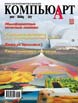
Тайны гламурных портретов
Почему мы любим рассматривать альбомы со старыми фотографиями и показывать их своим друзьям? А по прошествии многих лет просим узнать себя среди бывших однокурсников или друзей? Но пойманное фотографом мгновение не всегда доставляет нам радость. Ну почему все получились нормально, а я...? И это в то время, когда со страниц обложек глянцевых журналов на нас взирают сплошь красавицы и красавцы. Действительно ли они так хороши? Или это кропотливый труд компьютерного художника, терпеливо исправляющего промахи фотографа и помогающего без боли и скальпеля стать моложе и красивее?
Программа для растрового редактирования Photoshop, отметившая в феврале 2005 года свое пятнадцатилетие, при грамотном использовании позволяет творить чудеса. Воплотить мечту в реальность, изучить и выполнить основные этапы фоторетуши в Photoshop вам поможет данная статья. Существуют различные методики по коррекции фигуры, нанесению цифрового макияжа (способы наложения тональных теней на веки, увеличение длины и густоты ресниц и т.д.), но тактичное вмешательство (заметное только при значительном увеличении отредактированного изображения) выполнить гораздо сложнее. Порадуйте своих близких! Результат будет зависеть только от вашего художественного вкуса, навыков работы с графическим редактором и любви к тому, кто вам дорог. Поверьте, ваши старания не останутся незамеченными!

Досье Тайны гламурных портретов
Программа Adobe Photoshop CS и выше
Сложность Высокая
Хронометраж 4 часа
Выполненные задания: кадрирование, замена фона на слой, рисование, стирание фона при выделении волос, применение маски слоя, изменение непрозрачности, изменение яркости и контраста, дублирование слоев, трансформация изображения, использование палитры «Стили слоев»
Использованные инструменты: Brush Tool (Кисть), Move Tool (Перемещение), Eraser Tool (Ластик), Background Eraser (Ластик фона), Patch Tool (Заплатка), Spot Healing Brush (Точечная лечащая кисть), Clone Stamp (Клонирующий штамп), Paint Bucket (Заливка), Smudge (Палец), Polygonal Tool (Полигональное лассо), Gradient Tool (Градиент), Motion Blur (Размытие движением), Crop (Обрезка), Rectangular Marquee (Прямоугольная рамка выделения), Elliptical Marquee (Эллиптическая рамка выделения), Color Balance (Баланс цветов), Warp (Искажение)
1 Откроем выбранный файл. Продублируем исходное изображение, чтобы после завершения работы можно было сравнить его с полученным результатом: Layer — > Duplicate Layer. Присвоим новому слою название «Модель».
2 Улучшим тональный диапазон фотографии. Для этого в меню View нужно выбрать значение Proof Colors (Проверка цветов). Затем перейдем к уровням Image — > Adjustments — > Levels. В нашем случае на появившейся гистограмме видно, что светлая часть слабовата и нуждается в корректировке. Для выполнения ее передвинем правый ползунок до значения 224, а средний — до 0,92.
3 Произведем цветокоррекцию снимка. Несмотря на общее улучшение тональности, светлые области фотографии смотрятся холодновато. Для их коррекции на панели параметров инструментов откроем окно кривых: Image — > Adjustments — > Curves — и выберем канал синего цвета. В поле Output введем значение 12, после этого у светлых областей появится легкий желтоватый оттенок.
4 Усилим контраст волос нашей модели для удобства дальнейшей работы. Для этого перейдем на закладку Channels (Каналы) и, удерживая нажатой клавишу Сtrl, нажмем на иконку канала RGB. Инвертируем полученное выделение: Select — > Inverse — и дублируем при помощи комбинации клавиш Ctrl + J, не снимая выделения. Присваиваем этому слою имя «Волосы» и добавляем к нему маску.
5 Под новым слоем создадим вспомогательный слой с одноименным названием, который зальем белым цветом. Он необходим для отслеживания точности обтравки при отделении фигуры модели от фона.
6 Аккуратно по маске слоя черными кистями различных диаметров и жесткости закрасим всё, кроме волос. На скриншоте показан результат с активным «Вспомогательным слоем».
7 Переместим «Вспомогательный слой» под слой «Модель», а слой с выделенными волосами наложим на слой «Модель» в режиме наложения Soft Light с непрозрачностью Opacity, уменьшенной до 22%, и «сварим» их командой Layer — > Merge — > Down или с помощью комбинации клавиш Ctrl + E.
8 Полученные более контрастные волосы проще отделить от неравномерного фона. Для начала вырежем изображение, оставляя область вокруг прически. Для этого при помощи инструмента Polygonal Lasso создадим замкнутый контур. Затем при помощи команды Edit — > Clear (Правка — > Убрать) удалим все лишнее. Снимем выделение, нажав комбинацию клавиш Ctrl + D.
9 Вырежем волосы при помощи инструмента Background Eraser и кисти диаметром 20 мм. На панели инструментов активируем параметры Discontiguous (Несмежные), Sampling (Взятие образца) с допуском Tolerance 8-10%, постоянно заменяя на различных участках цвет изменяющегося фона. Отдельные волоски можно дорисовать кистью 1-2 пиксела на отдельном слое с последующим размытием фильтром Gaussan Blur (Radius = 1-1,5 пиксела). Когда полученный результат устраивает, его «сваривают» с основным изображением.
10 На панели инструментов выберем Clone Stamp (S) и, увеличив изображение до 100% (Command + Alt + 0), начнем удалять отдельные волоски со лба и плеч модели.
11 Увеличим изображение до 200%. Нажмем комбинацию клавиш Shift + J и выберем Spot Healing Brush. Диаметр кисти установим равным 5- 8 мм и приступим к удалению мелких пятен, родинок и блеска от косметики вокруг глаз.
12 Вновь нажмем комбинацию клавиш Shift + J, чтобы выбрать Patch Tool. Обведем открывшимся инструментом родинку на плече модели и появившееся выделение сместим немного вниз, на участок кожи, соответствующий по тону. Повторим эту же процедуру со следом прививки на руке.
13 Попробуем изменить цвет волос нашей модели. Для этого воспользуемся инструментом Magnetic Lasso. Выделим им прическу модели, а затем перейдем к режиму быстрой маски Edit in Quick Mask, нажав соответствующую кнопку на панели инструментов, и мягкой черной кистью (D) исправим допущенные при выделении ошибки. Не забудьте сделать две маленькие прорези в челке белой кистью.
14 Нажмем на клавишу Q — область под маской станет выделенной. На панели Layers щелкнем по кнопке Create New Fill Or Adjustment Layer (Создать новый слой заливки или настройки) и выберем из выпадающего меню пункт Curves (Кривые).
15 Начнем последовательно работать с каналами, для которых устанавливаем следующие значения: Red — Input = 183, Blue —
Input = 198, Output = 214.
16 Завершив работу с каналами, черной кистью с мягкими краями еще раз пройдемся по избранным местам на маске слоя. На скриншоте показана маска слоя. Для этого следует нажать на клавишу Alt и знак маски с палитры Layers.
17 Закончив с прической, приступим к макияжу модели и исправлению ошибок фотографа, допущенных при съемке. Сделаем лицо модели немного уже. Для этого инструментом Polygonal Lasso (L) создадим замкнутый контур на правой части лица, вернувшись на слой «Модель». Значение Feather установим равным 3 пикселам. Скопируем сделанное выделение (Command + J) и назовем этот слой «Правая щека».
18 Удерживая нажатой клавишу Shift, применим для нового слоя команду Free Transform (Свободная трансформация) Edit — > Free Transform, уменьшив ширину слоя на 4%. Для этого введем в диалоговое окно Width (Ширина) значение 96%. Нажмем ОК.
19 Попробуем сделать нашей модели более изящный нос. Для этого вновь повторим операции, проделанные в шаге 17, но уже для носа. Соответственно присвоим новому слою имя «Нос».
20 Изменим ширину носа на 8%. Для этого введем на панели параметров инструментов в окне Ширина (W) значение 92%. Без удержания клавиши Shift новый нос останется точно по центру исходного. Нажмем ОК.
21 Пришло время исправить еще одну ошибку фотографа и подкорректировать расположение правой брови и глаза. Вновь применяем инструмент Polygonal Lasso (L), активируя слой «Правая щека». Назовем новый слой «Правый глаз».
22 Применим к этому слою новый вид трансформации, появившийся в Photoshop CS2, — Warp (Искажение). Получив удовлетворительный результат, нажмем ОК.
23 Попробуем еще подкорректировать правую бровь. Для этого, как и в предыдущих случаях, выделим правую бровь модели и вновь применим команду Warp. Тонкую полосу от настоящей брови аккуратно заретушируем инструментом Clone Stamp.
24 Следующим шагом уберем отражение фотографических зонтов, оставшееся на зрачках при съемке. Для этого увеличим изображение до 200%. Вернемся на слой «Модель» и уже хорошо знакомым инструментом Polygonal Lasso выделим на зрачке фрагмент без отражения.
25 Дублируем сделанное выделение и при помощи команды Edit — > Transform — > Rotate (Поворот) перекроем выделенным фрагментом зрачка блик от зонта. При необходимости выделение можно подкорректировать по яркости и контрастности, а края контура обработать ластиком. «Свариваем» этот слой с основным изображением (Command + E).
26 Создаем новый слой над слоем «Правый глаз». Для этого активируем слой «Правый глаз», на панели Layers нажимаем на значок Create a new layers (Создать новый слой) и присваиваем ему имя «Блики на глазах». Затем белой кистью с мягкими краями последовательно рисуем блики на правом и левом глазах.
27 Изменяем цвет глаз нашей модели. Для этого под слоем «Блики на глазах» создаем новый слой и присваиваем ему имя «Новый цвет глаз». Переходим в режим Quick Mask (Q), затем инструментом Elliptical Marquee выделяем один глаз. На панели Layers нажимаем на значок Create new fill or adjustment layer (Создать новый корректирующий слой). Открываем Color Balance (Баланс цвета) и устанавливаем значения Cyan — 39, Blue — +57. Нажимаем ОК.
28 Черной кистью с мягкими краями удаляем излишки маски над верхними ресницами, а белой кистью закрашиваем по маске слоя правый глаз.
29 Удаляем морщинки под левым глазом. Для этого сделаем такое же выделение, как в шагах 17, 19, 21 и 24, вернувшись на слой «Модель». Продублируем выделение (Command + J) и инструментом Clone Stamp удалим на нем морщины. Назовем этот слой «Удаление морщин под глазами» (на снапшоте слой «Модель» временно отключен).
30 Активируем слой «Модель». Слой с удаленными морщинами оставим в режиме наложения Normal, но Opacity (Непрозрачность) снизим до 40%. Проделаем все эти операции и с правым глазом.
31 Избавляемся от легкого пушка над верхней губой при помощи инструментов Patch Tool (J) и Spot Healing Brush (J).
32 Подвергнем легкой корректировке форму губ нашей модели. Для этой цели воспользуемся фильтром Liquify. Инструментом Freeze Mask (Замораживающая маска) аккуратно закрасим часть нижней губы (не затрагивая зубов) и инструментом Forward Warp (верхний в списке данного фильтра) кистью диаметром 85 аккуратно, строго вертикально вверх сдвинем среднюю часть верхней губы и совсем немного левый уголок рта. Нажмем ОК.
33 Повторим все предыдущие операции, но уже для нижней губы.
34 Немного увеличим размер верхней губы. Для этого применим ранее использовавшийся прием с выделением и копированием выделенного фрагмента губы (Command + J).
35 Как и в предыдущих случаях, применим команду Warp: Edit — > Transform — > Warp. С ее помощью мы немного деформируем выделенный фрагмент губы, смещая только верхнюю ее границу. Нажмем ОК.
36 Изменим цвет губ у модели. Для этого переключимся на панель Paths (Путь): Window — > Paths. На панели инструментов выберем Pen (Перо) и с его помощью нарисуем контур вокруг губ. Обратите внимание на то, чтобы в настройках инструментов был выбран пункт Paths, а не Shape Layеrs. Завершив создание контура, щелкнем по иконке Load Path as Selection, находящейся внизу панели Paths.
37 Добавим новый корректирующий слой, на котором выберем Color Balance. Пометим в окошке Tone Balance — > Highlights: Red — +10, Blue — +21. На маске слоя белой кистью с мягкими краями закрасим зубы, освобождая их от розового оттенка. Нажмем ОК.
38 Удалим желтоватый оттенок зубов модели. При помощи инструмента Polygonal Lasso создадим выделение вокруг зубов модели. Откроем диалоговое окно Hue/Saturation (Цвет/Насыщенность), в котором скорректируем канал Yellows, понизив его яркость до 100. Аналогичным образом при необходимости удалим желтоватый оттенок с белков глаз.
39 Немного исправим осанку модели. Для этого применим уже усвоенный прием с выделением фрагмента спины, его клонированием и последующей трансформацией инструментом Warp. Назовем новый слой «Фрагмент спины». Вернемся на слой «Модель», добавим к нему маску слоя и мягкой черной кистью сделаем более плавную линию плеча.
40 Последнее, что нужно будет сделать перед перенесением изображения модели на новый фон, — это убрать черную ленточку с руки модели. Для этого вновь выделяем и копируем, но теперь уже фрагмент руки, который следует наложить поверх нежелательной ленточки. Это следует сделать при помощи инструмента Move в режиме наложения Normal. Дадим этому слою название «Фрагмент руки». Немного развернем данный слой против часовой стрелки (Edit — > Transform — > Rotate), не забывая корректировать контур инструментами Eraser (E) и Healing Brush (J). Кликаем по самому нижнему слою при нажатой клавише Shift, а затем — по самому верхнему слою и нажимаем на кнопку Link Layers в палитре Layers, связывая все слои вместе.
41 Открываем новый документ (File — > New). Задаем ему требуемые размеры и разрешение и присваиваем имя Holiday. Это будет основа создаваемого монтажа. Нажимаем ОК.
42 При помощи инструмента Move переносим проделанную ранее работу из файла Моdel в файл Holiday и располагаем его по своему усмотрению.
43 Открываем файл Oceanic sunset и переносим его в файл Holiday, располагая изображение под слоем «Модель». Присваиваем ему имя «Тропический закат». При помощи фильтра Gaussian Blur (Blur — > Gaussian Blur) создаем легкое размытие фона.
44 Дублируем фон «Тропический закат» и перемещаем изображение в левый угол. Создаем маску для этого слоя и инструментом Gradient «растворяем» правую сторону копии, выбрав черный цвет переднего плана. Тонкую доводку копии завершаем мягкой черной кистью.
45 Слой Background переименовываем в слой «Фон» (Layer — > New — >Layer From Background), который заливаем образцом цвета, взятого с нижней части слоя «Тропический закат», и переносим его под слой «Модель».
46 Переносим на создаваемую композицию заранее подготовленное изображение ветки орхидеи, под которой на отдельном слое мягкой кистью с непрозрачностью порядка 20% рисуем тень от цветов.
Желаю терпения и успехов в работе!