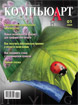
Photoshop: от простого к сложному. Часть 131. Делаем обои для рабочего стола

1 Создаем новый документ. Формат для него установим такой, каково разрешение рабочего стола. Создаем новый слой и заливаем его любым цветом с помощью комбинации клавиш Ctrl+← (Backspace) или Edit -> Fill.
2 В палитре слоев двойным щелчком на нашем слое (фон) открываем меню (Layer Style). Включаем эффект Gradient Overlay и выставляем параметры градиента на свой вкус.
3 Вставляем в новый слой изображение, с которым в дальнейшем будем работать (для примера мы взяли символ из стандартного шрифта Webdings), и передвигаем его ближе к правому нижнему углу.
4 Пока оставляем изображение в покое и создаем новый слой (Layer -> New -> Layer…). Создаем на этом слое градиент.
5 Проводим градиентную линию (angle gradient) из центра нашего изображения до верхнего левого угла (если плотность градиента не устраивает, можно попробовать несколько раз нажать кнопку Randomize в настройках градиента до получения подходящего результата).
6 На слое с градиентом войдем в режим быстрой маски (Q) и для выделения используем градиент (Radial gradient), проведя линию из центра нашего рисунка в сторону левого верхнего угла, но не доводя до него (обратите внимание, что градиент обязательно должен быть от черного цвета к бесцветному или к белому).
7 Выходим из режима быстрой маски и активируем функцию в закладке Layer -> Layer Mask -> Hide Selection.
8 Если изображение скрылось, перед этим нужно сделать инверсию выделения Select -> Inverse.
9 Теперь активируем слой с изображением и двойным кликом на слое открываем меню (Layer Style). Установим флажки на эффектах Drop Shadow, Outer Glow, Inner Glow, Bevel and Emboss.
10 Следующее действие со слоем нашего изображения — устанавливаем режим наложения слоя на Overlay.
11 Учитывая, что наше изображение изначально было монотонным, выделяем его инструментом Magiс Wand Tool (W) и активируем слой с градиентом.
12 Применяем к данному выделению фильтр Filter -> Blur -> Gaussian Blur.
13 На заключительном этапе добавляем немного перспективы для нашего изображения. Выделяем слой с градиентом и изображением, а затем активируем функцию свободной трансформации изображения Edit -> Transform -> Distort.
14 Тянем верхний левый угол к центру, добиваясь желаемого результата.
15 Если изображение кажется вам слишком большим, можете его пропорционально уменьшить, переключившись правой кнопкой мыши в режим Scale.
16 Изображение готово. В случае если вас не устраивает фон или эффекты, их всегда можно подкорректировать.