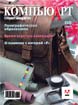
Создание объемной надписи как полноправного элемента композиции
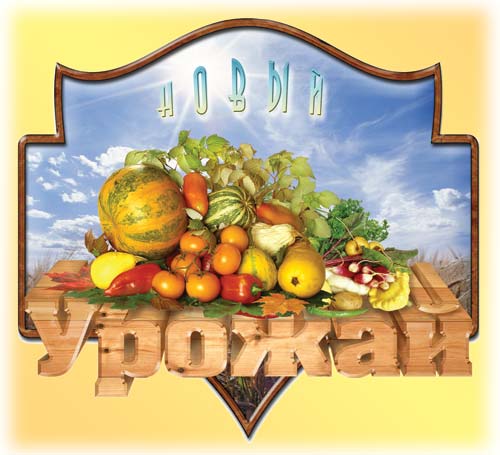
При работе с текстом в растровых редакторах дизайнеры, как правило, используют два очевидных подхода, которые прекрасно дополняют друг друга. Во-первых, на основе текста удобно делать маски со всеми вытекающими отсюда возможностями. Во-вторых, хороший растровый редактор должен позволять применять к тексту так называемые эффекты слоя. Photoshop прекрасно справляется с обеими перечисленными задачами.
К таким декоративным эффектам относятся, например, добавление контура к границе, отбрасывание тени, выдавливание, внешнее или внутреннее свечение и многое другое.
Объемная надпись с дополнительными эффектами и без них часто встречается на современной упаковке, рекламных плакатах, обложках книг и журналов. Она может быть и просто красивой шрифтовой композицией, неотъемлемой частью оригинальной графической работы, дополненной другими декоративными элементами. В любом из упомянутых случаев ее создание средствами Photoshop потребует тщательно продуманной композиции, аккуратности, терпения и, желательно, хорошего вкуса создателя. В противном случае может получиться очередная «концептуальная» работа.
Досье: создание объемной надписи как элемента композиции.
Программа: Adobe Photoshop CS и выше.
Сложность: высокая.
Хронометраж: зависит от количества букв и уровня подготовки пользователя.
Выполненные задания: замена фона на слой, применение маски вырезки (обрезки), изменение непрозрачности, изменение цвета, применение масок слоя, применение палитры «Стилей слоев».
1 Создаем новый документ (File -> New) и в открывающемся диалоговом окне задаем значение высоты и ширины. На панели инструментов выбираем инструмент Type и нужной гарнитурой набираем необходимое слово. Цвет букв произвольный, но они должны отчетливо читаться на заданном фоне.
2 Для удобства дальнейшей работы переводим созданную надпись из векторного в точечное (растрированное) состояние командой Layer -> Rasterize -> Type.
3 Дублируем слой с надписью при помощи команды Layer -> Duplicate Layer или перетаскиванием выбранного слоя на значок Create a new layer. Временно отключаем верхний слой.
4 Выделяем надпись. Для этого, удерживая нажатой клавишу Ctrl, кликаем по иконке текстового слоя на панели Layers.
5 Выбираем новый цвет переднего плана, который должен сильно отличаться от фонового слоя и цвета исходной надписи, и командой Edit -> Fill перекрашиваем выделенное слово. Снимаем выделение командой Select -> Deselect или нажатием комбинации клавиш Ctrl+D.
6 Включаем слой с верхней надписью. Слой с нижней надписью смещаем немного выше инструментом Move (Перемещение). Для иллюзии перспективного сокращения создаваемой объемной надписи нижний слой следует немного уменьшить инструментом Transform (Edit -> Transform ->
Scale).
7 Связываем оба слоя, нажимая на кнопку Link Layers палитры Layers. Максимально увеличиваем на экране первые буквы создаваемой надписи и на панели Layers уменьшаем до 50% значение Opacity (Прозрачность) верхнего слоя с надписью, чтобы сквозь него отчетливо читалась лежащая ниже копия.
8 Создаем новый слой и даем ему название обрабатываемой буквы или грани. Инструментом Polygonal Lasso (Полигональное лассо) создаем первый замкнутый контур верхней грани первой буквы.
9 Удерживая нажатой клавишу Shift, последовательно добавляем выделение верхней грани первой буквы.
10 Любым контрастным цветом при помощи команды Edit -> Fill заливаем выделение и снимаем его при помощи команды Select -> Deselect или нажатием комбинации клавиш Ctrl+D.
11 Аналогичным образом производим выделение боковых граней создаваемой объемной буквы и уже новым цветом заполняем выделенную область.
12 Соблюдая необходимую последовательность, выполняем шаги 10 и 11 для всех букв надписи. Занятие кропотливое, но конечный результат стоит потраченного времени.
13 Возвращаемся к верхнему слою с надписью. Восстанавливаем его прозрачность (Opacity) до исходных 100%.
14 Открываем файл (File -> Open) с текстурой, которую хотим применить, и инструментом Move (Перемещение) переносим изображение на нашу надпись. Слой с выбанной текстурой должен располагаться над слоем с надписью.
15 Создадим маску обрезки командой Layer -> Create Clipping Mask. После этой команды выбранная текстура должна принять форму букв. Инструментом Move, двигая слой с текстурой, можно добиться наиболее эффектного результата.
16 Дублируем слой с изображением используемой текстуры и при помощи команды Edit -> Transform -> Skew (Смещение) сдвигаем верхние угловые маркеры примерно на угол смещения копии шрифтовой надписи.
17 Вновь, как и в шаге 15, создаем маску обрезки, но на этот раз для верхних граней первой выбранной буквы создаваемой объемной шрифтовой надписи.
18 Подобным же образом следует поступить с третьей видимой, боковой гранью обрабатываемой буквы. При необходимости инструментом Move надо постараться перемещением текстуры максимально подогнать рисунок текстуры к рисунку первых двух граней.
19 Последовательно, но уже как в шаге 17 обрабатываем боковые грани каждой последующей буквы.
20 Возвращаемся на слой любой из созданных граней. Удерживая нажатой клавишу Ctrl, кликаем по иконке слоя, тем самым создавая выделение контура.
21 Открываем новый слой. Присваиваем ему имя «Тень» и большой кистью с мягкими краями (Brush) черным цветом переднего плана (D) с Opacity (Прозрачность) 10-15% начинаем рисовать тени на буквах. Снимаем выделение командой Select -> Deselect или нажатием комбинации клавиш Ctrl+D.
22 Последовательно применяя приобретенные навыки к каждой из букв слова, вы получите объемную надпись. Дополнительные декоративные эффекты при необходимости можно создать с помощью Layer Style (Стили слоя) панели Layers (Слои).