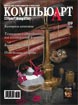
Уроки фотошоп: Огни большого города
Кто из нас не любовался вечерним закатом над озером или рекой? А огнями ночного города с борта прогулочного теплохода? Впрочем, для того чтобы посмотреть на причудливые отражения мерцающих вечерних огней, вовсе не обязательно куда-то уезжать. С незапамятных времен одним из популярнейших у фотографов способов создавать необычные снимки была съемка отражений в воде. Наиболее интересные из них получаются в вечернее время в обыкновенных лужах. Дополнительный декоративный эффект может дать рябь на водной глади от легкого ветерка.
Как создать отражение для изображения на фотографии, мы и рассмотрим в данном уроке. Примечательно и то, что для этого приема пригоден практически любой снимок, выполненный вечером или ночью. Наиболее убедительные результаты получаются из фотографий с большим количеством разноцветных огней.
Досье: Огни ночного города
Программа: Adobe Photoshop CS и выше
Сложность: Низкая
Хронометраж: 1 час
Выполненные задания: дублирование слоя, кадрирование с последующей обрезкой, изменение непрозрачности, применение маски слоя, создание и загрузка альфа-канала.
Использованные инструменты: Brush Tool (Кисть), Rectangular Marquee (Прямоугольная рамка), Move Tool (Перемещение), фильтры с индивидуальными настройками.
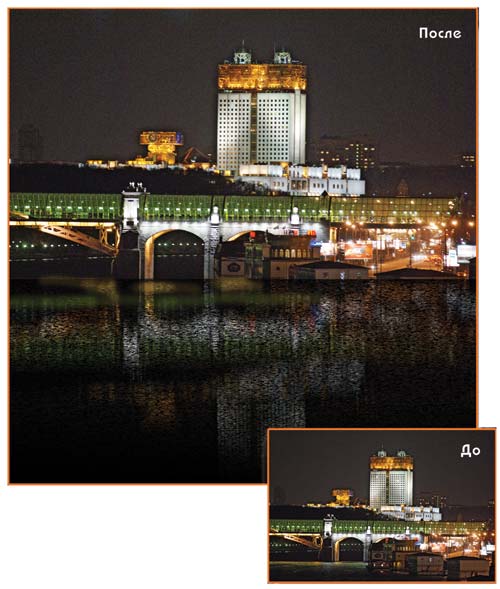
1 Откройте выбранный для работы файл (File → Open) и инструментом Rectangular Marquee (Прямоугольная рамка) выделите ту часть изображения, которая должна отражаться в воде. Удалите лишнее при помощи команды Crop (Обрезать): Image → Crop. Снимите выделение с области, нажав комбинацию клавиш Ctrl + D.
2 Продублируйте слой Background (Фон) при помощи команды Layer → Duplicate Layer (или нажав комбинацию клавиш Ctrl + J) либо перетаскиванием слоя на значок Create a new layer (Создание нового слоя). В дальнейшем этот слой и будет содержать изображение отражения на воде. Присвойте созданной копии имя «Отражение». Временно отключите верхний слой.
3 Перейдите в меню Image (Изображение) и выберите команду Canvas Size (Размер холста). Добавьте пространство, равное приблизительно 2/3 высоты текущего документа. В открывшемся диалоговом окне установите флажок Relative (Относительный) и для параметра Height (Высота) задайте нужное значение. В поле Anchor (Расположение) щелкните на верхнем центральном квадрате, чтобы дополнительное пространство было добавлено под фотографией. В раскрывающемся списке Canvas Extension Color (Цвет холста) отметьте пункт Black (Черный) и щелкните по кнопке ОК.
4 Переверните изображение ночного города (слой «Отражение») командой Edit → Transform → Flip Vertical (Редакция →Трансформация → Перевернуть вертикально).
5 Инструментом Move (Перемещение) (V) вертикально сместите слой «Отражение» в низ создаваемой композиции, создавая границу водораздела. Снизьте прозрачность слоя (Opacity) до 85%.
6 В палитре Layers (Слои) щелкните на значке Add layer mask (Добавить маску слоя). Воспользовавшись инструментом Gradient (Градиент), удалите нижнюю часть изображения слоя «Отражение». В палитре Options (Параметры) должен быть выбран значок Linear Gradient (Линейный градиент) (левый, крайний в палитре).
7 Примените к слою «Отражение» фильтр Motion Blur (Размытие в движении): Filter → Blur → Motion Blur. Значение Angel (Угол) задайте равным 90, а Distance (Расстояние) — 75 pixels.
8 Вернитесь на слой Background (Фон). При помощи инструмента Rectangular Marquee (Прямоугольная рамка) вновь создайте выделенную область в нижней части композиции по линии водораздела и перейдите на палитру Channels (Каналы).
9 В палитре Channels (Каналы) щелкните на значке Save selection as channel (Сохранить выделение в канале). Выделение будет сохранено в новом альфа-канале под именем Alpha 1.
10 При помощи команды Edit → Fill (Редакция → Заливка) (либо нажатием комбинации клавиш Shift + F5) вызовите палитру заливки Fill. В окне Use (Назначение) отметьте значение 50% Grey (Серый).
11 Примените к залитому серым цветом фрагменту фильтр Noise: Noise →Add Noise (Шум → Добавить шум). Установите максимально допустимое значение, равное 400%.
12 К зашумленному фрагменту примените фильтр Motion Blur (Размытие в движении), но на этот раз значение Angle (Угол) сделайте равным 0, а Distance (Расстояние) задайте небольшое, порядка 10 рх.
13 Перейдите в меню Image → Adjustments (Изображение → Настройки) и выберете команду Levels (Уровни). В открывшемся диалоговом окне перетащите левый, черный ползунок до значения 125, а правый, белый — до 145, усиливая контраст.
14 Снимите выделение с области, нажав комбинацию клавиш Ctrl + D, и загрузите альфа-канал (Alpha 1) в буфер обмена: Select → Load Selection (Выбрать → Загрузить выбор).
15 Вернитесь на слой «Отражение» и сделайте его вновь активным. Клавишей Delete (Удалить) удалите выделенные после загрузки альфа-канала фрагменты. Снимите выделение с области, еще раз нажав комбинацию клавиш Ctrl + D.
16 Под слоем «Отражение» откройте новый слой («Блики на воде»). Инструментом Eyedropper (I) (Пипетка) возьмите образец цвета с одного из фонарей. Кистью Brash (B) с мягкими краями c Opacity (Прозрачность) 10-15% нарисуйте блик на воде от первого фонаря. Меняя цвет и размер, нарисуйте остальные блики.
17 Вернитесь на слой «Отражение» и в завершение работы создайте рябь на отражении в воде. Для этого следует применить фильтр Ripple (Рябь): Filter → Distort → Ripple — со значением Amount (Количество) 140%. Размер (Size) для данной работы назначаем Small (Небольшой).