
Photoshop: от простого к сложному. Часть 133. Объемный свет
Эффект объемного света имитирует засветку воздушной среды лучами света и применяется для создания видимых лучей от источников света: ярких солнечных лучей, светящего в туманной ночи фонаря и т.п. Добавление такого объемного света к снимкам позволяет превращать самые обычные фотографии
в настоящие картины. Попробуем получить подобный эффект с помощью Adobe Photoshop.
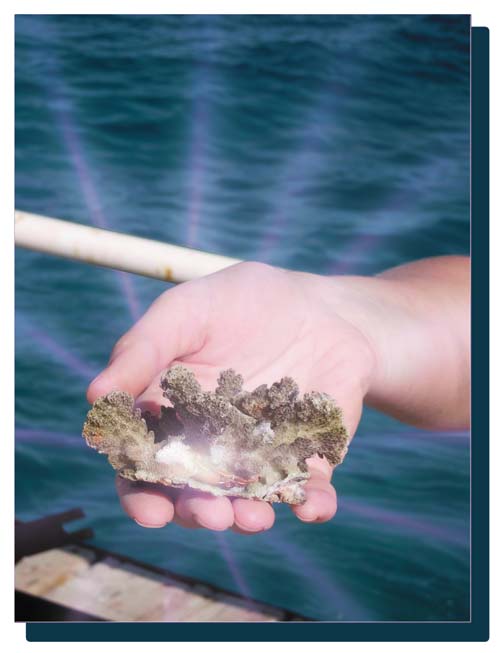
1 Открываем фотографию, над которой собираемся работать. Это должен быть снимок, хорошо освещенный каким-то источником света.
2 Дублируем слой Background в панели Layers с помощью команды Duplicate Layer.
3 Активируем копию слоя Background и затемняем в ней средние тона, открыв окно Levels (меню Image -> Adjustments -> Levels) и переместив серый ползунок шкалы Input Levels до конца вправо.
4 Создаем новый слой (меню Layer -> New -> Layer) и заливаем его черным цветом.
5 Временно отключаем видимость среднего слоя, а у верхнего уменьшаем уровень непрозрачности примерно до 35%.
6 Применяем к верхнему слою фильтр Lens Flare (меню Filter -> Render -> Lens Flare), установив значение параметра Brightness в 90% и выбрав тип линзы 35 mm Prime.
7 Возвращаем видимость среднего слоя и увеличиваем непрозрачность верхнего слоя до 100%.
8 В панели управления слоями изменяем режим наложения верхнего слоя на Screen.
9 Выделяем два верхних слоя и склеиваем их вместе (меню Layer -> Merge Layers).
10 Активируем перо и рисуем контуры расходящихся вкруговую от блика лучей.
11 Активируем слой с первым созданным лучом, переходим к панели Paths и, щелкнув правой кнопкой мыши по пути, создаем новую область выделения (Make Selection).
12 Активируем слой со вторым лучом и также создаем для него выделенную область, присоединяя ее к первой, — для этого в области Operation окна Make Selection следует установить вариант Add to Selection.
13 Создаем новый слой (меню Layer -> New -> Layer).
14 Открываем панель параметров Gradient Editor и создаем новый градиент так, чтобы цвет в начале линейки был розово-коричневым, а потом постепенно переходил в прозрачный. Применяем этот градиент к новому слою в направлении от блика и убираем выделение (меню Select -> Deselect).
15 Выделяем и удаляем вспомогательные слои с контурами лучей.
16 Выделяем два верхних слоя и склеиваем их вместе (меню Layer -> Merge Layers).
17 Применяем к верхнему слою радиальное размытие (меню Filter -> Blur -> Radial Blur), установив для параметра Amount значение 100 и выбрав метод размытия (Blur Method) Zoom.
18 Дважды повторяем наложение фильтра Radial Blur при тех те параметрах, два раза нажав комбинацию клавиш Ctrl+F.
19 Усиливаем световые лучи, открыв окно Levels (меню Image -> Adjustments -> Levels) и щелкнув на кнопке Auto.
20 Изменяем режим наложения верхнего слоя на Screen.
21 Дважды дублируем верхний слой (меню Layer -> Duplicate Layer).
22 Изменяем режим наложения нижнего из продублированных слоев на Lighten и уменьшаем уровень его непрозрачности до 50%.
23 Изменяем режим наложения верхнего из продублированных слоев на Overlay и уменьшаем уровень его непрозрачности до 20%.
24 Применяем к верхнему слою команду Hue/Saturation (меню Image -> Adjustments -> Hue/Saturation), включив режим Colourize и по своему усмотрению установив цветовой тон (Hue) и насыщенность (Saturation) — это позволит получить желаемый оттенок световых лучей. Аналогичным образом подкорректируем оттенки световых лучей на других слоях.
25 Для того чтобы сделать лучи более мягкими, применяем к нижнему слою лучей фильтр Gaussian Blur, установив радиус размытия по своему усмотрению (меню Filter -> Blur -> Gaussian Blur). Возможно, потребуется применить размытие и на других слоях.
26 Активируем верхний слой, полигональным «лассо» выделяем ту область, где лучи появляться не должны, и удаляем выделенную область, нажав клавишу Del. Не снимая выделения, активируем нижележащий слой и также удаляем выделенную область. Аналогичную операцию проводим в отношении оставшегося слоя лучей и убираем выделение (меню Select -> Deselect). Объединяем все слои в один командой Flatten Image (меню Layer -> Flatten Image).
27 Создаем новый документ с белым фоном, копируем в него полученное изображение, вызываем диалоговое окно Blending Options (меню Layer -> Layer Style -> Blending Options) и настраиваем параметры обрамления по своему усмотрению таким образом, чтобы изображение получило законченный вид. По окончании объединяем все слои в один командой Flatten Image (меню Layer -> Flatten Image) — и изображение готово!