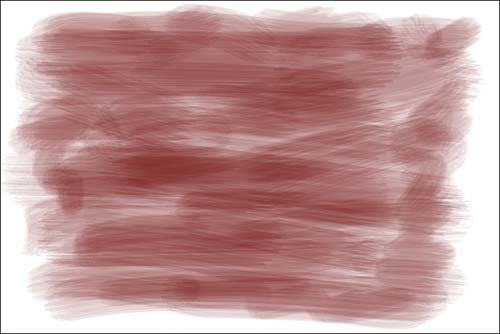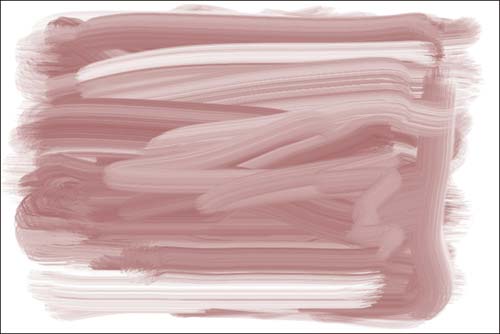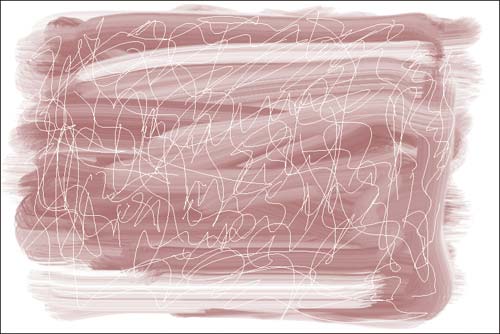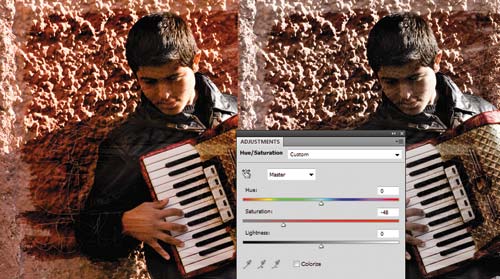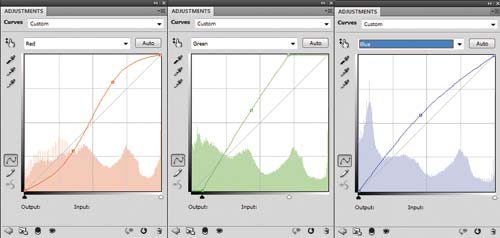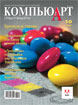
Коллажи в винтажном стиле

Общедоступность цифровых фотоаппаратов, легкость обработки снимков и обилие информации о том, как это делать, привели к тому, что модным стало то, для чего одной цифровой фотографии недостаточно. Например, сейчас популярны такие направления, как фриз-лайт, такие виды аналогового фото, как пинхол, монокль и ломография, а также возвращение к альтернативным методам печати: цианотипии, кросс-процессингу и, конечно же, компьютерной имитации этих процессов.
Компьютерная имитация кажется самым легким способом достижения цели, но для нее требуется не меньше труда и знаний, чем для реального процесса. Впрочем, и у сторонников отказа от компьютерной обработки, и у приверженцев только компьютерной обработки есть свои доводы. Альтернативные процессы не до конца предсказуемы, тогда как компьютерная обработка все-таки представляет собой имитацию. Поэтому те, кто желает получить впечатляющие результаты, должны, пожалуй, сконцентрироваться на самой цели, оставив идейные споры в стороне, и использовать все доступные в наше время средства.
Рассматриваемая методика создания коллажа в винтажном стиле предполагает применение современных цифровых фотографий, обработанных в Photoshop с помощью конкретного набора средств и приемов.
Винтаж — это использование фактуры состарившихся вещей в качестве художественного приема. Ошибочным является мнение, что любая старая фотография является винтажной. Винтажем является имитация всего, что случилось с этой фотографией за полвека ее существования. К слову сказать, под термином «винтаж» скрывается отсылка к вполне определенной эпохе — первой половине XX века. Возможно, это объясняется тем, что данная эпоха хорошо узнаваема современным поколением, но при этом не идентифицируется как нечто древнее. То есть это то, что находится где-то между ретро и хай-теком.
Для создания винтажного коллажа мы выбрали современную цифровую фотографию, сделанную одним из авторов в далекой солнечной Испании. К слову сказать, не любой снимок подойдет для обработки по данной методике. Сюжет фотографии все-таки должен соответствовать стилю ее оформления.
Разделим работу на несколько этапов. Первый — создание текстуры, которая впоследствии будет накладываться на фото (интереснее выполнить его с помощью графического планшета). Второй этап — обработка фото после того, как текстура наложена. Финальный этап — создание неровных краев.
1. Загрузите набор кистей Thick Heavy Brushes, входящий в состав стандартной поставки Photoshop. В этом наборе выберите кисть Round Bristol (третья по счету). У инструмента Brush установите в панели опций следующие настройки: Opacity — 30% (это обеспечит взаимное просвечивание линий), Flow — 40% (это сделает линии более фактурными, неровными). В качестве рабочего выберите любой средний по светлоте цвет. В примере используется цвет (R140; G62; B62).
2. Рисуя произвольными линиями, создайте основу для текстуры. Нужно, чтобы рисунок получился разной плотности, с явно различимыми мазками кисти. И еще один важный момент: не закрашивайте документ от края до края, оставьте неровную белую область по его периметру. Эта неокрашенная зона — прообраз будущей рамки коллажа.
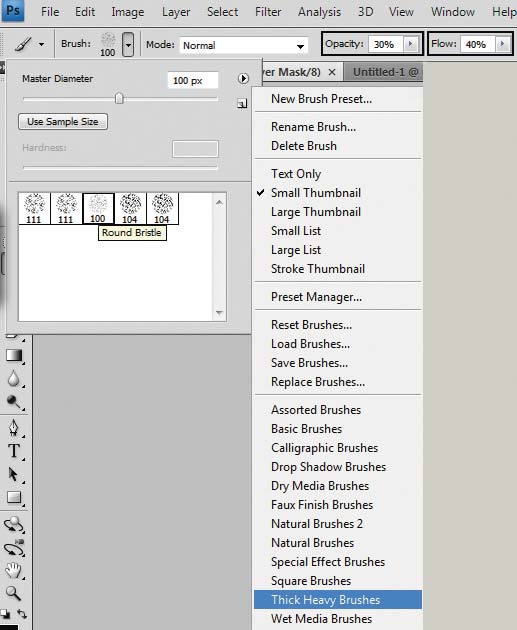
Загрузка набора кистей Thick Heavy Brushes, необходимого для работы
3. Теперь приступим к превращению основы текстуры в текстуру, для чего нужно будет ее хорошенько «размазать». Какое средство подходит для этого лучше всего? Как и в реальной жизни — палец. Итак, следующий рабочий инструмент — Smudge! Его следует настроить следующим образом: форма кисти — та же, что была у инструмента Brush (Round Bristol), Strength — 100%, опции Finger Painting и Sample All Layers — выключены. Работая с такими настройками, вам предстоит превратить линии, набросанные инструментом Brush, в слой краски, которой покрыта бумага. Здесь предполагается полная свобода движений. Чем фактурнее получится рисунок, тем интереснее будет результат.
Создание основы текстуры с помощью инструмента Brush
Текстура после обработки инструментом Smudge
4. Чтобы закончить работу над текстурой, следует сделать ее поцарапанной. Для этого вооружитесь инструментом Pencil диаметром 1px, рабочий цвет — белый. Царапины следует просто нарисовать. Это могут быть просто линии, волны, таинственные надписи — всё, что угодно.
Финальный вид текстуры
5. Поместите текстуру на отдельный слой, отделив от белого фона. Для этого проще всего будет воспользоваться инструментом Magic Wand и инвертировать выделение (Tolerance — по вкусу, в зависимости от плотности краев, в нашем примере значение Tolerance установлено на 30).
6. Слой с текстурой поместите поверх фотографии в режиме наложения (blending mode) Color Dodge. Он относится к группе затемняющих режимов наложения, но помимо затемнения он поднимает насыщенность цвета. Возможно, цвет текстуры не сыграет вам на руку, тогда проще всего будет ее обесцветить, например нажав комбинацию клавиш Ctrl+Shift+U (эквивалент выбора команды Desaturate).
7. Обычно наложение текстуры на фотографию в режиме Color Dodge приводит к тому, что в фото появляются очень темные зоны, в которых невозможно разобрать никаких деталей. От этих чрезмерно темных участков можно избавиться, закрашивая их в слое с текстурой инструментом Brush белого цвета.
8. Наложение текстуры на фотографию дало частичный эффект, но фото по-прежнему остается современным — отчасти это ощущение дает цвет. Приглушите насыщенность цветов фотографии, создав корректирующий слой Hue-Saturation и уменьшив значение параметра Saturation (в примере значение установлено на –48).
Приглушение цвета фотографии с помощью корректирующего слоя Hue-Saturation
Поканальная коррекция с помощью команды Curves, позволяющая имитировать кросс-процессинг
9. Следующий этап — мягкая имитация кросс-процессинга (проявки пленки при помощи неподходящих реактивов, например когда цветную пленку обрабатывают проявителем для черно-белой). Для этого воспользуемся корректирующим слоем Curves. Предлагаемая формула кросс-процессинга вполне подлежит корректировке. В нашем случае в красном канале была построена S-образная кривая, мягко повышающая контраст, в зеленом канале использовалась кривая, жестко повышающая контраст (сдвинуты угловые точки), а в синем канале кривая была слегка поднята вверх, что сделало картинку более холодной (назначение кривой в синем канале — это настройка температуры).
10. Чтобы окончательно состарить изображение, наложим еще одну текстуру на основе паттерна (pattern) Photoshop. Для этого нам понадобится создать заливочный слой Pattern, основанный на стандартном наборе Grayscale Paper. Особенность всех текстур этого набора заключается в том, что при наложении в режиме Overlay они становятся прозрачными, оставляющими лишь фактуру поверх фотографии. Обычно эта фактура оказывается слишком заметной, поэтому ее следует приглушить, подобрав подходящее значение Opacity слоя.
На этом действии можно закончить этап обработки фотографии и приступить к финальному мероприятию — созданию неровного края коллажа.
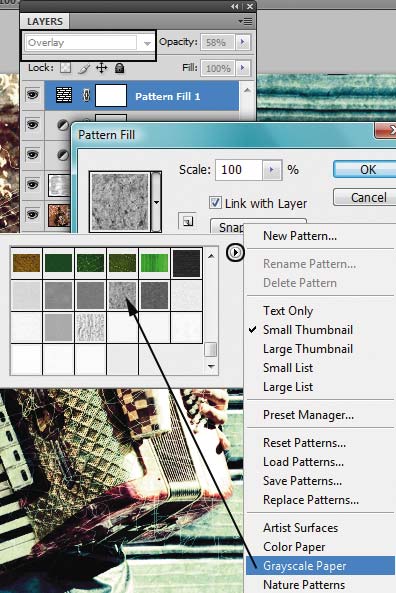
Загрузка набора текстур Grayscale paper, необходимого для наложения поверх фотоизображения
Изображения с необработанным (слева) и обработанным в маске краем
11. Удерживая нажатой клавишу Ctrl, щелкните по миниатюре слоя в палитре Layers, для того чтобы загрузить как выделение слой, содержащий вашу рисованную текстуру. Теперь перейдите на слой с фотографией и добавьте ему маску (Layer mask) (если это слой Background, его нужно будет предварительно преобразовать в Layer 0 двойным щелчком). Благодаря наличию выделения, маска будет автоматически создана по его форме.
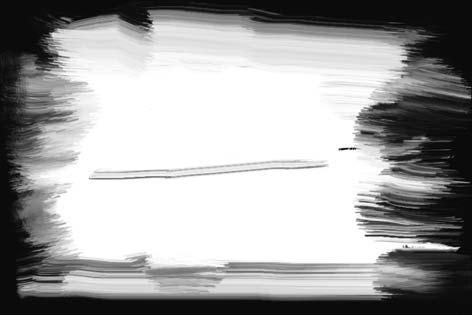
Внешний вид обработанной инструментом Smudge маски слоя

12. Созданная рамка имеет очень жесткие края, которые делают картинку «цифровой». Поэтому мы предлагаем вам смягчить края, поработав инструментом Smudge прямо в маске. Настройки инструмента можно не менять и оставить такими же, как во время работы с рисованной текстурой. Задача — растушевать края, а возможно, даже создать какие-нибудь загадочные полосы на самой фотографии.
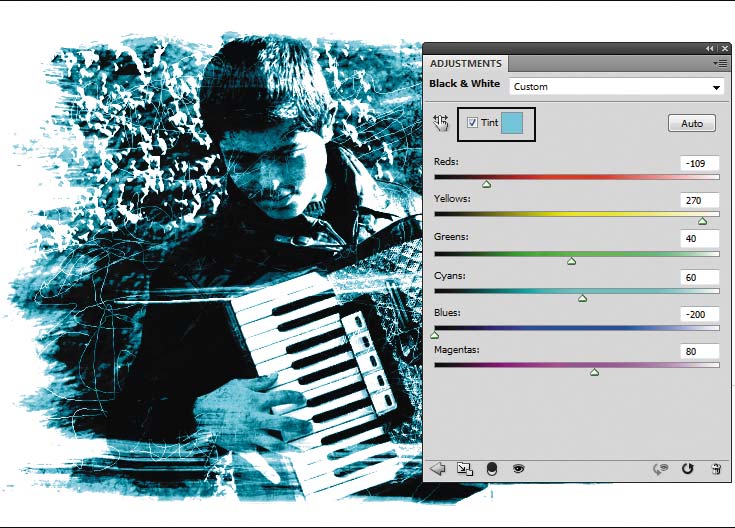

13. Всё, что остается, — это подложить под фотографию фактуру какой-нибудь интересной бумаги. Для этого идеально подойдут паттерны из набора Color paper, входящего в стандартную поставку Photoshop. С ними можно экспериментировать до бесконечности, изменяя их прозрачность и режимы наложения, смешивая их со слоями, заполненными цветной заливкой, и т.д.
На этом работу над винтажным коллажем можно завершить. Согласитесь, сейчас работа приобрела весьма необычный вид, а значит любые дальнейшие эксперименты могут привести к потрясающим результатам. Как вариант мы предлагаем имитировать цианотипию (разновидность способа печати фотографий) с помощью команд Black&White и Curves.

Автор: Анастасия Берникова. «Испанка»

Автор: Анастасия Берникова. «Степа»

Автор: Екатерина Иванова. «Дочка»
Функция Black&White, помимо своего прямого действия (получение черно-белых изображений из цветных), обеспечивает тонирование. Поскольку речь идет о цианотипии, цвет тонирования — голубой (R 146; G 206; B 224). Ползунки, предназначенные для настройки светлоты цвета, помогут вам правильно расставить акценты. Цианотипия предполагает довольно высокий контраст изображения и очень темные тени, что можно имитировать как раз с помощью указанных ползунков (определенные цветовые составляющие нужно сделать очень темными).
Чтобы изображение стало еще более контрастным, осветлим света и средние тона. Для этого лучше всего подходит команда Curvesс, которой можно по-разному воздействовать на различные участки тонового диапазона. Сильно поднимем кривую в светах и средних тонах, что приведет к их осветлению, а в тенях ее даже можно слегка опустить. Цианотипия готова!
Вот некоторые примеры коллажей в винтажном стиле, выполненные слушателями курса «Графический дизайн в Adobe Photoshop» в Компьютерном учебном центре «Специалист», где винтажные коллажи являются одной из рабочих тем.
Желаем вам больших открытий в Adobe Photoshop и интересных экспериментов с «живыми» техниками фотографии.