
Как сказать главное, или Черно-белые фотографии в Lightroom 2
Мы живем в ярком, многоцветном мире. Может быть, слишком ярком, если говорить о потоках информации, поступающих к нам со всех сторон. Обилие цвета завораживает, завлекает и гипнотизирует, но в результате главное часто остается незамеченным. Один из лучших способов сказать главное — это не говорить лишнего. Если речь идет о фото, то это чернобелые снимки. Волшебство чернобелой фотографии не исчезло в наши дни. А это значит, что фотографам по-прежнему есть что сказать. Сказать так, чтобы быть услышанными, и чернобелая фотография здесь, как никогда, кстати. Всё дело в психологии восприятия: при дефиците цветовой информации мы обращаем внимание на формы, детали, игру светотеней и начинаем видеть то, что обычно цвет мешает нам увидеть. Дело за малым — как убрать цвет, а главное оставить?


Этот вопрос становится еще более актуальным, если речь заходит о вынужденном обесцвечивании, например при печати на чернобелом принтере или в однокрасочных изданиях — книгах, газетах. В последнее время даже книги по цветокоррекции сопровождаются чернобелыми иллюстрациями такого качества, что начинаешь сомневаться, предназначены ли они вообще для прочтения. В большинстве подобных случаев простой перевод в Grayscale или вообще отправка на печать цветных изображений приводит к получению вялых и неинтересных оттисков. Не удивительно — сам по себе хороший чернобелый снимок не получится.
Вопервых, не все методы обес-цвечивания хороши. Вовторых, далеко не каждая фотография для этого подходит, необходим тщательный отбор сюжета, в идеале — на этапе съемки. Если сюжет подойдет для чернобелой фотографии, то композицию следует строить на формах, контрастах и фактурах, обращать внимание на игру света и тени, абстрагируясь от цвета, насколько это возможно. При этом переключать камеру в чернобелый режим стоит лишь в том случае, если вы снимаете в RAW. Для JPEG это не самая удачная мысль — вы получите лишь то, что увидите на экране фотоаппарата. Ну, может быть, еще пару часов мучений с уровнями и кривыми в Photoshop.
Отчего же так? И зачем нам цветная информация, если мы собрались от нее отказываться?
На занятиях по Photoshop в центре «Специалист» я часто показываю такой фокус. Создайте небольшой документ в цветовой модели RGB. Залейте его любым ярким цветом. Вооружитесь инструментом rectangular marquee (Прямоугольное выделение) и выделите произвольный прямо-угольник. Теперь вызовите инструмент Hue/Saturation (Image ® Adjustments ® Hue/Saturation) и сдвиньте параметр Hue, не касаясь остальных ползунков. Нажмите ОК и повторите, создав новое выделение. После нескольких таких манипуляций вы должны получить изображение, напоминающее лоскутное одеяло. Хорошо. Теперь снимите выделение и снова вызовите Hue/Saturation. Cдвигайте ползунок Saturation влево. Когда вы дойдете до крайнего положения, наше лоскутное одеяло попросту исчезнет. Такова судьба цветового контраста, если оставить вопрос о переводе в чернобелый режим на откуп программным алгоритмам. Другими словами, бывают цвета, различающиеся в цвете, но одинаковые в чернобелом варианте. И далеко не все инструменты это учитывают, а те, что учитывают, нужно как следует настроить. Вот этим мы и займемся.
В Photoshop существует бесчисленное множество способов добиться приемлемого качества чернобелой картинки (в которые, впрочем, не входят команды Desaturate и Grayscale), но мне бы хотелось рассказать, как это сделать, не прибегая к «тяжелой артиллерии», — поработаем в Photoshop Lightroom, ведь зачастую его средств более чем достаточно.
Начнем с выбора фотографий. Переключитесь в режим Library. Подходящие снимки мы будем временно складывать в Quick Collection, поэтому перед началом работы убедитесь, что она пуста. Для этого найдите Quick Collection в панели Catalog, щелкните по ней правой клавишей мыши и выберите пункт Clear Quick Collection.
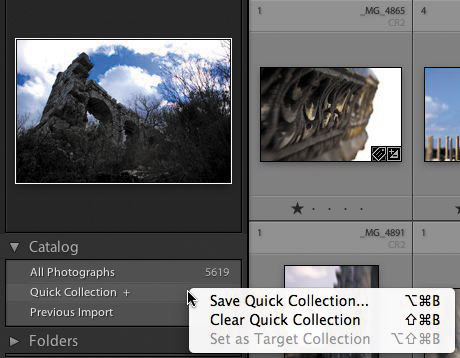
Переключите библиотеку в режим Loupe View и посмотрите, что подойдет для работы.
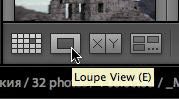
Особое внимание обращайте на фактуру, тени, особенно на игру контрастов. Если вам трудно абстрагироваться от цвета, можно временно переключить фотографию в чернобелый режим, выбрав пункт Grayscale в списке Treatment в панели Quick Develop (этот список находится в правой панели Lightroom, в группе, которая в свернутом виде содержит лишь Saved Preset).
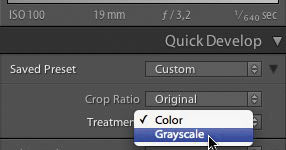
Как только подходящая фотография найдется, просто нажмите клавишу B — это добавит снимок в Quick Collection. Если же вы решили работать в режиме Grid и предпочитаете манипулировать мышью — просто наведите курсор на правый верхний угол снимка. Нажмите на появившийся кружок.
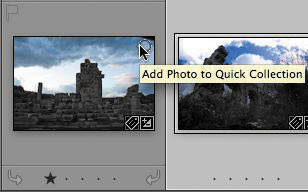
Когда нужные снимки отобраны, соберите из них полноценную коллекцию — зайдите в Quick Collection и выделите все их нажатием клавиш Ctrl+A. Перейдите к меню Collections. В правой его части есть значок «плюс» — нажмите на него и выберите пункт Create Collection…
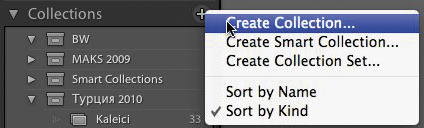
В поле Name введите подходящее название — например слово «эксперимент», а в поле Set можно ничего не вводить — выбрать None, хотя хорошо бы иметь специальный сет — набор коллекций — для работы с чернобелыми фотографиями, например BW. Использование сетов позволяет эффективно организовать работу с коллекциями, что особенно удобно в Lightroom, так как не приводит к увеличению пространства на диске, занятого под дубли фотографий.
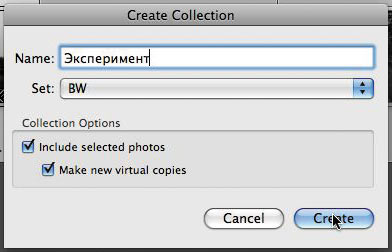
Кроме названий, в окне Create Collection включите обе галочки: Include selected photos, что само собой разумеется, и Make new virtual copies. Что касается виртуальных копий, то это еще одна замечательная опция Lightroom — для одного и того же снимка в каталоге (читай — базе данных) создаются две записи, с каждой из которых вы можете работать отдельно, как если бы у вас были две одинаковые фотографии. Разумеется, это тоже не отразится на дисковом пространстве, так как собственно фотографии при этом не копируются. Нажмите Create и перейдите в коллекцию.
Выделите одну из фотографий и переключитесь в режим Develop.
![]()
Первый способ, который мы рассмотрим, основан на обесцвечивании при помощи Treatment grayscale. Настройки Grayscale в Lightroom предполагают раздельную настройку яркости представления цветов в чернобелом варианте по восьми цветовым аспектам. Другими словами, мы можем указать, что голубое небо будет светлым, зеленая листва — темной, а коричневый ствол — светлее листвы, но темнее неба. Это позволяет расставить контрасты в единственно верном для сюжета порядке.
Шаг 1. Перейдите к панели Grayscale. Только переход в эту панель выполнит алгоритм перевода в чернобелый режим с оптимальными, с точки зрения программы, настройками. Разумеется, это далеко не те настройки, которые будут оптимальными для конкретного снимка, но нужно же с чего-то начинать!
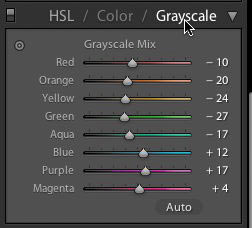
Шаг 2. Для более тонкой подстройки вооружитесь инструментом Target Adjustment из меню Grayscale Mix. Собственно Grayscale Mix и есть модуль настройки представления цветов в чернобелом отображении, а Target Adjustment — очень удобный инструмент, позволяющий корректировать цвет непосредственно в самом изображении, не касаясь ползунков настройки. Чтобы его активировать, нажмите на небольшой кружок в левой верхней части панели и наведите курсор на ту часть изображения, которую нужно сделать темнее, нажмите клавишу мыши и, не отпуская ее, потяните вниз. Соответственно, чтобы осветлить, тянуть нужно вверх. Таким образом, вы отрегулируете яркость отображения цветов в чернобелом представлении.
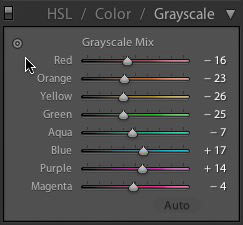

Здесь вам может помочь еще одна опция Lightroom — Before & After view.
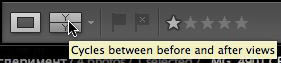
В нижней части экрана, над лентой снимков, находится кнопка переключения в этот режим. Возможно, чтобы ее увидеть, нужно нажать кнопку Done — если в данный момент активен инструмент Target Adjustment. Экран разделится на две половинки: в одной будет цветное, а в другой чернобелое изображение. Ориентируясь на цветном, вам будет проще понять, какие детали можно регулировать, не затрагивая остальные.
Впрочем, для настройки чернобелого изображения есть и более простой способ: вместо Grayscale Mix можно воспользоваться параметрами Temp и Tint из панели White Balance. Забавно, но этот на первый взгляд парадоксальный прием дает очень интересные результаты. Установите Temp в крайнее положение (попробуйте и левое и правое), а затем регулируйте Tint, потом попробуйте наоборот. Довольно быстро находится единственно возможный вариант с сильным контрастом.
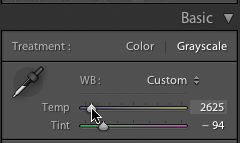
Шаг 3. Во многих случаях описанными выше способами не удается осветлить или затемнить отдельные части изображения. Возможно оттого, что на цветном снимке они изначально схожего цвета. В любом случае зональная коррекция яркости может оказаться не лишней.
Для локальной настройки яркости в пейзажных снимках можно использовать инструмент Graduated Filter, имитирующий работу градиентного светофильтра, для более сложных сюжетов — инструмент Adjustment Brush, аналогичный по свойствам и позволяющий корректировать произвольные элементы изображения.
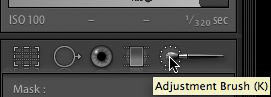
Вызовите инструмент Adjustment Brush из панели, находящейся непосредственно под гистограммой. В его настройках нажмите плюс рядом со словом exposure и прорисуйте те части изображения, где света не хватает. Ничего страшного, если коррекция оказалась избыточной или, наоборот, недостаточной, — воспользуйтесь ползунком amount для регулировки экспозиции в выделенной области. Отметим, что эта процедура довольно ресурсоемкая и при невысокой производительности вашего компьютера может оказаться, мягко говоря, не очень комфортной, однако результат всегда того стоит. В конце работы нажмите на изображение кисти под гистограммой, чтобы закрыть панель инструмента.
Шаг 4. Снимок теперь начал приобретать более внятный вид. В чернобелом изображении особое внимание стоит уделять контрастам. Это настолько важный момент, что ползунок Contrast оставим в покое — уж очень это грубый инструмент. Наиболее подходящей будет настройка Clarity из группы Presence панели Basic. Этот параметр усиливает контраст в полутонах, не касаясь светов и теней, что позволит выделить и вывести на передний план всю фактуру изображения. Для архитектуры и интерьеров оптимальным будет значение порядка 60-80, для портретов — 20-50. Впрочем, ничто не может вам помешать установить его и на 100, если того требует сюжет.
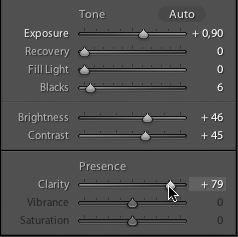
Шаг 5. Перейдем к тоновой кривой для окончательной настройки контраста. У многих начинающих пользователей Photoshop обращение к кривым вызывает священный трепет, однако разработчики Lightroom учли и это: в панели Tone Curve тоже есть свой Target Adjustment Tool, в результате работа с кривыми превращается простую, интуитивно понятную процедуру. Нажмите на кружок в левой верхней части панели Tone Curve. Наведите курсор на ту область изображения, которую нужно затемнить, и потяните вниз, а для осветления — вверх.
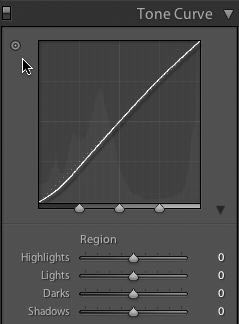
Здесь можно остановиться. Зайдите в меню Presets и нажмите «+», чтобы сохранить настройки этой фотографии. Теперь, если вам захочется обработать похожую фотографию в таком же стиле, достаточно будет выбрать в меню Presets только что сохраненные настройки.
Рассмотрим еще один способ для обесцвечивания изображения с другим набором инструментов. Вместо переключения в режим Grayscale приведем цвета к нулевой (или близкой к ней) насыщенности при помощи инструмента HSL (Hue, Saturation, Luminance). Этот способ хорош для фотографий с большим цветовым разнообразием. Таким образом можно добиваться интересных эффектов с частичным сохранением цветов, но, что самое главное, он создает меньше шумов.
Шаг 1. Перейдите к панели HSL и установите все ползунки Saturation в положение –100. Это приведет к полному обесцвечиванию изображения.
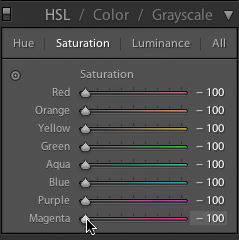
Советую в этот момент перейти к панели Presets и сохранить эту настройку. Нажмите на плюс. В появившемся окне снимите все галочки, оставив лишь пункт Color Adjustment, задайте имя Saturation –100 и нажмите Create.
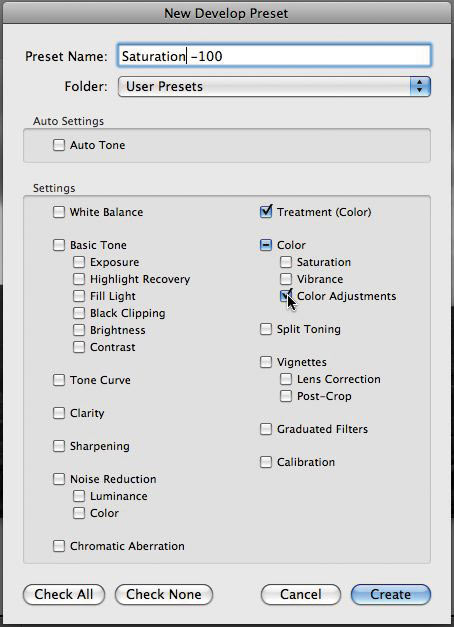
В следующий раз для приведения всех ползунков Saturation в положение –100 просто выберите этот Preset из соответствующего меню.
Шаг 2. Перейдем к настройкам тонового баланса. Для начала нажмите Auto в панели Tone.
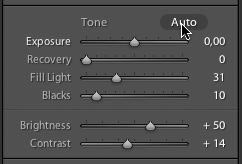
Если результат вас не устроил (что весьма вероятно) — поработайте с тоновыми настройками Exposure (поправка экспозиции), Recovery (восстановление деталей в светах), Fill Light (осветление полутонов) и Blacks (регулировка теней). Не нужно доводить тоновый баланс до идеального состояния на этом этапе, при необходимости сюда можно вернуться в финале работы.
Шаг 3. В первой методике настройка представления цветов в чернобелом режиме производилась средствами Grayscale, здесь же для тонких настроек вооружитесь Target Adjustment Tool с панели Luminance из группы HSL и отрегулируйте яркость представления цветов.
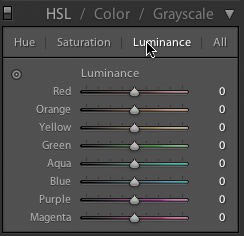
Дальнейшие шаги аналогичны шагам 5-7 предыдущего метода. После этого можно вернуться к настройкам тонового баланса, описанным в шаге 2 для окончательной доводки изображения.
Приведенные способы создания чернобелых фотографий довольно просты в исполнении, универсальны и позволяют быстро добиться нужного результата. Основная трудность заключается в точном следовании идее снимка и ее предельной реализации. Не забывайте о главном!