
Тринадцать шагов к профессиональному портфолио в Adobe Acrobat
Adobe Acrobat уже давно предоставляет возможность объединения в одном документе файлов самого разного происхождения — как графических и текстовых документов, так и аудио и видеороликов. В Acrobat 9 появилась функция оформления документов в виде портфолио, которое будет выглядеть красиво и профессионально и позволит организовать документы и работу с ними. При этом сами документы не изменяются и сохраняют свой тип и параметры.
Таким образом, PDF Portfolio — это контейнер для файлов любого происхождения, причем контейнер очень удобный и симпатичный.
1. Приступаем к созданию портфолио
Выбираем в меню File—>Create PDF Portfolio. Открывается окно, которое позволит добавлять документы, определять макет и дизайн, а также сохранять и редактировать портфолио. Окно организовано в виде отдельного рабочего пространства, которое заметно отличается от исходного интерфейса Adobe Acrobat. Для работы или просмотра портфолио необходима версия Acrobat 9 и выше.
Для сохранения портфолио выберите File—>Save Portfolio и задайте его местоположение. Файлы портфолио сохраняются с расширением PDF.
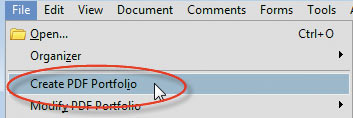
2. Организация файлов
Поскольку портфолио включает и папки и файлы, можно заранее организовать их так, как они должны отображаться в портфолио. Для этого можно использовать проводник, но Adobe Bridge более эффективен, поскольку позволяет просматривать файлы в самых разных форматах и при необходимости выполнять автоматическое переименование (например, для задания нужного порядка файлов в портфолио).
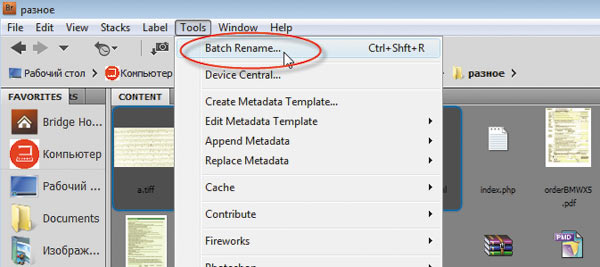
3. Добавление файлов и папок
Вы можете добавлять в портфолио как файлы, так и целые папки. При необходимости папки можно создать и внутри портфолио.
Для добавления щелкните на кнопке добавления или перетащите файлы и папки из любого места компьютера. Если уже созданное портфолио нужно изменить, то выберите команду File—>Modify PDF Portfolio.
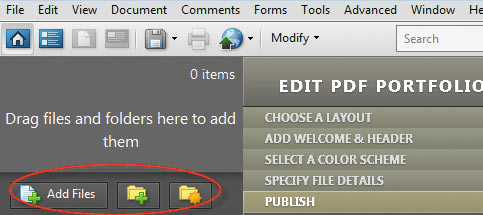
4. Выбор макета
Для выбора макета щелкните на закладке CHOOSE A LAYOUT справа и выберите один из нескольких вариантов (Basic Grid, On a Image, Revolve, Sliding Row и др. — список зависит от версии Acrobat, здесь имеется в виду версия 9.3). Вариант Revolve выглядит очень эффектно, вариант On a Image позволяет задать фоновое изображение. Для навигации пользователь может использовать кнопки навигации, а для возврата на верхний уровень — кнопку в верхней части панели. В дальнейшем можно задать цветовое оформление макета.
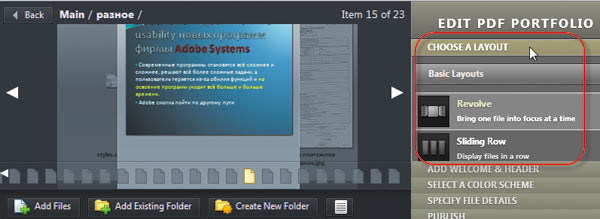
5. Добавление фонового изображения
Для добавления фона выберите вариант макета On a Image (п. 4) и щелкните в верхней части окна на кнопку Home для перехода на начальную страницу. Затем щелкните на кнопке Add Image и выберите фоновое изображение (можно выбрать только файлы JPG, GIF, PNG). В дальнейшем его можно масштабировать с помощью слайдера и позиционировать непосредственно в окне.
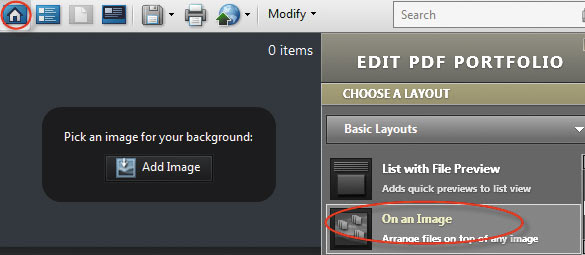
6. Просмотр файлов портфолио
Элементы PDF Portfolio отображаются в виде миниатюр с содержимым элемента, если система поддерживает данный тип файла (графические форматы, файлы PDF и пр.), либо в виде иконок, соответствующих типу файла на данном компьютере.
В верхней части PDF PortFolio можно использовать следующие кнопки:
A — переход на начальную страницу (Home);
B — отображение файлов списком (List View);
C — просмотр выбранного файла (Preview), если данный тип файла поддерживается Acrobat;
D — отображение начальной страницы (Welcome Page).
Чтобы просмотреть выбранный файл, выделите его и нажмите кнопку Preview (C). При использовании варианта макета с предварительным просмотром (Grid with Preview, List with Preview) область просмотра отображается сразу при выделении элемента.
Чтобы открыть выделенный файл, нужно либо дважды щелкнуть на нем кнопкой мыши (будет запущено приложение, соответствующее данному типу файла), либо нажать на кнопку Open.
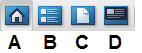
7. Управление элементами портфолио
Любой документ или изображение PDF Portfolio можно удалить, экспортировать, редактировать или преобразовать в PDF. Для этого щелкните правой кнопкой мыши на нужном элементе и выберите соответствующую операцию. При этом:
- чтобы уменьшить размер файла элемента, его следует преобразовать в PDF;
- редактирование элемента портфолио повлияет только на данный элемент, а не на его источник (который был использован при создании портфолио);
- портфолио может иметь сложную структуру, и при работе может понадобиться разделить его на отдельные файлы. Для этого выделите нужные элементы (это удобно делать в режиме просмотра списком List View) и выберите File—>Save File from Portfolio. Затем укажите папку. В результате выделенные файлы будут разбиты по папками в соответствии со структурой элементов PDF Portfolio.
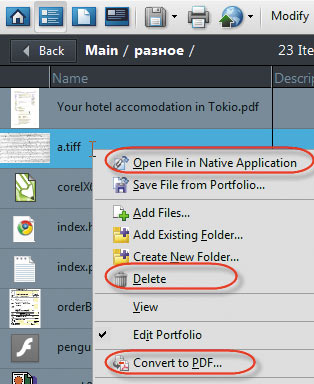
8. Добавление начальной страницы
Щелкните на закладке ADD WELCOME&HEADER, затем на Welcome Page для задания начальной страницы. Выберите один из вариантов: только текст, только иллюстрация, иллюстрация и текст, флэшролик. Затем в окне введите и отформатируйте текст, задайте изображение. Области можно перемещать и трансформировать прямо на странице.

9. Задание заголовка портфолио
Для задания заголовка щелкните на Header и задайте тип заголовка (текст, логотип, иллюстрация, текст с фоном). Область заголовка также можно перемещать, масштабировать и форматировать.
Все материалы в областях Welcome Page и Header доступны для операций поиска информации.
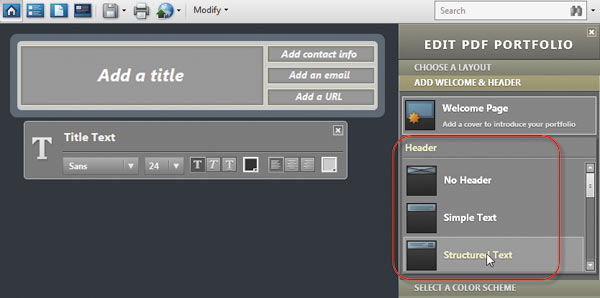
10. Задание цветовой схемы
Для этого используется закладка SELECT A COLOR SCHEME. Можно выбрать одну из готовых цветовых схем в области Color Schemes либо задать схему для отдельных элементов в области Customize Color Scheme. Можно задать цвета для пяти элементов: основного и вспомогательного цвета текста, цвета фона, цвета элемента и дополнительного цвета элемента.
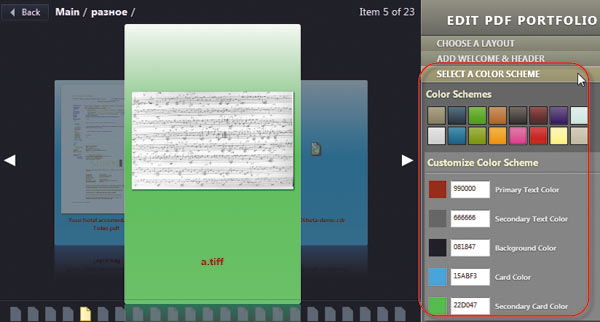
11. Настройка отображаемых параметров
Можно настроить отображаемые параметры файлов (размер, дата, метаданные и пр.) для режима List View (просмотр списка), которые в дальнейшем можно использовать для сортировки.
Для настройки щелкните на закладке SPECIFY FILE DETAILS, расположенной внизу панели PDF Portfolio, и отметьте нужные критерии в списке Columns to Display. Можно добавить и свои критерии. Для этого нужно щелкнуть на верхнем поле панели Specify File Details, ввести название критерия, выбрать тип критерия из списка (текст, числовое значение или дата) и нажать кнопку «+».
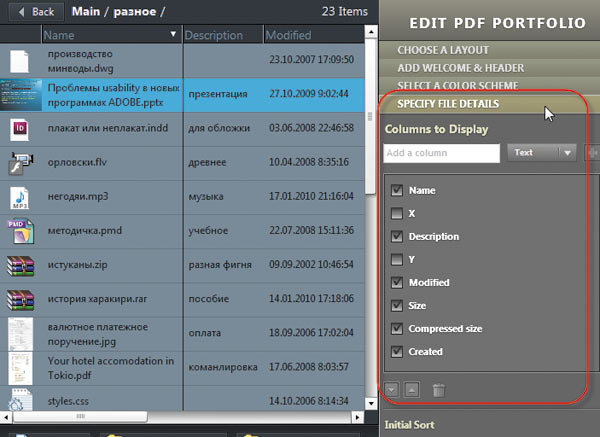
12. Управление сортировкой элементов PDF Portfolio
В закладке SPECIFY FILE DETAILS задайте начальную сортировку в списке Initial Sort. Можно задать сортировку по возрастанию или убыванию по критериям, выбранным в поле Columns to Display. Для сортировки удобно использовать поле Description, в которое можно ввести соответствующие значения вручную.
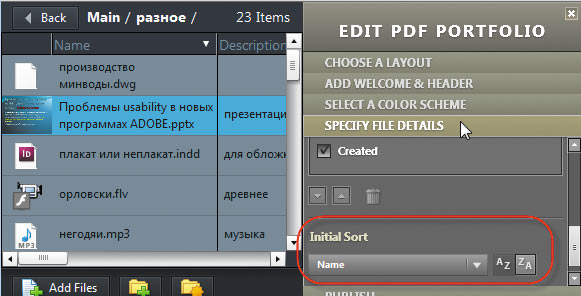
13. Публикация PDF Portfolio
Итоговый файл PDF Portfolio имеет обычное расширение PDF и может либо распространяться традиционными способами: по электронной почте, через сервис Acrobat.com (команда File—>Collaborate—>Share), либо быть напечатано по команде File—>Print.
В отличие от обычного файла PDF, в файл PDF Portfolio нельзя вносить комментарии и использовать средства Advanced Editing. Парольную защиту задавать можно.
Пример документа PDF Portfolio можно загрузить по адресу: http://yuripavl.com/portfolio.pdf.
 Юрий Евгеньевич Павлов,
преподаватель направления компьютерной графики в Центре компьютерного обучения «Специалист» при МГТУ им. Н.Э. Баумана,
Юрий Евгеньевич Павлов,
преподаватель направления компьютерной графики в Центре компьютерного обучения «Специалист» при МГТУ им. Н.Э. Баумана,