
Уроки Photoshop. Создание ледяных букв
Лето в разгаре, и с установлением жары начинаешь вспоминать зиму, когда в парках и на площадях устанавливают ледяные скульптуры и целые композиции — днем искрящиеся под лучами редкого зимнего солнца, а с наступлением вечера подсвечиваемые разноцветными прожекторами. Они представляют собой фантастическое зрелище!
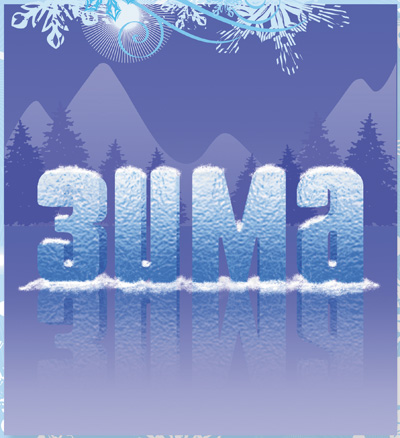
Превратить в сделанную изо льда (например, для рекламы мороженого) можно любую шрифтовую или графическую композицию, если умело воспользоваться предложенной методикой и растровым редактором Photoshop. Отмечу, что в данной статье настройки справедливы только для рассматриваемого примера, носят рекомендательный характер и вполне могут быть иными. Они зависят в первую очередь от кегля используемого шрифта и всегда оставляют простор для творчества.
Досье: «Создание ледяных букв»
Программа: Adobe Photoshop CS и выше
Сложность: средняя
Хронометраж: 40 мин
Выполненные задания: замена цветов переднего и заднего плана, изменение непрозрачности, масштабирование, создание выделенной области и сохранение ее в виде альфа-канала, сохранение пути в качестве выделения, применение маски слоя
Использованные инструменты: Pen (Перо), Horizontal Type Mask Tool (Горизонтальная маска ввода), Levels (Уровни), Brush Tool (Кисть), Move Tool (Перемещение), Rectangular Marquee (Прямоугольная рамка выделения), Free Transform (Свободная трансформация)), фильтры Glass (Стекло) и Gaussian Blur (Размытие по Гауссу) с индивидуальными настройками.
1 Создайте новый документ (File —> New), задайте значение Width (Ширины), Height (Высоты) и Resolution (Разрешение). Замените цвет переднего и заднего плана, выбрав в палитре Swatches (Образцы) светло- и темно-голубой и удерживая нажатой клавишу Shift (Перемена), инструментом Gradient (Градиент) линейным градиентом закрасьте созданный холст. Более темный оттенок должен быть вверху.
2 Откройте новый слой (Layer —> New Layer). Присвойте ему имя «Лед». Создайте выделенную область инструментом Rectangular Marquee (Прямоугольная рамка выделения) и вновь, как и в предыдущем шаге, тем же инструментом и теми же оттенками цвета закрасьте слой «Лед». Снимите выделение командой Select —> Deselect (Выделение —> Снять выделение).
3 Под слоем «Лед» создайте новый слой, который назовите «Горы». Инструментом Pen (Перо) нарисуйте горную гряду для второго плана создаваемой композиции. Замкните созданный контур.
4 Перейдите к палитре Paths (Пути) и после нажатия на кнопку Load path as a selection () получите выделенный контур.
5 Вернувшись на палитру Layers инструментом Gradient (Градиент) теми же цветами закрасьте нарисованные горы, предварительно установив галочку в окне Reverse (Изменить полярность). Значение Opacity (Прозрачность) уменьшите до 65%.
6 Перейдите к инструменту Type (Шрифт), кликнув по иконке которого в открывшемся списке выберите Horizontal Type Mask Tool (Горизонтальная маска ввода). Задайте гарнитуру, начертание и размер шрифта. Для примера был выбран шрифт упрощенного рисунка с прямолинейными очертаниями. Введите текст.
7 На панели инструментов перейдите к инструменту Move (Перемещение). После нажатия на его иконку по контуру набранных букв появится выделение.
8 Командой Select —> Save Selection (Выделение —> Сохранить выделение) сохраните выделение. В появившемся диалоговом окне присвойте новому каналу имя «Зима». Снимите выделение командой Select —> Deselect. В палитре Channels (Каналы) появится альфа-канал «Зима».
9 Включите все каналы, в том числе и канал «Зима», и инструментом Rectangular Marquee (Прямоугольная рамка выделения) создайте выделение вокруг надписи.
10 Командой Edit —> Transform —> Scale (Правка —> Преобразование —> Масштаб), удерживая нажатой клавишу Shift (Перемена), добейтесь необходимого размера букв.
11 На палитре Channels (Каналы) отключите каналы RGB и оставьте включенным только альфа-канал.
12 Для сглаживания острых углов начертания букв примените фильтр Gaussian Blur (Размытие по Гауссу). В появившемся диалоговом окне задайте значение Radius = 12 px.
13 Примените команду Image —> Adjustments —> Levels (Изображение —> Настройки —> Уровни). На появившейся гистограмме сместите ползунок белого цвета до значения 110, а черного — до 104. Углы станут округлыми, а начертание букв — более четким.
14 В палитре Channels (Каналы) включите каналы RGB и, удерживая нажатой клавишу Ctrl, кликните по альфа-каналу. Для образовавшейся выделенной надписи в палитре Layers (Слои) создайте новый слой, присвойте ему имя «Надпись».
15 Выберите новые значения переднего и заднего плана, вновь светло- и темно-голубой, но на этот раз других оттенков. Как и раньше, удерживая нажатой клавишу Shift (Перемена), инструментом Gradient (Градиент) линейным градиентом закрасьте выделенную надпись. Командой Select —> Deselect удалите выделение.
16 Примените к слою «Надпись» фильтр Glass (Стекло) (Filter —> Distort —> Glass) c настройками: Distortion (Искажение) = 20, Smoothness (Сглаживание) = 5, Scaling (Масштабирование) = 180%.
17 Сгладьте резкие границы рисунка полученной текстуры, образованной после применения фильтра Glass, с помощью фильтра Gaussian Blur. Предварительно заблокировав прозрачность слоя (Lock transparent pixels), назначьте значение Radius = 1,2 px.
18 Создайте копию слоя с надписью (Layer —> Duplicate Layer). Уменьшите нижнюю копию слоя с надписью инструментом Transform (Преобразование) (Edit —> Transform —> Scale).
19 Примените инструмент Levels (Уровни). На появившейся гистограмме сместите черный ползунок до значения 30, а средний — до 0,86. После этого, активировав верхний слой с надписью, командой Layer —> Merge Down (Объединить с нижним) сведите оба слоя.
20 Откройте новый слой в палитре Layers и назовите его «Снег». Примените инструмент Brush (Кисть) белого цвета, а затем кисть Spatter (Брызги) с настройками Shape Dynamics (Динамика формы): Size Jitter (Колебание размера) = 81%, Angle Jitter ( Колебание угла) = 100% — и Brush Tip Shape (Форма кисти) Spacing (Интервал) = 18%, Diameter (Диаметр) = 27 рх.
21 Создайте копию слоя «Надпись». Командой Edit —> Transform — > Flip Vertical (Правка —> Преобразование —> Перевернуть вертикально) переверните копию надписи относительно вертикальной оси. Инструментом Move (Перемещение) сместите верхнюю границу копии перевернутой надписи под низ оригинала.
22 Создайте маску слоя для копии перевернутой надписи. Для этого щелкните на кнопке Add Layer Mаsk (Добавить маску слоя) в нижней части палитры Layers. Рисуя по маске слоя, черно-белым линейным градиентом удалите нижнюю часть перевернутых букв. Прозрачность слоя (Opacity) уменьшите до 65%.