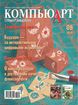
Мгновенное создание фотоколлажа с помощью приложения ShapeCollage
ShapeCollage — приложение, позволяющее автоматически создать коллаж из серии снимков в виде рассыпанных на рабочем столе фотографий. Оно разработано под несколько платформ: Windows, Mac OS, Linux, а также может быть запущено непосредственно из браузера.
Приложение очень просто в управлении: необходимо перетащить в окно программы файлы требуемых фотографий, выбрать форму коллажа и нажать кнопку Preview для предварительного просмотра, а затем Create для создания и сохранения итогового изображения (рис. 1).
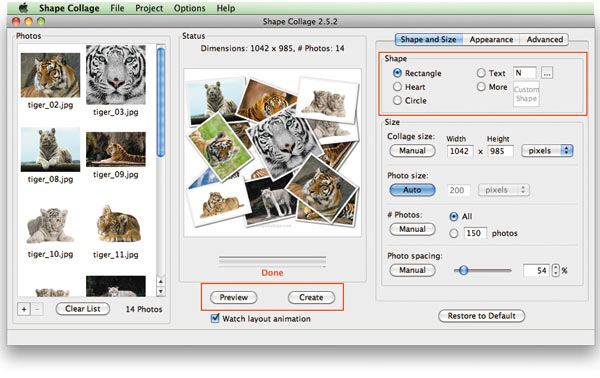
Рис. 1. Интерфейс окна приложения ShapeCollage
Снимки можно разместить не только в прямоугольнике, но и в форме сердца, круга или текста, введенного с клавиатуры (рис. 2), для этого необходимо всего лишь установить переключатель в необходимое положение (см. рис. 1) на вкладке Shape and Size.
Более того, приложение позволяет создать коллаж на основе произвольной формы, причем форму можно выбрать как из перечня предлагаемых изображений, так и из собственных фотографий. Для выбора формы из предложенного перечня следует воспользоваться списком Custom, при выборе последнего пункта More вы сможете загрузить необходимую вам форму с сайта производителя (рис. 3).

Рис. 2. Коллажи в форме сердца, круга и текста

Рис. 3. Использование стандартных форм для создания коллажа
Если внимательно рассмотреть предлагаемые на сайте www.shapecollage.com формы, то становится очевидно, что около половины из них — это простонапросто векторные фигуры из набора форм программы Adobe Photoshop. Сравните оба набора на рис. 4: слева представлен набор с сайта разработчика программы ShapeCollage, а справа — набор векторных фигур программы Adobe Photoshop. Напомню: чтобы открыть перечень векторных фигур в программе Adobe Photoshop, необходимо выбрать инструмент
Произвольная фигура (Custom Shape) и на панели свойств раскрыть список Форма растровой точки (Shape).
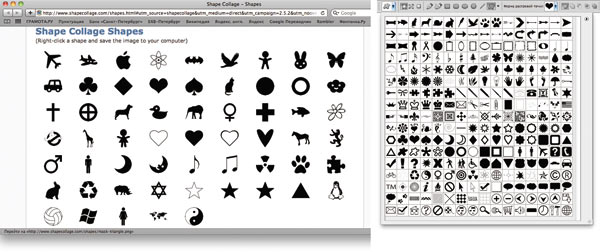
Рис. 4. Перечень форм с сайта www.shapecollage.com (слева) и в программе Adobe Photoshop
Для создания коллажа на основе собственной фотографии в окне Custom Collage Shape следует нажать кнопку Load и в появившемся диалоговом окне выбрать требуемую фотографию, для подтверждения выбора используется кнопка Done (рис. 5).
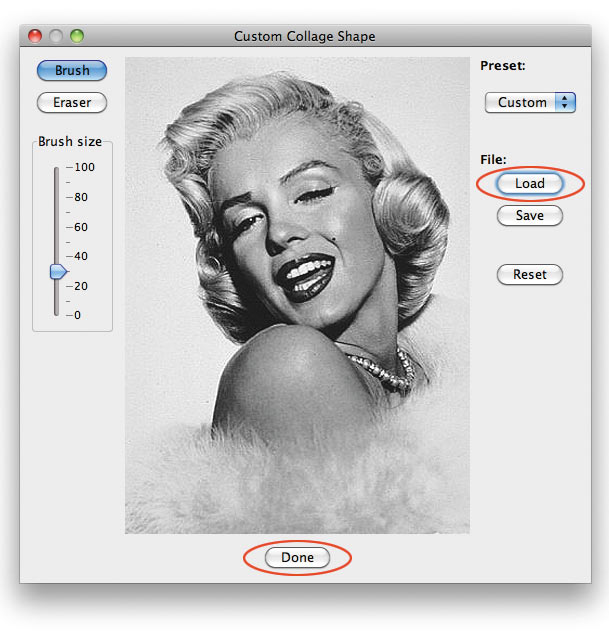
Рис. 5. Выбор фотографии в качестве формы коллажа
Примечание
Если вы желаете использовать для создания коллажа форму из программы Adobe Photoshop, ее необходимо предварительно сохранить в формате JPEG или PNG.
В этом же окне Custom Collage Shape можно нарисовать собственную форму от руки, используя инструменты рисования Brush и Eraser (рис. 6). Неудобно, что нельзя отменить последнее действие, поэтому в случае неточного мазка приходится удалять всё изображение кнопкой Reset и перерисовывать его заново.
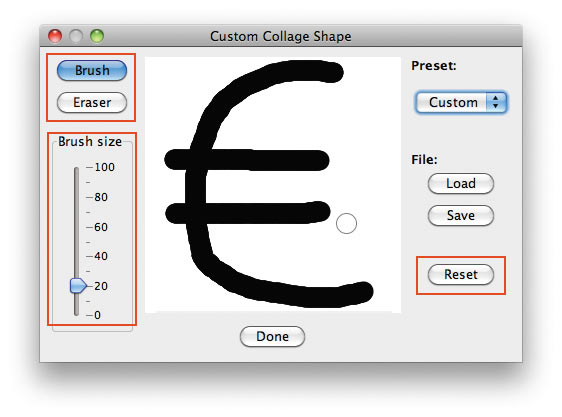
Рис. 6. Рисование формы от руки
Программа ShapeCollage позволяет дублировать исходные изображения серии, поэтому нет необходимости создавать большое число исходных фотографий. Учитывая данную особенность, можно создать коллаж на основе всего одной фотографии. Для этого на вкладке Shape and Size в области #Photos следует ввести в текстовое поле требуемое количество изображений (рис. 7). Например, в коллаже на рис. 8, созданном на основе фотографии Мэрилин Монро, использовано 2 тыс. копий, для коллажа, полученного из физической карты земного шара, — 3 тыс. копий, для коллажа, созданного из нарисованного от руки знака евро, — 50 копий.
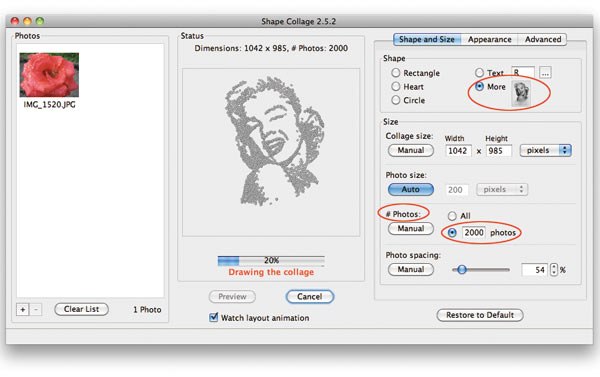
Рис. 7. Создание коллажа на основе фотографии Мэрилин Монро

Рис. 8. Примеры коллажей, созданных на основе фотографии и форм с использованием дубликатов исходных изображений
На вкладке Shape and Size производится настройка размеров как итогового коллажа, так и каждой фотографии серии, а также можно задать расстояние между изображениями. На вкладке Appearance выполняются настройки фона коллажа и контура каждой входящей в него фотографии, а на вкладке Advanced — настройки тени и угла поворота исходных фотографий (рис. 9).
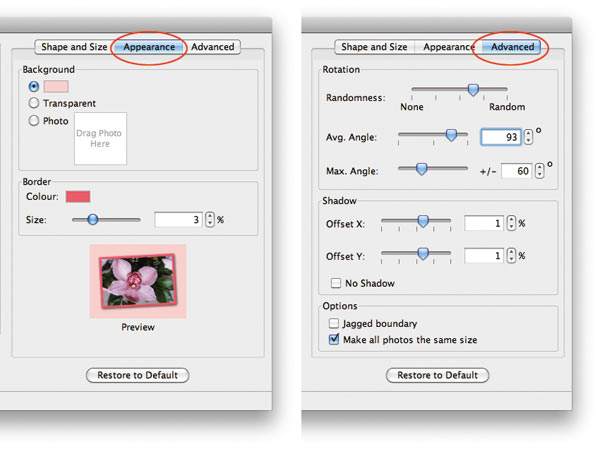
Рис. 9. Вкладки Appearance и Advanced
Итоговый коллаж можно сохранить в трех форматах: JPEG, PNG и PSD, причем в последнем случае каждый снимок, входящий в коллаж, располагается на отдельном слое. Отмечу, что в ознакомительной и бесплатной версиях приложения, к сожалению, сохранение проекта в формате PSD невозможно, но если вы заплатите 25 долл., то перед вами откроются следующие дополнительные возможности приложения:
- удаление водяного знака на коллаже с адресом сайта производителя;
- сохранение коллажа по слоям в формате PSD для дальнейшего его редактирования в графических редакторах Photoshop ии GIMP;
- сохранение и открытие ранее созданных проектов (бесплатная версия позволяет только создавать новый проект).
Обязательно попробуйте поработать с этим приложением, хотя бы в ознакомительном режиме. Это действительно интересное приложение с интуитивно понятным интерфейсом, позволяющее создать как законченный коллаж, так и фрагменты для поздравительных открыток, визиток, буклетов, аппликаций и других графических работ. На рис. 10 приведены примеры некоторых таких коллажей.



Рис. 10. Примеры коллажей, созданных с использованием программы ShapeCollage
Скачать приложение ShapeCollage можно с сайта www.shapecollage.com.
