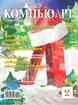
Рисуем новогоднюю рамку в Photoshop
Новый год — это самый долгожданный, волшебный и таинственный праздник, в преддверии которого каждый ждет маленького чуда. Удивите своих друзей и близких открыткой, не купленной в магазине, а созданной своими руками. Возьмите фотографию человека, которого собираетесь поздравить, и поместите ее внутрь рамки из снежинок, а новогоднюю надпись засыпьте снегом. Без сомнения, такая открытка никого не оставит равнодушным!
Рассмотрим пример создания рамки, приведенной на рис. 1. Исходное изображение представлено на рис. 2. Открытка включает три составляющие: саму рамку, надпись под снегом и елочные игрушки. Начнем с рисования рамки.

Рис. 1. Пример новогодней рамки

Рис. 2. Исходное изображение
Рисуем рамку из снежинок
1. Создайте новый документ с прозрачным фоном, задав ширину и высоту вашей будущей открытки. Предположим, размеры открытки будут 10x15 см, а разрешение изображения — 180 пикс/дюйм.
2. Создайте овальную область выделения, растушуйте ее на 20 пикселов (комбинация клавиш Shift + F6). Инвертируйте область, нажав комбинацию клавиш Ctrl + Shift + I (в Mac OS — Command + Shift + I). Закрасьте область голубым цветом, например таким: R = 68, G = 141, B = 203. Снимите выделение с помощью комбинации клавиш Ctrl + D (в Mac OS — Command+D) (рис. 3).
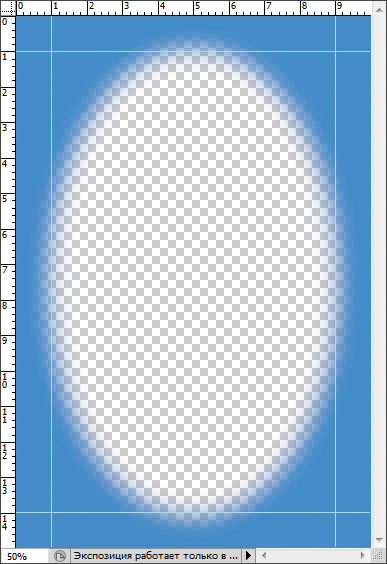
Рис. 3. Создание основы для рамки
Примечание. Перед созданием выделенной области удобнее выдвинуть направляющие, отстающие от границ документа на одно и то же расстояние, например на 1 см. Точно определить расстояние вам помогут линейки, которые отображаются командой Просмотр (View) -> Линейки (Rulers) или комбинацией клавиш Ctrl+R (в Mac OS — Command+R).
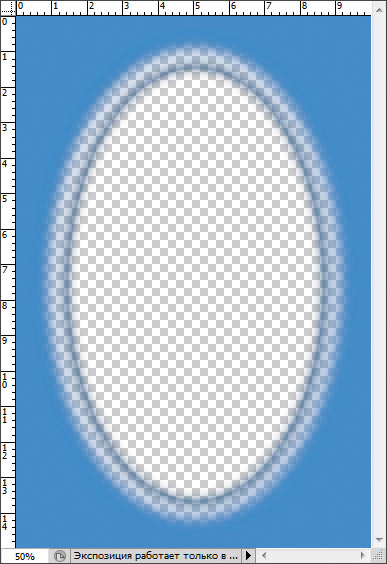
Рис. 4. Результат применения стиля Тень
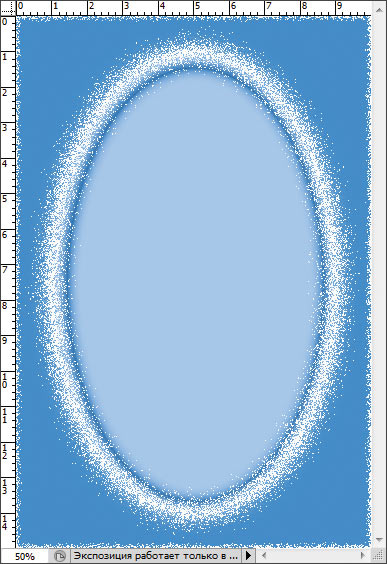
Рис. 5. Результат применения стилей Внутреннее и Внешнее свечение
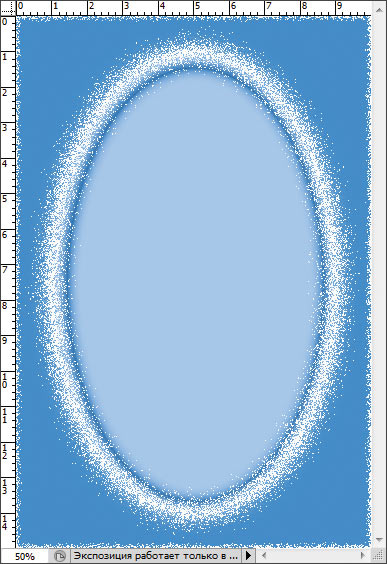
Рис. 6. Окончательный вариант рамки
3. Примените к слою стиль Тень (Drop Shadow), настроив его так (рис. 4):
- цвет тени — синий: R = 8, G = 100, B = 147;
- Режим наложения (Blend Mode) — Умножение (Multiply);
- Смещение (Distance), Размах (Spread) и Размер (Size) — 5;
- Контур (Contour) —
 .
.
4. Припорошите рамку снежком, для чего к этому же слою примените стили Внутреннее свечение (Inner Glow) и Внешнее свечение (Outer Glow), изменив режим наложения с Экрана (Screen) на Затухание (Dissolve).
5. В палитре Слои (Layers) нажмите кнопку чистого листа ![]() , удерживая клавишу Ctrl (в Mac OS — Command). В результате вы создадите слой под текущим слоем. В качестве основного цвета установите голубой, например такой: R = 153, G = 204, B = 255. Нажмите комбинацию клавиш Alt + BackSpace (в Mac OS — Option+Delete), чтобы закрасить слой выбранным цветом. Преобразуйте слой в фоновый, выполнив команду Слои (Layer) -> Новый (New) -> Преобразовать в задний план (Background From Layer) (рис. 5).
, удерживая клавишу Ctrl (в Mac OS — Command). В результате вы создадите слой под текущим слоем. В качестве основного цвета установите голубой, например такой: R = 153, G = 204, B = 255. Нажмите комбинацию клавиш Alt + BackSpace (в Mac OS — Option+Delete), чтобы закрасить слой выбранным цветом. Преобразуйте слой в фоновый, выполнив команду Слои (Layer) -> Новый (New) -> Преобразовать в задний план (Background From Layer) (рис. 5).
6. Выделите слой с изображением рамки и опять нажмите кнопку чистого листа ![]() . Сейчас вы создали слой над текущим слоем. Кистью белого цвета нанесите снежинки разного размера. Примените к слою стиль Тень (Drop Shadow), заменив цвет тени с черного на синий и назначив контур таким
. Сейчас вы создали слой над текущим слоем. Кистью белого цвета нанесите снежинки разного размера. Примените к слою стиль Тень (Drop Shadow), заменив цвет тени с черного на синий и назначив контур таким ![]() .
.
Примечание. Кисть в форме снежинки содержится в наборе Разные кисти (Assorted Brushes), но она имеет очень небольшой исходный размер — всего 20 пикселов, поэтому при увеличении размера отпечатка снежинки получаются размытыми. Во избежание этой ситуации позаимствуйте готовые наборы кистей из Интернета.
7. Для рисования внешней рамки создайте новый слой, расположив его перед всеми слоями. Выделите весь холст, нажав комбинацию клавиш Ctrl + A (в Mac OS —Command + A). Выполните команду Выделение (Select) -> Модификация (Modify) -> Граница (Border). Укажите толщину границы 15 пикселов. В вашем случае может быть другое значение. Закрасьте область выделения темносиним цветом: R = 13, G = 89, B = 155 (рис. 6).
8. Перенесите в рамку фотографию вашего друга или подруги, предварительно удалив фон с изображения. Поместите создавшийся слой перед фоновым (рис. 7).
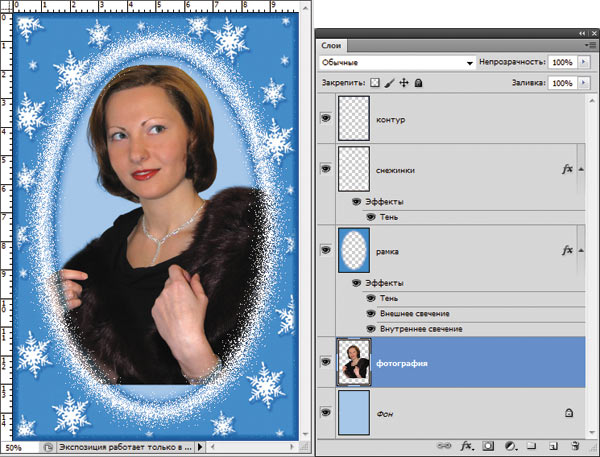
Рис. 7. Палитра Слои на данном этапе содержит пять слоев
Создаем надпись под снегом
1. Инструментом ![]() Горизонтальный текст (Horizontal Type) введите надпись «С Новым годом!» на разных строках. Цвет текста установите таким же, как и цвет внешней рамки. В примере использовался шрифт DS Yermak_D. Если вы получили несколько текстовых слоев, сведите их в один слой.
Горизонтальный текст (Horizontal Type) введите надпись «С Новым годом!» на разных строках. Цвет текста установите таким же, как и цвет внешней рамки. В примере использовался шрифт DS Yermak_D. Если вы получили несколько текстовых слоев, сведите их в один слой.

Рис. 8. К надписи применен стиль Внешнее свечение

Рис. 9. Снег нарисован круглой веерной кистью с густой щетиной

Рис. 10. Результат обработки снега инструментом Палец

Рис. 11. Результат применения фильтров Добавить шум и Размытие

Рис. 12. Результат применения к снегу стиля Внешнее свечение
2. Для читабельности фразы примените к полученному слою стиль Внешнее свечение (Outer Glow), настроив его следующим образом (рис. 8):
- цвет свечения установите темносиним: R = 1, G = 54, B = 100;
- режим умножения оставьте заданным по умолчанию Умножение (Multiply);
- непрозрачность свечения назначьте 100%;
- для параметра Размах (Spread) введите значение 12%;
- для параметра Размер (Size) задайте 16 пикс.
3. Создайте новый слой перед слоем с текстом. На нем мы нарисуем снег. Выбрав инструмент ![]() Кисть (Brush), нанесите снег на буквы. Для этого подойдет кисть с густой щетиной Круглая веерная (Round Fan Stiff Thin Bristles). Эта кисть позволит нанести снег так, чтобы через него просвечивали буквы (рис. 9).
Кисть (Brush), нанесите снег на буквы. Для этого подойдет кисть с густой щетиной Круглая веерная (Round Fan Stiff Thin Bristles). Эта кисть позволит нанести снег так, чтобы через него просвечивали буквы (рис. 9).
4. Инструментом ![]() Палец (Smudge) проведите мазки в вертикальном направлении вниз, чтобы вытянуть нанесенный снег и создать впечатление свисающих хлопьев (рис. 10). В примере использовались следующие настройки инструмента:
Палец (Smudge) проведите мазки в вертикальном направлении вниз, чтобы вытянуть нанесенный снег и создать впечатление свисающих хлопьев (рис. 10). В примере использовались следующие настройки инструмента:
- размер кисти — 10 пикс;
- Интенсивность (Strength) — 50%;
- Режим (Mode) — Нормальный (Normal).
5. Чтобы придать неровность снегу и создать впечатление того, что снег состоит из гранул, применим к текущему слою фильтр Шум (Noise). Для этого выполните команду Фильтр (Filter) →→-> Шум (Noise) →→-> Добавить шум (Add Noise). Назначьте следующие значения для параметров:
- Эффект (Amount) — 50%;
- Распределение (Distribution) — Равномерное (Uniform);
- установите флажок Монохромный (Monochromatic).
6. Теперь немного размойте получившиеся частицы, применив трижды команду Фильтр (Filter) -> Размытие (Blur) -> Размытие (Blur) (рис. 11).
Примечание. Первая команда меню Фильтр (Filter) совпадает с названием последнего примененного фильтра. Ее клавиатурный эквивалент — Ctrl+F (в Mac OS — Command+F). Поэтому, чтобы в данном случае три раза не выбирать одну и ту же команду, можно поступить следующим образом: один раз применить фильтр Размытие (Blur), а затем дважды нажать комбинацию клавиш Ctrl+F.
7. Добавим немного застывших подтеков (рис. 12). Для этого к текущему слою примените стиль Внешнее свечение (Outer Glow). Настройте стиль так:
- цвет свечения — белый;
- Размах (Spread) — 5%;
- Размер (Size) — 3 пикс;
- Контур (Contour) —
 ;
; - Диапазон (Range) — 15%;
- Колебание (Jitter) — 0%.
Сохраните созданный файл, сверните или закройте на некоторое время окно. Теперь мы нарисуем елочную игрушку, а потом добавим ее к нашей рамке.
Рисуем елочную игрушку
1. Создайте новый документ, например размером 5x7 см с прозрачной подложкой и разрешением 180 пикс/дюйм.
2. Инструментом ![]() Овальная область (Elliptical Marquee), удерживая клавишу Shift, нарисуйте область выделения в форме круга. Затем, чтобы дорисовать «хвостик», используйте инструмент
Овальная область (Elliptical Marquee), удерживая клавишу Shift, нарисуйте область выделения в форме круга. Затем, чтобы дорисовать «хвостик», используйте инструмент ![]() Прямолинейное лассо (Polygonal Lasso), для сложения выделенных областей опять же используйте клавишу Shift. Чтобы «хвостик» не получился кривым, выдвиньте направляющие. В результате должно получиться выделение, как показано на рис. 13.
Прямолинейное лассо (Polygonal Lasso), для сложения выделенных областей опять же используйте клавишу Shift. Чтобы «хвостик» не получился кривым, выдвиньте направляющие. В результате должно получиться выделение, как показано на рис. 13.
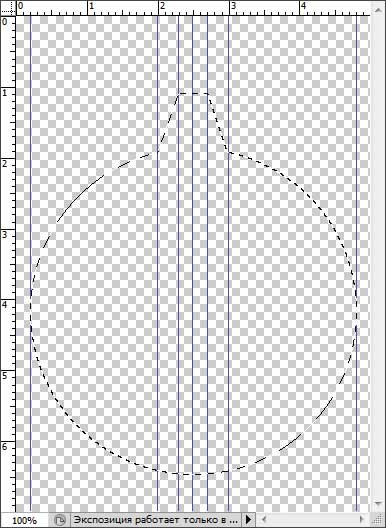
Рис. 13. Создана область выделения для елочного шарика
3. Закрасьте какимнибудь цветом область выделения (в примере использовался синий цвет: R = 20, G = 20, B = 216). Выполните команду Выделение (Select) -> Модификация (Modify) -> Сжать (Contract), в появившемся диалоговом окне введите значение сжатия, равное 40 пикселам.
4. Создайте новый слой, нажав кнопку ![]() . Закрасьте область выделения белым цветом. Снимите выделение, нажав комбинацию клавиш Ctrl + D (в Mac OS — Command + D).
. Закрасьте область выделения белым цветом. Снимите выделение, нажав комбинацию клавиш Ctrl + D (в Mac OS — Command + D).
5. К текущему слою примените фильтр Размытие (Blur) -> Размытие по Гауссу (Gaussian Blur), введите величину размытия 40 пикселов. В палитре Слои (Layers) щелкните по кнопке ![]() , из раскрывшегося перечня выберите пункт Объединить видимые (Merge Visible) (рис. 14).
, из раскрывшегося перечня выберите пункт Объединить видимые (Merge Visible) (рис. 14).
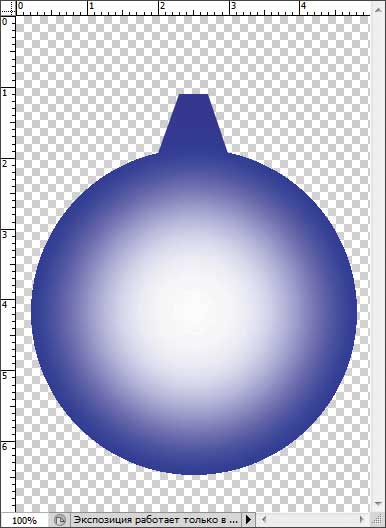
Рис. 14. Нарисована заготовка для елочного шарика
6. Выполните команду Фильтр (Filter) -> Имитация (Artistic) -> Целлофановая упаковка (Plastic Wrap), настроив его следующим образом (рис. 15):
- параметру Подсветка (Highlight) задайте значение 20;
- ползунок Детализация (Detail) сместите к значению 12;
- для параметра Смягчение (Smoothness) установите значение 2.
7. Еще раз вызовите диалоговое окно фильтра Целлофановая упаковка (Plastic Wrap), нажав комбинацию клавиш Ctrl + Alt + F (в Mac OS — Command + Option + F). Измените значение последнего параметра Смягчение (Smoothness) на 9, а остальные оставьте без изменений (рис. 16).
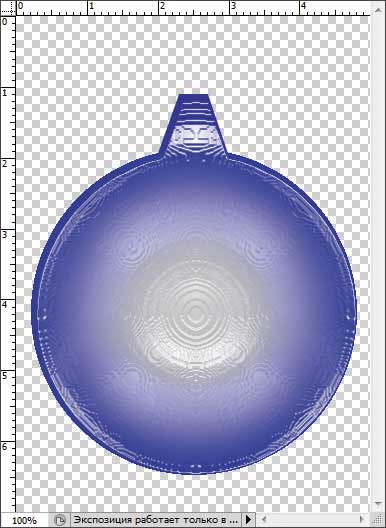
Рис. 15. Результат первого применения фильтра Целлофановая упаковка
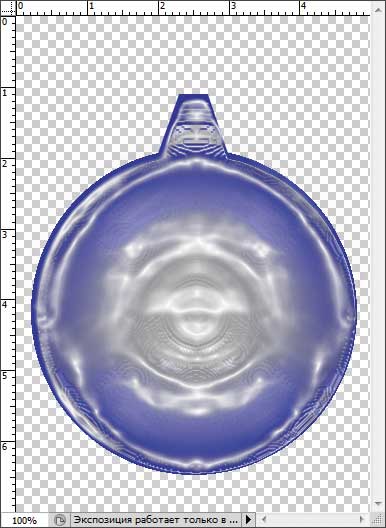
Рис. 16. Результат второго применения фильтра Целлофановая упаковка
8. Шарик почти готов, но необходимо повысить контрастность. Для этого вызовите диалоговое окно уровней, нажав комбинацию клавиш Ctrl + L (в Mac OS — Command + L), переместите черный ползунок ![]() к началу кривой — в данном примере величина получилась равной 60 (рис. 17) (у вас может быть другое значение).
к началу кривой — в данном примере величина получилась равной 60 (рис. 17) (у вас может быть другое значение).
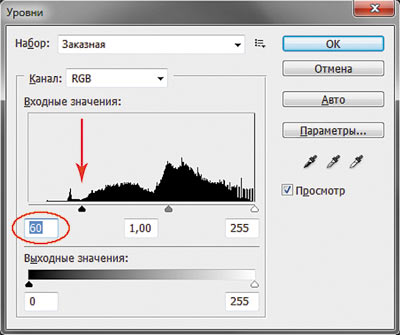
Рис. 17. Диалоговое окно Уровни
9. Чтобы светлые участки шарика сделать ярче, выполните команду Изображение (Image) -> Коррекция (Adjustments) -> →Яркость/Контрастность (Brightness/Contrast). В появившемся окне сместите ползунок Контрастность (Contrast) в крайнее правое положение, установив тем самым величину контрастности 100%. Возможно, в вашем случае понадобится повысить и яркость.
10. На отдельном слое дорисуйте шляпку. Для выделения используйте прямолинейное лассо, а закраску проведите зеркальным чернобелым градиентом. Дорисуйте нитку. Склейте все слои в один, нажав комбинацию клавиш Ctrl + Shift + E (в Mac OS — Command+Shift+E). Итоговое изображение шарика приведено на рис. 18.

Рис. 18. Итоговое изображение елочной игрушки
11. Если вас не устраивает цвет или оттенок шарика, то его перекраску осуществите в диалоговом окне Цветовой тон/Насыщенность (Hue/Saturation), изменяя положение ползунка Цветовой тон (Hue). Окно вызывается комбинацией клавиш Ctrl + U (в Mac OS — Command + U).
Теперь перенесите изображение елочной игрушки в документ с открыткой. В режиме свободной трансформации уменьшите его, создайте копию и расположите их в верхнем углу рамки. Примените к обоим слоям стиль Внешнее свечение (Outer Glow) (см. рис. 1).
Вот и всё, открытка готова! Обрадуйте своих друзей и близких необычным подарком. Вам придется поспешить, ведь до Нового года осталось совсем немного времени. Удачи!
 Софья Скрылина,
преподаватель информационных технологий, г.Санкт-Петербург
Софья Скрылина,
преподаватель информационных технологий, г.Санкт-Петербург