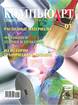
Использование огибающих в CorelDRAW
В этой статье мы рассмотрим два примера применения огибающих для деформации объекта. Огибающая или оболочка — это объект, который не отображается при печати и используется для деформации заключенного в него объекта или группы объектов.
На экране огибающие отображаются пунктирной линией, они похожи на обычные кривые, состоящие из узлов и сегментов. Изменяя форму огибающей путем изменения положения ее узлов и кривизны сегментов, вы меняете форму заключенного в нее объекта. Основная работа как раз в этом и состоит: необходимо так отредактировать форму огибающей, чтобы она исказила нужным образом заключенный в нее объект.
Создается огибающая с помощью инструмента ![]() Оболочка (Interactive Envelope), выбор которого показан на рис. 1.
Оболочка (Interactive Envelope), выбор которого показан на рис. 1.
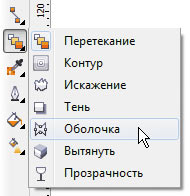
Рис. 1. Выбор инструмента Оболочка
В отличие от обычной кривой, на редактирование формы огибающей можно наложить ограничения с помощью четырех кнопок на панели атрибутов:
 Режим прямой (Straight Line) — любая из четырех сторон огибающей может представлять собой только отрезок прямой;
Режим прямой (Straight Line) — любая из четырех сторон огибающей может представлять собой только отрезок прямой; Режим одной дуги (Single Arc) — сторона огибающей представляет собой выпуклую или вогнутую арку, форма которой определяется положением центрального и конечных узлов;
Режим одной дуги (Single Arc) — сторона огибающей представляет собой выпуклую или вогнутую арку, форма которой определяется положением центрального и конечных узлов; Режим двойной дуги (Double Arc) — сторона огибающей представляет собой волну, но работа с направляющими узла запрещена;
Режим двойной дуги (Double Arc) — сторона огибающей представляет собой волну, но работа с направляющими узла запрещена; Произвольный режим (Unconstrained) — все четыре стороны огибающей представляют собой полнофункциональные кривые, возможна работа с направляющими узлов для изменения кривизны сегмента.
Произвольный режим (Unconstrained) — все четыре стороны огибающей представляют собой полнофункциональные кривые, возможна работа с направляющими узлов для изменения кривизны сегмента.
Теперь рассмотрим два примера деформации объекта с помощью огибающей.
Пример 1
В первом примере воспользуемся редактированием огибающей в режиме одной дуги. Для этого создадим эффект продавливания воздушного шарика под тяжестью детской игрушки, которая находится сверху на шарике (рис. 2). Игрушечную мышь или любой другой предмет можно взять из набора кистей инструмента ![]() Распылитель (Sprayer), который расположен в группе
Распылитель (Sprayer), который расположен в группе ![]() Художественное оформление (Artistic Media). Шар, используемый в примере, был нарисован на основе прямоугольника. Блики, нитка и хвостик были дорисованы инструментом
Художественное оформление (Artistic Media). Шар, используемый в примере, был нарисован на основе прямоугольника. Блики, нитка и хвостик были дорисованы инструментом ![]() Кривая Безье (Bezier).
Кривая Безье (Bezier).
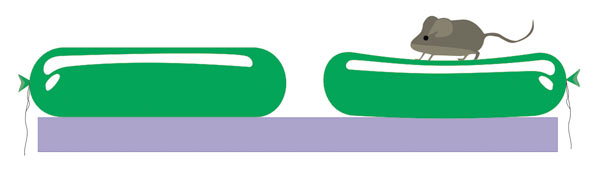
Рис. 2. Исходное изображение воздушного шара (слева) и результат деформации
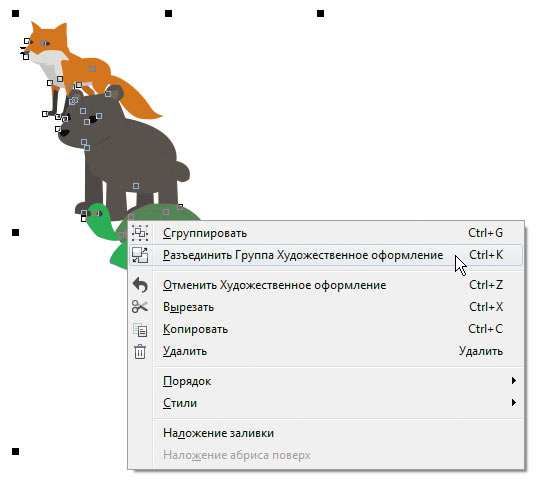
Рис. 3. Отделение группы кистей от линии
Как известно, ![]() Распылитель (Sprayer) предлагает целый набор кистей; чтобы отделить требуемый объект от остальных, нужно выполнить два несложных действия:
Распылитель (Sprayer) предлагает целый набор кистей; чтобы отделить требуемый объект от остальных, нужно выполнить два несложных действия:
- щелкнуть правой кнопкой мыши по группе, выбрать из контекстного меню команду Разъединить Группа Художественное оформление (Break Artistic Media Group Apart) — рис. 3. В результате произойдет отделение группы от линии, вдоль которой располагаются элементы группы. Линия переместится на передний план, ее можно удалить;
- повторить вызов контекстного меню и выбрать команду Отменить группировку (Unrgoup). Эта команда позволит отделить друг от друга изображения животных. Если команду повторить, то произойдет разгруппировка каждой игрушки на составляющие объекты.
Итак, когда игрушка готова и край стола нарисован, изменим форму воздушного шарика:
- Выберите инструмент
 Оболочка (Interactive Envelope) и щелкните мышью по шарику. На экране появится пунктирная линия — это и есть огибающая. На панели атрибутов установите режим
Оболочка (Interactive Envelope) и щелкните мышью по шарику. На экране появится пунктирная линия — это и есть огибающая. На панели атрибутов установите режим  Одной дуги (Single Arc). Сместите верхний средний узел вниз (рис. 4).
Одной дуги (Single Arc). Сместите верхний средний узел вниз (рис. 4). - Для завершения эффекта поместите игрушку на шар и переместите ее на задний план, выполнив команду Упорядочить (Arrange) → Порядок (Order) → На задний план слоя (To Back). Всё, деформация готова!
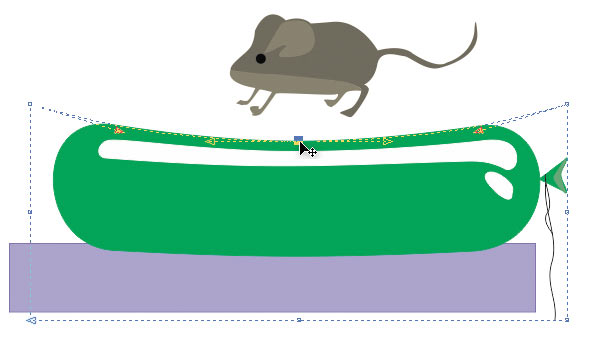
Рис. 4. Огибающая в режиме редактирования одной дуги
Пример 2
Во втором примере будем применять режим произвольной деформации для изменения формы огибающей. Деформировать будем простой текст. Расположим текст на стеклянной бутылке так, как показано на рис. 5. В примере использовано готовое изображение бутылки из набора кистей инструмента ![]() Распылитель (Sprayer).
Распылитель (Sprayer).

Рис. 5. Имитация надписи на выпуклой поверхности с помощью огибающей



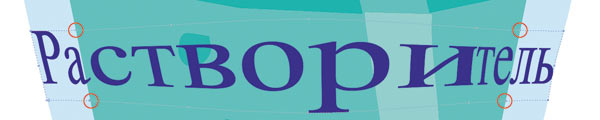
Рис. 6. Этапы деформации надписи
Выполним следующие действия:
- Прежде чем приступить к созданию текста, выделите изображение бутылки и заблокируйте его, чтобы в процессе работы над текстом не повредить рисунок. Для блокировки воспользуйтесь командой Упорядочить (Arrange) -> Блокировать объект (Lock Object).
- Инструментом
 Текст (Text) создайте надпись, установите такой размер символов, чтобы надпись немного выходила за края бутылки (рис. 6а).
Текст (Text) создайте надпись, установите такой размер символов, чтобы надпись немного выходила за края бутылки (рис. 6а). - Инструментом
 Оболочка (Interactive Envelope) щелкните по надписи. В отличие от предыдущего примера, установите произвольный режим деформации огибающей, нажав кнопку на
Оболочка (Interactive Envelope) щелкните по надписи. В отличие от предыдущего примера, установите произвольный режим деформации огибающей, нажав кнопку на  панели атрибутов.
панели атрибутов. - Инструментом
 Масштаб (Zoom) заключите надпись в рамку, чтобы увеличить ее. Удерживая клавишу Shift, выделите два верхних угловых узла и сместите их немного вниз. Затем сместите вверх на приблизительно такое же расстояние два нижних узла. В результате этих действий надпись немного сплющится (рис. 6б).
Масштаб (Zoom) заключите надпись в рамку, чтобы увеличить ее. Удерживая клавишу Shift, выделите два верхних угловых узла и сместите их немного вниз. Затем сместите вверх на приблизительно такое же расстояние два нижних узла. В результате этих действий надпись немного сплющится (рис. 6б). - Совместите угловые узлы огибающей с контуром бутылки, а затем поместите на границу бутылки средние узлы боковых сторон. Откорректируйте положение направляющих так, чтобы боковые границы огибающей совпали с контуром бутылки (рис. 6в).
- Для имитации надписи, располагающейся на выпуклой поверхности, измените режим сопоставления По углам (Putty), назначенный по умолчанию, на режим Исходное (Original). Список находится на панели атрибутов. Теперь двойным щелчком по границе огибающей добавьте четыре узла, как показано на рис. 6г.
Обратите внимание на то, что текст, заключенный в огибающую, остается текстом, поэтому его можно редактировать и форматировать, предварительно выделив инструментом ![]() Выбор (Pick). На рис. 7 представлен результат изменения текста в огибающей, причем изменен не только текст, но и гарнитура!
Выбор (Pick). На рис. 7 представлен результат изменения текста в огибающей, причем изменен не только текст, но и гарнитура!

Рис. 7. Текст изменен внутри огибающей
Помимо редактирования, огибающую можно копировать, удалять и добавлять к объекту, уже заключенному в огибающую. Все эти действия выполняются с помощью соответствующих кнопок на панели атрибутов.