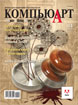
Как перекрасить всё и вся в Photoshop
Графический редактор Photoshop имеет огромное количество инструментов, которые можно использовать для перекраски различных объектов. Для некоторых из них необходимо предварительное выделение фрагментов, другие не требуют применения инструментов выделения, влияя только на определенные цвета изображения. В данной статье мы будем работать только с фоновым или обычным слоем, не используя ни заливочных слоев, ни режимов наложения слоев.
Инструмент «Замена цвета»
Инструмент ![]() Замена цвета (Color Replacement) находится в одной группе с инструментами
Замена цвета (Color Replacement) находится в одной группе с инструментами ![]() Кисть (Brush),
Кисть (Brush), ![]() Карандаш (Pencil) и
Карандаш (Pencil) и ![]() Микскисть (Mixer Brush) и предназначен для перекраски фрагментов изображения. Этот инструмент имеет всего четыре режима наложения: Цветовой тон (Hue), Насыщенность (Saturation), Цветность (Color) и Яркость (Luminosity). Для перекраски фрагментов применяются режимы Цветность (Color) и Цветовой тон (Hue). Первый режим обеспечивает получение более яркого оттенка, поэтому при его использовании следует выбирать оттенки наносимого на объект цвета гораздо темнее, чем во втором режиме. Так, на рис. 1 представлен пример перекраски радужной оболочки глаза в зеленый цвет одного оттенка: R=7, G=95, B=17. Первый результат получен в режиме наложения Цветность (Color), второй — в режиме Цветовой тон (Hue).
Микскисть (Mixer Brush) и предназначен для перекраски фрагментов изображения. Этот инструмент имеет всего четыре режима наложения: Цветовой тон (Hue), Насыщенность (Saturation), Цветность (Color) и Яркость (Luminosity). Для перекраски фрагментов применяются режимы Цветность (Color) и Цветовой тон (Hue). Первый режим обеспечивает получение более яркого оттенка, поэтому при его использовании следует выбирать оттенки наносимого на объект цвета гораздо темнее, чем во втором режиме. Так, на рис. 1 представлен пример перекраски радужной оболочки глаза в зеленый цвет одного оттенка: R=7, G=95, B=17. Первый результат получен в режиме наложения Цветность (Color), второй — в режиме Цветовой тон (Hue).
 a
a
 b
b
 c
c
Рис. 1. Результаты перекраски радужной оболочки глаза инструментом Замена цвета: а — исходное изображение; б — режим Цветность; в — режим Цветовой тон
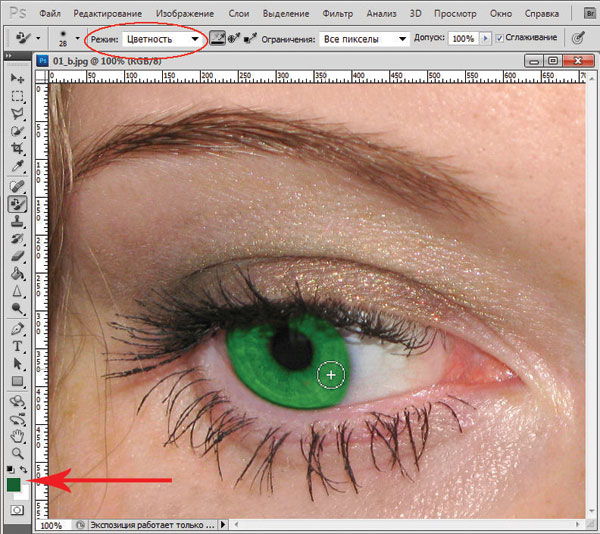
Рис. 2. Окно программы Photoshop, инструмент Замена цвета
Панель свойств инструмента имеет еще ряд параметров (рис. 2):
- параметр
 Проба: непрерывно (Continuous) позволяет установить режим, в котором инструмент постоянно анализирует цвет пикселов, попавших в горячую точку, и заменяет их основным цветом. Под горячей точкой понимается центр кисти;
Проба: непрерывно (Continuous) позволяет установить режим, в котором инструмент постоянно анализирует цвет пикселов, попавших в горячую точку, и заменяет их основным цветом. Под горячей точкой понимается центр кисти; - нажатие кнопки
 Проба: однократно (Once) заставляет инструмент выбирать цвет пикселов только при первом щелчке и заменяет этот цвет основным, пока кнопка мыши не будет отпущена;
Проба: однократно (Once) заставляет инструмент выбирать цвет пикселов только при первом щелчке и заменяет этот цвет основным, пока кнопка мыши не будет отпущена; - в случае выбора параметра
 Проба: образец фона (Background Swatch) инструмент заменяет только те цвета изображения, которые в точности совпадают с цветом, выбранным в качестве фонового;
Проба: образец фона (Background Swatch) инструмент заменяет только те цвета изображения, которые в точности совпадают с цветом, выбранным в качестве фонового; - список Ограничения (Limits) регулирует способ замещения пикселов:
- Все пикселы (Discontiguous) — цвет замещается везде, где он встретится на пути указателя,
- Смеж. пикс (Contiguous) — замещаются цвета, близкие по цвету, находящемуся под указателем мыши,
- Выделение краев (Find Edges) — при замене цветов одновременно сохраняются четкие края объектов;
- параметр Допуск (Tolerance) задает чувствительность инструмента;
- флажок Сглаживание (Antialias) задает плавные границы при замене цвета, установлен по умолчанию.
В рассмотренном примере предварительное выделение объекта не проводилось, но если вы работаете с более сложным объектом, который требует обработки кистью в несколько этапов с применением нескольких режимов наложения, то предварительно, конечно, необходимо провести выделение объекта.
Примечание. В принципе, вместо инструмента Замена цвета (Color Replacement) можно использовать Кисть (Brush), которая имеет такие же режимы наложения: Цветность (Color) и Цветовой тон(Hue).
Помимо инструментов Замена цвета (Color Replacement) и Кисть (Brush) для перекраски фрагментов применяются инструменты цветовой коррекции. Для их вызова используется меню Изображение (Image) -> Коррекция (Adjustments). Рассмотрим эти инструменты подробнее.
Диалоговое окно «Цветовой тон/Насыщенность»
За изменение цвета объекта в диалоговом окне Цветовой тон/Насыщенность (Hue/Saturation) отвечает ползунок Цветовой тон (Hue). При выборе пункта Все (Master) происходит замена всех цветов, попавших в выделенную область. В то же время можно указать один из базовых цветов моделей RGB и CMYK, на который будет воздействовать инструмент (рис. 3). В этом случае, если объект является единственным на изображении, состоящем из одной группы цветов, предварительно выделять его нет необходимости.
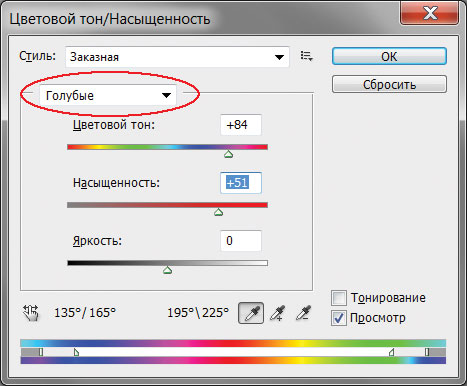
Рис. 3. Использование диалогового окна Цветовой тон/Насыщенность для замены голубого цвета на сиреневый


Рис. 4. Исходное изображение девушки (a) и результат перекраски и нанесения загара (б)
Так, на рис. 4 для изменения цвета кофты с голубого на сиреневый выделять ее не пришлось, достаточно было выбрать голубой цвет, подлежащий замене (см. рис. 3). Но для окрашивания остальных объектов проводилось их предварительное выделение.
Примечание. В приведенном примере для перекраски волос и кофты применялся инструмент Цветовойтон/Насыщенность (Hue/Saturation), а для нанесения загара — инструменты Заменить цвет (Replace Color), чтобы немного затемнить тон кожи, и Замена цвета (Color Replacement), чтобы осуществить перекраску кожи в коричневый цвет.
Не забывайте при замене цвета использовать оставшиеся два ползунка: Насыщенность (Saturation), позволяющий повышать или понижать насыщенность выбранного цвета, и Яркость (Lightness), затемняющий или осветляющий выбранный цвет.
Диалоговое окно «Заменить цвет»
Команда Заменить цвет (Replace Color) заменяет цвет на изображении, который выбран с помощью пипеток. Первый щелчок пипеткой ![]() выбирает заменяемый цвет, последующие щелчки пипетками со знаком «+» или «–» уточняют диапазон цветов (рис. 5). Части изображения, соответствующие выбранным цветам, в области предварительного просмотра обозначаются белым цветом. Помимо пипеток для расширения или сужения выбранных оттенков применяется ползунок Разброс (Fuzziness).
выбирает заменяемый цвет, последующие щелчки пипетками со знаком «+» или «–» уточняют диапазон цветов (рис. 5). Части изображения, соответствующие выбранным цветам, в области предварительного просмотра обозначаются белым цветом. Помимо пипеток для расширения или сужения выбранных оттенков применяется ползунок Разброс (Fuzziness).

Рис. 5. Диалоговое окно Заменить цвет
С помощью ползунков Цветовой тон (Hue), Насыщенность (Saturation) и Яркость (Lightness) определяется цвет замены. Кроме того, заменяемый и замещающий цвета можно выбрать из палитры цветов, которая вызывается щелчком по образцу цвета. В большинстве случаев предварительного выделения фрагментов не требуется.
Примечание. Обратите внимание, что диалоговое окно Заменитьцвет (Replace Color) очень похоже на инструмент выделения Цветовой диапазон (Color Range), который производит выбор фрагмента по группе цветов. Получается, что диалоговое окно Заменить цвет (Replace Color) совмещает в себе функции двух инструментов: инструмента выбора Цветовой диапазон (Color Range) и инструмента замены цвета Цветовой тон/Насыщенность (Hue/Saturation).
Оптимальный результат при использовании диалогового окна Заменить цвет (Replace Color)достигается в случае, если заменяемый цвет близок к однородному. Иначе на изображении появляется шум, от которого приходится избавляться с помощью дополнительных инструментов. Пример использования данного инструмента для перекраски лепестков тюльпана приведен на рис. 6.
 a
a
 b
b
Рис. 6. Исходное изображение тюльпана (a) и результат его перекраски в диалоговом окне Заменить цвет (б)
Избирательная корректировка цвета
Избирательная корректировка цвета осуществляется в диалоговом окне Выборочная коррекция цвета (Selective Color) (рис. 7), позволяющем выборочно изменить объем составного цвета в любом из основных цветов, не меняя другие основные цвета.
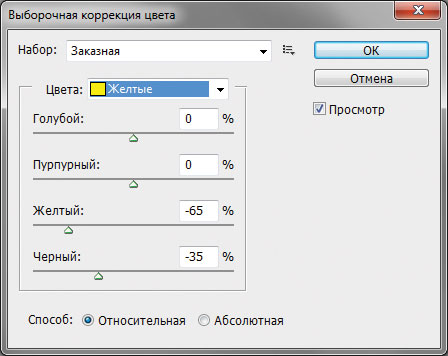
Рис. 7. Диалоговое окно Выборочная коррекция цвета
Данный инструмент может применяться для перекраски фрагментов изображения с сохранением базового цвета. Например, красный цвет можно изменить на любой другой, в состав которого входит красный: от желтого (смесь красного с зеленым) до сиреневого (смесь красного с синим). Но, например, превратить красный цвет в синий не получится. Без этого инструмента также не обойтись в ситуациях, когда требуется удалить цветовой оттенок, созданный источником света, например обычной настольной лампой (рис. 8).
 a
a
 b
b
Рис. 8. Исходное изображение (a) и результат удаления желтого оттенка, полученного от освещения настольной лампой, с помощью диалогового окна Выборочная коррекция цвета (б)
Использование режима Lab
Цветовая модель Lab основана на трех параметрах: L — яркость (Lightness) и двух хроматических компонентах — a и b. Параметр a изменяется от темнозеленого через серый до пурпурного цвета. Параметр b содержит цвета от синего через серый до желтого. Это обстоятельство можно использовать для быстрой перекраски фрагментов изображения путем инвертирования прямой в каждом канале (при условии, что этот объект легко выделить или все остальные цвета на изображении близки к нейтральным). Для инвертирования прямой достаточно перетащить верхнюю правую точку прямой вниз, а нижнюю левую точку — вверх.
При инвертировании прямой в канале a можно получить следующие результаты:
- красный и бордовый цвета перекрашиваются в зеленый;
- зеленый становится светлокоричневым.
При инвертировании прямой в канале b можно получить другие результаты:
- красный становится пурпурным или сиреневым в зависимости от исходного оттенка, а пурпурный и сиреневый — красным;
- желтый превращается в синий.
При инвертировании прямой в обоих каналах одновременно получаются следующие результаты:
- красный перекрашивается в голубой, оттенок которого зависит от исходного оттенка красного;
- синий и пурпурный становятся зелеными.
Примечание. Поскольку цветовая модель Lab позволяет отображать больше цветов, чем модель RGB, перевод изображения из модели Lab в RGB и обратно не сказывается на его качестве. Следовательно, перевод можно осуществлять столько раз, сколько вам необходимо.
Теперь рассмотрим несколько примеров. На рис. 9 представлено исходное изображение кувшина с крышкой и ручкой красного цвета.
Сначала необходимо перевести изображение в режим Lab, выполнив команду Изображение (Image) -> Режим (Mode) -> Lab. В данном случае для выделения крышки и ручки вполне сгодится инструмент Быстрое выделение (Quick Selection).

Рис. 9. Исходное изображение кувшина
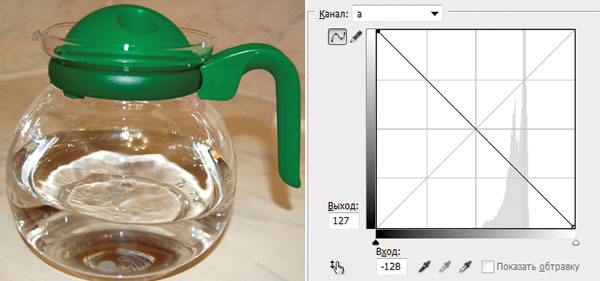 a
a
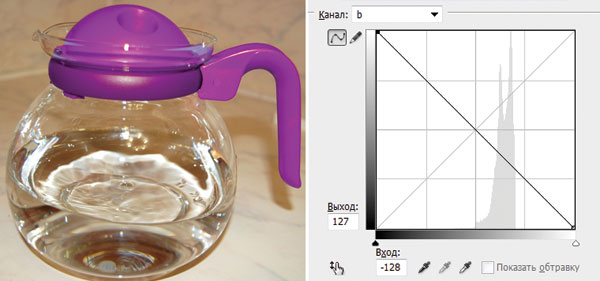 b
b
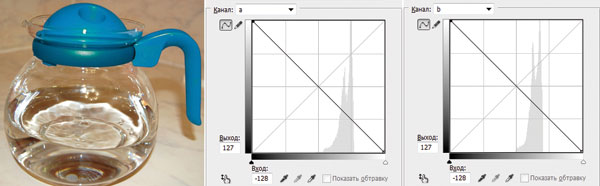 c
c
Рис. 10. Результат перекраски фрагментов: а — в зеленый цвет путем инвертирования прямой в канале a; б — в сиреневый цвет путем инвертирования прямой в канале b; в — в голубой цвет путем инвертирования прямой в каналах a и b

Рис. 11. Исходное изображение зеленых листьев
В диалоговом окне Кривые (Curves) (оно вызывается комбинацией клавиш Ctrl+M) из списка Канал (Channel) выбираем канал a и инвертируем прямую (рис. 10а).
Если инвертировать прямую в канале b, не меняя положение прямой в канале a, получим сиреневый цвет (рис. 10б). Инверсия прямой в обоих каналах даст голубой цвет (рис. 10в).
В ходе перекраски цвета изображения могут поблекнуть. Повысить их насыщенность тоже можно в режиме Lab, не прибегая к диалоговому окну Цветовой тон/Насыщенность (Hue/Saturation). Для этого необходимо увеличить угол наклона прямой в обоих цветовых каналах. На рис. 11 приведено исходное изображение зеленых листьев. При инвертировании прямой в канале a получаем блеклый коричневый цвет (рис. 12).

Рис. 12. Результат перекраски листьев в светло-коричневый цвет путем инвертирования прямой в канале a
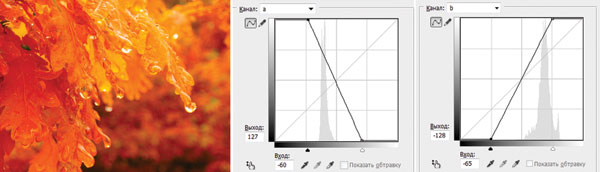
Рис. 13
Для повышения насыщенности цветов и превращения летнего пейзажа в осенний изменим в каналах a и b угол наклона прямой (рис. 13).
Как вы можете видеть, графический редактор Photoshop предлагает действительно огромный выбор инструментов для перекраски фрагментов изображения. Какой из имеющихся инструментов использовать — решать вам.