
Время фотографировать… и время собирать изображения
В настоящей статье мы рассмотрим, как можно получить изображение из нескольких фотографий с помощью автоматических функций Photoshop. К ним относятся следующие инструменты: стеки изображений и их режимы наложения, инструменты для создания HDR-изображений, функция Photomerge и режим автовыравнивания.
Смарт-объекты и стеки изображений
Смартобъекты размещаются на обычных слоях документа и обозначаются знаком ![]() . Смартобъекты можно масштабировать и снова возвращаться к их исходному размеру, не ухудшая качества, что нельзя реализовать в отношении обычных растровых фрагментов изображений. Уменьшение изображения на обычном слое не влияет на его качество, но в случае восстановления его первоначального размера ухудшение качества произойдет! В процессе масштабирования смартобъекта Photoshop запоминает первоначальное разрешение и детали изображений, входящих в его состав, поэтому любые преобразования размера не сказываются на его качестве. Этим объясняется название смартобъекта (англ. smart — умный).
. Смартобъекты можно масштабировать и снова возвращаться к их исходному размеру, не ухудшая качества, что нельзя реализовать в отношении обычных растровых фрагментов изображений. Уменьшение изображения на обычном слое не влияет на его качество, но в случае восстановления его первоначального размера ухудшение качества произойдет! В процессе масштабирования смартобъекта Photoshop запоминает первоначальное разрешение и детали изображений, входящих в его состав, поэтому любые преобразования размера не сказываются на его качестве. Этим объясняется название смартобъекта (англ. smart — умный).

Рис. 1. Пример вставки векторного логотипа с помощью команды Поместить. Логотип на слое представляет собой смарт-объект
В смартобъект можно преобразовать обычное растровое изображение или внедрить на слой векторное изображение. Для создания смартобъекта необходимо выполнить одно из следующих действий:
- открыть файл изображения с помощью команды Файл (File) -> Открыть как смартобъект (Open As Smart Object);
- внедрить векторный объект на слой документа, выполнив команду Файл (File) -> Поместить (Place) (рис. 1);
- скопировать и вставить файл из программы Illustrator;
- выделить один или несколько слоев и выполнить команду Преобразовать в смартобъект (Convert to Smart Object) из меню палитры
 Слои (Layers) или из контекстного меню.
Слои (Layers) или из контекстного меню.
Стек изображений представляет собой смартобъект, состоящий из двух и более слоев, к которому применен режим стека. Режимы стека влияют на наложение слоев, но отличаются от режимов наложения обычных слоев.
Чтобы преобразовать несколько изображений в стек, следуйте приведенной ниже инструкции.
- Выполните команду Файл (File) ->Сценарии (Scripts) -> Загрузить файлы в стек (Load Files into Stack). В появившемся диалоговом окне нажмите кнопку Обзор (Browse) для выбора нескольких фотографий. В ходе выполнения этой операции вы получите документ, содержащий несколько слоев, число которых будет совпадать с числом выбранных изображений.
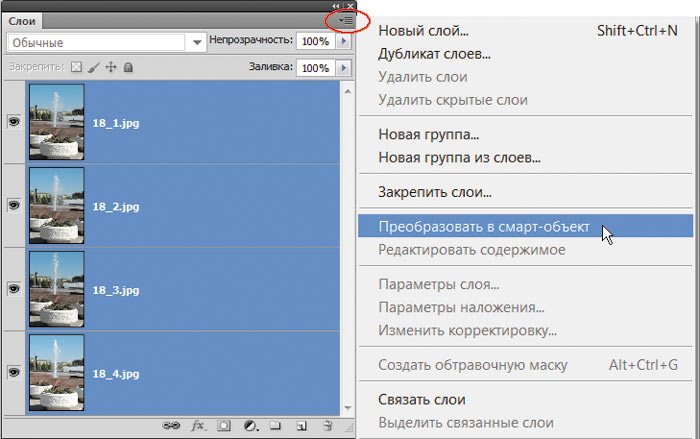 a
a
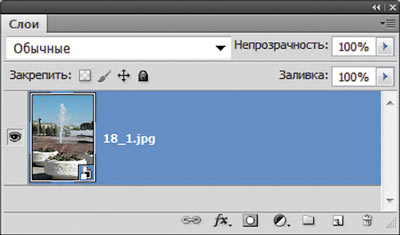 b
b
Рис. 2. Преобразование нескольких слоев в смарт-объект (а); результат преобразования выбранных слоев в смарт-объект (б)
- В палитре
 Слои (Layers) выделите все слои. Из меню палитры выберите команду Преобразовать в смартобъект (Convert to Smart Object) (рис. 2а), в результате чего будет получен всего один слой с расположенным на нем смартобъектом, состоящим из нескольких изображений (рис. 2б).
Слои (Layers) выделите все слои. Из меню палитры выберите команду Преобразовать в смартобъект (Convert to Smart Object) (рис. 2а), в результате чего будет получен всего один слой с расположенным на нем смартобъектом, состоящим из нескольких изображений (рис. 2б). - Раскройте меню Слои (Layer) -> Смартобъекты (Smart Object) -> Режим стека (Stack Mode) и выберите требуемый режим.
Примечание
Следует отметить, что если вы используете несколько фотографий, снятых без штатива, то перед преобразованием слоев в смартобъекты выполните автовыравнивание слоев, нажав кнопку ![]() на панели свойств инструмента
на панели свойств инструмента ![]() Перемещение (Move).
Перемещение (Move).
Приведем примеры использования нескольких режимов стека, среди которых есть режимы диагностического характера и режимы, применяемые для автоматической ретуши изображений.
- режим Медиана (Median) предназначен для удаления лишних объектов на нескольких фотографиях с одним и тем же фоном. Удаление происходит за счет сопоставления одних и тех же областей на разных фотографиях, поэтому данная функция хорошо справляется с задачей в случае, если удаляемые объекты занимают различное положение на разных снимках. Если объект на всех снимках находится на одном и том же месте, то он не будет удален. Так, на рис. 3а представлены три исходные фотографии фонтана, на заднем плане которого находятся лишние изображения людей и автобусов. На рис. 3б приведен результат удаления нежелательных объектов с помощью режима Медиана (Median);
- режим Усреднение (Mean) предназначен для удаления шума в изображении. Должно быть снято несколько фотографий одного и того же неподвижного объекта, например здания в ночное время. Так, на рис. 4а приведены три исходные фотографии с шумом, хотя, возможно, шума вы на них не увидите изза их небольшого размера. Но при 100% просмотра шум действительно наблюдается. На рис. 4б представлен результат удаления шума с помощью режима стека Усреднение (Mean).
- режим Стандартные отклонения (Standard Deviation) помогает определить область, в которой было выполнено ретуширование фотографии. Таким образом заказчику можно дать наглядное представление о проделанной работе. На рис. 5а приведены два схожих изображения, хотя на самом деле они таковыми не являются. Проделана работа по ретушированию бликов, оставленных вспышкой на коже и в глазах девочки, а кроме того, удалены волоски на лбу и щеках. Режим стека Стандартные отклонения (Standard Deviation), результат которого приведен на рис. 5б, воспроизвел разницу двух изображений и показал области редактирования.

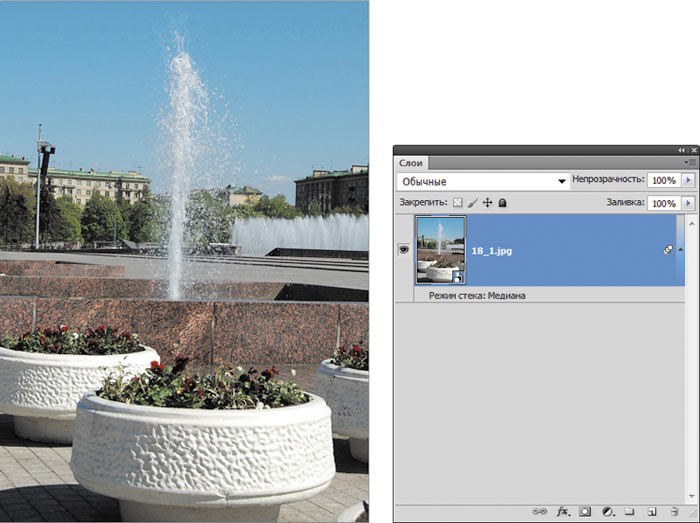
Рис. 3. Исходные фотографии фонтана с лишними объектами на заднем плане (а); результат удаления нежелательных объектов с помощью режима стека Медиана (б)

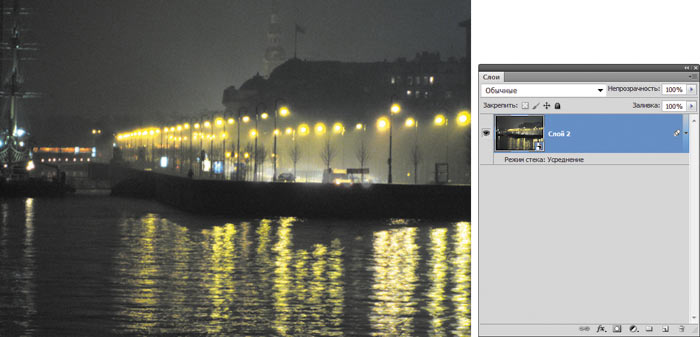
Рис. 4. Исходные фотографии набережной, снятые в ночное время (а); результат удаления шума с помощью режима стека Усреднение (б)
HDR-изображения
Автоматическое создание HDR-изображения
Как правило, при съемке людей или предметов против солнца, на фоне заката или окна комнаты получается совсем не то, что вы видите собственными глазами. От человека, объекта или предмета в комнате остается лишь темная фигура с неразличимыми чертами, при этом закат или небо получаются довольно ярко и красочно. При попытке сделать съемку с меньшей выдержкой лица людей проявляются, однако фон блекнет.
Для разрешения данной проблемы существуют HDRизображения, которые создаются из нескольких фотографий.
Следует сделать как минимум три фотографии с одинаковым сюжетом, одна из которых будет недоэкспонирована, вторая — правильно экспонирована, а третья — переэкспонирована. Такие снимки получаются с помощью камеры, имеющей функцию ручной настройки экспозиции или выдержки. Для создания HDRснимка, как правило, достаточно сделать три снимка с экспозицией –1 EV, 0 EV и +1 EV. Их можно получить путем изменения с заданным шагом экспозиции или выдержки при фиксированном значении диафрагмы. Во время съемки обязательно используйте штатив! Конечно, иногда получается делать снимки с рук, но для съемки кадра с длинной выдержкой (1/20 с и больше) без штатива не обойтись! Устанавливайте достаточно низкое значение чувствительности пленки (порядка 80 или 100 ISO), иначе на снимках появится шум.
Помимо съемки заката или предметов на фоне окна, HDRизображения хороши для передачи волнений на море, хмурых грозовых облаков. Кроме того, их можно использовать для смягчения ярких бликов, которые возникают при съемке в ясный солнечный день.
Когда исходные снимки получены, можно приступать к созданию HDRизображения.

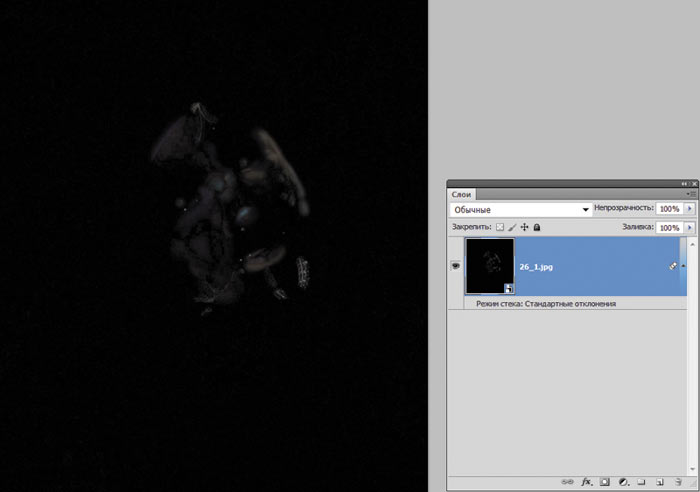
Рис. 5. Исходное изображение (слева) и результат ретуши (а); определение объема работы по ретуши изображения с помощью режима стека Стандартные отклонения (б)
Создание HDR-изображения из нескольких снимков
Для создания HDRизображения из нескольких снимков используется функция Объединить в HDR Pro (Merge to HDR Pro), которая позволяет влиять на детализацию предметов, их яркость, насыщенность цветов, света и тени. Более того, в этом же окне можно проводить тоновую коррекцию с помощью кривых или использовать предварительные заготовки, которые позволяют автоматически настроить параметры, если нет желания или времени назначать их вручную.
На рис. 6а приведены три исходных изображения памятника Николаю I. Как видно, на первых двух снимках небо залито белым бликом, но при этом элементы памятника различимы. На последнем снимке небо синего цвета, даже видны облака, но памятник сильно затемнен. Таким образом, мы имеем три снимка, подходящие для сборки HDRизображения.

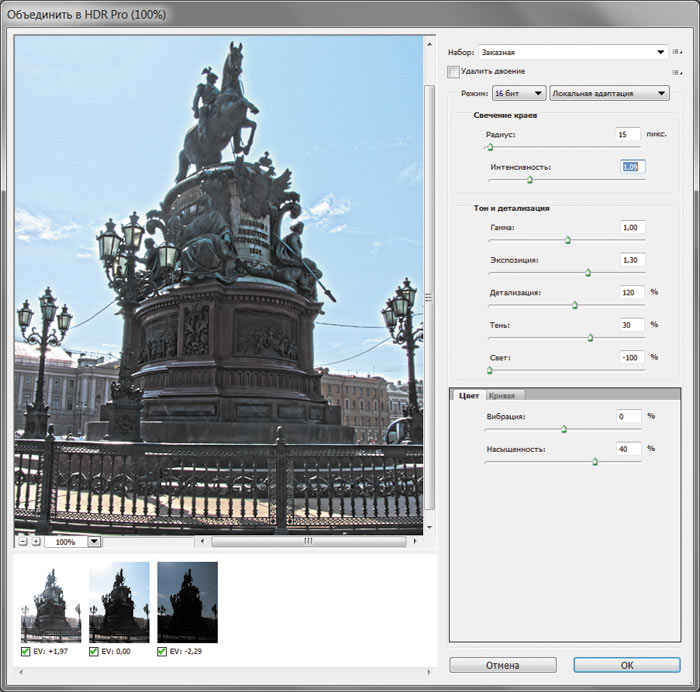

Рис. 6. Исходные снимки для сборки HDR-изображения (а); окно Объединить в HDR Pro (б); итоговое HDR-изображение (в)
Выполняем команду Файл (File) -> Автоматизация (Automate) -> Объединить в HDR Pro (Merge to HDR Pro). В появившемся окне производим необходимые настройки. В приведенном примере были изменены следующие параметры (рис. 6б):
- Радиус (Radius) — 15 пикс;
- Интенсивность (Strength) — 1,09;
- Экспозиция (Exposure) — 1,30;
- Детализация (Detail) — 120%;
- Тень (Shadow) — 30%;
- Свет (Highlight) — –100%;
- Насыщенность (Saturation) — 40%.
Всё, HDRизображение готово! Пример итоговой фотографии представлен на рис. 6в.
Стилизация одиночного снимка под HDR-изображение
Рассказывая о HDRизображениях, хочется упомянуть замечательную функцию Тонирование HDR (HDR Toning), которая позволяет стилизовать под HDRизображение всего один снимок. Находится она в меню Изображение (Image) -> Коррекция (Adjustments).
Настройки функции очень похожи на настройки окна Объединить в HDR Pro (Merge to HDR Pro), позволяющие влиять на отдельные участки тона изображения. Поэтому ее можно использовать для коррекции тонового диапазона, как это происходит, например, в окне Кривые (Curvers). В то же время, манипулируя параметром Детализация (Detail), можно добиться более впечатляющего эффекта, чем в окне Кривые (Curvers).
На рис. 7а приведен снимок вантового моста, снятого на фоне облаков. В ходе коррекции хотелось бы сделать более выразительным изображение облаков.
Выполним команду Изображение (Image) -> Коррекция (Adjustments) -> Тонирование HDR (HDR Toning). Чтобы сделать более выразительным контуры вант и облаков, будем изменять значения параметров Детализация (Detail) и Радиус (Radius), а управляя параметром Свет (Highight), можно уменьшить яркость лучей солнца, проходящих сквозь облака. В примере использовались следующие настройки (рис. 7б):
- Радиус (Radius) — 60 пикс;
- Экспозиция (Exposure) — 0,5;
- Детализация (Detail) — 260%;
- Свет (Highlight) — 100%;
- Насыщенность (Saturation) — 50%.
Результат приведен на рис. 7б.

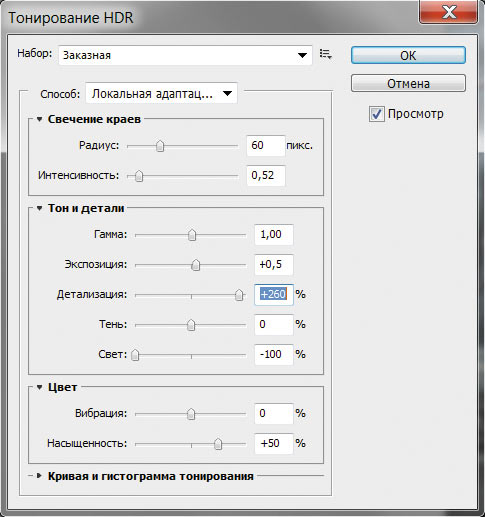

Рис. 7. Исходное изображение вантового моста (а); Окно Тонирование HDR (б); Стилизация под HDR-изображение (в)
Создание панорамных изображений
Панорамная фотография — фотография с большим углом обзора, превышающим возможности обычных объективов, зачастую больше 180°. Для ее создания необходимо сделать несколько снимков, которые должны иметь общие участки, по ним в дальнейшем Photoshop будет состыковывать фрагменты будущей панорамы.
Если, на ваш взгляд, исходные снимки требуют применения тоновой или цветовой коррекции, не спешите ее выполнять. Сначала склейте снимки в панорамное изображение, а уже потом приступайте к коррекции. В противном случае вы рискуете получить «полосатое» панорамное изображение, состоящее из фрагментов, имеющих, например, разные значения экспозиции. При этом отдельные полосы будут казаться темнее или светлее остальных, что негативно скажется на общем восприятии вашей панорамы.
Создание панорам с помощью функции Photomerge
Для автоматического создания панорам используется функция Photomerge. Перед тем как перейти к рассмотрению примеров, сформулируем несколько правил отбора фотографий для работы с функцией Photomerge:
- изображения должны иметь существенные перекрытия — от 25 до 40%;
- необходимо использовать одно и то же фокусное расстояние — при съемке между отдельными кадрами не следует изменять фокусное расстояние (приближать или удалять изображение);
- камеру следует держать на одном уровне — идеально, конечно, применять штатив, но примеры, рассмотренные в этой статье, доказывают, что функция Photomerge успешно справляется с задачей без штатива и способна обрабатывать небольшие углы поворота между изображениями;
- кадры следует снимать из одной точки;
- необходимо сохранять экспозицию — не следует использовать вспышку в одних кадрах и не использовать в других.
На рис. 8а приведены фотографии собора Парижской Богоматери, на которых здание снято по частям, потому что полностью не помещается в объектив.
Выполним команду Файл (File) -> Автоматизация (Automate) -> Photomerge. В открывшемся диалоговом окне укажем файлы, необходимые для склейки, и вид используемого макета. В данном случае оптимальный результат получился при выборе макета Цилиндр (Cylindrical) (рис. 8б).

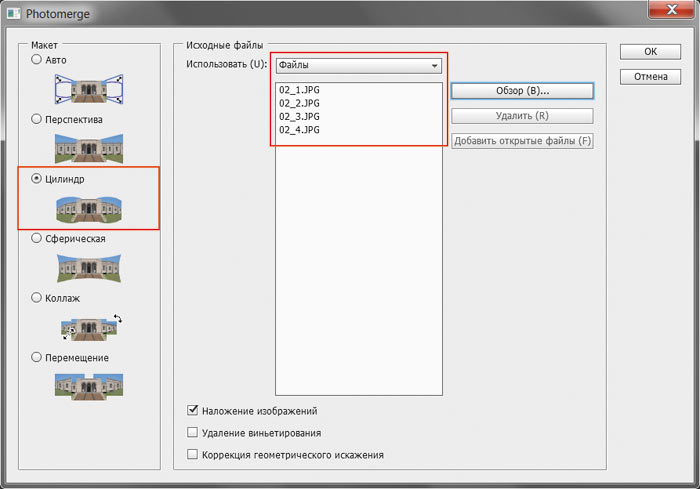

Рис. 8. Исходные фрагменты собора Парижской Богоматери (а); окно Photomerge (б); итоговое панорамное изображение собора Парижской Богоматери (в)
В результате работы функция Photomerge объединяет выбранные изображения в одном документе, располагая их на разных слоях и накладывая на них слоймаски. Если исходных фотографий недостаточно, при склейке возникают пустые области, которые легко удаляются инструментами ![]() Штамп (Clone Stamp) и
Штамп (Clone Stamp) и ![]() Рамка (Crop). Но перед их применением необходимо предварительно выполнить сведение всех слоев. Результат склейки и последующей ретуши представлен на рис. 8в.
Рамка (Crop). Но перед их применением необходимо предварительно выполнить сведение всех слоев. Результат склейки и последующей ретуши представлен на рис. 8в.
Создание панорам с помощью автоматического выравнивания
Панорамные изображения можно создавать с помощью кнопки ![]() Автоматическое выравнивание (AutoAlign), которая находится на панели свойств инструмента
Автоматическое выравнивание (AutoAlign), которая находится на панели свойств инструмента ![]() Перемещение (Move). Этот режим позволяет автоматически выравнивать слои на основе сходного содержимого в углах или по краям каждого слоя, поэтому исходных изображения должны иметь общие области.
Перемещение (Move). Этот режим позволяет автоматически выравнивать слои на основе сходного содержимого в углах или по краям каждого слоя, поэтому исходных изображения должны иметь общие области.
На рис. 9а приведены пять исходных изображений набережной Невы.
Для применения функции автовыравнивания необходимо поместить все исходные изображения на разных слоях одного документа. Для этого нет необходимости их открывать. Выполните команду Файл (File) -> Сценарии (Scripts) -> Загрузить файлы в стек (Load Files into Stack). В появившемся диалоговом окне нажмите кнопку Обзор (Browse), чтобы выбрать требуемые фотографии.
В созданном документе выделите все слои или свяжите их, а затем нажмите кнопку ![]() на панели свойств инструмента
на панели свойств инструмента ![]() Перемещение (Move). В появившемся окне выберите режим проекции. В данном случае использовался режим проекции Цилиндр (Cylindrical) (рис. 9б).
Перемещение (Move). В появившемся окне выберите режим проекции. В данном случае использовался режим проекции Цилиндр (Cylindrical) (рис. 9б).
Результат панорамы представлен на рис. 9в. Как видно, склейка фотографий проведена очень гладко, без искажений, сдвигов и разрывов, но в области воды и неба видны границы стыков. Их можно удалить, например, с помощью инструмента ![]() Штамп (Clone Stamp), предварительно сведя все слои в один. Этот инструмент дал бы лучший результат при съемке набережной в ясную погоду, когда небо однородного голубого цвета, а вода равномерно освещена солнцем.
Штамп (Clone Stamp), предварительно сведя все слои в один. Этот инструмент дал бы лучший результат при съемке набережной в ясную погоду, когда небо однородного голубого цвета, а вода равномерно освещена солнцем.
А теперь попробуем воспользоваться функцией Photomerge, применяя этот же макет Цилиндр (Cylindrical) (рис. 9г). Как видно, она заметно лучше справилась с задачей. Прибегать к дополнительным инструментам ретуширования не потребовалось.

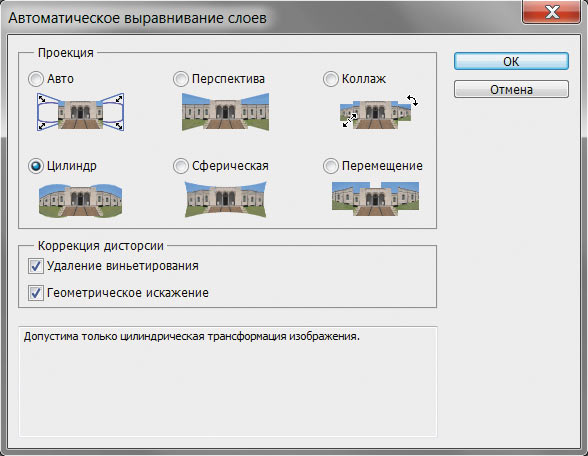



Рис. 9. Исходные изображения набережной Невы (а); выбор режима проекции автоматического выравнивания (б); панорамное изображение, полученное с помощью автоматического выравнивания (в); панорамное изображение, полученное с помощью функции Photomerge (г); итоговое панорамное изображение набережной Невы (д)
Осталось лишь повысить контрастность и насыщенность для панорамного изображения (рис. 9д).
Как видно из примеров, Photoshop предлагает богатый набор автоматических инструментов, которые позволяют быстро достичь удовлетворительного результата. Конечно, иногда приходится дорабатывать изображение вручную, но это всетаки гораздо быстрее, чем с нуля вручную корректировать его.