
Примеры использования линз в CorelDRAW
Линзы представляют собой очень полезные инструменты, которые позволяют легко и быстро добиваться эффектов, применяемых к векторным рисункам, фотографиям и тексту. В этой статье сформированы общие положения по применению линз всех типов, а также приведены примеры использования некоторых из них.
Что такое линза
Название инструмента «линза» объясняется аналогией с увеличительной линзой — оптическим прибором из прозрачного материала, при взгляде сквозь который предметы выглядят не так, как при непосредственном рассмотрении. Линзы в CorelDRAW также меняют не внешний вид и свойства объекта, а всего лишь способ его отображения. Поэтому после удаления линзы рисунок остается таким же, как до ее создания.
Роль линз могут выполнять как замкнутые, так и незамкнутые объекты. Эти объекты располагают поверх векторного рисунка, фотографии или текста и применяют к ним преобразование линзы. Тип преобразования назначается из пристыковываемого окна Линза (Lens; рис. 1), которое помещается в рабочее пространство с помощью команды Окно (Window) -> Окна настройки (Dockers) -> Линза (Lens).
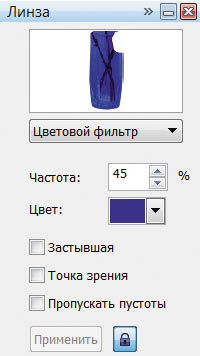
Рис. 1. Пристыковываемое окно Линза с назначенным преобразованием Цветовой фильтр
Все линзы создаются одним и тем же способом:
- Строится объект, который будет играть роль линзы.
- Объект выделяется инструментом
 Указатель (Pick).
Указатель (Pick). - В пристыковываемом окне Линза (Lens) выбирается название желаемого эффекта.
- Если кнопка с изображением замка нажата
 , результат действия линзы отображается сразу же после изменения настроек, если кнопка не нажата
, результат действия линзы отображается сразу же после изменения настроек, если кнопка не нажата  , для просмотра результата необходимо щелкнуть по кнопке Применить (Apply).
, для просмотра результата необходимо щелкнуть по кнопке Применить (Apply).
На рис. 2а показано исходное растровое изображение букета в стеклянном стакане. Для перекраски стакана в синий цвет (рис. 2б) были выполнены следующие действия:


Рис. 2. Исходное изображения букета (а); результат перекраски стакана с помощью линзы Цветовой фильтр (б)
- По контуру стакана построена замкнутая кривая инструментом
 Безье (Bezier).
Безье (Bezier). - К созданному объекту применена линза Цветовой фильтр (Color Limit) с частотой 45%.
- Контур кривой удален.
Однажды настроенное преобразование можно скопировать с линзы на другой объект, который после этого становится линзой с такими же свойствами.
Использование масок
Очень часто требуется применить линзу почти ко всему рисунку, не затрагивая лишь некоторых его частей. Для этого необходимо построить маску с отверстиями, а затем применить к ней преобразование линзы. В местах отверстий линза не будет менять отображение рисунка. Так, на рис. 3а линза Оттенки серого (Tinted Grayscale) применена ко всей фотографии, кроме изображения серьги. Этот прием часто используется в рекламе для привлечения внимания потребителей к рекламируемому товару — в данном случае к ювелирному украшению.
Для создания «дырявой» маски выполните следующие действия:
- Инструментом
 Безье (Bezier) создайте кривую по контуру будущих отверстий. В нашем случае по контуру серьги (рис. 3б).
Безье (Bezier) создайте кривую по контуру будущих отверстий. В нашем случае по контуру серьги (рис. 3б). - Инструментом
 Прямоугольник (Rectangle) создайте прямоугольную рамку, совпадающую с границами исходного изображения. В нашем случае с границами фотографии.
Прямоугольник (Rectangle) создайте прямоугольную рамку, совпадающую с границами исходного изображения. В нашем случае с границами фотографии. - Выделите созданные объекты инструментом
 Указатель (Pick), не включая в выделение исходное изображение.
Указатель (Pick), не включая в выделение исходное изображение. - Соедините объекты, нажав кнопку
 на панели атрибутов инструмента
на панели атрибутов инструмента  Указатель (Pick) или комбинацию клавиш Ctrl+L. В результате места пересечений выбранных объектов станут прозрачными. Так, на рис. 3б для демонстрации этого выполнена заливка получившейся фигуры (рис. 3в).
Указатель (Pick) или комбинацию клавиш Ctrl+L. В результате места пересечений выбранных объектов станут прозрачными. Так, на рис. 3б для демонстрации этого выполнена заливка получившейся фигуры (рис. 3в).


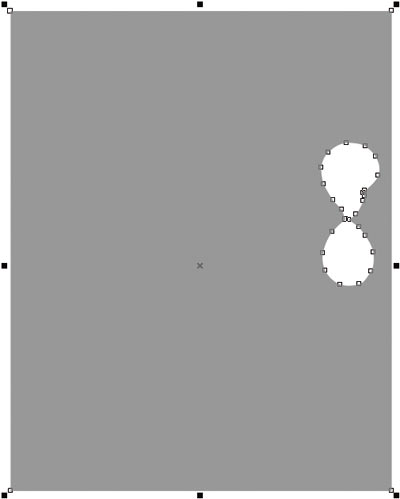
Рис. 3. Результат применения к маске с отверстием линзы Оттенки серого (а); создана кривая по контуру серьги (б); результат заливки соединенных объектов (в)
Использование текста в качестве линзы
Текст, как и обычный нарисованный векторный объект, можно использовать в качестве линзы. Так, на рис. 4а к фигурному тексту применена линза Температурная карта (Heat Map) со значением параметра Вращение палитры (Pallete Rotation) 60%. В этом примере исходное изображение — векторный рисунок осенних листьев.
Примечание. Обратите внимание, что в качестве линзы можно использовать только фигурный текст. Для простого текста выбранное преобразование применено не будет!
Имейте в виду, что нет необходимости перед использованием линзы к тексту преобразовывать его в кривую. Текст остается редактируемым даже после того, как он стал линзой. Поэтому вы можете в любой момент изменить, например, гарнитуру, размер символов или исправить ошибку в надписи. На рис. 4б представлен текст в режиме редактирования, который уже является линзой.
На основе текста также можно создать маску с отверстиями и применить к ней линзу. Пример такой линзы представлен на рис. 4б. В этом случае отредактировать текст будет невозможно.


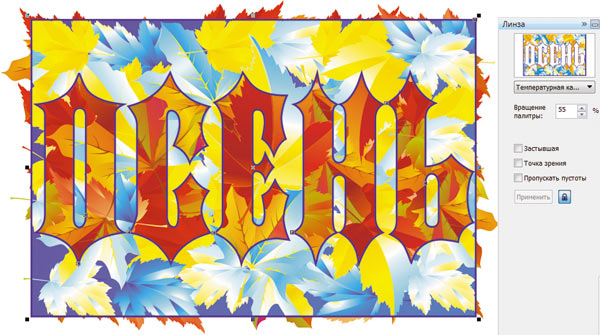
Рис. 4. Результат применения к тексту линзы Температурная карта (а); режим редактирования текста-линзы (б); результат применения линзы к маске с отверстиями из текста (в)
Смещение точки обзора линзы
Режим работы с линзой Точка зрения (Viewpoint) позволяет отображать в ней объекты, расположенные не непосредственно под линзой, а с заданным смещением. По умолчанию точка обзора линзы совпадает с ее центром. Так, на рис. 5а к тексту на переднем плане применена линза Прозрачность (Transparency) без смещения точки обзора. А на рис. 5б представлен результат смещения точки обзора по вертикали и по горизонтали.
Чтобы задать для выделенной линзы точку обзора, выполните следующие действия:
- В пристыковываемом окне Линзы (Lens) установите флажок Точка зрения (Viewpoint).
- Щелкните по кнопке Изменить (Edit).
- Перетащите мышью возникший на экране косой крестик
 или задайте смещение с помощью появившихся в пристыковываемом окне счетчиков (рис. 6).
или задайте смещение с помощью появившихся в пристыковываемом окне счетчиков (рис. 6).
Примечание. Обратите внимание, что для изменения точки обзора удобнее иметь ненажатой кнопку с изображением замка ![]() , иначе после каждого изменения смещения по вертикали или по горизонтали действие линзы будет автоматически применяться с одновременным выходом из этого режима.
, иначе после каждого изменения смещения по вертикали или по горизонтали действие линзы будет автоматически применяться с одновременным выходом из этого режима.
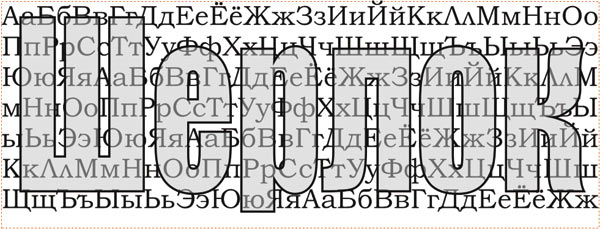

Рис. 5. Результат применения к надписи «Шерлок» линзы Прозрачность без смещения точки обзора (а); результат применения к этой же надписи линзы Прозрачность с заданным смещением (б)
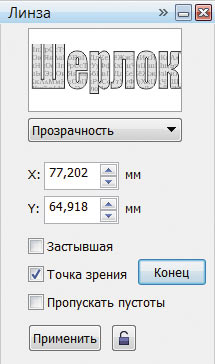
Рис. 6. Окно Линза в режиме изменения положения точки обзора
Фиксация результата линзы
В настройках любой линзы можно установить флажок Застывшая (Frozen), который создает группу новых объектов, образующих точно такое же изображение, как то, что было видно через линзу с текущими значениями параметров преобразования. При этом сама линза удаляется, а на ее месте остается имитирующая преобразование линзы группа объектов. Далее с созданной группой можно выполнять любые действия, как с обычным векторным объектом.
На рис. 7а представлен пример использования режима Застывшая (Frozen). Рассмотрим последовательность действий для создания этого эффекта:
- На исходной фотографии осиновых листьев по контуру одного из них создана замкнутая кривая (рис. 7б). К ней применено преобразование линзы Сложение цветов (Color Add), контур кривой удален.
- После установки флажка Застывшая (Frozen) линза заменяется объектом, который фиксирует полученное изображение. Теперь при его перемещении, повороте или копировании изображение листа не изменится. Чтобы получить несколько таких листьев с различными цветовыми настройками, необходимо выполнить следующие действия:
а) создать копию объекта, выделить исходный объект, полученный на основе линзы, и отключить флажок Застывшая (Frozen) — объект опять стал линзой, для которой можно выбрать другой цвет наложения (рис. 7в);
б) после настроек цвета опять установить флажок Застывшая (Frozen) и повторить пункт а два раза, чтобы получить еще две копии листа.
- В завершение эффекта копии листа развернуты и изменен их размер, а для фонового изображения применена линза Яркость (Brighten) со значением частоты 30%, чтобы осветлить исходную фотографию.
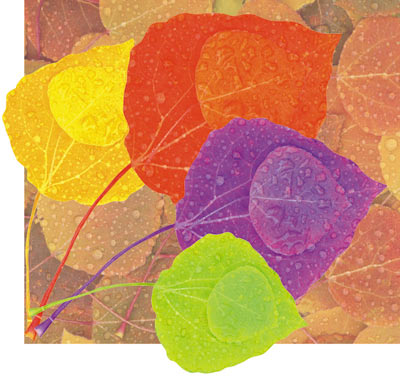


Рис. 7. Пример коллажа, созданного в режиме действия флажка Застывшая (а); создана замкнутая кривая — основа для линзы Сложение цветов (б); создана первая копия объекта, имитирующего линзу (желтый лист) (в)
Применение нескольких линз к объекту
Один объект может выполнять роль только одной линзы. Поэтому если требуется применить две линзы к одному объекту, то необходимо создать его копию, расположенную строго под ним. При этом устанавливать флажок Застывшая (Frozen) не следует! Чтобы создать копию объекта и поместить его в то же место, удобнее воспользоваться последовательным нажатием двух клавиатурных комбинаций — Ctrl+C и Ctrl+V.
На рис. 8б приведен пример использования двух линз — Прозрачность (Transparency) и Увеличение (Magnify), которые применены к маске с отверстием, созданным по контуру изображения пумы, и ее копии. Вторая линза применена со смещением точки обзора.


Рис. 8. Исходное изображение пумы (а); результат применения линз Прозрачность и Увеличение (б)
Частичная отмена действия линзы
В настройках большинства линз доступным является флажок Пропускать пустоты (Remove Face), который позволяет отменять действие линзы в тех местах, где она не перекрывает ни одного объекта. На рис. 9 приведен пример использования линзы Инвертировать (Invert): в левой части рисунка флажок отключен — действие линзы, помимо рисунка, распространяется и на фон страницы, а в правой части флажок установлен — изображение стало негативным только в месте пересечения линзы с векторным рисунком.
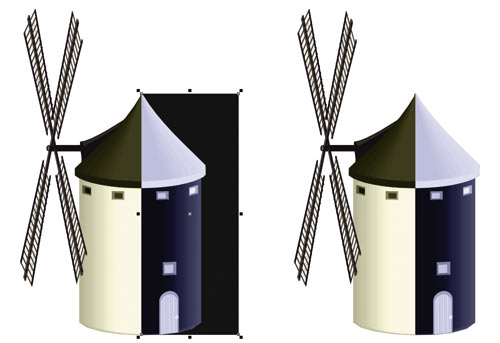
Рис. 9. Применение линзы Инвертировать к векторным объектам. На правом рисунке установлен флажок Пропускать пустоты
Типы линз
По результату действия все линзы можно разделить на две группы:
- линзы, имитирующие изменение формы изображения, — Рыбий глаз (Fish Eye) и Увеличение (Magnify);
- линзы, имитирующие изменение цвета изображения, — все остальные.
Некоторые разные линзы могут давать одинаковый результат, например понизить яркость изображения можно, используя одну из двух линз: Яркость (Brighten) или Цветовой фильтр (Color Limit). Чтобы вторая линза дала схожий с первой результат, необходимо выбрать черный цвет наложения в ее настройках. На рис. 10 обе линзы применены для маски с отверстием в виде сердца — результат абсолютно одинаков.
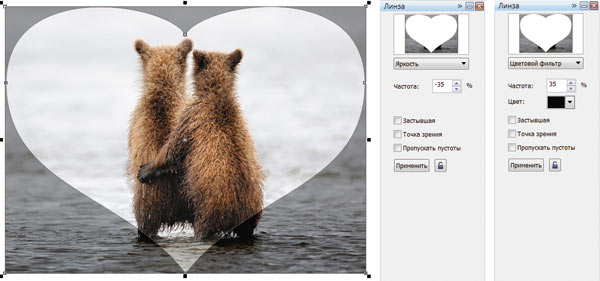
Рис. 10. Пример использования линз Яркость и Цветовой фильтр для достижения одного и того же эффекта
Примечание. Для понижения яркости также можно применить линзу Прозрачность (Transparency) с черным цветом наложения, но полученный результат будет менее контрастным.
Почти все линзы можно применять как к растровым, так и к векторным изображениям. Исключение составляет линза Каркас (Wireframe), которая позволяет заменить цвета заливки и обводки или отменить их. Эта линза применима только к векторным объектам (рис. 11). Если ее попробовать назначить для фотографии, то в линзе отобразится лишь внешний контур изображения.

Рис. 11. Результат применения линзы Каркас и ее настройки
Общие положения по использованию линз
Применяя линзы, необходимо помнить следующее:
- из одного объекта можно создать только одну линзу;
- линза меняет способ отображения только тех объектов, которые расположены в стопке ниже нее;
- при применении линз (особенно к растровым изображениям) сложность и объем документа быстро возрастают, что может привести к проблемам при выводе его на печать. Для решения этих проблем непосредственно перед печатью преобразуйте все векторные изображения в растровые;
- при применении линз к группе объектов эффект равносилен применению линзы к каждому из сгруппированных объектов индивидуально.
Линзы представляют собой удобный и мощный инструмент дизайнера, работающего с СorelDRAW. Рассмотренные примеры наглядно демонстрируют, что с помощью линз можно получить различные художественные эффекты как для изображений, так и для текста.
 Софья Скрылина,
преподаватель
информационных технологий
(Санкт-Петербург)
Софья Скрылина,
преподаватель
информационных технологий
(Санкт-Петербург)