
Тоновая коррекция в Photoshop
Под тоновой коррекцией изображения понимается осветление, затемнение или повышение контрастности всего изображения или его частей. В данной статье будут рассмотрены методы диагностики тональности изображения и инструменты для тоновой коррекции фотографии.
Диагностика тональности изображения
Прежде чем приступать к коррекции изображения, необходимо проанализировать изображение, определить тоновый диапазон, что поможет правильно выбрать инструменты для исправления недостатков исходного изображения. Для этих целей используется гистограмма изображения.
Гистограмма иллюстрирует распределение пикселов на изображении. Это график, на котором указано число пикселов на каждом уровне интенсивности цвета. По оси Х располагаются тоновые градации в диапазоне от 0 (черный цвет или тень) до 255 (белый цвет или свет), а по оси Y — количество пикселов каждого уровня. Гистограмма позволяет определять, содержит ли изображение достаточно деталей в тенях (левая часть графика), в средних тонах (середина) и в наиболее светлых участках изображения (правая часть). На рис. 1 приведен пример чтения гистограммы.
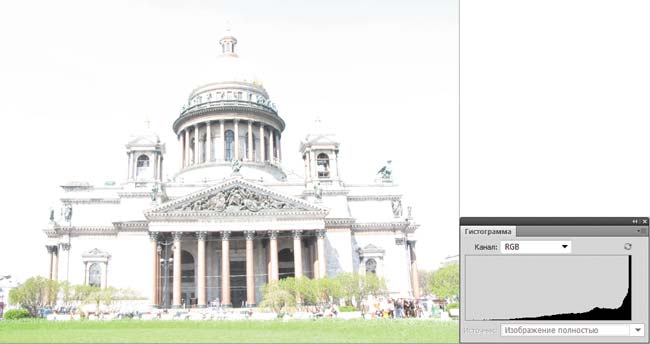


Рис. 1. Примеры чтения гистограммы: а — очень светлая фотография, график смещен вправо, в область светов; б — фотография с полным тоновым диапазоном, график построен на всех уровнях интенсивности света; в — темная фотография, график смещен влево, в область теней
Чтобы открыть палитру Гистограмма (Histogram), выполните команду Окно (Window) -> Гистограмма (Histogram). Данная палитра не является инструментом коррекции, она предназначена лишь для диагностики изображения. Для определения тонового диапазона используется гистограмма совмещенного RGBканала, а для отображения статистики — расширенный просмотр (рис. 2).
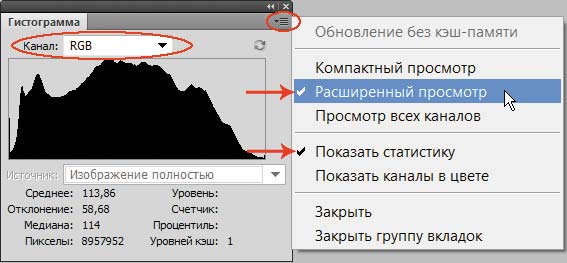
Рис. 2. Палитра Гистограмма со статистикой
Раскрывающийся список Источник (Source) становится доступным для многослойных документов: можно оценить тональность текущего слоя или суммарного изображения с учетом всех слоев. Параметры Уровень, Счетчик и Процентиль отображают статистику для области под указателем мыши (рис. 3).
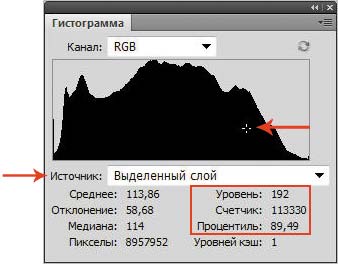
Рис. 3. Палитра Гистограмма для выбранного слоя со статистикой текущего положения указателя мыши на графике
В палитре Гистограмма (Histogram) под графиком приводится следующая статистическая информация:
- Среднее (Mean) — среднее значение интенсивности;
- Стандартное отклонение (Std Dev) — степень изменения значений интенсивности;
- Медиана (Median) — срединное значение в диапазоне значений интенсивности;
- Пикселы (Pixels) — общее число пикселов, на основе которых рассчитывается гистограмма;
- Уровень (Level) — уровень интенсивности для области под указателем мыши;
- Счетчик (Count) — общее число пикселов, соответствующих уровню интенсивности области под указателем мыши;
- Процентиль (Percentile) — совокупное число пикселов, соответствующих уровню интенсивности области под указателем мыши и более низким уровням. Это значение выражается в виде процентной доли всех пикселов в изображении;
- Уровней кэш (Cache Level) — сведения о кэше текущего изображения, который используется для создания гистограммы. Для оригинального изображения этот параметр равен 1. С уровнем выше 1 гистограмма отображается быстрее. В ходе коррекции в правом верхнем углу палитры появляется треугольник с восклицательным знаком
 . Следует нажать на эту кнопку, чтобы перерисовать гистограмму с данными, не хранящимися в кэшпамяти.
. Следует нажать на эту кнопку, чтобы перерисовать гистограмму с данными, не хранящимися в кэшпамяти.
На рис. 3 гистограмма занимает весь тоновый диапазон. Высота графика и значение параметра Среднее (113,86) показывают, что изображение имеет достаточно много светов — значит, фотография экспонирована правильно. Величина отклонения незначительная (58,68), поэтому изображение не имеет резких световых переходов. Из всего этого следует, что данное изображение не требует тоновой коррекции.
Следует понимать, что не существует идеальной гистограммы! Каждое изображение отличается от остальных и имеет собственный неповторимый график распределения пикселов. Более того, не всегда требуется проводить коррекцию при гистограмме, показывающей явный сдвиг в область светов или теней. Например, логично, что снимок, сделанный в ночное время суток или в открытом космосе, имеет низкий уровень яркости. И гистограмма в этом случае будет соответствовать недоэкспонированному снимку (рис. 4).
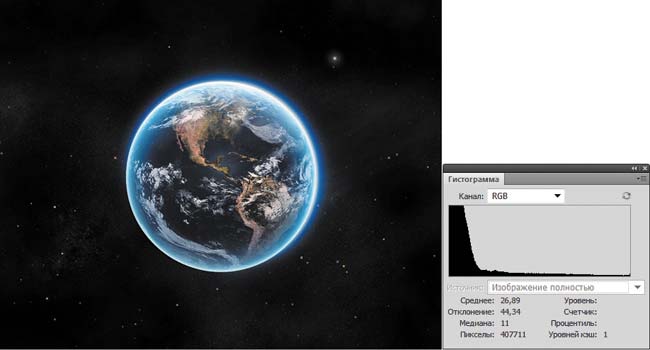
Рис. 4. Фотография планеты Земля в космосе и ее гистограмма
Обратите внимание, что пик гистограммы смещен в левую часть графика — это указывает на содержание большого числа теней и совсем незначительного числа светов в изображении. Об этом же говорят значения параметров Среднее (26,89) и Медиана (11). Но этот снимок не является недоэкспонированным, он сделан в естественных условиях. И было бы неверно исправлять такой снимок только лишь для «правильного» вида гистограммы.
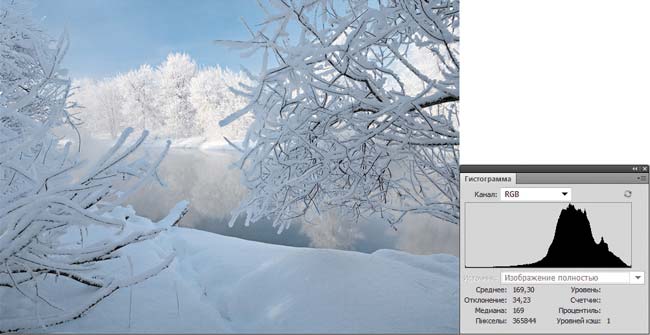
Рис. 5. Фотография зимнего пейзажа и ее гистограмма
Вот еще пример исключения из правил (рис. 5). Зимний пейзаж — полная противоположность предыдущему примеру. Пик гистограммы смещен вправо (в область светов), и график имеет мало темных областей. Значения параметров Среднее (169,30) и Медиана (169) близки к максимальной яркости. Но, несмотря на показания гистограммы, данный снимок не требует коррекции, его яркость естественна.
Далее рассмотрим, как использовать показания гистограммы для тоновой коррекции недостатков изображений.
Коррекция тональности с помощью диалогового окна Уровни
Диалоговое окно Уровни (Levels) вызывается командой Изображение (Image) -> Коррекция (Adjustments) -> Уровни (Levels) или клавиатурным эквивалентом Ctrl+L (в Mac OS — Command+L). В окне отображается гистограмма изображения. Но, в отличие от палитры Гистограмма, в этом окне мы можем проводить коррекцию, манипулируя тремя ползунками: ![]() — тени,
— тени, ![]() — средние тона,
— средние тона, ![]() — света (рис. 6).
— света (рис. 6).
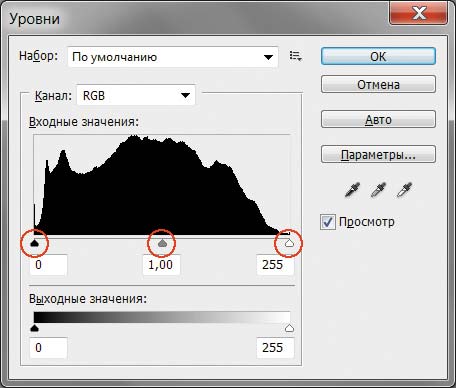
Рис. 6. Диалоговое окно Уровни
Повышение контрастности изображения
На рис. 7 представлена гистограмма тусклого изображения. Обратите внимание, что график распределен не на всем тоновом интервале, а только на его части. Слева и справа от графика нет ни одного пиксела уровня яркости.
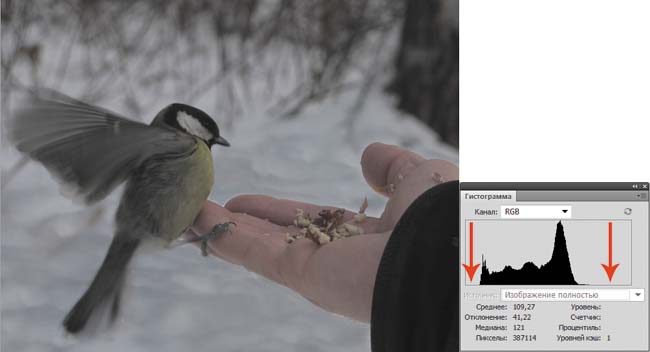
Рис. 7. Тусклое изображение синицы и его гистограмма
Поэтому в ходе коррекции необходимо расширить тоновый диапазон. Для этого следует присвоить самым темным пикселам нулевую яркость, то есть черный ползунок сместить вправо до основания графика, а самым светлым пикселам — максимальную яркость, то есть сместить белый ползунок влево до основания графика (рис. 8).
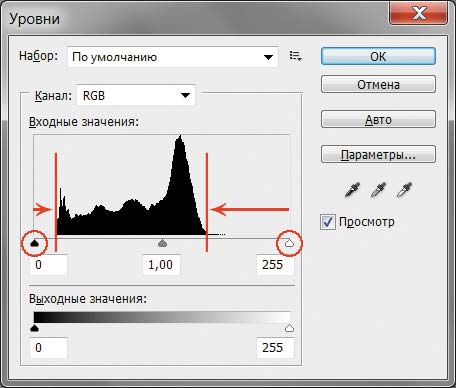
Рис. 8. Коррекция тусклого изображения в окне Уровни осуществляется смещением черного и белого ползунков к основанию графика
Одновременно со сменой местоположения ползунков меняется гистограмма в палитре (рис. 9), которая показывает нам, что в результате коррекции изображение теперь имеет пикселы на всем тоновом диапазоне (полосатый график).

Рис. 9. Изменение в окне Уровни влечет изменения в палитре Гистограмма
Обратите внимание на треугольник с восклицательным знаком в окне палитры Гистограмма, который появляется в ходе коррекции. Он предупреждает, что произошло удаление уровней яркостей в результате их перераспределения по всей шкале. Поэтому образовались провалы уровней, которые хорошо видны, если нажать на этот значок (рис. 10).
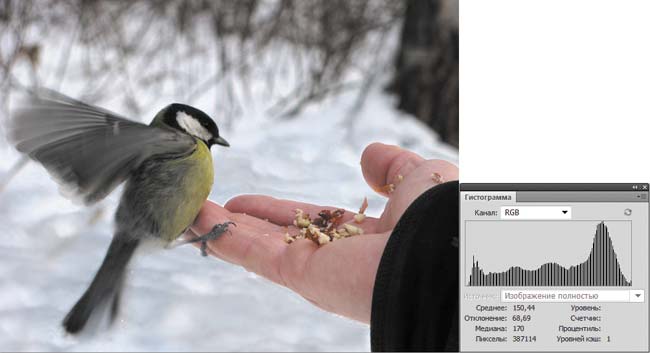
Рис. 10. Результат повышения контрастности в окне Уровни и измененный вид гистограммы после коррекции
Осветление и затемнение изображения
Чтобы осветлить слишком темное или затемнить слишком светлое изображение, необходимо изменить положение серого ползунка , то есть гамму изображения. По умолчанию гамма равна 1. Для темной фотографии ползунок смещается влево (значение гаммы больше 1), для светлой — вправо (значение гаммы меньше 1).
Встречаются примеры очень светлых или темных изображений, у которых не только пик гистограммы смещен в сторону светов или теней, но и весь график уровней яркости распределяется не на всем тоновом интервале. Для коррекции такого изображения достаточно присвоить нулевую яркость самым темным пикселам (для светлых изображений) или назначить максимальную яркость самым светлым пикселам (для темных изображений). Иными словами, сместить к основанию графика черный ползунок (для светлых изображений) или белый (для темных изображений). Смещение серого ползунка в этом случае происходит автоматически, но при необходимости для усиления эффекта серый ползунок также можно сместить в сторону светов или теней.
На рис. 11 приведены исходное светлое изображение замка Эльц и его гистограмма. Гистограмма распределена не на всем тоновом диапазоне, и ее пик смещен вправо.
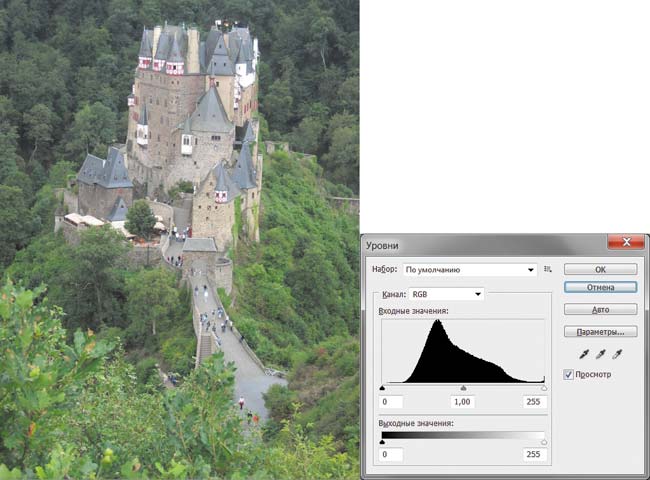
Рис. 11. Исходное светлое изображение замка Эльц и его гистограмма в окне Уровни
Для коррекции данного изображения черный ползунок сдвинут к основанию графика, а значение гаммы немного уменьшено (рис. 12).

Рис. 12. Результат затемнения и пример коррекции в окне Уровни
Коррекция тональности при помощи кривых
Диалоговое окно Кривые (Curves) открывается с помощью команды Изображение (Image) -> Коррекция (Adjustments) -> Кривые (Curves) или клавиатурным эквивалентом Ctrl+M (в Mac OS — Command+M). Это окно позволяет выполнять коррекцию при помощи 14 различных точек в тоновом диапазоне изображения (от теней до светлых участков). Тоновый диапазон представляется в виде прямой диагональной линии (рис. 13).
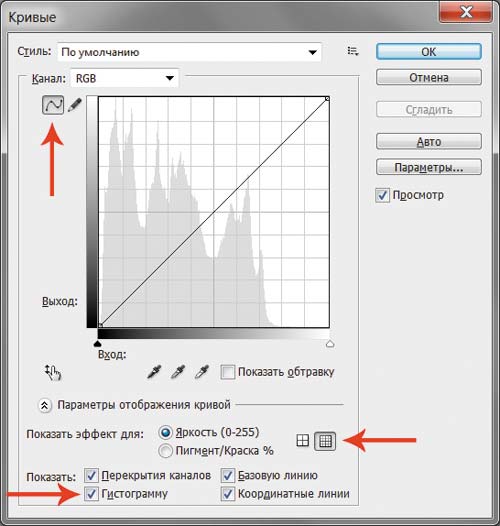
Рис. 13. Диалоговое окно Кривые
Чтобы одновременно с прямой линией отобразить и гистограмму изображения, установите флажок Гистограмма (Histogram). Щелчок мыши с клавишей Alt (в Mac OS — Option) в любом месте системы координат изменяет шаг сетки, что также можно выполнить с помощью двух кнопок в нижней части окна (см. рис. 13).
Для коррекции изображения в режиме изменения кривой с помощью точек (кнопка ![]() ) необходимо добавить точки на график, а затем провести изгиб кривой.
) необходимо добавить точки на график, а затем провести изгиб кривой.
Для добавления точки на график следует просто щелкнуть мышью в требуемом месте на прямой линии. Если необходимо удалить контрольную точку, то сначала ее нужно выделить щелчком мыши, а затем нажать клавишу Backspace (в Mac OS — клавишу Delete). Также можно щелкнуть по ней с нажатой клавишей Ctrl (в Mac OS — с клавишей Command). Невозможно удалить конечные точки кривой!
Внимание! Если результат коррекции вас не устраивает, нажмите клавишу Alt (в Mac OS — клавишу Option) — кнопка Отмена (Cancel) изменится на кнопку Сбросить (Reset). Нажмите ее — это позволит, не закрывая окна, отменить неудавшуюся коррекцию. Затем повторите попытку. Более того, помимо окон тоновой коррекции действие данной клавиши распространяется на большинство диалоговых окон!
Осветление или затемнение изображения
Для осветления или затемнения изображения с помощью диалогового она Кривые (Curves) необходимо установить точку в середине прямой линии и протянуть ее вверх (для осветления) или вниз (для затемнения), чтобы сделать график соответственно выпуклым или вогнутым. На рис. 14 приведено исходное темное изображение ящерицы и его гистограмма в окне Кривые.
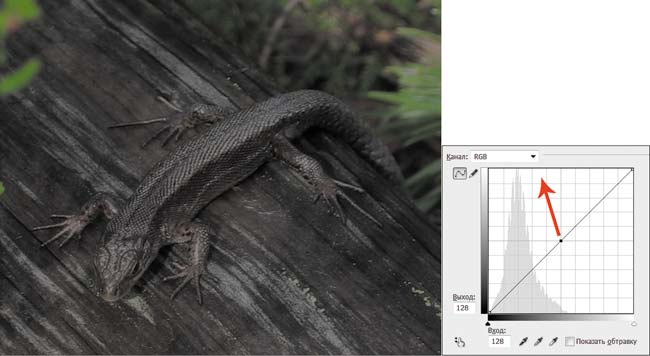
Рис. 14. Исходное темное изображение ящерицы и диалоговое окно Кривые
Для осветления изображения прямая линия преобразована в выпуклую кривую (рис. 15).
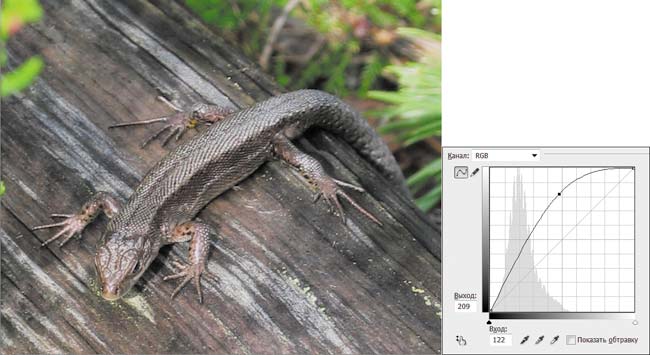
Рис. 15. Итоговая осветленная фотография и пример коррекции в окне Кривые
Повышение контрастности изображения
Чтобы повысить контрастность изображения, необходимо коррекционную прямую сделать похожей на букву S. Для этого следует добавить на прямую минимум три точки (рис. 16).
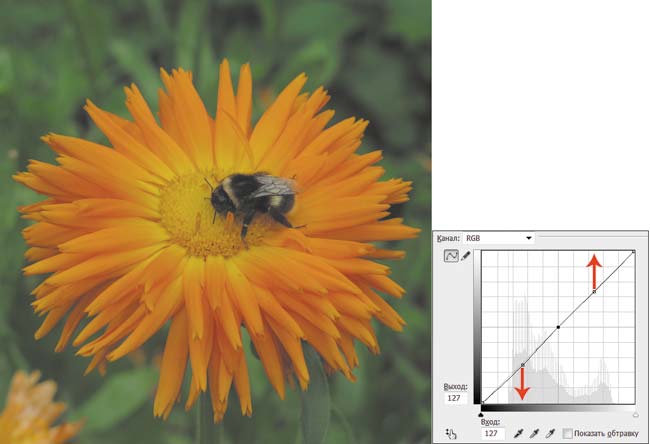
Рис. 16. Исходное тусклое изображение ноготка и диалоговое окно Кривые
В ходе коррекции нужно верхнюю точку сместить вверх, а нижнюю — вниз (рис. 17).

Рис. 17. Итоговая контрастная фотография и пример коррекции в окне Кривые
Коррекция тонового интервала
До сих пор мы рассматривали примеры изображений, коррекцию которых можно было выполнить как в окне Уровни (Levels), так и в окне Кривые (Curves), потому что коррекция проводилась на общем тоновом диапазоне. По причине того, что диалоговое окно Кривые позволяет разные участки кривой корректировать независимо друг от друга, этот инструмент предоставляет больше возможностей, чем коррекция уровней.
На рис. 18 приведено изображение Невского проспекта. Гистограмма смещена немного влево, указывая на то, что в изображении преобладают темные пикселы.
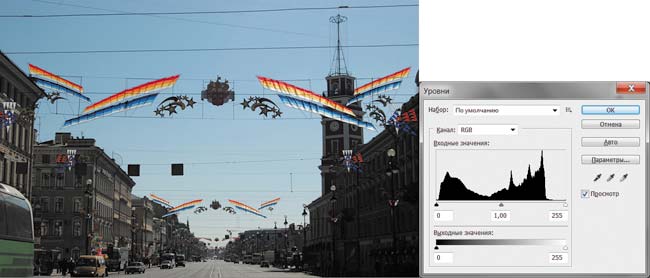
Рис. 18. Исходная фотография Невского проспекта и гистограмма изображения в окне Уровни
Если попробовать исправить недостаток в окне Уровни (Levels), сместив белый ползунок к основанию графика, то мы не получим ожидаемого результата. Изображение становится светлее, но изменения заметны на светлых участках (рис. 19). А если попробовать увеличить гамму изображения, то вместе с домами блекнет небо и украшения ко Дню Победы.
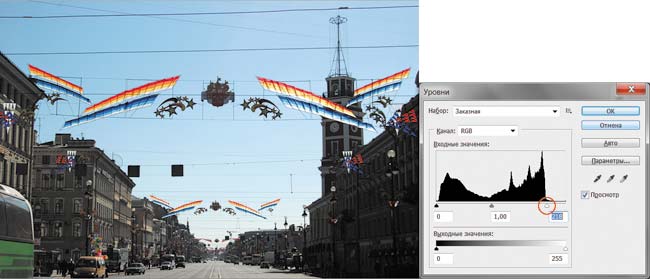
Рис. 19. Коррекция в окне Уровни на общем тоновом диапазоне не дает нужного результата
В данном случае нам необходимо осветлить только темные изображения домов, оставив без изменения светлые участки неба. Для этого в окне Кривые (Curves) следует определить тоновый интервал, который требуется защитить от воздействия, и интервал, подлежащий коррекции. Если, не закрывая диалогового окна, провести указателем мыши по изображению, то на прямой линии возникает точка, соответствующая значению яркости выбранных пикселов.
В нашем случае интервал для коррекции — нижняя часть прямой линии — диагональ двух нижних квадратов. Именно на этом участке находятся яркости пикселов темных фрагментов домов. Оставшиеся участки (точки на прямой линии, расположенные в двух верхних квадратах) необходимо защитить от воздействия. Для этого следует добавить несколько точек в этом интервале (рис. 20).
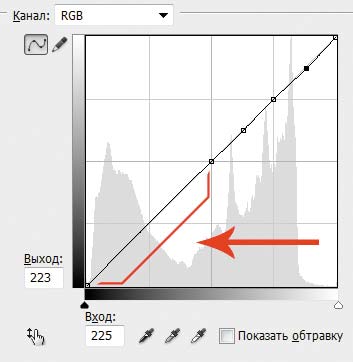
Рис. 20. Нижний интервал подлежит коррекции, а верхний защищен от воздействия
Для осветления фрагментов изображения нужно сделать часть коррекционной кривой выпуклой (рис. 21).

Рис. 21. Результат коррекции тонового интервала в окне Кривые
Тонирование HDR
В Photoshop CS5 появилась новая функция — Тонирование HDR (HDR Toning), которая позволяет стилизовать одиночный снимок под HDRизображение. Но ее также можно использовать для коррекции тонового интервала, влияя на тени и света изображения. Более того, данная функция позволяет детализировать части изображения, что очень удобно на завершающем этапе коррекции. Так, в нашем случае фотография Невского проспекта в ходе тоновой коррекции, помимо осветления нужных участков, стала плоской. Повышение детализации (+105%) и насыщенности изображения (+30%) в окне Тонирование HDR сделали снимок гораздо более привлекательным (рис. 22).
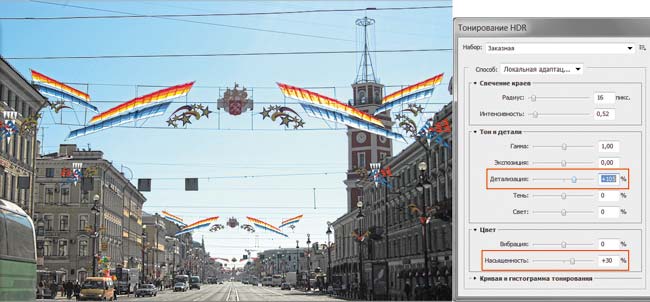
Рис. 22. Завершение коррекции фотографии Невского проспекта в окне Тонирование HDR
Открывается данное окно командой Изображение -> (Image) -> Коррекция (Adjustments) -> Тонирование HDR (HDR Toning).
Корректировка экспозиции
Диалоговое окно Экспозиция (Exposure) предназначено для корректировки тона HDRизображений, но также поддерживает 8битные изображения. Для его вызова используется команда Изображение (Image) -> Коррекция (Adjustments) -> Экспозиция (Exposure).
Корректировка тона может проводиться изменением трех параметров:
- Экспозиция (Exposure) — предназначен для корректировки светлого участка тональной шкалы с минимальным воздействием на самые темные фрагменты;
- Сдвиг (Offset) — заменяет тени и средние тона с минимальным воздействием на светлые участки;
- Гаммакоррекция (Gamma Correction) — меняет гамму изображения.
На рис. 23 приведена темная фотография белки, что подтверждает гистограмма изображения.
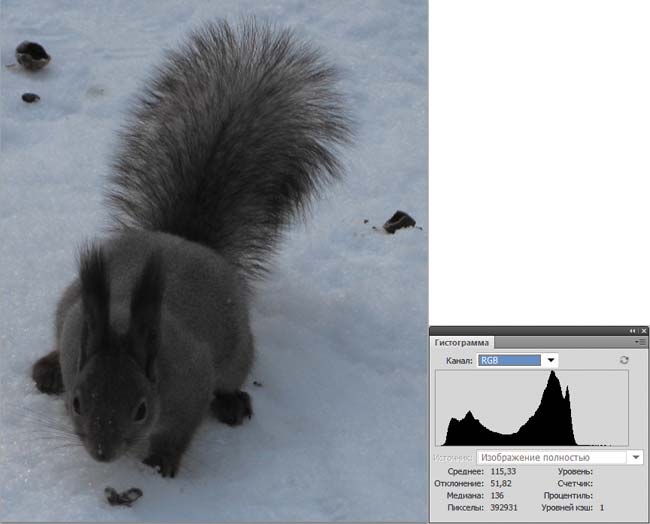
Рис. 23. Исходное темное изображение белки и его гистограмма
В данном случае для коррекции изображения необходимо влиять на отдельные участки фотографии поразному: снег надо осветлить гораздо меньше, чем белку, а для ее мордочки необходимо повысить контрастность. С этими задачами можно успешно справиться в диалоговом окне Экспозиция (Exposure) — рис. 24.
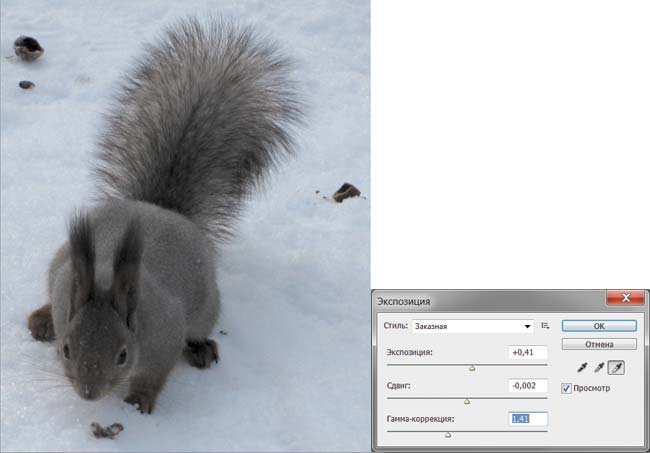
Рис. 24. Результат коррекции в окне Экспозиция
Быстрая корректировка тональности
Помимо рассмотренных функций в Photoshop есть инструменты, которые позволяют мгновенно провести коррекцию тональности изображения. Они не требуют тщательной настройки, а некоторые из них позволяют скорректировать изображение буквально одним щелчком мыши!
Коррекция тональности с помощью диалогового окна Яркость/Контрастность
Данное простое в управлении диалоговое окно
имеет всего два ползунка — Яркость (Brightness) и Контрастность (Contrast). Коррекция сводится к изменению их положения (рис. 25).

Рис. 25. Диалоговое окно Яркость/Контрастность
Автокоррекция уровней изображения
Автоматическая коррекция тона и цвета осуществляется в диалоговом окне Уровни (Levels) или Кривые (Curves) щелчком по кнопке Авто (Auto), а ее настройка — в диалоговом окне, открываемом щелчком по кнопке Параметры (Options), — см. рис. 6 и 13.
Для автоматической коррекции изображения по тонам используются также команды Автотон (Auto Tone) и Автоконтраст (Auto Contrast) из меню Изображение (Image).
С половиной из приведенных примеров команды Автотон и Автоконтраст справились успешно, кроме фотографий замка Эльц, Невского проспекта и белки. Перед тем как выполнить коррекцию вручную, пробуйте провести автоматическую коррекцию уровней, потому что в случае удачного результата автоматические команды существенно сэкономят вам время.
Коррекция тона при помощи пипеток
Диалоговые окна Уровни (Levels), Кривые (Curves) и Экспозиция (Exposure) содержат три пипетки: черную ![]() , серую
, серую ![]() и белую
и белую ![]() — см. рис. 6, 13 и 24.
— см. рис. 6, 13 и 24.
Для цветных изображений все три пипетки в окнах Уровни и Кривые используются для удаления цветового сдвига, то есть для цветовой коррекции. А для тоновой коррекции можно применять черную и белую пипетки, но только для полутоновых изображений. Цветные изображения корректируются по тонам с помощью всех трех пипеток в окне Экспозиция.
Принцип работы с пипетками следующий: необходимо выбрать нужную пипетку, а затем просто щелкнуть ею по той области изображения, которая должна быть черной, серой или белой. Обратите внимание, что быстрая коррекция с помощью пипеток не всегда выполнима. Изображение должно содержать предполагаемые черные, нейтральные или белые области. Например, фотография заката, скорее всего, не будет содержать нейтральных и белых цветов.
Использование корректирующих слоев
Все рассмотренные в статье инструменты вносят необратимые изменения в слой изображения. Чтобы избежать потери исходной фотографии, лучше проводить эксперименты с дубликатами изображения или слоя. Также можно сохранять результаты коррекции в виде снимков состояния в палитре История (History). Но помните, что после закрытия документа с несколькими снимками состояния будет сохранен только текущий снимок. Поэтому снимки следует использовать только для выбора наиболее удачного результата коррекции.
Другой способ выполнить коррекцию изображения и не потерять исходную фотографию — создать корректирующий слой. Корректирующие слои позволяют возвращаться и вносить последующие изменения тона, не удаляя данные из слоя изображения и не внося необратимых изменений.
Для создания корректирующего слоя применяется кнопка с пиктограммой кружка ![]() в палитре Слои (Layers). Щелчок по ней вызывает всплывающее меню, в котором следует выбрать имя инструмента для тоновой коррекции: Яркость/Контрастность, Уровни, Кривые или Экспозиция. После настроек в палитре Слои (Layers) появляется корректирующий слой, который, как и обычный слой, в любой момент можно отключить или удалить. Поэтому в данном случае необратимых изменений в изображении не будет. Более того, вы можете создать несколько корректирующих слоев для выбора наиболее удачного результата коррекции. Так, на рис. 26 палитра Слои (Layers) содержит три корректирующих слоя с разными интрументами тоновой коррекции. Корректировка производится с помощью кривых.
в палитре Слои (Layers). Щелчок по ней вызывает всплывающее меню, в котором следует выбрать имя инструмента для тоновой коррекции: Яркость/Контрастность, Уровни, Кривые или Экспозиция. После настроек в палитре Слои (Layers) появляется корректирующий слой, который, как и обычный слой, в любой момент можно отключить или удалить. Поэтому в данном случае необратимых изменений в изображении не будет. Более того, вы можете создать несколько корректирующих слоев для выбора наиболее удачного результата коррекции. Так, на рис. 26 палитра Слои (Layers) содержит три корректирующих слоя с разными интрументами тоновой коррекции. Корректировка производится с помощью кривых.

Рис. 26. Пример использования корректирующих слоев
Гистограмма изображения, диалоговые окна Уровни и Кривые, помимо тоновой коррекции, используются для диагностики и удаления цветового сдвига, то есть для цветовой коррекции, которая будет рассмотрена в одном из ближайших номеров нашего журнала.