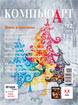
Цветовая коррекция в Photoshop
В КомпьюАрт № 10’2011 были описаны методы диагностики тональности изображения и инструменты для тоновой коррекции фотографии. Как мы и обещали, в этом номере будут рассмотрены инструменты для цветовой коррекции. Во всех примерах, приведенных в данной статье, используется цветовая модель RGB.
Диагностика цветового сдвига
Прежде чем приступить к коррекции фотографии, необходимо определить цвет, преобладающий над остальными цветами, то есть цветовой сдвиг изображения. В этом вам помогут гистограмма, разобранная по цветовым каналам, и цветовые пробы. Более того, эти же инструменты проинформируют вас о результатах коррекции. Кроме того, при коррекции следует помнить, что цветовой сдвиг заметен в светлых и серых тонах, а в тенях его не видно.
Как правило, для изображения, имеющего цветовой сдвиг, помимо цветовой необходимо провести еще тоновую коррекцию. Поэтому перед тем, как приступить к удалению цветового сдвига, сбалансируйте изображение по тонам.
Гистограмма изображения, разобранная по цветовым каналам
Напомню, что палитра ![]() Гистограмма (Histogram) вызывается с помощью команды Окно (Window) -> Гистограмма (Histogram). Чтобы разложить график по цветам, необходимо из дополнительного меню палитры, которое раскрывается щелчком по кнопке
Гистограмма (Histogram) вызывается с помощью команды Окно (Window) -> Гистограмма (Histogram). Чтобы разложить график по цветам, необходимо из дополнительного меню палитры, которое раскрывается щелчком по кнопке ![]() , выбрать пункт Просмотр всех каналов (All Channels View). А для отображения цветных графиков следует выбрать пункт Показать каналы в цвете (Show Channels in Color) — рис. 1.
, выбрать пункт Просмотр всех каналов (All Channels View). А для отображения цветных графиков следует выбрать пункт Показать каналы в цвете (Show Channels in Color) — рис. 1.
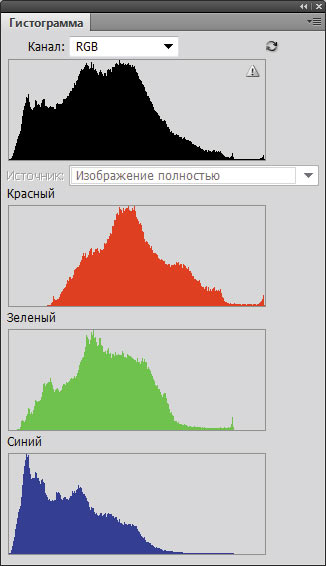
Рис. 1. Гистограмма изображения, разобранная по цветовым каналам

Рис. 2. Все цветовые каналы представлены в одной системе координат
Гистограмма, представленная на рис. 1, показывает, что в изображении преобладает красный цвет: график красного канала смещен относительно остальных в сторону светов. Для удобства сопоставления всех каналов их можно показать в одной системе координат (рис. 2). Для этого необходимо из списка Канал (Channel) выбрать пункт Цвета (Colors).
Примечание. Цветовой канал — это полутоновое изображение, отражающее распределение яркостей соответствующего базового цвета. Изображение, представленное в модели RGB, имеет три цветовых канала: красный, зеленый и синий. Полутоновые изображения в красном, зеленом и синем каналах накладываются друг на друга, образуя цветную картинку. Этот результат принято называть совмещенным RGBканалом.
Цветовые пробы
Для анализа цветового сдвига изображения также удобно использовать цветовые пробы (метки), которые устанавливаются инструментом ![]() Цветовой эталон (Color Sampler).
Цветовой эталон (Color Sampler).
Панель свойств инструмента Цветовой эталон (Color Sampler) содержит всего два параметра:
- список Размер образца (Sample Size), управляющий размером пробы (по умолчанию используется размер Точка (Point Sample));
- кнопка Удалить (Clear), удаляющая все цветовые пробы изображения.
Чтобы управлять цветовыми пробами, используйте следующие правила:
1. Для перемещения цветовой пробы наведите на нее указатель мыши, он примет вид стрелки ![]() , а затем просто перетащите пробу на новое место.
, а затем просто перетащите пробу на новое место.
2. Для перемещения цветовой пробы, когда открыто окно корректировки, нажмите клавишу Shift, подведите указатель к пробе и переместите ее.
3. Для удаления цветовой пробы перетащите ее за пределы окна документа. Также можно нажать и удерживать клавишу Alt (в Mac OS — клавишу Option), в момент наведения на пробу указатель примет вид ножниц ![]() , щелчок мышью удалит пробу.
, щелчок мышью удалит пробу.
4. Для удаления цветовой пробы в процессе работы с диалоговым окном корректировки нажмите и удерживайте комбинацию клавиш Alt+Shift (в Mac OS комбинацию Option+Shift), при наведении на пробу указатель изменится на ножницы , щелчок удалит пробу.
5. Для удаления всех цветовых проб нажмите кнопку Удалить (Clear) на панели свойств инструмента.
При работе с метками запомните следующие числовые значения цветовых составляющих модели RGB:
- серый цвет должен иметь равные или близкие к равным значения всех трех составляющих — R, G, B;
- белый цвет имеет максимальное или близкое к максимуму значение яркости всех составляющих;
- черный цвет имеет нулевое или близкое к нулю значение всех трех составляющих;
- базовые цвета должны иметь большее значение соответствующей составляющей по сравнению с остальными: для красного — R, для зеленого — G, для синего — B;
- смеси двух базовых цветов должны иметь большее значение двух составляющих по сравнению с третьей: для желтого — R и G больше B, для пурпурного — R и B больше G, для голубого — G и B больше R.
На рис. 3 представлено изображение с двумя отмеченными на нем цветовыми пробами. В палитре Инфо (Info) отображаются числовые значения трех составляющих R, G и B установленных проб, по которым можно судить о цветовом сдвиге.
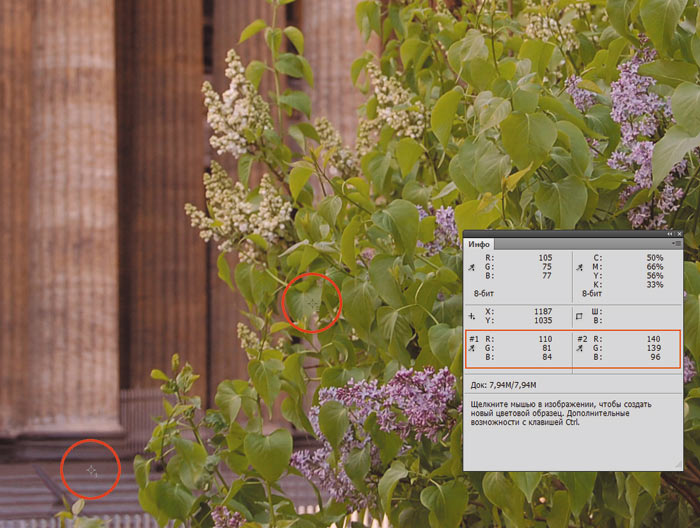
Рис. 3. Цветовые метки на изображении и их данные в палитре Инфо
Попробуем определить цветовой сдвиг по установленным пробам. Изображение содержит две цветовые метки. Первая установлена на ступеньках, которые должны быть серого цвета, то есть иметь равные значения яркостей трех базовых цветов. А в примере мы имеем преобладание красного цвета (R = 110) с заниженным содержанием зеленого (G = 81) и синего (B = 84). Вторая метка поставлена на лист сирени, который должен быть зеленым — значит, вторая составляющая G должна быть больше остальных. А в примере мы имеем нехватку синего и зеленого цветов: R = 140, G = 139, B = 96. Следовательно, цель коррекции — уменьшить содержание красного цвета.
Когда цель поставлена, необходимо определить действия для удаления цветового сдвига. В этом вам поможет схема цветового круга.
Схема цветового круга
Главным принципом цветовой коррекции является настройка баланса цветов, в основе которого лежит цветовой круг, показывающий взаимосвязь основных цветов двух моделей — RGB и CMYK (рис. 4).
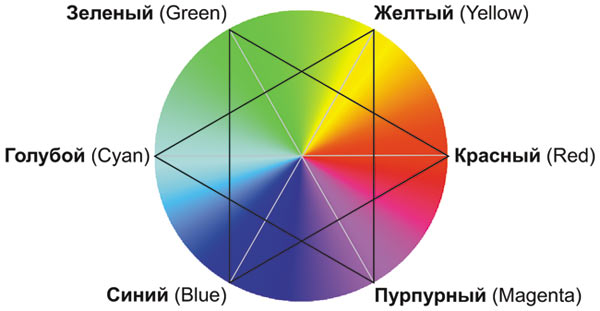
Рис. 4. Схема цветового круга
Для цветовой коррекции используйте следующие три правила, вытекающие из этой схемы:
1. Уменьшение содержания одного цвета увеличивает содержание противоположного и наоборот. Противоположными называются цвета, которые соединяются линией, проходящей через центр круга. Например, увеличивая содержание красного цвета, мы уменьшаем содержание голубого, и наоборот.
2. Содержание определенного цвета можно изменить за счет влияния на соседние цвета и наоборот. Например, для увеличения красного цвета можно повысить содержание желтого и пурпурного и наоборот.
3. Чтобы увеличить содержание определенного цвета, необходимо уменьшить содержание цветов, соседних с противоположным, и наоборот. Например, для увеличения красного цвета следует уменьшить содержание зеленого и синего.
На рис. 3 мы определили цель коррекции — уменьшение содержания красного цвета. Исходя из перечисленных правил, следует действовать так:
- по правилу 1 нужно увеличить содержание противоположного голубого цвета;
- по правилу 2 следует уменьшить содержание соседних желтого и пурпурного цветов;
- по правилу 3 необходимо увеличить содержание соседних с противоположным зеленого и синего цветов.
Когда определена цель коррекции и ясны действия для ее достижения, необходимо выбрать нужный инструмент. Также в ходе коррекции лучше попробовать удалить сдвиг по двумтрем правилам, чтобы была возможность, сравнив полученные результаты, выбрать наилучший.
Коррекция тона в канале
Коррекция тона в канале осуществляется в диалоговых окнах Уровни (Levels) и Кривые (Curves). В отличие от тоновой коррекции, необходимо предварительно определить цветовой канал, в котором будет осуществляться коррекция тона. А дальнейшая технология такая же, как у тоновой коррекции.
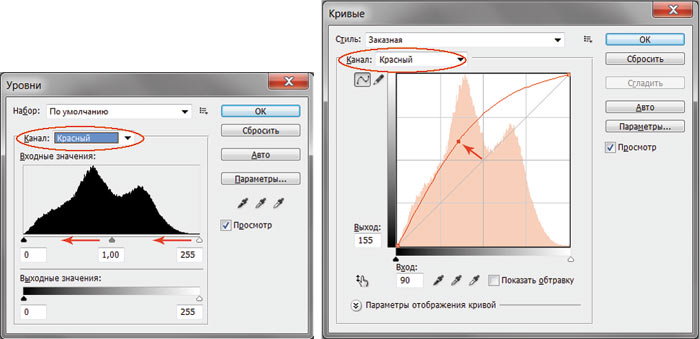 a
a
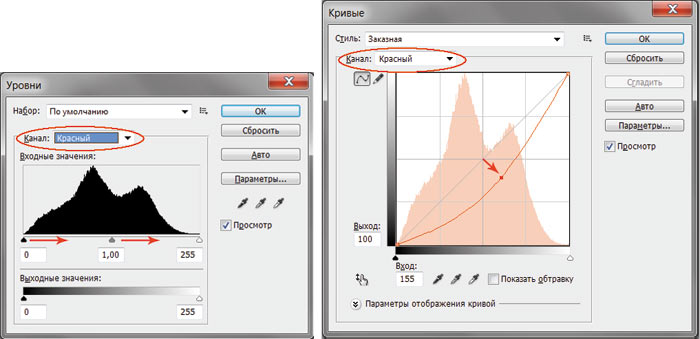 b
b
Рис. 5. Примеры: а — увеличение содержания красного цвета в диалоговых окнах Уровни (слева) и Кривые (справа);
б — уменьшение содержания красного цвета в диалоговых окнах Уровни (слева) и Кривые (справа)
1. Для добавления цвета необходимо осветлить изображение в выбранном канале (рис. 5а):
- в диалоговом окне Уровни (Levels) следует сместить серый
 или белый
или белый  ползунок в сторону теней. Например, для добавления красного цвета необходимо в красном канале передвинуть серый ползунок влево;
ползунок в сторону теней. Например, для добавления красного цвета необходимо в красном канале передвинуть серый ползунок влево; - в диалоговом окне Кривые (Curves) нужно изогнуть прямую в выпуклую кривую. Так, для добавления красного цвета необходимо в красном канале создать выпуклую кривую.
2. Для уменьшения цвета следует затемнить изображение в выбранном канале (рис. 5б):
- в диалоговом окне Уровни (Levels) сместите серый или черный
 ползунок в сторону светов, например для уменьшения красного цвета необходимо в красном канале передвинуть серый ползунок вправо;
ползунок в сторону светов, например для уменьшения красного цвета необходимо в красном канале передвинуть серый ползунок вправо; - в диалоговом окне Кривые (Curves) следует создать вогнутую кривую, то есть для уменьшения красного цвета необходимо в красном канале прямую преобразовать в вогнутую кривую.
Использование диалогового окна Уровни
В примере на рис. 3 необходимо понизить содержание красного цвета.
1. Если в окне Уровни (Levels) из списка Канал (Channel) выбрать пункт Красный (Red) и попробовать переместить серый ползунок вправо для уменьшения содержания красного цвета, то цветовые метки покажут уменьшение красной составляющей, но изображение станет темнее. Это происходит изза аддитивности модели RGB. Значит, необходимо устранить сдвиг подругому.
2. По правилу 3 цветового круга следует повысить содержимое зеленой и синей составляющих. Поочередно выбирая синий и зеленый каналы, сместим ползунок серых тонов влево. В момент коррекции обращайте внимание на изменение значений обеих проб в палитре Инфо (Info). Для первой пробы (ступеньки) необходимо добиться равных значений всех трех составляющих (R, G, B). А у второй пробы (лист сирени) значение зеленого цвета (G) должно превышать значения остальных цветов.
3. В ходе коррекции значение обеих проб изменилось. Первая проба указывает на идеальный серый цвет: R = 110, G = 110, B = 110. Во второй пробе содержание зеленого цвета больше остальных составляющих: R = 140, G = 164, B = 122.
На рис. 6 приведен пример коррекции с измененными показаниями цветовых проб.
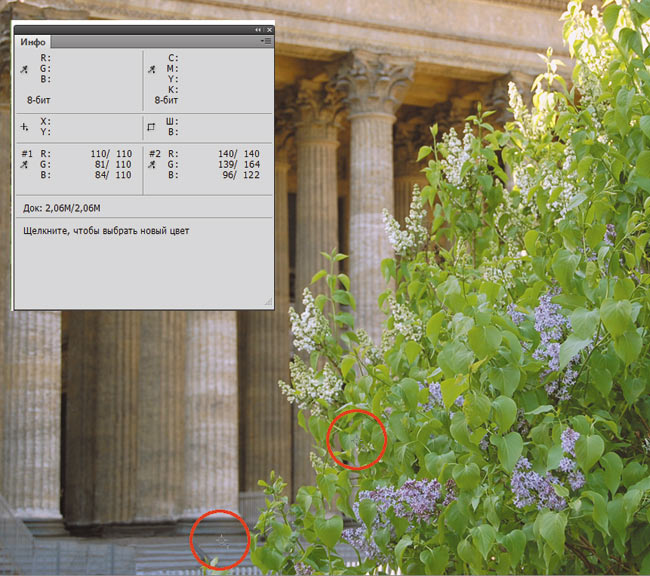
Рис. 6. Результат коррекции в окне Уровни и показания цветовых проб
Использование диалогового окна Кривые
Используя диалоговое окно Кривые (Curves), удалим цветовой сдвиг на изображении Михайловского замка.
1. Установим две метки на изображениях облака и серой стенки (рис. 7). Облако должно быть белого цвета, а мы имеем заниженное содержание в зеленой и красной составляющих: R = 190, G = 189, B = 255. Вторая проба должна иметь равные значения всех трех базовых цветов, а на самом деле наблюдается преобладание синего цвета: R = 135, G = 137, B = 180. Цель коррекции — уменьшить содержание синего цвета.
2. По правилу 3 цветового круга необходимо увеличить содержание красного и зеленого цветов. Для этого следует в соответствующих каналах коррекционную прямую преобразовать в выпуклую кривую.
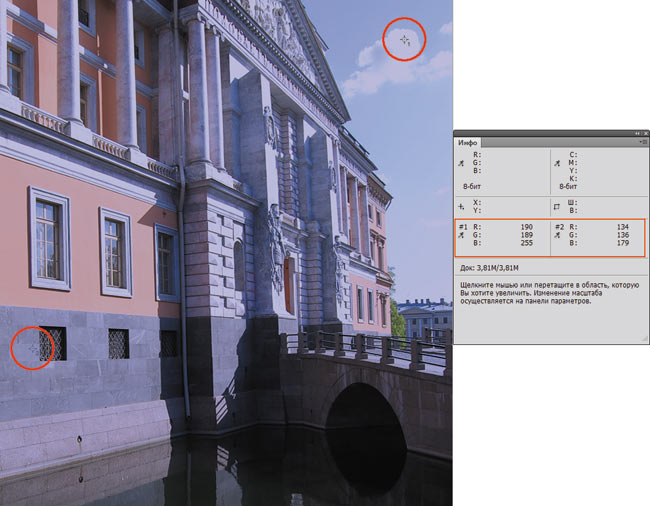
Рис. 7. Исходное изображение Михайловского замка с нанесенными на него цветовыми метками
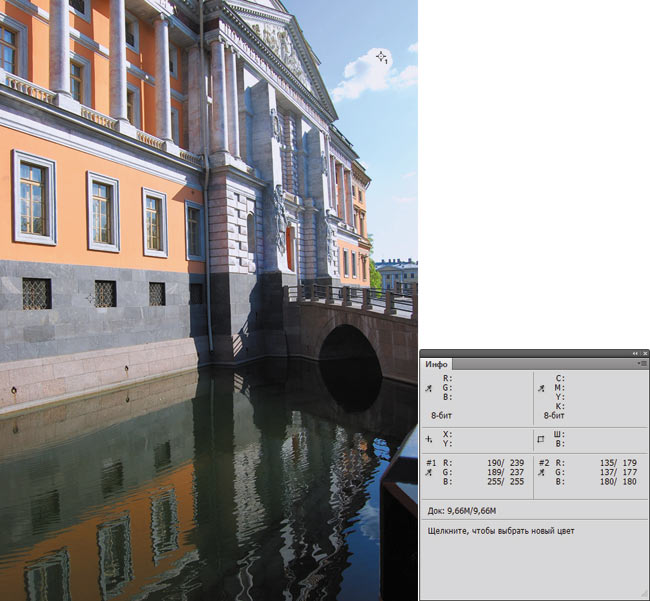
Рис. 8. Результат коррекции в окне Кривые и показания цветовых проб
3. В результате коррекции мы имеем следующие показания проб. Первая проба: R = 239, G = 237, B = 255. Вторая проба: R = 179, G = 177, B = 180 (рис. 8). Первая проба указывает на небольшое преобладание синего цвета, что вполне нормально для цвета облака. Вторая проба имеет почти равные значения всех трех составляющих. Так что результат коррекции можно считать удовлетворительным.
Использование диалогового окна Цветовой баланс
Диалоговое окно Цветовой баланс (Color Balance) позволяет проводить коррекцию цвета в различных тоновых диапазонах изображения независимо друг от друга. Области влияния инструмента задаются тремя переключателями: Тени (Shadows), Средние тона (Midtones) и Света (Highlights). Коррекция проводится путем смещения ползунка в сторону одного из пары противоположных цветов цветового круга: голубого или красного, пурпурного или зеленого, желтого или синего (рис. 9).

Рис. 9. Диалоговое окно Цветовой баланс
Данное диалоговое окно вызывается командой Изображение (Image) -> Коррекция (Adjustments) -> Цветовой баланс (Color Balance) или клавиатурным эквивалентом Ctrl+B (в Mac OS — Command+B).
Используя диалоговое окно Цветовой баланс (Color Balance), сбалансируем по цветам изображение Казанского собора, представленное на рис. 10.

Рис. 10. Исходное изображение Казанского собора с нанесенными на него цветовыми метками
1. Установим две пробы: первую в области основания купола, вторую в тени между колоннами. Обе пробы соответствуют серому цвету, только первая светлее второй. Обе показывают на избыток синего цвета:
R = 168, G = 169, B = 190 (первая проба) и R = 19,
G = 19, B = 45 (вторая проба).
2. По правилу 1 цветового круга для уменьшения содержания синего цвета следует увеличить содержание противоположного ему желтого цвета.
3. В окне Цветовой баланс (Color Balance) установим флажок Средние тона (Midtones) и переместим ползунок в сторону желтого цвета. Аналогично скорректируем цвет, предварительно установив флажок Света (Highlights), а затем Тени (Shadows).
4. В ходе коррекции мы получили приблизительно равное соотношение между составляющими в обеих цветовых пробах: R = 188, G = 188, B = 189 (первая проба) и
R = 26, G = 26, B = 26 (вторая проба) — рис. 11.
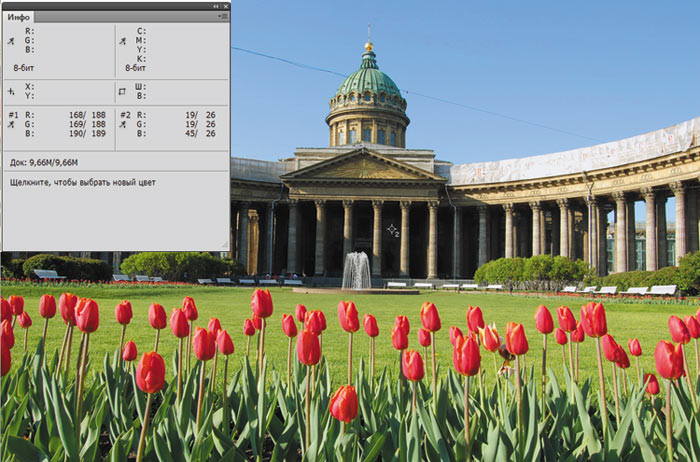
Рис. 11. Результат коррекции в окне Цветовой баланс и показания цветовых проб
Изменение цветового баланса при помощи команды Фотофильтр
Диалоговое окно Фотофильтр (Photo Filter) (рис. 12) имитирует технику, когда на объектив камеры надевается цветной фильтр, меняющий цветовой баланс и цветовую температуру снимка. Фильтр можно выбрать из перечня готовых, а можно подобрать самостоятельно в зависимости от конкретного изображения.

Рис. 12. Диалоговое окно Фотофильтр
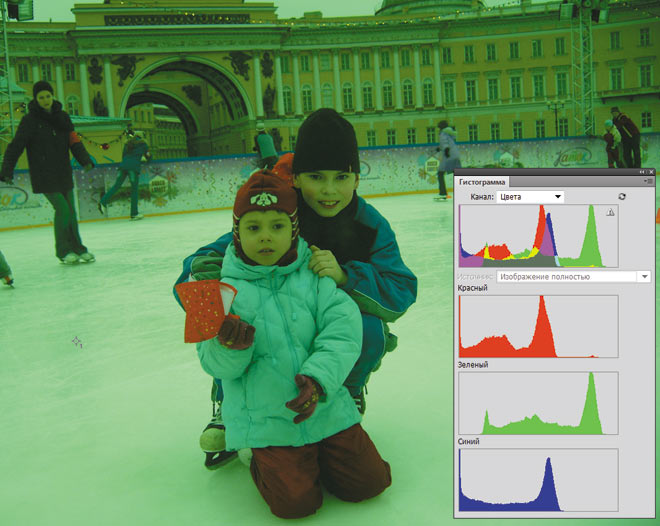
Рис. 13. Исходное изображение детей на катке и гистограмма изображения, отображающая все каналы в одной системе координат
Удалим избыток зеленого цвета на фотографии детей, используя Фотофильтр (Photo Filter).
- Избыток зеленого цвета виден невооруженным глазом, об этом же говорит гистограмма изображения (рис. 13).
- По правилу 1 цветового круга для удаления зеленого цвета необходимо увеличить содержание пурпурного.
- Выберем из списка пурпурный цвет и зададим плотность фильтра равной 65%. Обратите внимание на изменения, которые отображает гистограмма. Теперь зеленый график не выезжает из стопки остальных графиков (рис. 14).

Рис. 14. Результат применения команды Фотофильтр и гистограмма изображения

Рис. 15. Окончательный результат цветовой и тоновой коррекции
Внимание! Выбранный из перечня готовых фильтров пурпурный цвет не соответствует пурпурному цвету модели RGB с максимальной яркостью красной и синей составляющей: R = 255, G = 0, B = 255. Он имеет другой оттенок с примесью зеленого цвета: R = 227, G = 24, B = 227. Поэтому при использовании чистого пурпурного цвета значение плотности фильтра может быть другим.
4. Как видно на рис. 14, изображение потемнело в ходе коррекции. Немного осветлим его и повысим насыщенность (рис. 15).
В настоящей статье приведен далеко не полный перечень инструментов цветовой коррекции. За кадром остались автоматическая и полуавтоматическая коррекция, инструменты поточной обработки фотографий и коррекция в режиме Lab. Они будут рассмотрены в одном из ближайших номеров журнала.
