
Приложение для iPad: шаг за шагом
Во время подготовки данного материала вышла очередная версия инструментов Adobe DPS Sprint19 и компания Apple начала продажи своего нового планшета.
Сейчас трудно предположить, насколько жестко, а главное — как скоро Apple потребует совместимости приложений, размещенных в App Store, с новым iPad. Новые инструменты DPS уже позволяют собрать обновленную версию приложения, поддерживающую одновременно все планшеты Apple, хотя, скорее всего, Adobe не имела возможности протестировать работу инструментов на iPad 3. Итак, попробуем собрать киоск в новом Viewer Builder.
1. iPad или Android
Первая палитра при работе во Viewer Builder определяет устройства, для которых мы собираем тестовое приложение. В нашем случае выбираем iPad, нажимаем Next и переходим к следующему этапу.
2. Палитра Viewer Details
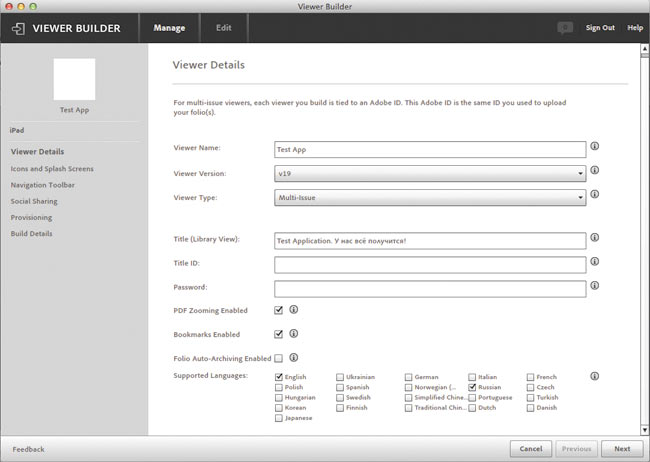
Рассмотрим подробно все пункты по порядку:
- Viewer Name — название приложения. Это то самое название, которое располагается непосредственно под иконкой на экране планшета. Единственная рекомендация: не стоит задавать значение длиннее 13 символов, иначе на экране iPad в середине названия появится многоточие. Полагаю, это не совсем то, что вам бы хотелось получить;
- Viewer Version — версия сборки. В каждой версии инструментов компания Adobe всегда предлагает актуальную и предыдущую версии сборок: таким образом, для текущей версии DPS Sprint19 можно выбрать сборку либо v18, либо v19. Важно помнить о совместимости версий фолио и приложения: киоски понимают все фолио до своей версии включительно;
- Viewer Type — тип приложения. Обладатели Proаккаунтов могут собирать приложения для единственного фолио (SingleIssue), для нескольких фолио (MultiIssue) и для нескольких фолио с поддержкой подписки Apple iTunes (MultiIssue with iTunes Subscription). Последний вариант необходим, в частности, для появления приложения в Newsstand. В тестовом примере мы выбираем вариант MultiIssue;
- Title (Library Viewer) — название приложения, отображаемое в режиме просмотра библиотеки. В нашем примере заведомо задана строка с количеством символов более 35, что рекомендуется компанией Adobe. Как видите, это не предел;
- Title ID/Password — логин и пароль для аккаунта издания (в настоящее время данный аккаунт называется Delegate ID with Application Role, предыдущее название — Publication ID). Этот параметр применяется для идентификации фолио на сервере вещания, относящихся к данному приложению. Другими словами, данному приложению будут доступны только те фолио, которые опубликованы указанным при сборке Delegate ID with Application Role;
- PDF Zooming Enabled — включение возможности использования pinch & zoom для увеличения просматриваемых PDFстраниц. Начиная с версии Sprint18 (январь 2012 года) данная функция позволяет просматривать в таком режиме страницы не только со статичными элементами, как было раньше, но и с интерактивными. Для того чтобы данная возможность была доступна, необходимо убедиться, что при создании статей выбран параметр PDF;
- Bookmarks Enabled — включение закладок. Эта долгожданная функция реализована в последней версии инструментов DPS Sprint19. После отметки закладками нужных материалов пользователь сможет вернуться к отмеченному контенту даже в том случае, если просматривает другую публикацию издания;
- Folio AutoArchiving — функция автоматического архивирования. Если вы хотите использовать данную возможность, необходимо указать количество одновременно загружаемых в киоск фолио. По достижении порогового числа самое раннее из загруженных фолио будет автоматически заархивировано. Кроме того, необходимо выбрать значение параметра по умолчанию (включено/выключено). Пользователи смогут включать или отключать автоархивирование в настройках приложения, но не смогут изменить пороговое значение. В случае необходимости архивированное фолио может быть загружено читателем повторно;
- Supported Languages — поддержка используемых языков. Данный параметр отвечает за вывод системных сообщений устройства: ограничимся выбором параметров English и Russian.
Далее нажимаем кнопку Next и переходим к следующему этапу. В данный момент производится проверка пары параметров Title ID/Password, и если указанный аккаунт не имеет прав на публикацию контента (либо параметры указаны неверно), то переход будет запрещен.
3. Палитра Icons and Splash Screens
Главное, что нам следует сделать на данном этапе, — это указать необходимые файлы для значков и заставок нашего приложения. Данная палитра состоит из трех разделов, два из которых практически одинаковые (для iPad 12 и iPad 3). Все необходимые файлы должны быть PNG c цветовой моделью RGB и разрешением 72 ppi, размеры в пикселах указаны для каждой позиции. После выбора каждого файла происходит автоматическая проверка, и в случае невыполнения какихлибо условий поле будет выделено красной рамкой, при этом перейти к следующему этапу будет невозможно.
![]()
iPad 1.0 & 2.0 Icons and Splash Screens — назначаем три вида значков — размером 29x29, 50x50, 72x72 пиксела. Следует помнить, что значки будут автоматически закруглены по углам, и это нужно учитывать в расположении элементов. Определяем два файла заставок для альбомной и портретной ориентации устройства (1024x768 и 768x1024 соответственно). Эти заставки будут видны в течение первых 35 секунд после старта приложения.
iPad 3.0 Icons and Splash Screens — аналогично предыдущему пункту указываем файлы для значков (58x58, 100x100, 144x144) и заставок (1536x2048 и 2048x1536).
Подробнее о подпунктах General Options:
- Shine on app icon — включение/отключение эффекта «сияния» для значка приложения (подсвеченная полукругом верхняя часть). Возможно, вы уже реализовали этот эффект при создании значков либо хотите отказаться от него по другим причинам — в таком случае просто отключите данный параметр;
- Optional 512x512 artwork — крупный значок, который указывается опционально. Используется для отображения киоска в Apple Store на desktopсистемах;
- Optional Fonts ZIP for HTML — еще один опциональный параметр. Файл ZIP со шрифтами для HTMLстатей или интерактивов Web Content. Шрифты могут быть включены в фолио или приложение. На практике обычно используется первый вариант, поэтому данный параметр при сборке приложения не заполняют.
Переходим к следующему этапу. Для пользователей с Proлицензиями возможность управления настройками Navigation Toolbar отсутствует, и этот этап Viewer Builder пропустит, поэтому мы тоже оставляем его за рамками данного материала.
4. Палитра Social Sharing
В последней версии инструментов Adobe DPS Sprint19 появилась возможность интеграции приложения с социальными сетями. Если ваше приложение зарегистрировано в сети Facebook, вы можете включить опцию социального обмена в навигационной панели пользовательского приложения.
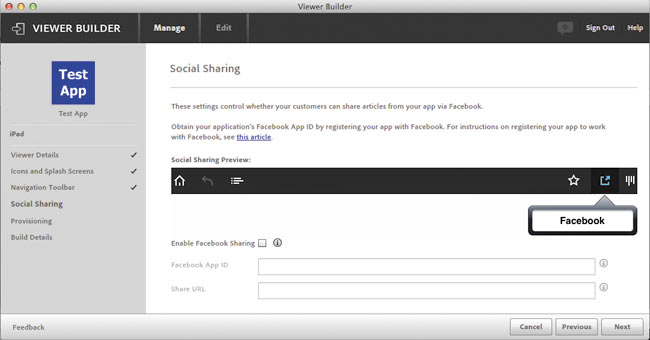
Палитра Social Sharing
Ваши читатели смогут написать сообщение, которое вместе со ссылкой на публикацию на сайте будет размещено на стене пользователя Facebook. В настоящее время отображаются только ссылки на вебсайты, а Facebook является единственным доступным из социальных медиа.
В последующих релизах ожидается развитие данного функционала, в частности интеграция с twitter и email может быть реализована уже в Sprint20.
5. Палитра Provisioning
- Enterprise Signed Build — параметр, недоступный для Proаккаунтов;
- Distribution Mobileprovision — файл mobileprovision распространения, определяющий устройства, для которых предназначено приложение, и поведение приложения после установки (например, применение pushуведомлений). Любое изменение настроек текущего App ID на портале developer.apple.com требует последующей генерации нового дистрибьюторского файла mobileprovision;
- Developer Mobileprovision — файл mobileprovision разработчика, определяющий устройства iPad, на которых можно устанавливать и использовать для тестирования ваше приложение. Данный файл содержит список идентификаторов iPad (UDID). Если вы добавили новые устройства на портале developer.apple.com, вам необходимо заново создать девелоперский файл mobileprovision;
- Sideloadable Developer Build — включает возможность добавлять публикации в девелоперскую сборку приложения через iTunes. Необходимо применять файлы *.folio (не архивы *.zip), экспортированные из Folio Producer Organizer;
- Enable Push Notification — включает использование pushуведомлений. Если выбран этот режим, на значке приложения появляется красный маркер с количеством доступных фолио или активизируется процесс уведомления с помощью функции Newsstand (для приложения с поддержкой Newsstand включение уведомлений обязательно). Для отправки уведомлений необходимо применять функцию Notify инструмента Folio Producer;
- Use Adobe Push/Push URL — настройка данных параметров доступна только для Enterpriseпользователей и необходима в случае использования собственного сервера уведомлений.
Последние четыре поля служат для определения двух APNSсертификатов (для девелоперской и дистрибьюторской сборки) и паролей к ним. Сертификаты создаются на портале developer.apple.com для каждого приложения индивидуально, после чего загружаются на машину разработчика и прописываются в Keychain Access.
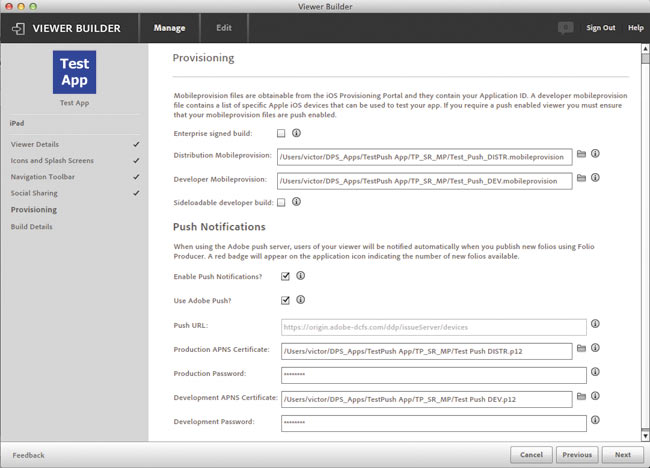
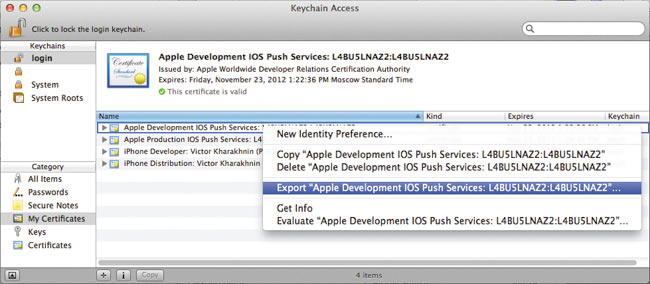
На последнем шаге необходимо создать файлы экспорта *.p12 для APNSсертификатов, задать пароль при сохранении, а затем ввести недостающие данные в палитру Provisioning.
Переходим в следующую палитру — Build Details, убеждаемся, что канал для сбора аналитики настроен и нажимаем Submit Build. После недолгой проверки параметров нажимаем Finish. На текущем шаге все введенные данные отправлены на сервер Adobe, где происходит окончательная сборка приложения.
6. Тестирование и отправка в App Store
Дожидаемся собранных файлов. В случае сборки iPadприложения таких файлов будет два: Developer Viewer (*.ipa) и Distribution Viewer (*.zip). Сохраняем оба файла на рабочий стол, причем при сохранении будут запрошены сертификаты разработчика и пароли к ним (по аналогии с предыдущими этапами две версии: девелоперская и дистрибьюторская).
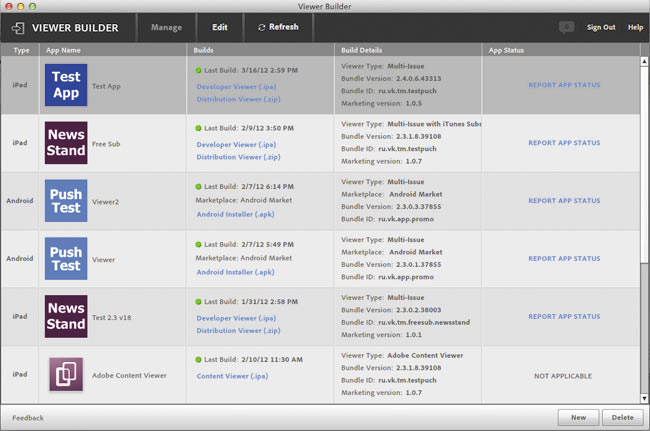
Данные сертификаты (в отличие от APNSсертификатов) относятся ко всем вашим приложениям, экспортируются однократно и используются до тех пор, пока вам не понадобится поменять компьютер или переустановить систему. Если вы забыли пароли к своим сертификатам *.p12, то можете запустить Keychain Access и экспортировать их еще раз. Данная процедура аналогична экспорту APNSсертификатов (описывался в палитре Provisioning).
Через iTunes устанавливаем *.ipaверсию приложения на iPad и тестируем. В случае необходимости открываем приложение во Viewer Builder в режиме Edit и вносим необходимые изменения. После тестирования последнюю версию *.zip можно отправлять для размещения в магазине Apple Store.