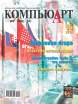
Что такое смарт-фильтры в Adobe Photoshop
Многим известно, что графический редактор Photoshop оставляет огромное количество фильтров, которые позволяют создавать различные художественные эффекты, корректировать и деформировать изображение. Но мало кто знает, что возможности по настройке и редактированию фильтров могут значительно расшириться при использовании смарт-фильтров.
Что такое смарт-фильтры
Когда первый раз встречается название «смартфильтр», то может показаться, что это какието особые фильтры, обладающие особыми свойствами. Но на самом деле всё гораздо проще и не так страшно.
Смартфильтры — это обычные фильтры, которые применяются к смартобъектам. Особенность смартфильра заключается в том, что его результат в любой момент можно отключить точно так же, как отключается просмотр стиля слоя или корректирующего слоя щелчком по пиктограмме глаза ![]() . Более того, изменение и настройка смартфильтра возможны после его использования!
. Более того, изменение и настройка смартфильтра возможны после его использования!
Но давайте сначала разберемся, что такое смартобъект и как его создать.
Что такое смарт-объект
Любой смартобъект имеет векторную природу. Смартобъекты можно масштабировать и снова возвращаться к их исходному размеру, не ухудшая качества, что невозможно в отношении обычных растровых фрагментов изображений. Уменьшение изображения на обычном слое не влияет на его качество, но в случае восстановления первоначального размера изображения его качество ухудшается. В процессе масштабирования смартобъекта Photoshop запоминает первоначальное разрешение и детали изображений, входящих в его состав, поэтому любые изменения размера не сказываются на его качестве.
Слой, на который помещается смартобъект, обозначается значком ![]() , подсказывающим, что вы работаете с векторным объектом. Так, на рис. 1 палитра Слои (Layers) содержит два слоя со смартобъектами, один из которых отключен, а на верхний слой внедрен векторный логотип MasterCard.
, подсказывающим, что вы работаете с векторным объектом. Так, на рис. 1 палитра Слои (Layers) содержит два слоя со смартобъектами, один из которых отключен, а на верхний слой внедрен векторный логотип MasterCard.

Рис. 1. Пример документа, содержащего смарт-объекты, и палитра Слои
Откуда взять смарт-объект
Любой векторный объект, внедряемый на слой документа, автоматически преобразуется в смартобъект. Чтобы добавить объект в формате EPS на слой изображения, используется команда Файл (File) → Поместить (Place). Но с помощью этой же команды можно разместить на слое и одновременно преобразовать в смартобъект любое растровое изображение.
Более того, если вы перетянете в окно Photoshop какоенибудь изображение, оно автоматически будет размещено на слое как смартобъект. Только для этого необходимо перетащить изображение не в пустое окно Photoshop, а поверх уже открытого файла. На рис. 2 таким способом на отдельном слое размещается рисунок в формате TIFF.
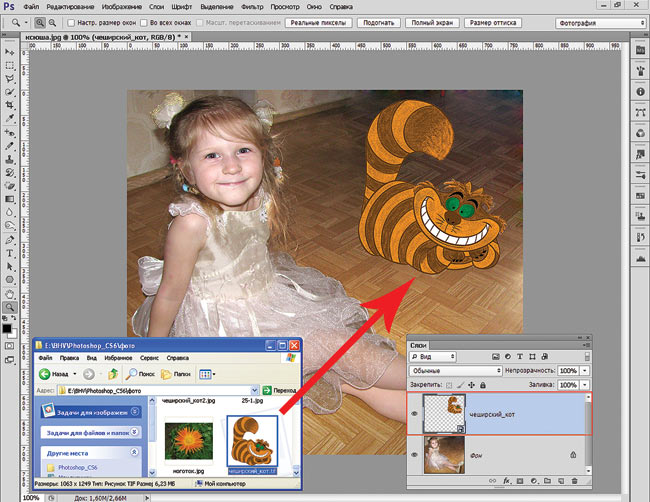
Рис. 2. Вставка изображения как смарт-объекта на отдельный слой путем перетаскивания пиктограммы файла из окна папки в окно Photoshop
Также для преобразования обычной фотографии в смартобъект можно открыть файл с помощью команды Файл (File) → Открыть как смартобъект (Open As Smart Object) или выполнить команду Преобразовать в смартобъект (Convert to Smart Object) из меню палитры Слои (Layers) или из контекстного меню (рис. 3).
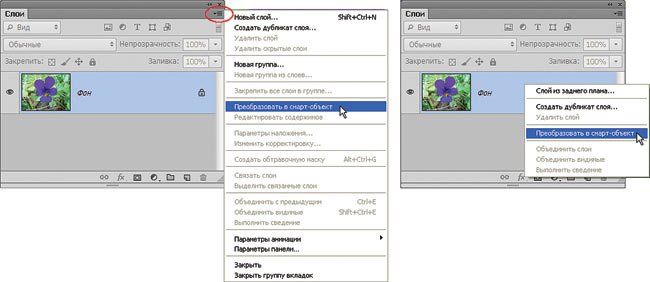
Рис. 3. Преобразование фотографии в смарт-объект с помощью палитры Слои
Как применить смарт-фильтр
Если вы хотите применить смартфильтр к фотографии, предварительно ее надо преобразовать в смартобъект, а потом использовать любой фильтр. Имя каждого примененного смартфильтра отображается в палитре Слои (Layers) под миниатюрой слоймаски, которая по умолчанию создается белого цвета. Так, на рис. 4 к логотипу применено два смартфильтра — Рябь (Ripple) и Зигзаг (ZigZag). Чтобы отредактировать смартфильтр после его использования, просто щелкните дважды в палитре Слои (Layers) по его имени, и вы попадете в окно настроек фильтра.
Несколько смартфильтров, применяемых с использованием галереи фильтров, отображаются в палитре Слои (Layers) как один фильтр, строка так и называется — «галерея фильтров» (рис. 5). Двойной щелчок по этой строке вызывает диалоговое окно галереи, в котором вы сможете настроить или применить к смартобъекту другие фильтры.
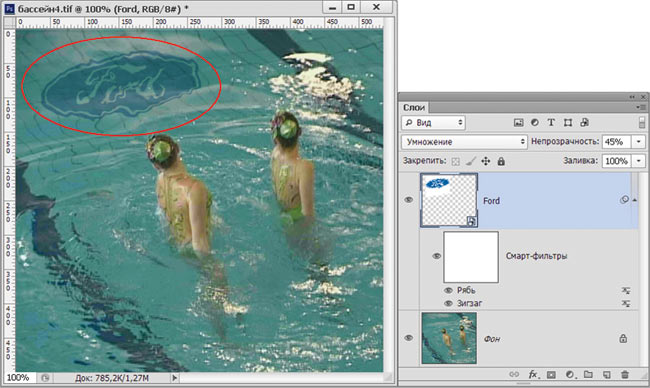
Рис. 4. Отображение смарт-фильтров в палитре Слои
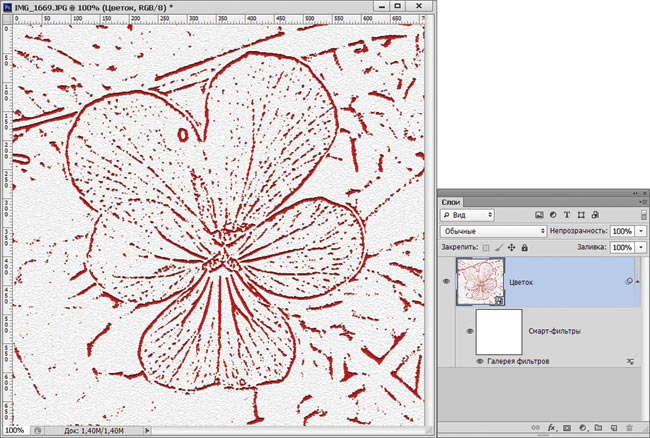
Рис. 5. К смарт-объекту применено два фильтра — Ксерокопия и Почтовая бумага — с использованием галереи фильтров, а отображаются они в виде одного объекта
Однако к смартобъекту могут быть применимы не все фильтры. К ним относятся, например, такие фильтры, как Пластика (Liquify), Исправление перспективы (Vanishing Point) и некоторые фильтры размытия.
Ограничение действия смарт-фильтра и его параметры наложения
При использовании смартфильтров на слой со смартобъектом накладывается маска, которая первоначально закрашена белым цветом, поэтому смартфильтр применяется ко всему слою. Но действие фильтра можно ограничить, отредактировав слоймаску любыми инструментами рисования: градиентом, заливкой, кистью и т.д. На участках черного цвета действие фильтра будет полностью отменено, а на фрагментах серого цвета фильтр будет использован частично. Так, на рис. 6 действие фильтра Зигзаг (ZigZag) распространяется только на белые и серые участки слоймаски.
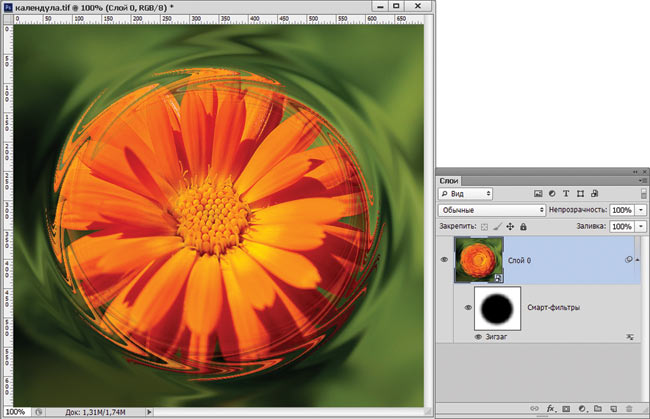
Рис. 6. Пример ограничения действия смарт-фильтра Зигзаг
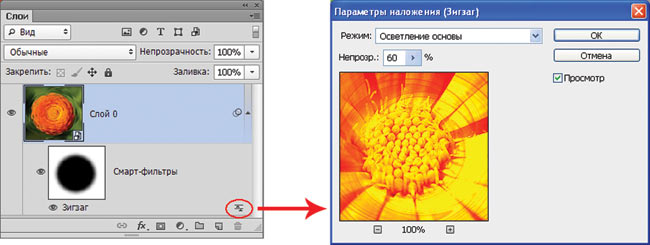
Рис. 7. Изменение параметров наложения смарт-фильтра
После применения смартфильтра к объекту можно изменить параметры наложения фильтра. Для этого дважды щелкните на значок ![]() , расположенный справа от имени фильтра. В результате откроется диалоговое окно, в котором вы сможете изменить непрозрачность и режим наложения (рис. 7).
, расположенный справа от имени фильтра. В результате откроется диалоговое окно, в котором вы сможете изменить непрозрачность и режим наложения (рис. 7).
Работая над проектом, не забывайте использовать смартфильтры, которые позволяют применять к фотографии или векторному объекту различные эффекты без изменения оригинального изображения.