
Ретушь старых фотографий в Corel PaintShop Photo Pro
Растровый редактор PaintShop Photo Pro фирмы Corel имеет богатый инструментарий для ретуширования старых фотографий. В данной статье мы рассмотрим инструменты, используемые для реставрации старых снимков, и разберем несколько примеров ретуши.
Удаление царапин
Для автоматического удаления царапин применяется диалоговое окно, вызываемое с помощью команды Настройка -> Добавить/удалить шум -> Автоматическое удаление небольших царапин. В нем необходимо указать цвет царапин, интенсивность действия фильтра и пределы местной контрастности (рис. 1).
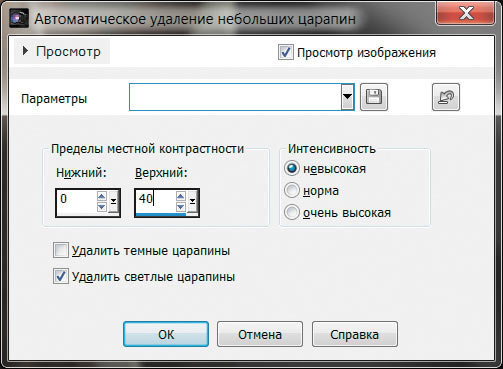
Рис. 1. Диалоговое окно Автоматическое удаление небольших царапин
Как правило, с мелкими царапинами этот фильтр хорошо справляется, но иногда за царапины принимаются участки изображения. В этом случае необходимо применить фильтр к копии слоя и наложить на слой маску, защитив требуемые участки черным цветом.
Для полуавтоматического удаления царапин можно использовать инструмент ![]() Удаление царапин, который находится в одной группе с клонирующей кистью. На панели свойств необходимо установить размер инструмента, а затем провести мышью вдоль царапины, заключив ее в рамку (рис. 2). Края рамки служат образцами для восстановления. Если царапина проходит через контрастные участки, то лучше применить инструмент несколько раз, изменяя небольшие части царапины.
Удаление царапин, который находится в одной группе с клонирующей кистью. На панели свойств необходимо установить размер инструмента, а затем провести мышью вдоль царапины, заключив ее в рамку (рис. 2). Края рамки служат образцами для восстановления. Если царапина проходит через контрастные участки, то лучше применить инструмент несколько раз, изменяя небольшие части царапины.
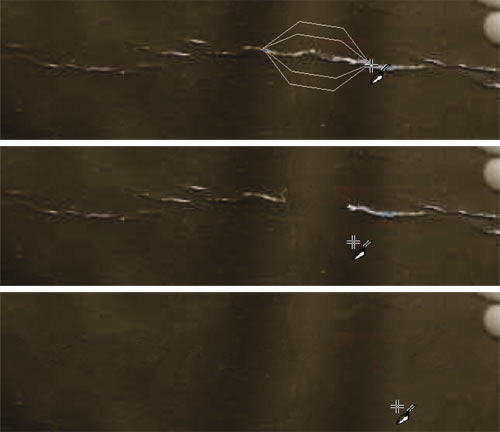
Рис. 2. Пример использования инструмента Удаление царапин
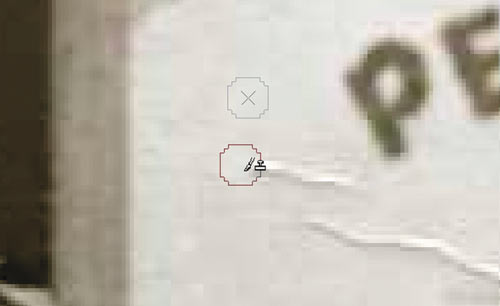
Рис. 3. Пример использования инструмента Кисть клонирования
Для удаления царапин вручную используется инструмент ![]() Кисть клонирования. Перед началом клонирования необходимо определить образец правой кнопкой мыши. В результате появится крестик, указывающий на место, откуда будет браться образец (рис. 3).
Кисть клонирования. Перед началом клонирования необходимо определить образец правой кнопкой мыши. В результате появится крестик, указывающий на место, откуда будет браться образец (рис. 3).
Для удаления темных царапин следует устанавливать режим смешения Осветление, чтобы темные тона сделать светлее, а для светлых царапин лучше применить режим Затемнение. Если вы хотите просто наложить на царапину часть изображения, используйте режим Норма. Лучшего результата также помогает достичь уменьшение непрозрачности инструмента.
Удаление пятен и обесцвечивание фотографии
Старые снимки, создаваемые профессиональными фотографами прошлого века, тонировались в какойнибудь цвет. Поэтому перед тем, как приступить к ретуши, следует избавиться от оттенка, превратив снимок в чернобелое изображение. Обесцвечивание и удаление пятен на изображении производится в диалоговом окне, которое вызывается командой Эффекты -> Фотоэффекты -> Чернобелая пленка. Как правило, изменять исходные настройки не приходится (рис. 4).
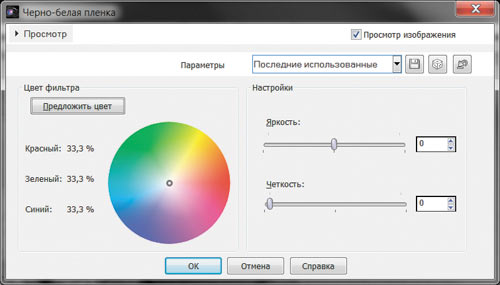
Рис. 4. Диалоговое окно Черно-белая пленка с настройками, заданными по умолчанию
Но в случаях, когда пятно располагается на белом или светлом фоне фотографии, используемые по умолчанию настройки лишь обесцветят и преобразуют пятно в оттенки серого цвета. Поэтому для его осветления необходимо сместить точку на цветовом круге. Например, для удаления желтых пятен необходимо сместить точку так, чтобы задать для красного цвета значение 100%, а для зеленого и синего — 0%.
Удаление шума
Для удаления шума могут быть использованы команды Удаление шума в один шаг и Цифровое подавление шума из меню Настройка. Также в подменю Настройка -> Добавить/удалить шум содержится достаточно большое число команд, выбор каждой из которых зависит от конкретного случая. Например, на рис. 5 приведено диалоговое окно Сглаживание с сохранением краев из этой группы меню. Степени сглаживания, равной 4, в данном случае оказалось вполне достаточно для удаления посторонних пикселов на лице ребенка.
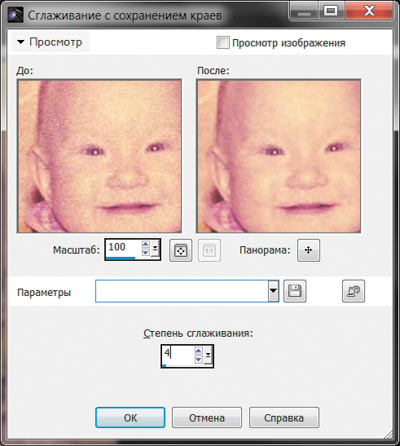
Рис. 5. Диалоговое окно Сглаживание с сохранением краев
Восстановление утраченных фрагментов
Восстановление утраченных фрагментов, пожалуй, самый трудный этап ретуши, потому что заведомо неизвестно, что должно быть изображено на удаленном фрагменте. Поэтому приходится дорисовывать части изображения, включив собственную фантазию и воображение. Какие же инструменты ретуши помогут восстановить части снимка?
Для восстановления больших фрагментов можно «залатать» их фрагментами, взятыми с других частей фотографии, а затем склеить созданные слои в один командой Слои -> Слить -> Слить с нижним. Для «затирки» границ, получаемых при копировании фрагментов, нужно использовать инструменты ![]() Кисть клонирования,
Кисть клонирования, ![]() Смягчение и
Смягчение и ![]() Размазывание (рис. 6).
Размазывание (рис. 6).

Рис. 6. Для удаления царапин и восстановления левой части фотографии применялись инструменты Удаление царапин, Кисть клонирования, Смягчение и Размазывание
Тонирование черно-белой фотографии
После ретуши чернобелой фотографии ее можно тонировать в цвет, который был использован в исходном снимке. Для этого применяется диалоговое окно, вызываемое командой Настройка -> Оттенок и насыщенность -> Оттенок/Насыщенность/Осветление. В данном окне необходимо установить флажок Окрашивание, изменить положение ползунка Отт. для задания цвета окрашивания и сместить ползунок Насыщенность для задания интенсивности цвета (рис. 7).
Теперь рассмотрим использование инструментов ретуши на конкретных примерах.

Рис. 7. Диалоговое окно Оттенок/Насыщенность/Осветление
Пример ретуши черно-белой фотографии
На рис. 8 приведена фотография, которая имеет зеленоватый оттенок.

Рис. 8. Исходный черно-белый снимок
Для обесцвечивания снимка применим команду Эффекты -> Фотоэффекты -> Чернобелая пленка с настройками, заданными по умолчанию (рис. 9).
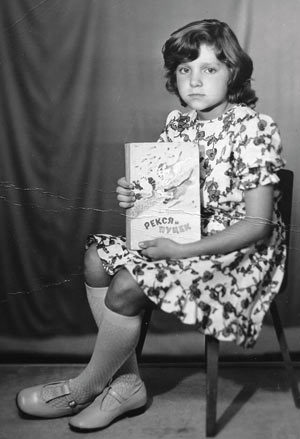
Рис. 9. Результат действия фильтра Черно-белая пленка
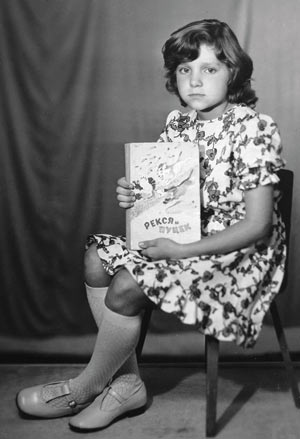
Рис. 10. Результат удаления царапин
Для удаления царапин подойдут инструменты ![]() Удаление царапин и
Удаление царапин и ![]() Кисть клонирования (рис. 10).
Кисть клонирования (рис. 10).
Теперь немного размоем фотографию, чтобы удалить шум, возникший при сканировании. Для этого достаточно в диалоговом окне Сглаживание с сохранением краев установить степень сглаживания 5.
Еще хотелось бы затемнить очень светлые участки, не влияя на средние и темные тона, чтобы проявить обложку книги и удалить блик на лице девочки. Для этого в диалоговом окне Блики/Промежуточные тона/Тени введем отрицательное значение в поле Блик. Окно открывается одноименной командой в подменю Настройка -> Яркость и контрастность. Для общего осветления изображения и повышения контрастности в окне Уровни, которое находится в этом же подменю, сместим серый ползунок влево, а черный — к основанию графика гистограммы. В ходе тоновой коррекции могут проявиться какиенибудь царапины, удалим их кистью клонирования (рис. 11).
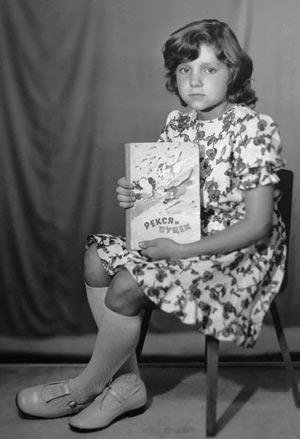
Рис. 11. Результат тоновой коррекции
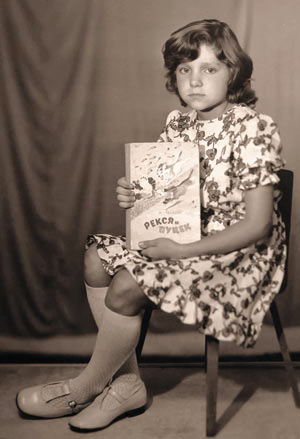
Рис. 12. Результат ретуши черно-белой фотографии
И в завершение можно тонировать фотографию, например окрасить ее в цвет сепии. Для этого можно воспользоваться командой Эффекты -> Фотоэффекты -> Тонирование сепией со степенью состаривания 30. Возможно, понадобится немного повысить контрастность изображения. Результат ретуши приведен на рис. 12.
Пример ретуши цветной фотографии
Как правило, цветные фотографии, снятые в советское время, обязательно имеют цветовой сдвиг. Поэтому при реставрации цветной фотографии, помимо удаления царапин и шума, необходимо проводить цветовую коррекцию.
На рис. 13 приведена цветная фотография c явным преобладанием красного цвета. Изза того, что платье и банты девочки тоже красного цвета, этого можно не заметить. Посмотрите на снимок внимательнее: белая клетка на платье девочки имеет розовый оттенок; фон должен быть синего или голубого цвета, а он явно с примесью красного. Поэтому в ходе цветовой коррекции необходимо удалить избыток красного цвета, добавив голубого.
Начнем с удаления царапин. Пропустим фотографию через фильтр Сглаживание с сохранением краев со значением 3. Потом затрем царапины инструментами ![]() Удаление царапин и
Удаление царапин и ![]() Кисть клонирования (рис. 14).
Кисть клонирования (рис. 14).

Рис. 13. Исходная цветная фотография

Рис. 14. Результат удаления шума и царапин
Теперь приступим к коррекции цветового сдвига. Нам необходимо убрать избыток красного цвета. Это можно сделать увеличением содержания зеленого и синего цветов или уменьшением красного. По причине того, что модель изображения RGB является аддитивной, уменьшение красного цвета приведет к затемнению изображения, а добавление зеленого и синего — к его осветлению.
Один из инструментов цветокоррекции, позволяющий влиять на цветовые каналы, — диалоговое окно Уровни, которое вызывается одноименной командой из меню Настройка -> Яркость и контрастность. В красном канале сместим черный ползунок вправо, чтобы уменьшить содержание красного цвета. В зеленом и синем каналах сместим белый ползунок влево, чтобы увеличить содержание соответствующих цветов (рис. 15).
В завершение коррекции можно немного повысить насыщенность изображения в диалоговом окне Оттенок/Насыщенность/Осветление. Необходимо отключить флажок Окрашивание и увеличить значение параметра Насыщенность. Если цвет какихто фрагментов фотографии вас не устраивает, их можно подкрасить инструментом ![]() Кисть рисования в режиме смешения Цвет. На самом последнем этапе ретуши можно провести повторное удаление шума, который возникает при цветовой коррекции снимка. Конечный результат приведен на рис. 16.
Кисть рисования в режиме смешения Цвет. На самом последнем этапе ретуши можно провести повторное удаление шума, который возникает при цветовой коррекции снимка. Конечный результат приведен на рис. 16.

Рис. 15. Результат удаления цветового сдвига

Рис. 16. Итог ретуши
Как видите, с помощью графического редактора Corel PaintShop Pro вы сможете вернуть к жизни ваши любимые фотографии из детства или снимки, созданные задолго до вашего рождения.
