
В рамках графических возможностей
В настоящей статье мы рассмотрим способы наложения рамок на фотографию в растровом и векторном графических редакторах. Помимо профессиональных редакторов расскажем о специализированной программе для создания бордюров.
Рамки в Photoshop
Редактор Photoshop имеет как растровые, так и векторные инструменты, которые можно использовать для создания художественных рамок. Рассмотрим примеры.
Рамка на основе новой кисти
Для создания такой рамки нам понадобится изображение, на основе которого мы создадим кисть. Пусть это будет фотография бабочки (рис. 1).
Чтобы создать кисть на основе фотографии, откройте файл в Photoshop и выполните команду Редактирование (Edit) -> Определить кисть (Define Brush Preset). В результате созданная кисть появится в наборе кистей (рис. 2).

Рис. 1. Исходные изображения (слева) и пример рамки, созданной на основе новой кисти
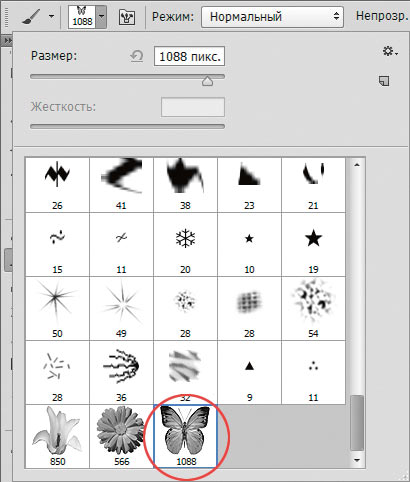
Рис. 2. Новая кисть добавлена в набор кистей. Отпечаток отображается в конце перечня
Мазок только что созданной кисти не имеет промежутков между отпечатками в штрихе, а также не настроены динамические параметры. Поэтому перед использованием кисти ее необходимо настроить. Настройка отпечатка кисти происходит в палитре ![]() Кисть (Brushes), один из способов для ее открытия — нажать кнопку
Кисть (Brushes), один из способов для ее открытия — нажать кнопку ![]() на панели свойств инструмента
на панели свойств инструмента ![]() Кисть (Brush).
Кисть (Brush).
Для нашей кисти понадобится изменить всего два параметра (рис. 3):
- в разделе Форма отпечатка кисти (Brush Tip Shape) увеличить расстояние между отпечатками в штрихе, назначив параметру Интервалы (Spacing) значение больше 100%;
- в разделе Динамика формы (Shape Dynamics) из списка Управление (Control) выбрать пункт Переход (Fade), а в соседнее текстовое поле ввести значение больше нуля.
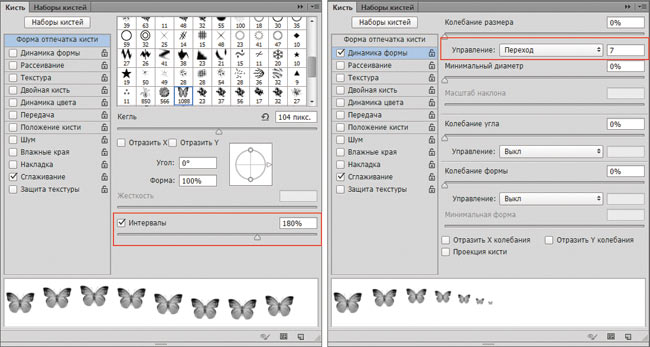
Рис. 3. Настройка параметров кисти
Вот теперь можно нарисовать рамку любой формы — пусть это будет цветок из четырех лепестков. Чтобы отпечаток кисти в каждом лепестке постепенно уменьшался, необходимо нарисовать лепесток за одно нажатие мыши. Как только вы отпустите кнопку мыши и начнете рисовать заново, размер кисти восстановится до первоначального. Для более аккуратного результата мазки кистью лучше проводить на отдельном слое, более того — к нему вы можете применить какиенибудь стилевые эффекты, чтобы сделать рамку более заметной. В примере к слою был применен стиль Внешнее свечение (Outer Glow).
Рамка с использованием операций над выделением
Если вам требуется быстро создать простую рамку, это можно сделать с помощью команды Граница (Border) — рис. 4.

Рис. 4. Пример простой рамки, созданной с помощью команды Граница
- Открываем графический файл. Если для рамки нет места, увеличим размеры изображения, выполнив команду Изображение (Image) -> Размер холста (Canvas Size). Чтобы толщина рамки была одинакова со всех сторон холста, устанавливаем флажок Относительная (Relative) и вводим одинаковые значения в поля Ширина (Width) и Высота (Height). Если вы работаете с фоновым слоем, укажите цвет расширения холста, например белый (рис. 5).
- Теперь выделяем всё изображение, нажав комбинацию клавиш Ctrl+A (в Mac OS — Command+A), а потом выполняем команду Выделение (Select) -> Модификация (Modify) -> Граница (Border). В появившееся окно вводим нужное значение. Обратите внимание — данная команда создает полосу вокруг контура исходной выделенной области (рис. 6). Поэтому, если вы хотите получить рамку толщиной в 30 пикселов, вам необходимо ввести значение, увеличенное в два раза, то есть 60 пикселов.
- Теперь закрашиваем рамку любым цветом, используя заливку или градиент. Чтобы рамка гармонировала с изображением, ее цвет лучше выбирать с самого изображения инструментом
 Пипетка (Eyedropper).
Пипетка (Eyedropper).

Рис. 5. Увеличение размеров изображения в диалоговом окне Размер холста

Рис. 6. Результат команды Граница
Рамка с помощью стилей
Программа Photoshop предлагает очень большой выбор готовых наборов стилей, которые содержит палитра ![]() Стили (Styles). Как правило, работа с ними сводится к применению готового набора с последующим изменением отдельных стилей, входящих в набор. Рассмотрим настройку готового набора на примере создания деревянной рамки (рис. 7).
Стили (Styles). Как правило, работа с ними сводится к применению готового набора с последующим изменением отдельных стилей, входящих в набор. Рассмотрим настройку готового набора на примере создания деревянной рамки (рис. 7).

Рис. 7. Исходные изображения (слева) и пример деревянной рамки
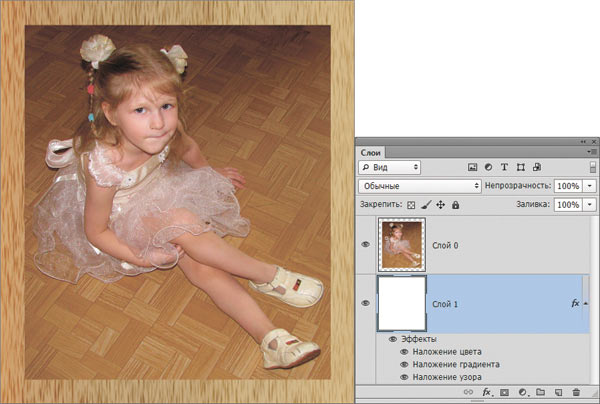
Рис. 8. К нижнему слою применен набор стилей Дуб

Рис. 9. Результат замены текстуры в готовом наборе стилей и применения еще одного стиля — Тиснение
- Открываем файл и увеличиваем размеры холста, если требуется.
- Создаем новый слой под текущим слоем. Для этого щелкаем по пиктограмме чистого листа
 с нажатой клавишей Ctrl (в Mac OS —Command). Закрашиваем нижний слой какимнибудь цветом, например белым.
с нажатой клавишей Ctrl (в Mac OS —Command). Закрашиваем нижний слой какимнибудь цветом, например белым. - Палитра
 Стили (Styles) содержит готовый набор с деревянной текстурой, который называется
Стили (Styles) содержит готовый набор с деревянной текстурой, который называется  Дуб (Oak). Он состоит из трех стилей: Наложение цвета (Color Overlay), Наложение градиента (Gradient Overlay) и Наложение узора (Pattern Overlay) — рис. 8. Если текстура, используемая в наборе, вам не нравится, ее можно поменять на другое изображение.
Дуб (Oak). Он состоит из трех стилей: Наложение цвета (Color Overlay), Наложение градиента (Gradient Overlay) и Наложение узора (Pattern Overlay) — рис. 8. Если текстура, используемая в наборе, вам не нравится, ее можно поменять на другое изображение. - Открываем фотографию своей текстуры и выполняем команду Редактирование (Edit) -> Определить узор (Define Pattern). Так мы добавили новую текстуру к набору узоров Photoshop.
- Теперь переходим в окно документа с изображением девочки и в палитре
 Слои (Layers) выполняем двойной щелчок по строке эффекта с именем Наложение узора (Pattern Overlay). В открывшемся окне настроек стиля выбираем только что созданный узор.
Слои (Layers) выполняем двойной щелчок по строке эффекта с именем Наложение узора (Pattern Overlay). В открывшемся окне настроек стиля выбираем только что созданный узор. - Для завершения эффекта создадим впечатление выпуклой рамки. Применяем к нижнему слою стиль Тиснение (Bevel and Emboss), увеличив только параметр Размер (Size) до 1520 пикселов — рис. 9.
- Теперь выделяем верхний слой с изображением девочки. Опять применяем стиль Тиснение (Bevel and Emboss), но на этот раз в появившемся окне из списка Стиль (Style) выбираем другой тип рельефа — Контурное тиснение (Pillow Emboss), чтобы создать впечатление вдавленной в рамку фотографии.
Всё, рамка готова!
Рамка с помощью векторных фигур
В Photoshop CS6 значительно расширились возможности векторных фигур, а работа с ними стала более удобной и простой. При создании векторной фигуры создается заливочный слой с наложенной на него векторной маской в форме выбранной фигуры, но теперь в Photoshop CS6 в палитре ![]() Слои (Layers) отображается не связь маски с заливочным слоем, как раньше, а результат этого наложения (рис. 10).
Слои (Layers) отображается не связь маски с заливочным слоем, как раньше, а результат этого наложения (рис. 10).
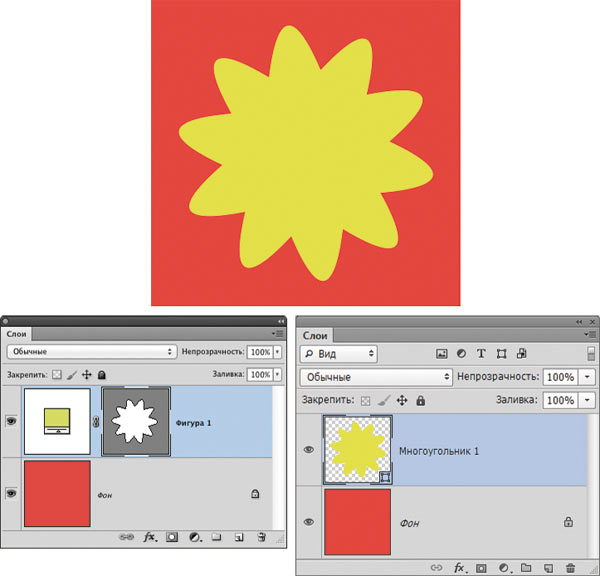
Рис. 10. Векторная фигура в окне документа и ее отображение в палитре Слои в Photoshop CS5 (слева) и Photoshop CS6
Более того, раньше при желании создать векторную фигуру, закрашенную не однородной заливкой, а текстурой или градиентом, приходилось прибегать к хитрости: следовало сначала создать фигуру в режиме контура, а потом закрашивать ее с помощью корректирующего слоя текстурой или градиентом. Сегодня эта проблема полностью решена — вы можете создать векторную фигуру в режиме Фигура (Shape), а потом настроить или изменить ее заливку (сплошным цветом, градиентом или текстурой). Также в Photoshop CS6 стало возможным настраивать окантовку векторной фигуры или контура, меняя цвет, толщину и тип штриха. Рассмотрим эти возможности на примере создания рамки с помощью векторных фигур (рис. 11).

Рис. 11. Исходное изображение и итоговая рамка
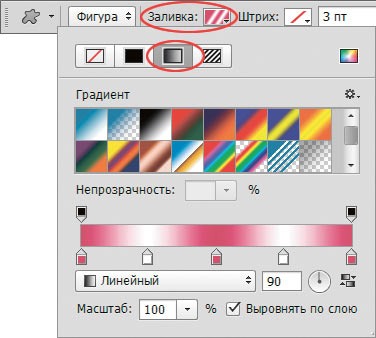
Рис. 12. Настройка градиентной заливки фигуры

Рис. 13. Настройка штриха фигуры
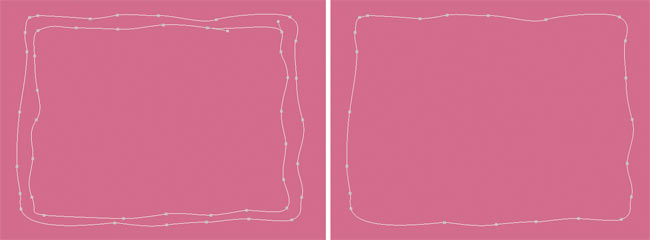
Рис. 14. Удаление внутреннего контура рамки

Рис. 15. К слою с изображением цветущей ветки добавлена векторная маска

Рис. 16. Настройка плотности и растушевки векторной слой-маски
- Открываем файл и преобразуем фоновый слой в обычный. В перечне форм инструмента
 Произвольная фигура (Custom Shape) выбираем какуюнибудь рамку. На панели свойств инструмента выбираем режим Фигура (Shape) и рисуем рамку. В результате в окне документа появится векторная рамка, а в палитру
Произвольная фигура (Custom Shape) выбираем какуюнибудь рамку. На панели свойств инструмента выбираем режим Фигура (Shape) и рисуем рамку. В результате в окне документа появится векторная рамка, а в палитру  Слои (Layers) добавится новый слой. На панели свойств инструмента выбираем заливку в виде любого трехцветного градиента, а потом редактируем полученный градиент. В примере все три цвета были перекрашены в малиновый: R = 195, G = 55, B = 100, а потом были добавлены две контрольные точки белого цвета (рис. 12).
Слои (Layers) добавится новый слой. На панели свойств инструмента выбираем заливку в виде любого трехцветного градиента, а потом редактируем полученный градиент. В примере все три цвета были перекрашены в малиновый: R = 195, G = 55, B = 100, а потом были добавлены две контрольные точки белого цвета (рис. 12). - По причине того, что фигура располагается на отдельном слое, к ней можно применить стили, например Внутреннее свечение (Inner Glow) и Тень (Drop Shadow).
- Для рамки можно назначить окантовку. Устанавливаем в качестве основного цвета темномалиновый: R = 120, G = 5, B = 65. Выбираем любой векторный инструмент, например
 Выделение контура (Path Selection), и на панели свойств инструмента настраиваем параметр Штрих (Stroke) — рис. 13.
Выделение контура (Path Selection), и на панели свойств инструмента настраиваем параметр Штрих (Stroke) — рис. 13. - Осталось закрасить фрагменты фотографии вне рамки. Для этого создаем новый слой, закрашиваем его малиновым цветом: R = 195, G = 55, B = 100 и помещаем слой на задний план.
- В режиме контура опять рисуем рамку точно такого же размера. Отключаем два верхних слоя, чтобы созданный контур был лучше виден. Готовая рамка состоит из двух замкнутых контуров. Удаляем внутренний контур (рис. 14), а потом включаем видимость всех слоев.
- Выделяем слой с изображением. Щелкаем по кнопке
 Добавить слоймаску (Add layer mask) с нажатой клавишей Ctrl (в Mac OS — Command). В результате на слой будет наложена векторная маска в форме только что отредактированного контура (рис. 15).
Добавить слоймаску (Add layer mask) с нажатой клавишей Ctrl (в Mac OS — Command). В результате на слой будет наложена векторная маска в форме только что отредактированного контура (рис. 15). - Отредактируем созданную векторную маску в палитре Свойства (Properties). Для этого щелкаем дважды по миниатюре слоймаски, чтобы открыть палитру, и уменьшаем значение плотности до 40%, а растушевку задаем в 2 пиксела (рис. 16).
Рамка готова!
Автоматическое создание рамок
Если у вас совсем нет времени или желания возиться со слоями, стилями и векторными фигурами, можно воспользоваться палитрой ![]() Операции (Actions), которая содержит несколько готовых действий для создания эффектов, применяемых к изображению, области выделения или тексту. Эта палитра содержит всего две рамки, которые можно создать автоматически. Они находятся в группе Операции по умолчанию (Defaults Actions) — рис. 17.
Операции (Actions), которая содержит несколько готовых действий для создания эффектов, применяемых к изображению, области выделения или тексту. Эта палитра содержит всего две рамки, которые можно создать автоматически. Они находятся в группе Операции по умолчанию (Defaults Actions) — рис. 17.

Рис. 17. Палитра Операции. Раскрыты операции по умолчанию

Рис. 18. Исходное изображение (слева) и примеры автоматически созданных рамок
Чтобы применить к изображению набор эффектов, достаточно просто выбрать имя набора в палитре и нажать кнопку ![]() . На рис. 18 приведены примеры двух рамок, созданных с помощью действий палитры
. На рис. 18 приведены примеры двух рамок, созданных с помощью действий палитры ![]() Операции (Actions).
Операции (Actions).
Рамки в CorelDRAW
Теперь рассмотрим несколько примеров рамок, которые можно создать в векторном графическом редакторе, например в CorelDRAW.
Самая простая рамка
Для создания самой простой рамки можно использовать любой графический примитив, например прямоугольник. Так, на рис. 19 приведена рамка, созданная с помощью двух прямоугольников: фигура с белым контуром расположена на переднем плане, а прямоугольник с закрашенной внутренней областью — на заднем.

Рис. 19. Исходное изображение Троицкого собора (слева) и пример самой простой векторной рамки
Рамка на основе распылителя
В редакторе CorelDRAW есть инструмент ![]() Художественное оформление (Artistic media), одним из режимов которого является
Художественное оформление (Artistic media), одним из режимов которого является ![]() Распылитель (Sprayer). Этот режим позволяет разбрызгивать вдоль пути последовательность рисунков. Причем, как и в других режимах инструмента, можно рисовать одновременно с применением данного эффекта или применить художественный мазок к существующей линии. Так, на рис. 20 приведена рамка, созданная на основе овала, к которому был применен эффект распылителя. Для скрытия частей фотографии, выходящих за пределы овала, была использована фигурная обрезка.
Распылитель (Sprayer). Этот режим позволяет разбрызгивать вдоль пути последовательность рисунков. Причем, как и в других режимах инструмента, можно рисовать одновременно с применением данного эффекта или применить художественный мазок к существующей линии. Так, на рис. 20 приведена рамка, созданная на основе овала, к которому был применен эффект распылителя. Для скрытия частей фотографии, выходящих за пределы овала, была использована фигурная обрезка.

Рис. 20. Исходное изображение (слева) и пример рамки, созданной в режиме распылителя
Рамка с помощью растровых эффектов
Несмотря на то что редактор CorelDRAW векторный, он позволяет применять к фотографиям растровые эффекты, которые очень похожи на некоторые фильтры Photoshop. Эффекты находятся в нижней части меню Растровые изображения (Bitmaps).
С помощью эффектов можно создавать интересные рамки, выполнив следующие действия:
- импортировать фотографию и создать ее копию;
- к одному из изображений применить эффект, а другое уменьшить;
- поместить уменьшенное изображение на передний план и выровнять центры обоих изображений;
- чтобы изображение гармонично вписывалось в рамку, можно дорисовать к нему контур, выбрав цвет из самого изображения или из измененных цветов в рамке.
На рис. 21 приведены примеры таких рамок с использованием следующих эффектов:
а) эффект Цветное стекло (Stained Glass) из категории Творческие (Creative);
б) эффект Полутон (Halftone) из категории Преобразование цвета (Color Transform);
в) эффект Блоки (Blocks) из категории Искажение (Distort).

Рис. 21. Примеры использования эффектов для создания рамок: a — Цветное стекло, б — Полутон, в — Блоки
Рамки в Photo Frames
Помимо профессиональных редакторов, есть программы, которые специализируются на создании рамок. К таким редакторам относится программа московских разработчиков Photo Frames.
Photo Frames — это особый графический редактор, предназначенный для наложения разнообразных рамок и бордюров на фотографию, причем программа позволяет накладывать как векторные, так и растровые рамки. Кроме данной функции, Photo Frames содержит инструменты для тоновой и цветовой коррекции, изменения размеров изображения, обрезки холста и нанесения на фотографию различных эффектов. Результаты работы можно просматривать в полноэкранном режиме, сохранять в различных форматах и распечатывать. Интерфейс программы очень простой и понятный (рис. 22).
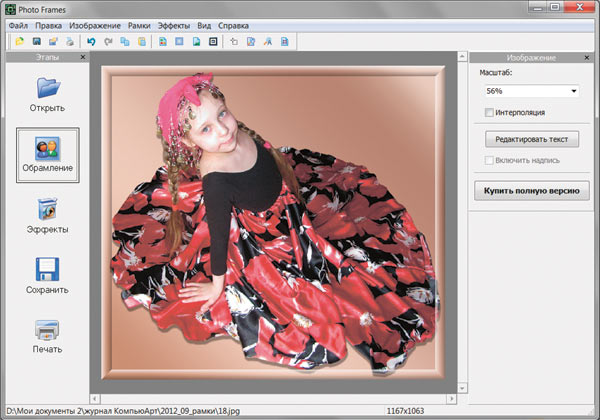
Рис. 22. Окно программы Photo Frames. К фотографии применена рамка из группы Рельефный контур
В комплект поставки Photo Frames входит более 70 различных рамок для фотографий восьми типов:
- простые границы, в том числе с плавным цветовым переходом;
- рельефный контур;
- легкие растровые рамки;
- рамки из масок различной формы;
- векторные рамки;
- художественные рамки;
- акцентированные рамки (выделяют часть изображения);
- особые рамки (эффекты фотографии в альбоме).
На рис. 23 представлены примеры рамок.

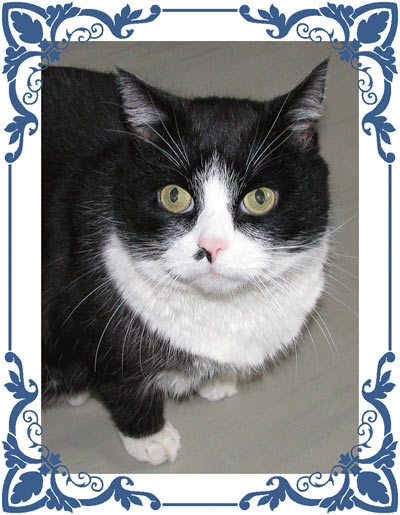


Рис. 23. Примеры рамок, созданных в программе Photo Frames: a — художественная; б — векторная; в — акцентированная; г — из маски
Программа стоит 395 руб., а ее пробная версия бесплатна, но рассчитана всего на 30 запусков.
Статья подготовлена по следующим материалам:
- Скрылина. С. Photoshop CS6. Самое необходимое. http://www.bhv.ru/books/boa.php?id=190069.
- Скрылина. С. Цифровое фото, видео и звук на компьютере для ваших родителей. http://www.bhv.ru/books/book.php?id=189444.
Официальный сайт, с которого вы можете скачать программу Photo Frames, — http://amssoft.ru/products/product_1.html.
