
Эффект перспективы
В КомпьюАрт № 1’2012 было рассмотрено понятие перспективы как иллюзии восприятия. В настоящей статье мы подробнее разберем преобразование перспективы средствами векторного редактора CorelDRAW.
Принцип перспективы
Перспектива — это оптическая иллюзия, при которой человеку кажется, что параллельные линии сходятся вместе гдето вдалеке. Например, рельсы выглядят пересекающимися на линии горизонта, а параллельные стороны предмета типа коробки либо пачки сока (если смотреть на них под углом, а не прямо) — пересекающимися гдето очень далеко. Эта точка, в которой пересекаются рельсы или параллельные стороны предмета, если их мысленно продлить, называется точкой схода.
В зависимости от угла, под которым вы смотрите на объект (возьмем, к примеру, куб), вы можете увидеть одну, две или три его стороны. Если вы видите только одну сторону, то она в данном случае представляет собой квадрат, перспективы нет и ракурс визуально неинтересен. Если вы видите две грани куба, то смотрите с точки перспективы — тогда говорят, что у объекта одноточечная перспектива. Посмотрите на рис. 1а. Если мысленно продлить стороны передней грани, они не пересекутся, а продолженные стороны правой грани куба сойдутся в одной точке.
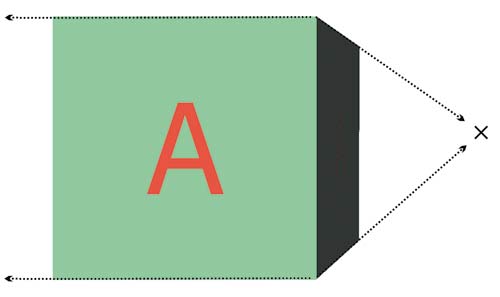
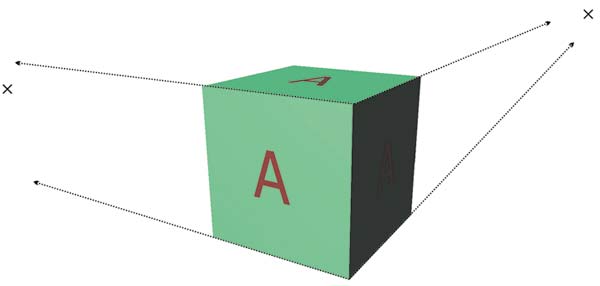
Рис. 1. Перспектива: а — одноточечная; б — двухточечная
Двухточечная перспектива возникает при наблюдении сразу трех сторон куба. На рис. 1б если продлить стороны передней и боковой граней, то когданибудь они сойдутся в двух точках.
В CorelDRAW можно создать объект как с одно, так и с двухточечной перспективой.
Преобразование перспективы
По своим результатам преобразование перспективы в CorelDRAW равносильно заключению объекта в четырехугольную оболочку с последующим перемещением ее узлов. При нарушении параллельности одной пары противолежащих сторон оболочки возникает одна точка схода, при нарушении параллельности обеих пар — две точки схода.
Специального инструмента для построения перспективы в CorelDRAW не предусмотрено, поэтому процесс начинается с выделения объекта и выбора команды Effects (Эффекты) Add Perspective (Добавить перспективу). В результате поверх объекта накладывается красная четырехугольная сетка, смещение угловых узлов сетки приводит к наложению эффекта перспективы. Обратите внимание: редактирование перспективы производится инструментом Форма (Shape).
Создание одноточечной перспективы
Для создания одноточечной перспективы следует смещать один из узлов красной сетки, удерживая нажатой клавишу Ctrl. Данная клавиша обеспечивает смещение узла строго по горизонтали или вертикали. Рассмотрим пример.
- Выделяем объект, к которому требуется применить эффект перспективы. В нашем случае это группа объектов, состоящая из текста и нескольких графических объектов (рис. 2).
- Выбираем команду Effects (Эффекты) Add Perspective (Добавить перспективу) и с нажатой клавишей Ctrl смещаем вниз верхний правый узел рамки. Если сместить узел на большее расстояние, чем половина высоты рамки, то на экране появится крестик — это и есть точка схода (рис. 3).
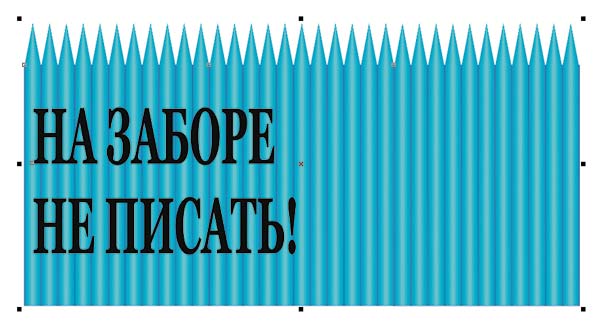
Рис. 2. Объект выделен

Рис. 3. Одноточечная перспектива создана
Создание двухточечной перспективы
Для получения двухточечной перспективы смещение узлов сетки происходит без удержания какихлибо клавиш. Рассмотрим пример создания трехмерной плоскости «земли».
- Инструментом Разлинованная бумага (Graph Paper) создаем сетку 12x12. Чтобы ячейки были квадратными, рисуем сетку с нажатой клавишей Ctrl.
- Преобразуем ее в кривые (Ctrl+Q) и выполняем разгруппировку (Ctrl+U). Чтобы в дальнейшем толщина абриса изменялась под действием перспективы, его необходимо превратить в объект. Для этого выполняем команду Arrange (Упорядочить) → Convert Outline To Object (Преобразовать абрис в объект) — Ctrl+Shift+Q.
- Группируем всё в один объект (Ctrl+G) и применяем к выбранному объекту эффект перспективы. Перетаскиваем верхний правый узел вниз и влево (рис. 4). Никаких клавиш нажимать не надо.
- Поворачиваем объект примерно на 45° против часовой стрелки. Увеличиваем толщину абриса.
- Рисуем прямоугольник, закрашиваем его интерактивной заливкой так, чтобы сверху был темный цвет, а снизу — светлый. Перемещаем его за сетку (Shift+Page Down). Перекрашиваем контур сетки в какойнибудь светлый цвет. Результат показан на рис. 5.
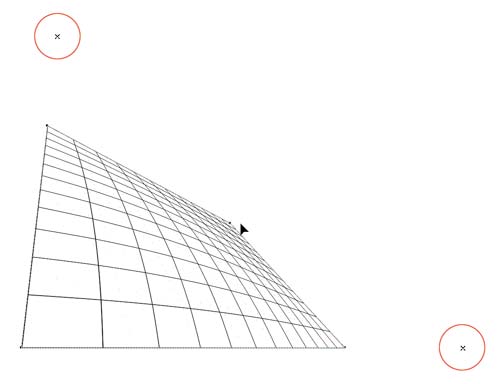
Рис. 4. Двухточечная перспектива создана
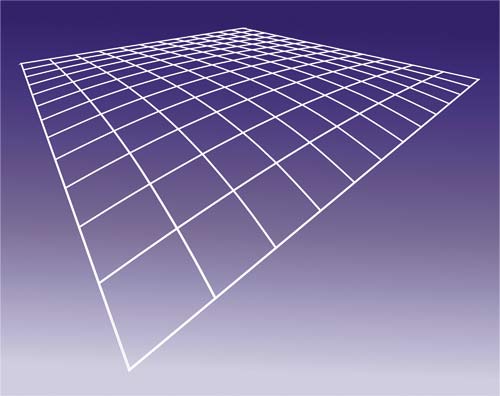
Рис. 5. Трехмерная плоскость «земли»
Построение симметричной перспективы
Для создания симметричной перспективы при смещении узлов необходимо удерживать нажатыми клавиши Ctrl+Shift. Рассмотрим пример.
- Выделяем требуемый объект. Пусть это будут рельсы. Применяем к нему эффект перспективы.
- Удерживая нажатыми клавиши Ctrl и Shift, смещаем угловой узел в сторону. Заметьте, что при этом противоположный узел движется в обратном направлении (рис. 6).
- Осталось добавить изображение поезда, теперь картинка готова (рис. 7).
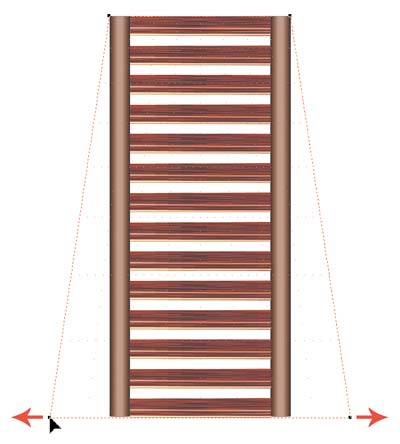
Рис. 6. К рельсам применяем симметричную перспективу
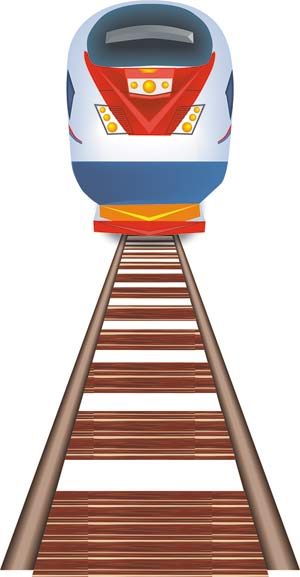
Рис. 7. Изображение поезда на рельсах
Копирование перспективы
Эффект перспективы можно копировать на другие объекты. Однако следует иметь в виду, что копирование перспективы не означает, что у двух объектов будут общие точки схода. Копируются только пропорции сетки, а ее размеры определяются габаритами объекта. Рассмотрим пример копирования перспективы с текста на текст.
- Применяем к требуемому объекту перспективу и настраиваем ее. Так, на рис. 8 к тексту «COMputer» применен эффект перспективы. Скопируем этот же эффект на текст «PUblishing».
- Инструментом Pick (Выбор) выделяем объект, на который требуется скопировать эффект перспективы. В нашем случае это текст «PUblishing».
- Выполняем команду Effects (Эффекты) → Copy Effect (Скопировать эффект) → Perspective From (Перспектива с). В результате указатель превращается в толстую горизонтальную стрелку. Этой стрелкой щелкаем по объекту с настроенной перспективой. В нашем случае — по тексту «COMputer» (рис. 9).
- После щелчка выделенный объект будет деформирован (рис. 10).
- Теперь скопируем эффект перспективы на текст «ARTistry», добавим название нашего журнала и несколько теней (рис. 11). Всё, эффект готов!
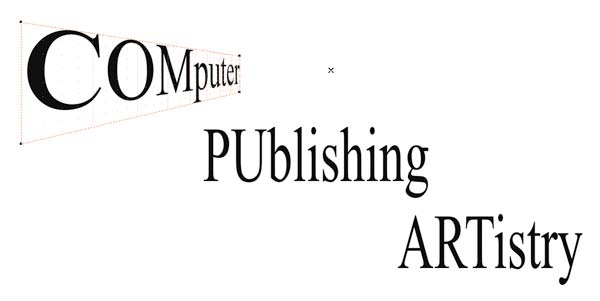
Рис. 8. Требуется скопировать эффект перспективы с текста «COMputer» на текст «Publishing»
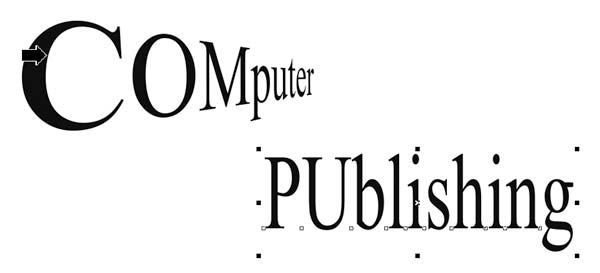
Рис. 9. Толстой стрелкой щелкаем по слову «COMputer»
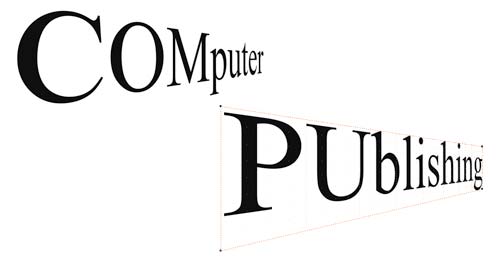
Рис. 10. Результат копирования перспективы

Рис. 11. С помощью эффекта перспективы и нескольких теней можно выйти за рамки плоскости
Удаление перспективы
Удалить перспективу можно точно так же, как и эффект оболочки, перетекания или деформации. Необходимо выбрать объект с настроенным эффектом, а затем применить команду Effects (Эффекты) → Clear Perspective (Удалить перспективу).
Статья подготовлена по материалам книги «CorelDRAW X5. Официальное руководство» Гэри Дэвида Баутона (http://www.bhv.ru/books/book.php?id=189689)