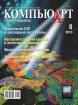
Удобные мелочи CorelDRAW
В КомпьюАрт № 05’2013 рассматривались некоторые приемы в векторном редакторе от фирмы Corel, ускоряющие и упрощающие работу. В продолжение темы в этой статье мы поговорим о некоторых инструментах и их настройках, позволяющих рационально использовать возможности CorelDRAW.
Масштабирование наконечника
При рисовании графиков, схем или географических карт размер наконечника на стрелках, предлагаемый CorelDRAW по умолчанию, не всегда нас устраивает. В любой момент стандартный размер наконечника можно уменьшить или увеличить в диалоговом окне Outline Pen (Перо абриса). Допустим, мы нарисовали линию, установили толщину 4 мм и выбрали второй наконечник Arrowhead 2 (Наконечник 2). Теперь нам требуется уменьшить наконечник, не уменьшая толщины линии.
Для этого откроем диалоговое окно Outline Pen двойным щелчком по значку абриса в строке состояния или клавишей F12 (рис. 1).
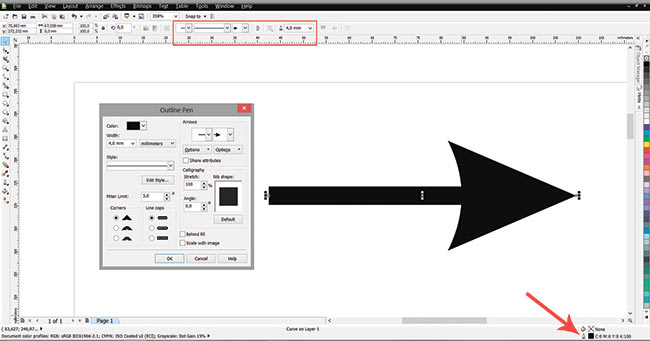
Рис. 1. Диалоговое окно Outline Pen. Красной стрелкой обозначен значок абриса, двойной щелчок по которому открывает данное диалоговое окно
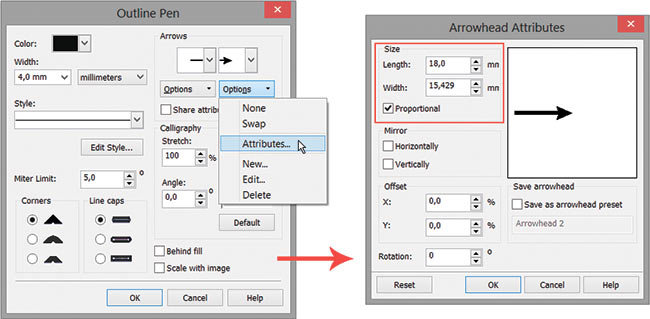
Рис. 2. Уменьшение размеров наконечника в диалоговом окне Outline Pen
Раскроем список Options (Параметры), находящийся под образцом наконечника, и выберем команду Attributes (Атрибуты). В открывшемся окне уменьшим длину или ширину наконечника (рис. 2).
Первоначальный и масштабированный наконечники представлены на рис. 3.
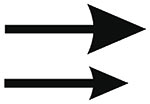
Рис. 3. Первоначальный наконечник сверху, уменьшенный снизу
Инструмент B-Spline
Для рисования идеально гладких кривых можно использовать не только привычные инструменты, такие как Bezier (Безье) или Pen (Перо), но и появившийся в версии X5 инструмент BSpline, который находится в одной группе с этими инструментами. Рисовать кривые инструментом BSpline значительно проще, особенно начинающему пользователю. На кривых нет узлов и направляющих линий. Создаваемая кривая заключается в оболочку, с помощью узлов которой происходит редактирование кривой (рис. 4).
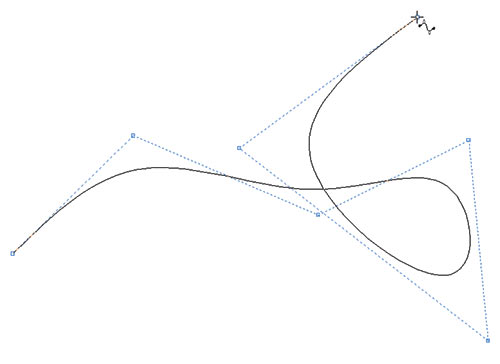
Рис. 4. Рисование кривой инструментом B-Spline
Рисуя кривую этим инструментом, необходимо выполнять щелчки мышью, а не перетаскивание, как при работе с инструментами Bezier (Безье) или Pen (Перо). В момент щелчка за пределами пути появляются пунктирные отрезки с управляющими узлами. Завершается рисование двойным щелчком или щелчком по начальной точке. Рисование возможно в двух режимах: плавающая управляющая точка (дает плавную кривую) и закрепленная управляющая точка (дает ломаную линию). Эти режимы можно назначить как во время рисования, так и после создания кривой, во время ее редактирования.
Если требуется переключать режимы во время рисования, просто смените раскладку клавиатуры: английская — плавающая точка, русская — закрепленная. Редактирование кривой можно выполнить инструментом Shape (Форма): сменить тип узла, добавить/удалить узел, используя соответствующие кнопки на панели атрибутов (рис. 5), изменить кривизну сегментов путем перетаскивания управляющих узлов.
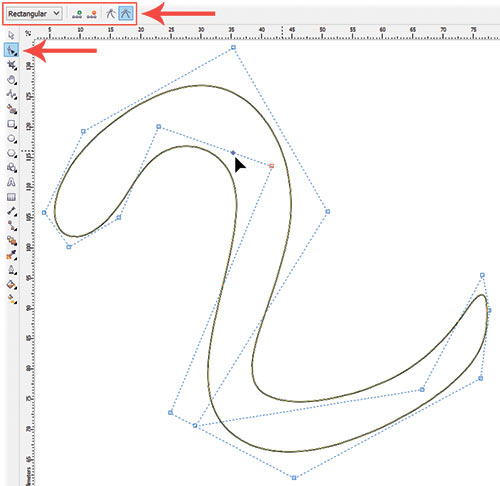
Рис. 5. Редактирование кривой инструментом Shape
Возможно также добавить и удалить узел с помощью мыши, не прибегая к кнопкам: двойной щелчок по уже имеющемуся узлу удаляет его, а двойной щелчок по отрезку оболочки добавляет новый узел. На рис. 6 узор на крышке стола выполнен инструментом BSpline.
Если требуется перейти к редактированию пути с помощью направляющих линий, вы в любой момент можете преобразовать его в кривую комбинацией клавиш Ctrl+Q или командой Arrange (Упорядочить) -> Convert to Curves (Преобразовать в кривую).
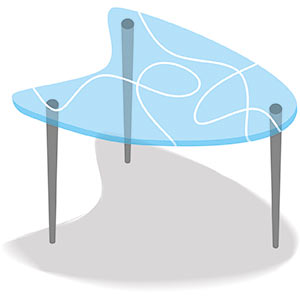
Рис. 6. Пример использования инструмента B-Spline для рисования узора на крышке стола
Команда Pixels
Команда Pixels (Пикселы) в меню View (Вид) может быть полезна вебдизайнерам. Эта команда показывает нарисованные объекты так, как они будут выглядеть на вебстранице разрабатываемого сайта. На рис. 7 приведен пример кнопки в обычном виде и пиксельном.
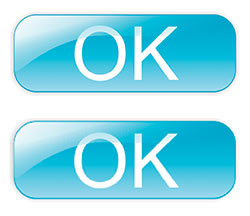
Рис. 7. Кнопка в обычном виде (сверху) и на уровне пикселов
Палитра документа
Палитра документа появилась в версии X5. Она содержит все цвета, которые использовались при создании проекта (рис. 8). Если она не отображается на экране, выполните команду Window (Окно) -> Color Palettes (Цветовые палитры) -> Document Palette (Палитра документа). Палитра находится в нижней части экрана.
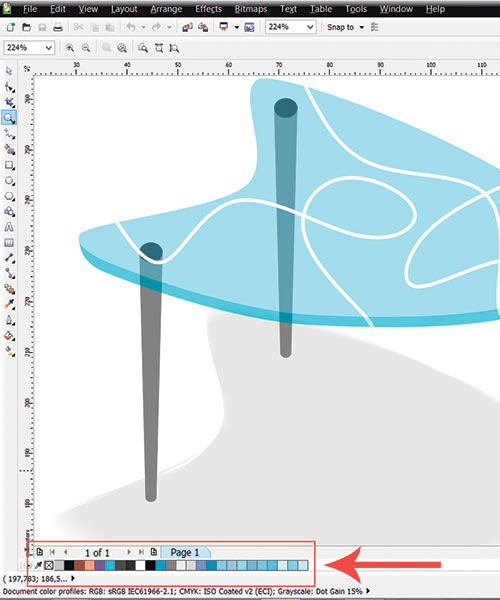
Рис. 8. Палитра документа
Можно добавить в нее цвет, просто перетащив его из палитры Default Palette (находится справа). Кроме того, можно добавить в палитру образец цвета из любой точки рабочей области, используя расположенную на палитре пипетку.
Цвета из палитры могут быть удалены, а сама палитра — сохранена. Эти и другие операции предусмотрены в меню палитры, которое открывается щелчком по кнопке с треугольником (рис. 9).
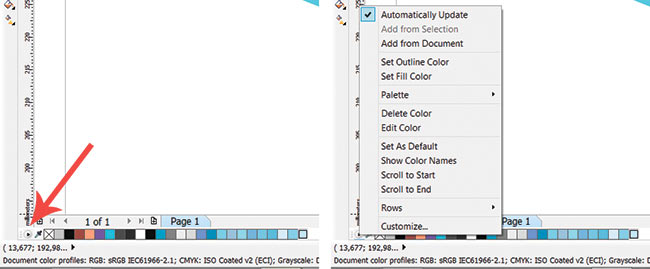
Рис. 9. Открытие меню палитры
Совместимость с приложениями Adobe
В документ CorelDRAW можно легко импортировать и экспортировать документы формата PSD, AI и PDF. На рис. 10 в документ CorelDRAW импортировано изображение в формате PSD, состоящее из трех слоев. Слева на этом рисунке представлена палитра слоев программы Photoshop. Программа CorelDRAW не только отображает эти слои, но и позволяет их редактировать, а также поместить векторные объекты, например текст, между растровыми слоями Photoshop.
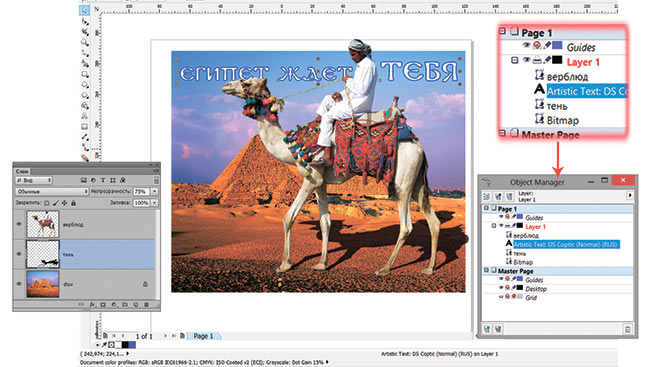
Рис. 10. Работа со слоями Photoshop в приложении CorelDRAW: слева — палитра слоев Photoshop, справа — окно диспетчера объектов CorelDRAW
Чтобы сохранить возможность редактирования слоев импортированного изображения, выполните следующие действия:
- для импорта изображения выполните команду File (Файл) -> Импорт (Import);
- для отображения на экране окна диспетчера объектов выберите команду Tools (Инструменты) -> Object Manager (Диспетчер объектов);
- для возможности редактирования каждого слоя, независимо от других, щелкните правой кнопкой мыши по имени импортированного файла в окне диспетчера и из контекстного меню выберите команду Ungroup All (Отменить группировку полностью);
- для изменения порядка объектов относительно друг друга просто перетаскивайте строки с их именами в окне диспетчера точно так же, как вы это делаете со слоями в Photoshop.
Чтобы созданный в CorelDRAW документ можно было открыть и редактировать в Photoshop, необходимо провести процедуру экспорта в формат PSD. Если требуется, чтобы Photoshop «увидел» слои экспортированного документа, необходимо выполнить следующее:
- разместить объекты на разных слоях документа CorelDRAW (рис. 11);
- в окне экспорта, которое открывается командой File (Файл) -> Export (Экспорт), выбрать цветовую модель RGB и установить все флажки в области Options (Свойства) — рис. 12.
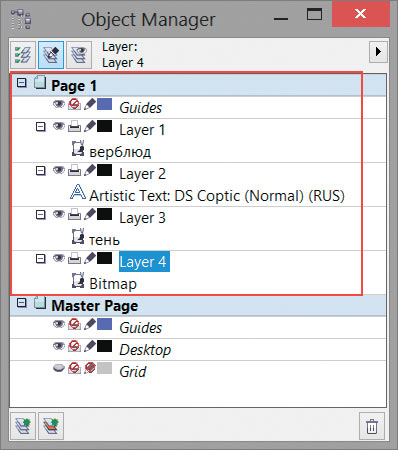
Рис. 11. Все объекты коллажа размещены на разных слоях документа CorelDRAW
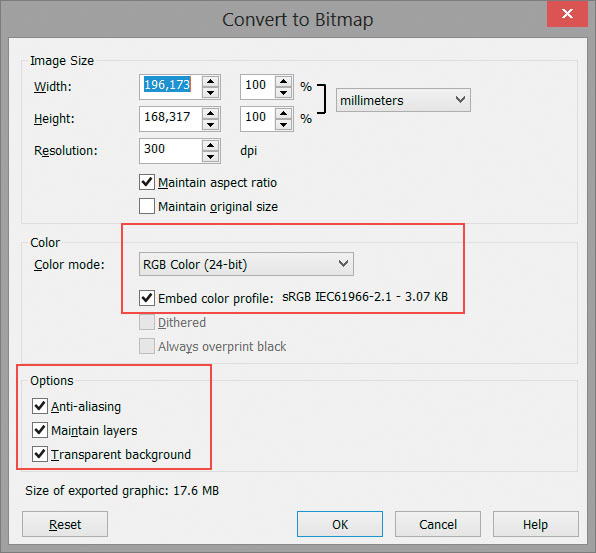
Рис. 12. Окно экспорта
Всё сказанное справедливо и для приложения Illustrator: программа CorelDRAW сохраняет слои и их порядок.
Статья подготовлена по материалам книги Гэри Дэвида Баутона «CorelDRAW X5. Официальное руководство» http://www.bhv.ru/books/book.php?id=189689.
