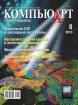
Обрисовка растрового логотипа в CorelDRAW X6
На рис. 1 представлен логотип известного производителя электроники, воспроизведенный с не лучшим разрешением. И что делать, когда в дизайн-бюро отсутствует файл с четким изображением? Можно поискать в Интернете, отсканировать с бумажного носителя либо связаться с фирмой-производителем и ждать неопределенное время от их менеджеров векторного файла.

Рис. 1. Оригинал логотипа
Мы пойдем по пути обрисовки логотипа в графическом редакторе CorelDRAW X6 и создадим похожее изображение логотипа, которое вполне применимо для таких видов текущей работы дизайн-центра, как верстка визитки, бланка, календаря, макета стенда и т.п. Итоговый результат будет векторным, то есть любые изменения формата печати не приведут к появлению ступенчатой структуры линий и градиентных переходов, а это вполне технологично…
В начале работы разберем логотип на составляющие, которых всего пять:
- зеленая окружность большого диаметра;
- зеленая окружность меньшего диаметра;
- серая окружность с двумя деформированными окнами;
- «объемный» полутоновой блик на зеленом фоне;
- три блика в элементе «окно».
Хорошо если нужный логотип состоит из линий, даже цветных, — кропотливая операция обрисовки не кажется такой уж тяжелой. В нашем примере имеются полутоновые переходы, выполняемые «зелеными» градиентными заливками, однако CorelDRAW X6 отлично справился и с этим неудобством.
Рисуем правильную окружность с нажатой клавишей Ctrl и заливаем ее с помощью инструмента Интерактивная заливка, который выполняет динамическую заливку с применением маркеров в окне рисования для изменения угла, средней точки и цвета (рис. 2).
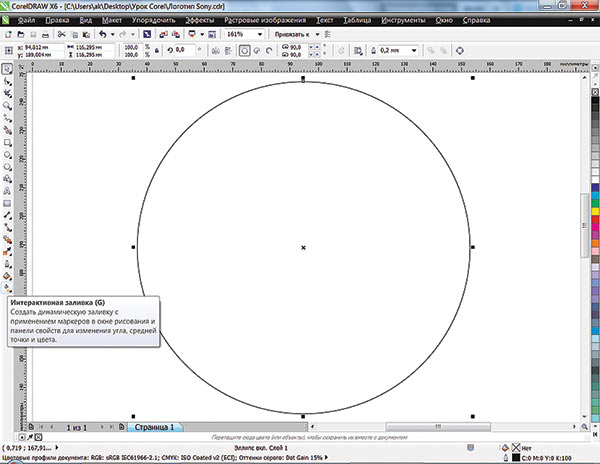
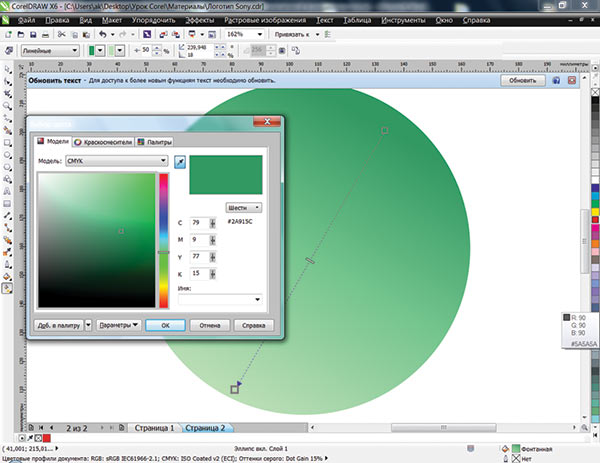

Рис. 2. Интерактивная заливка. Создание динамической заливки с применением маркеров в окне рисования для изменения угла (а), средней точки (б) и цвета (в)
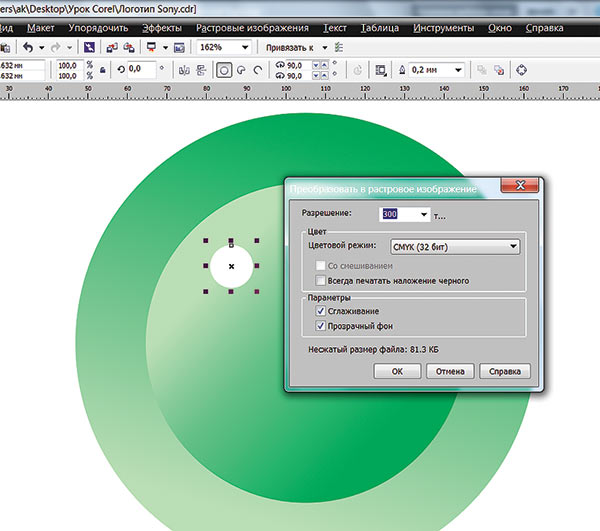
Рис. 3. Переход векторной окружности в растровую
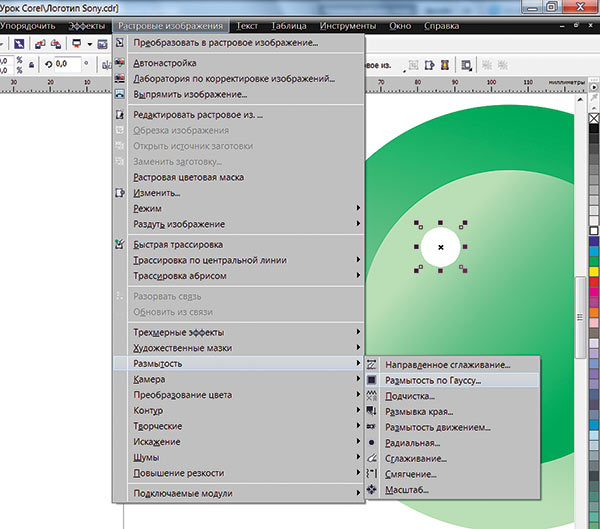
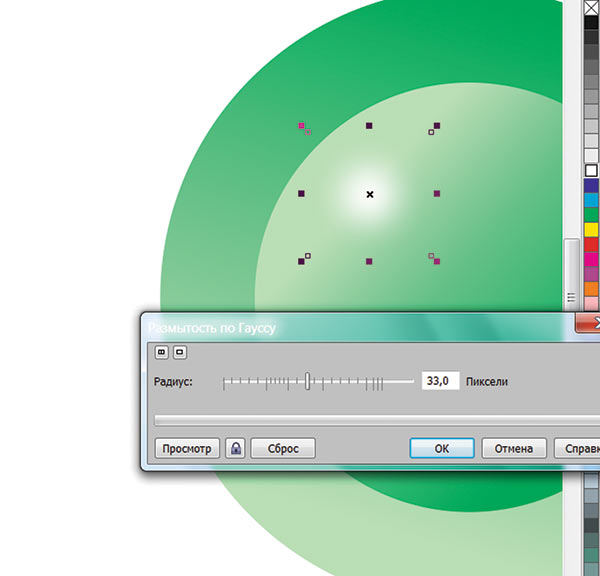
Рис. 4. Получение полутонового блика: а — выбор команды Размытость по Гауссу; б — получение «объемного» результата
Вторая правильная окружность меньшего диаметра создается так же. Точное выравнивание окружностей относительно друг друга по центру происходит с помощью их последовательного выделения с нажатой клавишей Shift и центрированием на странице — клавиша P или меню Упорядочить —> Выровнять и распределить (рис. 2в).
Полутоновой блик быстро получается из векторной окружности следующим образом. В меню Растровое изображение —> Преобразование в растровое изображение. В этой панели можно задать сразу же цветовой режим CMYK, разрешение 300 dpi и не забыть поставить галочку в опции Прозрачный фон (рис. 3). Так наша векторная окружность превратилась в растровую. В том же разделе меню выбираем команды Размытость —> Размытость по Гауссу (рис. 4а). Задавая радиус размытия равный 33 пикселам, получаем «объемный» результат (рис. 4б).
Умение терпеливо обрисовывать растровый объект пригодится на данном этапе работы, так как мы подошли к выполнению окружности с двумя окнами различных форм — овальной и каплевидной. С помощью инструмента Рисование сегмента прямых и кривых нарисуем овальное окно (рис. 5а), которое получается из окружности, превращенной с помощью Ctrl+Q (инструмент Преобразовать в кривую) в кривую. Наиболее точный результат достигается, когда под создаваемый векторный объект помещается растровый оригинал и происходит его обрисовка. Инструментом Изменение кривой с помощью перемещения углов доводим замкнутую линию до соответствия оригиналу. Второе окно «Капля» создается по такому же алгоритму (рис. 5б).
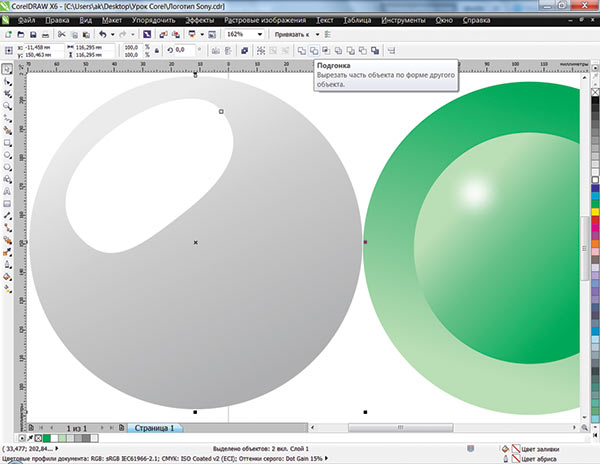
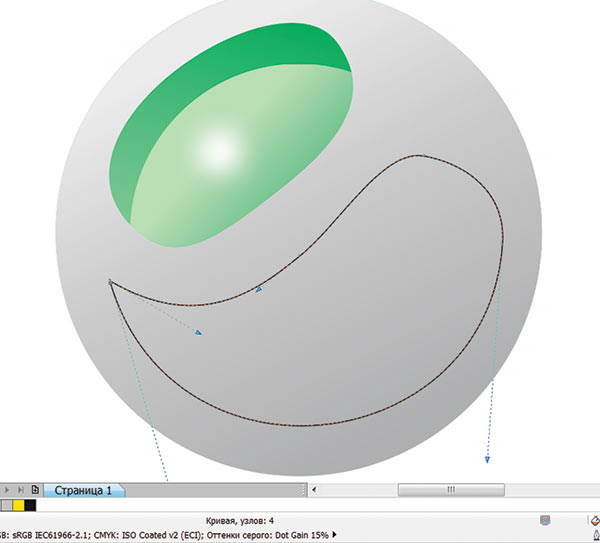
Рис. 5. Создание деформированных объектов: а — овального окна; б — каплевидного окна
Далее располагаем эти два элемента в предварительно залитой серый градиентом окружности с помощью одного из инструментов Подгонка —> Вырезать часть объекта по форме другого объекта (рис. 6а), а затем накладываем окружность с получившимися окнами на «зеленую» часть логотипа. Точное наложение по вертикали и по горизонтали обеспечивает уже упоминавшаяся команда из меню Упорядочить —> Выровнять и распределить (рис. 6б).
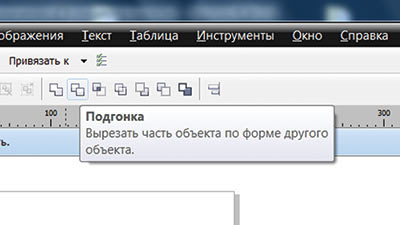
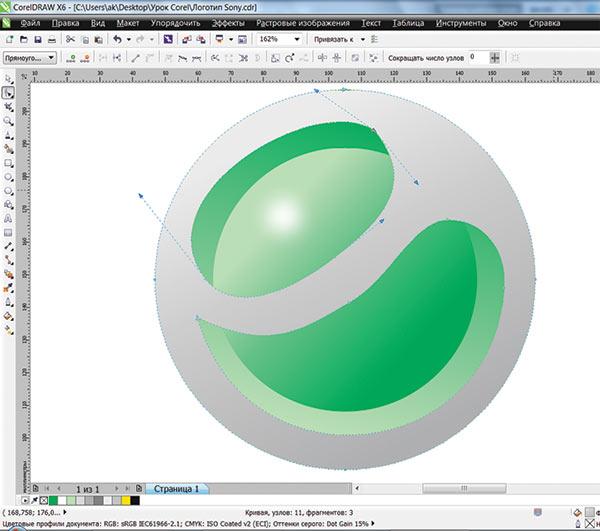
Рис. 6. Комбинирование полученных элементов в окружность (а) и наложение окружности на зеленую часть логотипа (б)
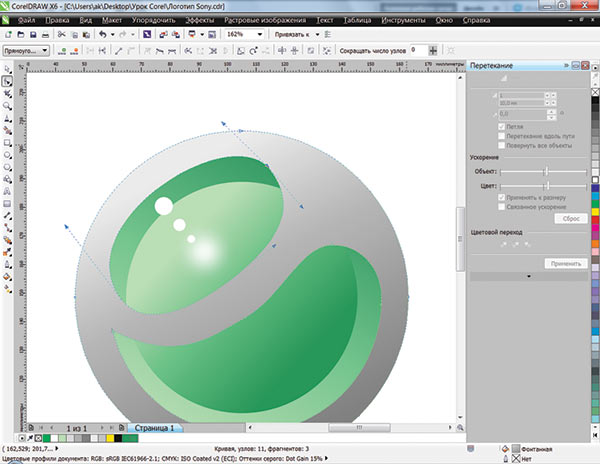
Рис. 7. Получение трех векторных бликов
Три векторных блика света, которые имеют четкую границу, получаем из двух окружностей правильной формы большего и меньшего диаметра. Средняя окружность получится точнее, если использовать опцию из меню Эффекты —> Перетекание. Число шагов Перетекание в нашем случае равняется одному. Также немного изменим, переместив вправо, движок настройки объекта (рис. 7). В результате средняя окружность переместится ближе к окружности меньшего диаметра.
Итоговый результат нашей 20минутной работы — логотип компании Sony Ericsson на темносером фоне — показан на рис. 8.
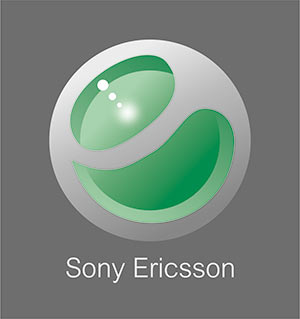
Рис. 8. Готовый логотип