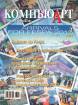
Работа со слоями в Adobe Photoshop
Слои — это, пожалуй, самое необходимое средство работы с изображениями в Photoshop, которое дает возможность разбить изображение на части и работать с каждой из них независимо от остальных. Слой можно сравнить с прозрачной пленкой, наложенной на изображение. Причем прозрачность пленки абсолютна: никакое количество слоев не исказит изображение, расположенное на самом нижнем из них. В данной статье рассмотрим способы разбиения изображения на слои, а также ознакомимся с видами слоев и особенностями их применения.
Создание слоя
Для работы со слоями изображения используется палитра Слои (Layers). Чтобы создать пустой слой, следует щелкнуть по кнопке чистого листа. В этом случае слой будет создан над исходным. Если выполнить щелчок по этой же кнопке с нажатой клавишей Ctrl, слой создастся под исходным слоем (рис. 1).
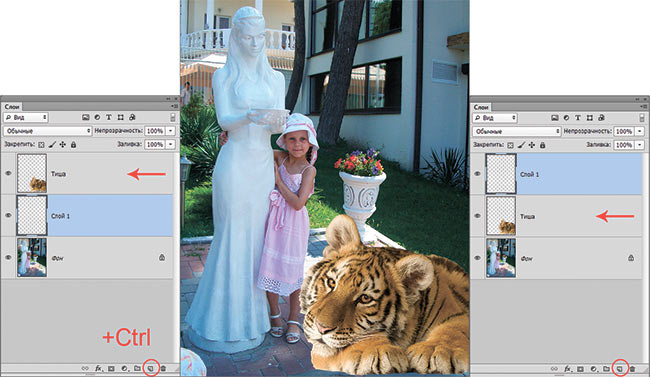
Рис. 1. Создание нового слоя. Стрелкой отмечен исходный слой
Копирование изображений на слои
Для того чтобы поместить изображение на слой другого изображения, можно воспользоваться несколькими способами.
С помощью инструмента Перемещение
Предварительно требуется расположить вкладки обоих документов рядом друг с другом, выбрав режим ![]() Расположить все вертикально (Tile All Vertically) или
Расположить все вертикально (Tile All Vertically) или ![]() Расположить все в сетке (Tile All in Grid). Обе команды находятся в меню Окно (Window) -> Упорядочить (Arrange). А потом инструментом
Расположить все в сетке (Tile All in Grid). Обе команды находятся в меню Окно (Window) -> Упорядочить (Arrange). А потом инструментом ![]() Перемещение (Move) перетащить изображение из одного окна в другое. Для перемещения фрагмента его следует предварительно выделить (рис. 2).
Перемещение (Move) перетащить изображение из одного окна в другое. Для перемещения фрагмента его следует предварительно выделить (рис. 2).
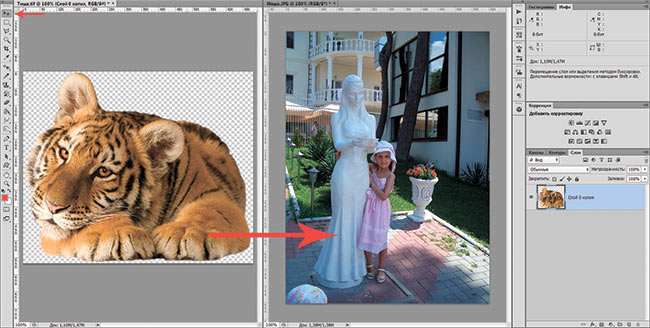
Рис. 2. Пример переноса изображения из окна одного документа в окно другого документа
В результате этих действий в палитре ![]() Слои (Layers) автоматически добавится новый слой, на котором будет находиться копируемый фрагмент.
Слои (Layers) автоматически добавится новый слой, на котором будет находиться копируемый фрагмент.
Вставка через буфер обмена
Для создания слоя можно использовать буфер обмена, в который помещается изображение или его часть путем выполнения команды Редактирование (Edit) -> Скопировать (Copy) или комбинацией клавиш Ctrl+C (в Mac OS — Command+C). А вот для вставки фрагмента из буфера обмена используется целый набор команд, в зависимости от того, какой результат вы хотите получить.
Команда Вставить
Эта команда возвращает из буфера обмена изображение на новый слой документа, автоматически выравнивая его по центру холста. Команда находится в меню Редактирование (Edit) и имеет клавиатурный эквивалент Ctrl+V (в Mac OS — Command+V).
Команды специальной вставки
Для специальной вставки используются три команды, расположенные в меню Редактирование (Edit) -> Специальная вставка (Paste Special).
Команда Вставить вместо (Paste in Place) позволяет выполнить вставку в ту относительную область изображения, из которой она была скопирована. Иными словами, если в оригинальном документе фрагмент изображения находится в левом углу, то при вставке он будет помещен в тот же угол целевого документа.
Так, на рис. 3а изображение мыши Magic Mouse находится в нижнем левом углу документа. Если его выделить, скопировать в буфер обмена, а потом открыть другой документ и произвести вставку с помощью команды Вставить вместо (Paste in Place), то изображение будет помещено в нижний левый угол открытого документа. На рис. 3б представлен результат вставки. В палитре ![]() Слои (Layers) автоматически добавился новый слой с изображением мыши (рис. 3в).
Слои (Layers) автоматически добавился новый слой с изображением мыши (рис. 3в).
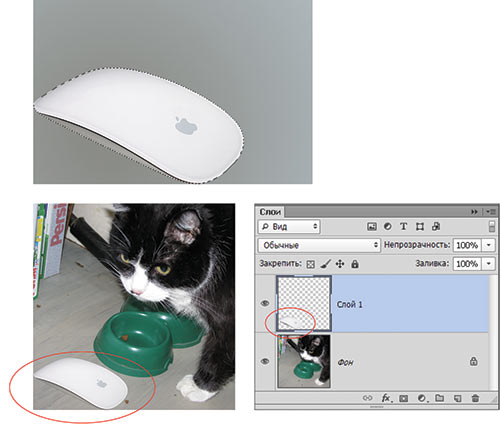
Рис. 3. Результат команды Вставить вместо, которая применена к целевому документу с изображением кота

Рис. 4. Результат команды Вставить в, примененной к выделенной части стакана целевого документа
Команда Вставить в (Paste into) позволяет вставить содержимое буфера обмена в выделенную область на изображении. Так, на рис. 4а приведено изображение воды, скопированной в буфер обмена. А на рис. 4б это изображение вставлено в выделенную область части стакана.
Обратите внимание на появившуюся маску в строке слоя с изображением воды, которая автоматически создана для сокрытия частей, выходящих за рамки выделения, — они обозначены черным цветом (рис. 4в). Это слоймаска, он позволяет сохранить всё изображение на слое, не удаляя скрытых частей.
Команда Вставить за пределами (Paste Outside) вставляет изображение из буфера вокруг выделенной области, отсекая все, что в нее попадает. Поэтому, чтобы получить коллаж, представленный на рис. 5, необходимо предварительно выделить изображение статуи, после чего вставить фотографию пейзажа из буфера обмена, используя команду Вставить за пределами (Paste Outside).
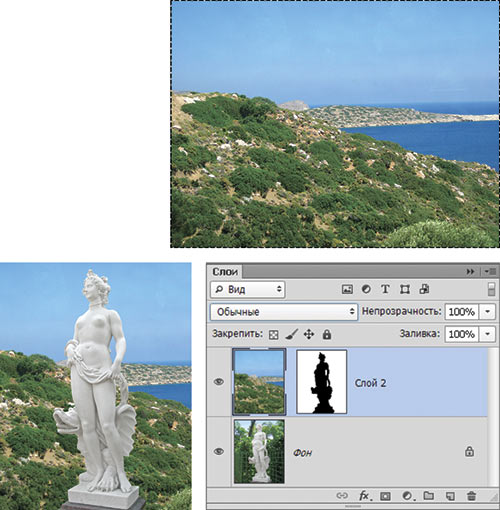
Рис. 5. Результат команды Вставить за пределами, примененной к выделенной области статуи
Использование команд Вырезать на новый слой и Скопировать на новый слой
Эти команды используются для размещения фрагмента изображения на новом слое. Необходимо выделить фрагмент, а затем внутри выделения произвести щелчок правой кнопкой мыши и из контекстного меню выбрать команду Скопировать на новый слой (Layer via Copy) или Вырезать на новый слой (Layer via Cut) — в зависимости от того, хотите вы оставлять исходный фрагмент на оригинальном слое или нет. На рис. 6а показан выбор команды Скопировать на новый слой (Layer via Copy), а рис. 6б демонстрирует результат выполнения этой команды. В результате ее выполнения как будто бы ничего не происходит, если не обращать внимания на палитру Слои (Layers). Но палитра отчетливо показывает нам, что выбранный объект помещается на новый прозрачный слой, который располагается на верхнем уровне, а исходный фоновый слой остается без изменений.
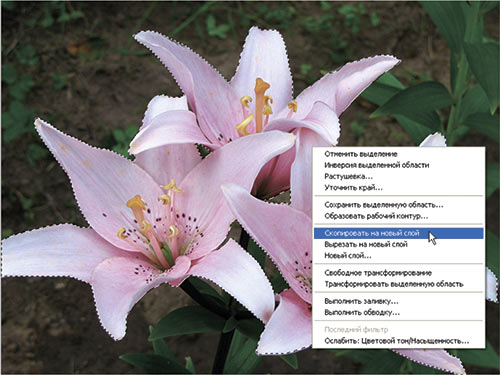

Рис. 6. Выбор команды Скопировать на новый слой (а); результат применения команды Скопировать на новый слой (б)
Замечание
Обе команды будут содержаться в перечне контекстного меню только в том случае, если активным является один из инструментов выделения!
Обе команды имеют клавиатурные эквиваленты. Для копирования используется комбинация клавиш Ctrl+J (в Mac OS — Command+J), а для вырезания — Shift+Ctrl+J (в Mac OS — Shift+Command+J).
Использование команды Поместить
Команда Поместить (Place) находится в меню Файл (File) и предназначена для внедрения на слой векторных изображений, например логотипов, схем, диаграмм и т.п., которые были созданы в векторном графическом редакторе. Данная команда позволяет сохранить векторную природу изображения, к которому можно применять команды трансформации, не понижая его качества. Такие объекты называются смартобъектами, работа с ними была рассмотрена в КомпьюАрт № 6’2012.
Слой, на который помещается смартобъект, обозначается значком (рис. 7), который вам подсказывает, что вы работаете с векторным объектом.

Рис. 7. Пример вставки векторного логотипа с помощью команды Поместить
Быстрое размещение нескольких изображений в одном документе
В случае если требуется собрать несколько фотографий в одном документе, можно воспользоваться командой Файл (File) -> Сценарии (Scripts) ->→ Загрузить файлы в стек (Load Files into Stack). В результате появляется диалоговое окно, в котором необходимо выбрать файлы изображений, предварительно нажав кнопку Обзор (Browse). Тогда изображения всех выбранных файлов будут размещены на отдельных слоях нового документа.
Маски слоев
Маска — это полутоновое или полноцветное изображение, скрывающее части слоя, на который она наложена. Для полутоновых масок черный, белый и серый цвета обозначают прозрачность маски. Черный цвет обозначает непрозрачные участки маски (через них слой не виден); белый — полностью прозрачные участки маски, а через серые слой виден частично. Вот такая маска, наложенная сверху на слой, и называется слоймаской. Обратите внимание — эти обозначения условны. Если необходимо, цвета можно поменять местами. Тогда белым будут показаны непрозрачные области, черным — прозрачные. Тем не менее, чтобы самому не запутаться с обозначениями, лучше умолчания не изменять.
Внимание!
Маска неприменима к фоновому слою. Перед созданием слоймаски необходимо преобразовать фоновый слой в обычный.
Photoshop позволяет работать с несколькими видами масок: растровыми, векторными и обтравочными.
Растровые слой-маски
Растровые маски создаются на основе выделенной области. Необходимо выделить фрагмент изображения, потом в нижней части палитры Слои (Layers) нажать кнопку добавления маски ![]() . В результате часть слоя, не вошедшая в область выделения, скроется за маской (рис. 8).
. В результате часть слоя, не вошедшая в область выделения, скроется за маской (рис. 8).
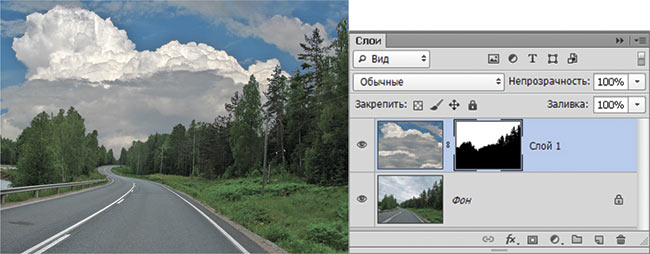
Рис. 8. Пример растровой слой-маски
Как только вы создадите слоймаску в палитре ![]() Слои (Layers), ее миниатюра отобразится не только на слое, но и в палитрах
Слои (Layers), ее миниатюра отобразится не только на слое, но и в палитрах ![]() Каналы (Channels) и
Каналы (Channels) и ![]() Свойства (Properties). Палитра свойств предоставляет доступ к дополнительным настройкам параметров маски: плотности, растушевки, уточнения края и инверсии цветов маски. Более того, палитра свойств позволяет работать не только с растровыми масками, которые создаются на основе выделения, но и с векторными, создаваемыми на основе векторного контура.
Свойства (Properties). Палитра свойств предоставляет доступ к дополнительным настройкам параметров маски: плотности, растушевки, уточнения края и инверсии цветов маски. Более того, палитра свойств позволяет работать не только с растровыми масками, которые создаются на основе выделения, но и с векторными, создаваемыми на основе векторного контура.
Векторные слой-маски
Создание векторной маски следует начать с создания контура любым векторным инструментом, например ![]() Произвольная фигура (Custom Shape). Причем рисовать фигуру следует в режиме Контур (Path)! После создания векторной фигуры необходимо нажать кнопку Маска (Mask) на панели свойств (рис. 9).
Произвольная фигура (Custom Shape). Причем рисовать фигуру следует в режиме Контур (Path)! После создания векторной фигуры необходимо нажать кнопку Маска (Mask) на панели свойств (рис. 9).
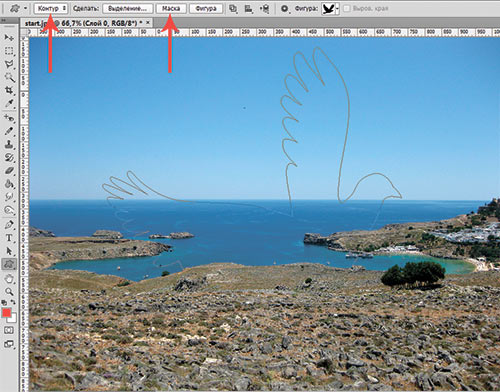
Рис. 9. Создан векторный контур
Замечание
Помимо использования кнопки Маска (Mask), можно, как и в случае с растровой маской, щелкнуть по кнопке добавления маски в палитре Слои (Layers), но при нажатой клавише Ctrl (в Mac OS — Command)!
Дальнейшая настройка маски происходит в палитре Свойства (Properties) — рис. 10.
При желании можно обвести контур, например, кистью, а под слой с маской поместить еще какойнибудь слой (рис. 11).
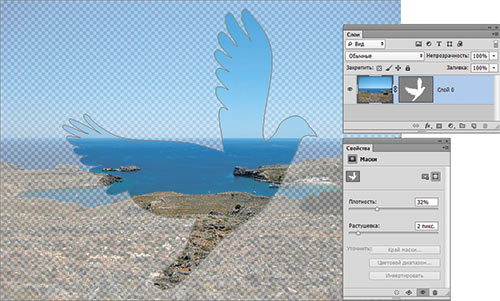
Рис. 10. У созданной векторной маски изменены Плотность и Растушевка
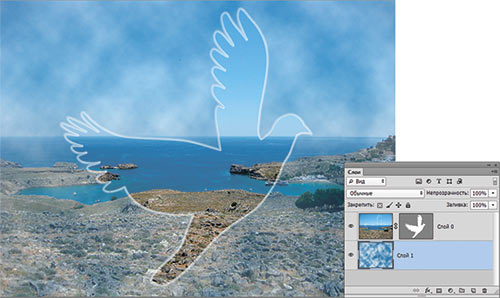
Рис. 11. Итоговый коллаж, созданный на основе векторной слой-маски
Обтравочные маски
В отличие от масок слоев обтравочная маска создается не на основе выделения или векторного контура, а на основе изображения на слое. Тогда все слои, расположенные выше обтравочной маски, будут маскироваться этим изображением. Для создания обравочной маски можно выполнить команду Создать обтравочную маску (Create Clipping Mask) из меню палитры ![]() Слои (Layers) или нажать комбинацию клавиш Alt+Ctrl+G (в Mac OS — Option+Command+G). Также можно навести указатель мыши с нажатой клавишей Alt (в Mac OS Option) на границу двух слоев, а когда указатель поменяется на квадрат с изогнутой стрелкой
Слои (Layers) или нажать комбинацию клавиш Alt+Ctrl+G (в Mac OS — Option+Command+G). Также можно навести указатель мыши с нажатой клавишей Alt (в Mac OS Option) на границу двух слоев, а когда указатель поменяется на квадрат с изогнутой стрелкой ![]() , щелкнуть мышью. В любом случае будет создана обтравочная группа, состоящая из двух слоев. Изображение нижнего слоя из этой пары превратится в обтравочную маску, а на верхнем слое появится обозначение в виде изогнутой стрелки
, щелкнуть мышью. В любом случае будет создана обтравочная группа, состоящая из двух слоев. Изображение нижнего слоя из этой пары превратится в обтравочную маску, а на верхнем слое появится обозначение в виде изогнутой стрелки ![]() . Нижний слой иначе называют базовым слоем обтравочной группы. Так, на рис. 12 изображение платья является обтравочной маской для верхнего слоя с фотографией желтых роз.
. Нижний слой иначе называют базовым слоем обтравочной группы. Так, на рис. 12 изображение платья является обтравочной маской для верхнего слоя с фотографией желтых роз.
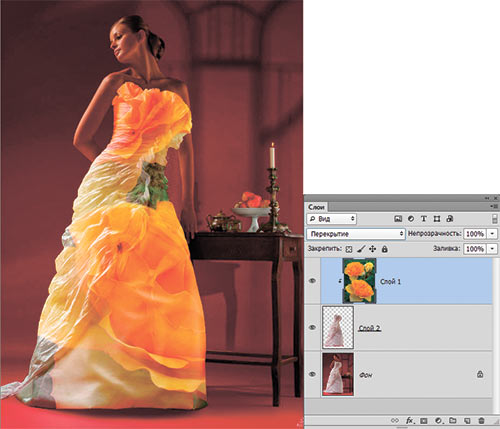
Рис. 12. Пример обтравочной маски
Виды слоев
Самые распространенные и часто используемые — это обычные слои, с которыми можно делать практически все: изменять режим наложения, применять к ним слоевые эффекты, различные варианты блокировки, изменять заливку и непрозрачность, проводить коррекцию, пропускать изображения через фильтры и т.д. Но не следует забывать и про другие виды слоев, которые делают вашу работу с Photoshop намного удобнее.
Фоновый
Фоновый слой имеет особые свойства. Это единственный слой, который не может содержать прозрачных пикселов и всегда располагается ниже других слоев. Если обычные слои мы сравниваем с прозрачными пленками с нанесенными на них изображениями, то фоновый слой — это лежащий под ними лист бумаги.
Для фонового слоя нельзя изменить режим наложения, непрозрачность, заливку. К нему нельзя применить ни один слоевой эффект (пока слой блокирован), а кроме того, его нельзя переместить инструментом ![]() Перемещение (Move).
Перемещение (Move).
Все изображения, которые вы снимаете фотоаппаратом или создаете в результате сканирования, имеют единственный фоновый слой.
Чтобы получить доступ к изменению свойств фонового слоя, необходимо преобразовать его в обычный слой. Для этого достаточно в палитре ![]() Слои (Layers) произвести по его строке двойной щелчок и нажать кнопку OK в автоматически открывшемся окне Новый слой (New Layer). Тогда значок замка исчезнет со строки слоя, а его имя поменяется на Слой 0 при условии, что вы не задали другого имени в окне создания нового слоя.
Слои (Layers) произвести по его строке двойной щелчок и нажать кнопку OK в автоматически открывшемся окне Новый слой (New Layer). Тогда значок замка исчезнет со строки слоя, а его имя поменяется на Слой 0 при условии, что вы не задали другого имени в окне создания нового слоя.
Для обратного преобразования обычного слоя в фоновый необходимо выполнить команду Слои (Layer) → Новый (New) → Преобразовать в задний план (Background From Layer).
Корректирующие
Корректирующие слои очень удобны для экспериментов с тоновой и цветовой коррекцией изображения. Инструментов много, и заведомо неизвестно, какой из них лучше справится в данной ситуации. Поэтому можно применить к изображению несколько вариантов коррекции, разместив их на разных корректирующих слоях, а потом выбрать оптимальный результат. Всегда можно скрыть или удалить корректирующий слой с нежелательным результатом, не внося изменений в исходное изображение.
Для создания корректирующего слоя используется кнопка в виде чернобелого круга на палитре Слои (Layers), которая раскрывает список, содержащий имена коррекций: Уровни (Levels), Кривые (Curves), Цветовой баланс (Color Balance) и т.д. В результате появляется палитра ![]() Свойства (Properties), в которой происходит настройка параметров слоя (рис. 13).
Свойства (Properties), в которой происходит настройка параметров слоя (рис. 13).
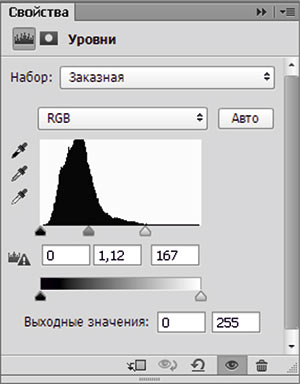
Рис. 13. Палитра свойств для коррекции Уровни
По умолчанию на корректирующих слоях создаются маски, которые связаны с ними. Если перед созданием корректирующего слоя не произвести никакого выделения, то коррекция применится ко всему лежащему ниже слою. Маска в этом случае будет белого цвета. Если предварительно выделить фрагмент, то на корректирующий слой будет наложена маска, которая позволит проводить коррекцию частей лежащего ниже слоя (рис. 14).
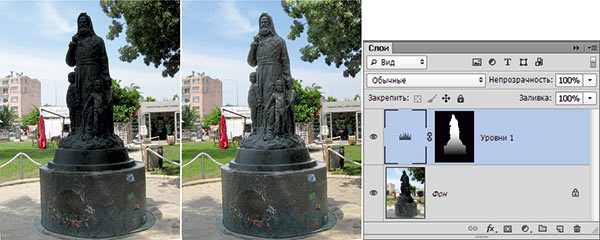
Рис. 14. Пример использования корректирующего слоя. Слева — исходное изображение
Корректирующий слой действует на все слои, которые находятся под ним. Если требуется провести коррекцию только на один лежащий ниже слой, не затрагивая остальные, то необходимо создать обтравочную группу из корректирующего слоя и корректируемого изображения. Базовым слоем следует назначить слой с изображением.
Заливочные
Чтобы наложить на объект цвет, градиент или узор, можно использовать три слоевых эффекта: Наложение цвета (Color Overlay), Наложение градиента (Gradient Overlay) или Наложение узора (Pattern Overlay). Для этих целей также можно выделить перекрашиваемый объект, создать новый слой, закрасить область выделения однородным цветом, градиентом или узором, а затем определить наиболее подходящий для данного случая режим наложения.
Но можно поступить иначе: для перекраски объекта создать слойзаливку. Как и корректирующий, этот слой создается с прозрачной маской, редактируя которую можно защитить от воздействия заливочного слоя перекрашиваемый объект (рис. 15).

Рис. 15. Пример использования заливочных слоев для перекраски объекта и нанесения текстуры. Слева — исходное изображение
Для создания заливочного слоя необходимо выделить слой с перекрашиваемым объектом, а затем выполнить щелчок по кнопке ![]() . Для слоязаливки применяются три первых пункта раскрывающегося списка.
. Для слоязаливки применяются три первых пункта раскрывающегося списка.
Текстовые
Для добавления в изображение надписи используются четыре инструмента: ![]() Горизонтальный текст (Horizontal Type),
Горизонтальный текст (Horizontal Type), ![]() Вертикальный текст (Vertical Type),
Вертикальный текст (Vertical Type), ![]() Горизонтальный текстмаска (Horizontal Type Mask) и Вертикальный текстмаска (Vertical Type Mask). Но обойтись можно одним инструментом
Горизонтальный текстмаска (Horizontal Type Mask) и Вертикальный текстмаска (Vertical Type Mask). Но обойтись можно одним инструментом ![]() Горизонтальный текст (Horizontal Type), потому что из горизонтального текста легко можно получить вертикальный, просто нажав кнопку
Горизонтальный текст (Horizontal Type), потому что из горизонтального текста легко можно получить вертикальный, просто нажав кнопку ![]() на панели свойств инструмента. А из надписи можно мгновенно перейти к выделению, щелкнув по миниатюре текстового слоя с нажатой клавишей Ctrl (в Mac OS — Command).
на панели свойств инструмента. А из надписи можно мгновенно перейти к выделению, щелкнув по миниатюре текстового слоя с нажатой клавишей Ctrl (в Mac OS — Command).
После ввода текста необходимо подтвердить ввод, что можно сделать несколькими способами:
- активизировать другой слой документа, инструмент или палитру;
- нажать кнопку с изображением флажка
 на панели свойств инструмента;
на панели свойств инструмента; - нажать клавишу Enter на цифровом блоке клавиатуры или комбинацию клавиш Ctrl+Enter (в Mac OS —Command+Return).
Для редактирования текстового слоя необходимо выбрать инструмент ![]() Горизонтальный текст (Horizontal Type) и просто щелкнуть мышью внутри надписи. Текстовый слой автоматически активизируется, а внутри надписи появится курсор ввода (рис. 16а). Войти в режим редактирования можно иначе. Для этого достаточно выполнить двойной щелчок по миниатюре текстового слоя в палитре Слои (Layers). В этом случае текст выделится, как в текстовом редакторе (рис. 16б).
Горизонтальный текст (Horizontal Type) и просто щелкнуть мышью внутри надписи. Текстовый слой автоматически активизируется, а внутри надписи появится курсор ввода (рис. 16а). Войти в режим редактирования можно иначе. Для этого достаточно выполнить двойной щелчок по миниатюре текстового слоя в палитре Слои (Layers). В этом случае текст выделится, как в текстовом редакторе (рис. 16б).
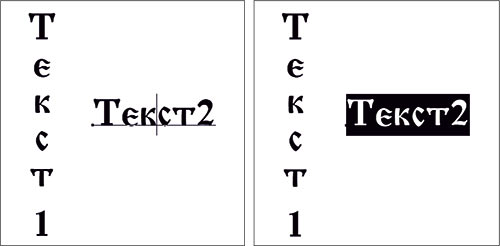
Рис. 16. Примеры входа в режим редактирования текста: а — выполнен щелчок по надписи в окне документа при активном инструменте Горизонтальный текст; б — выполнен двойной щелчок по миниатюре текстового слоя в палитре Слои
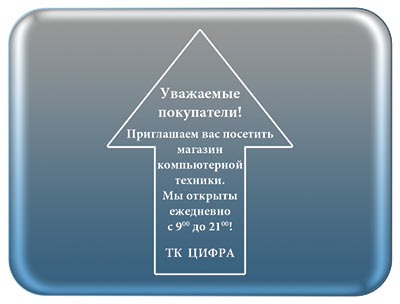
Рис. 17. Пример блочного текста, заключенного в векторную фигуру
Внимание!
Двойной щелчок необходимо сделать именно по миниатюре текстового слоя. Иначе вы откроете окно стилей или войдете в режим переименования.
Помимо короткого текста Photoshop позволяет работать с блочным текстом, состоящим из нескольких абзацев. Кроме того, текст можно вводить внутрь замкнутой векторной фигуры или контура (рис. 17).
Статья подготовлена по материалам книги «Photoshop CS6. Самое необходимое» Софьи Скрылиной: http://www.bhv.ru/books/book.php?id=190413.
