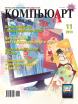
Цветоделение для трафаретной печати
Продолжение. Начало в № 10’2013.
Редакция журнала «КомпьюАрт» совместно со студией «Рея» продолжает публикацию уроков по правильному цветоделению файлов для трафаретной печати. Данную информацию нам любезно предоставил Андрей Короб, бессменный руководитель студии «Рея».
Урок 4. CMYK на белом фоне
Берем предложенное изображение, при необходимости сливаем вместе все слои.
Делаем дубликат изображения и назваем его исходник (рис. 1).
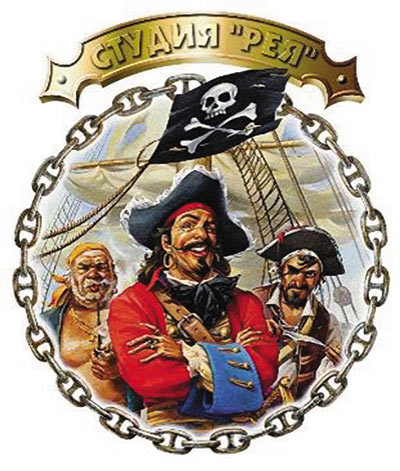
Рис. 1
Первоначальную картинку сворачиваем и работаем дальше только с исходником.
Проверяем, чтобы файл был в формате cmyk, если файл в формате rgb, при переводе в cmyk происходит потеря яркости и насыщенности цветов исходного изображения. Поэтому перед цветоделением согласовываем данные изменения с заказчиком.
Перед началом цветоделения обязательно делается доработка исходного изображения.
Мы должны создать системный маскирующий (корректирующий) слой. В окошке слоев в нижней части нажимаем на половинчатую окружность.
В выпадающем списке — на Levels. Появится окно, где вверху будет список каналов cmyk.
Из списка каналов выбираем Cyan.
В нижнем графике вместо 0 следует поставить 40.
Из списка каналов выбираем Magenta.
В нижнем графике вместо 0 следует поставить 60.
Из списка каналов выбираем Yellow.
В нижнем графике вместо 0 следует поставить 40.
Из списка каналов выбираем Kontur (black).
В нижнем графике вместо 0 следует поставить 40.
Если в изображении печатается телесный оттенок (фрагмент тела), на каналах Cyan и Kontur в верхнем графике вместо 255 ставим 235. Если телесный цвет не печатается, кроме нижнего графика ничего не меняем.
Далее нажимаем Ок, сливаем слои (рис. 2).
В Channels заходим в меню и из списка выбраем Split channels. Вместо одного файла мы получаем четыре, с маркировкой в виде названий каналов сохраняем их в формате tif в папку с названием файла (рис. 3).

Рис. 2




Рис. 3
Тестовый файл
Выбираем файл с пометкой y (рис. 4). Делаем из него дубликат и называем test.
Заходим в Channels, ctrl + клик левой клавишей на название канала, Ctrl+Shift+i, Ctrl+j.
Открываем закладку Layers, встаем на Background, заливаем его белым цветом. Переводим файл в формат RGB, затем встаем на верхний слой. В меню слоев нажимаем Lock (сохранение прозрачности).

Рис. 4

Рис. 5
Берем из палитры Yellow CMYK, заливаем цветом Alt+Delete. В меню слоев опцию Normal меняем на Multiply.
Открываем файл m (рис. 5) заходим в Channels, Ctrl + клик левой клавишей на название канала, Ctrl+Shift+i, Ctrl+j.
Открываем закладку Layers, встаем на верхний слой и, удерживая нажатой копку Shift, с помощью инструмента move захватываем изображение и перебрасываем его в окно тестового файла. В меню слоев нажимаем Lock (сохранение прозрачности). Берем из палитры Magenta Cmyk, заливаем цветом Alt+Delete. В меню слоев опцию Normal меняем на Multiply.
Открываем файл с (рис. 6) заходим в Channels, Ctrl + клик левой клавишей на название канала, Ctrl+Shift+i, Ctrl+j.
Открываем закладку Layers, встаем на верхний слой, и, удерживая нажатой кнопку Shift, с помощью инструмента move захватываем изображение и перебрасываем его в окно тестового файла.

Рис. 6

Рис. 7
В меню слоев нажимаем Lock (сохранение прозрачности), берем из палитры Cyan Cmyk, заливаем цветом
Alt+Delete. В меню слоев опцию Normal меняем на Multiply.
Открываем файл k (рис. 7). Далее Ctrl+a, Ctrl+c, открываем тестовый файл, Ctrl+v, в меню слоев опцию Normal меняем на Multiply (рис. 8).

Рис. 8

Рис. 9
Если результат тестового файла устраивает, то файлы с маркировкой каналов y,m,c,k закрываем без сохранения изменений. Если результат тестового файла не устраивает, то, изменяя значение Opacity в слоях, добиваемся нужного результата. В файлах с той же маркировкой необходимо внести изменения в соответствии со значениями Оpasity в тесте.
Открываем файл с этим оттенком, делаем дубликат слоя, встаем на Background и заливаем его 100% white.
Затем встаем на верхний слой и выставляем точно такое же Opasity, как на тестовом файле.
Далее Flatten image, сохраняем.
Далее делаем финальную просадку (для водных красок финальная просадка не требуется).
Открываем все подготовленные файлы, в каждом делаем дубликат слоя. Встаем на нижний слой, берем из палитры 100% white, нажимаем
Alt+Delete, встаем на верхний слой и меняем на нем Opacity.
Cyan — 80%, Magenta — 90%, Yellow — 90%, k(black) — 90%.
Далее Flatten Image, сохраняем, ставим кресты, отправляем на фотовывод.
Урок 5 CMYK на черном фоне
Берем предложенное изображение, делаем дубликат со слитыми слоями, переводим в CMYK (рис. 9).
Проверяем пипеткой те места, где должен быть черный фон, чтобы он был черным, а не темносерым. Делаем дубликат изображения и называем его исходник. Первоначальное изображение сворачиваем и работаем дальше только с исходником.
Берем исходник, делаем с него дубликат и назвываем tg (темносерый). Переводим его в формат Grayscale.
Берем из палитры 100% black, заходим в меню Select, затем Color Range, выставляем в шкале 200, нажимаем Ок, нажимаем Ctrl+j. Встаем на нижний слой, берем из палитры 20% black, нажимаем Alt+Delete.

Рис. 10

Рис. 11
В меню слоев нажимаем на треугольную стрелку наверху справа и выбираем Flatten Image.
Далее нажимаем Сtrl+i. Сохраняем полученное изображение в формате TIF в папку с названием файла.
Первый цвет готов (рис. 10).
Берем исходник, делаем с него дубликат и называем w. Делаем первый вариант белого цвета, для этого заходим в Channels, встаем на канал с черным цветом и, стоя на нем, переводим изображение в формат grayscale.
Далее нажимаем Ctrl+l, на верхнем графике вместо 0 ставим 100.
Вместо 1 ставим 0,5. Далее нажимаем Ctrl+i.
Сохраняем полученное изображение в формате TIF в папку с названием файла.
Второй цвет готов (рис. 11).
Если изображение низкоконтрастное и нефактурное, нужен второй вариант цвета. Для этого мы кроме полноценного первого варианта делаем полуфабрикат. Делаем еще один дубликат файла с исходника и целиком переводим его в формат Grayscale. Далее при построении тестового файла мы переносим его в тест следом за w с той же опцией Screen. После того как тестовый файл будет собран целиком, мы подгоняем белый цвет до нужной яркости. Для этого, стоя на слое полуфабриката внутри теста, мы используем работу с графиками Ctrl+l, включаем и выключаем видимость слоя w и полуфабриката. Меняем Opacity на этих слоях, дублируем их и добиваемся нужного результата. Получив нужный результат, мы делаем с тестового файла дубликат с именем White и удаляем из него все слои, кроме слоев с белым и слоя с черным фоном! Затем нажимаем на Flatten Image и переводим файл в формат Grayscale.
Второй цвет готов.
Берем исходник, делаем с него дубликат и называем y. Заходим в список каналов и убираем из них Magenta. Если в изображении есть зеленый цвет, то из списка каналов убираем Cyan.
Канал Yellow в списке каналов переносим наверх. Стоя только на канале Yellow (видимость остальных каналов должна быть отключена), переводим изображение в формат Grayscale.
Если есть Cyan, то Ctrl + клик левой клавишей мыши на Cyan, Ctrl+l, в нижнем графике вместо 0 выставляем 130.
В верхнем графике белым ползунком дотягиваем до первого максимального пика на кривой графика.
Если канала Cyan нет, начинаем сразу с черного. Далее Ctrl + клик левой клавишей мыши на Black, Ctrl+l, в нижнем графике вместо 0 выставляем 130, в верхнем графике белым ползунком дотягиваем до первого максимального пика на кривой графика. Только после создания черного канала пипеткой проверяем, чтобы фон, где раньше был черный, по меню info стал белым. Если фон не белый, еще раз нажимаем Ctrl+l и в верхнем графике дотягиваем до пика. Нижний график не трогаем.
Лишние каналы из списка удаляются, файл сохраняется.
Yellow готов (рис. 12).

Рис. 12
Берем исходник, делаем с него дубликат и назваем m. Заходим в список каналов и удаляем из них Yellow. Если в изображении есть лиловый и фиолетовый цвета, из списка каналов удаляем Cyan.
Канал Magenta перетаскиваем вверх в списке каналов. Стоя только на канале Magenta (видимость остальных каналов должна быть отключена), переводим изображение в формат grayscale.
Если есть Cyan, то Ctrl + клик левой клавишей мыши на Cyan, Ctrl+l. В нижнем графике вместо 0 выставляем 130, в верхнем графике белым ползунком дотягиваем до первого максимального пика на кривой графика. Если канала Cyan нет, начинаем сразу с черного цвета. Далее Ctrl + клик левой клавишей мыши на Black, Ctrl+l. В нижнем графике вместо 0 выставляем 130; в верхнем графике белым ползунком дотягиваем до первого максимального пика на кривой графика. Только после черного канала пипеткой проверяем, чтобы фон, где раньше был черный, по меню info стал белым.
Если фон не белый, еще раз нажимаем Ctrl+l и в верхнем графике дотягиваем до пика. Нижний график не трогаем. Лишние каналы из списка удаляются, файл сохраняется.
Magenta готова (рис. 13).

Рис. 13
Берем исходник, делаем с него дубликат и назваем c. Заходим в список каналов и удаляем из них Yellow. Если в изображении есть лиловый и фиолетовый цвета, из списка каналов удаляем Magenta. Канал Cyan перетаскиваем вверх в списке каналов. Стоя только на Cyan (видимость остальных каналов должна быть отключена), переводим изображение в формат Grayscale. Если есть Magenta, то Сtrl + клик левой клавишей мыши на Magenta, Ctrl+l. В нижнем графике вместо 0 выставляем 130, в верхнем графике белым ползунком дотягиваем до первого максимального пика на кривой графика. Если канала Magenta нет, начинаем сразу с черного.
Далее Ctrl + клик левой клавишей мыши на Black, Ctrl+l, в нижнем графике вместо 0 выставляем 130, по верхнему графику белым ползунком дотягиваем до первого максимального пика на кривой графика. Только после черного канала пипеткой проверяем, чтобы фон, где раньше был черный, по меню info стал белым. Если он не белый, еще раз нажимаем Ctrl+l и в верхнем графике дотягиваем до пика. Нижний график не трогаем. Лишние каналы из списка удаляются, файл сохраняется.
Cyan готов (рис. 14).

Рис. 14
Тестовый файл
Берем файл tg, делаем с него дубликат, называем Test (рис. 15). Заходим в Channels, Ctrl + кликаем левой клавишей мыши на название канала, Ctrl+Shift+i (инвертировать выделение), Ctrl+j. Встаем на нижний слой, берем из палитры 100% black, нажимаем Alt+Delete.
Берем на слой выше, в меню слоев нажимаем Lock (сохранение прозрачности) — внешне значок похож на шахматную доску, берем из палитры 40% black, нажимаем Alt+Delete.
Берем файл w, нажимаем Ctrl+i (инвертировать), Ctrl+a (выделить все), Ctrl+c (копировать). Открываем тестовый файл, Ctrl+v (вставить). Вместо опции Normal в меню слоев ставим опцию Screen.
Далее переводим изображение в RGB без слияния (рис. 16).

Рис. 15

Рис. 16
Выбираем файл с пометкой y, заходим в Channels, Ctrl + кликаем левой клавишей на название канала, Ctrl+Shift+i, Ctrl+j. Открываем закладку Layers, встаем на верхний слой, удерживая нажатой кнопку Shift, с помощью инструмента Move захватываем изображение и переносим в окно тестового файла.
В меню слоев нажимаем Lock (сохранение прозрачности), выибраем в палитре Yellow CMYK, заливаем цветом Alt+Delete. В меню слоев опцию Normal меняем на Multiply (рис. 17).

Рис. 17
Выбираем файл с пометкой м, заходим в Channels, Ctrl + клик левой клавишей на название канала, Сtrl+Shift+i, Ctrl+j. Открываем закладку Layers, встаем на верхний слой. Удерживая нажатой копку shift, с помощью инструмента Move захватываем изображение и переносим его в окно тестового файла.
В меню слоев нажимаем Lock (сохранение прозрачности), выбираем в палитре Magenta CMYK, заливаем цветом Alt+Delete. В меню слоев опцию Normal меняем на Multiply (рис. 18).

Рис. 18
Выбираем файл с пометкой с, заходим в Channels, Ctrl + клик левой клавишей на название канала, Сtrl+Shift+i, Ctrl+j. Открываем закладку Layers, встаем на верхний слой и, удерживая нажатой кнопку Shift, с помощью инструмента move захватываем изображение, переносим его в окно тестового файла. В меню слоев нажимаем Lock (сохранение прозрачности), выбираем в палитре Cyan CMYK, заливаем цветом Alt+Delete. В меню слоев опцию Normal меняем на Multiply (рис. 19).
Тест готов (рис. 20).

Рис. 19
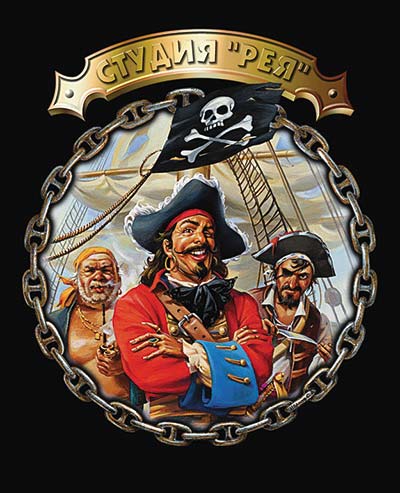
Рис. 20
Если результат тестового файла устраивает, файлы с маркировкой каналов (tg,w,y,m,c) закрываем без сохранения изменений. Далее делаем финальную просадку (для водных красок финальная просадка не делается). Открываем подготовленные файлы, в каждом делаем дубликат слоя. Встаем на нижний слой, берем из палитры 100% white, нажимаем Alt+Delete. Встаем на верхний слой и меняем Opacity на 90 для всех файлов, кроме Cyan. Cyan меняем на 80. Затем в палитре слоев нажимаем на Flatten Image.
Эти варианты сохраняем как окончательные.