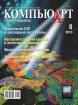
Удаление эффекта красных глаз в Corel PaintShop
Во время съемки людей и животных при недостаточном освещении приходится использовать вспышку, которая отражается в зрачке глаза и дает цветной блик. Этот блик традиционно называется эффектом красных глаз, хотя цвет отражения может быть не только красным, но и зеленым, синим, желтым либо ярко-белым в зависимости от условий съемки. В КомпьюАрт № 02’2011 рассматривались инструменты Photoshop, используемые для удаления эффекта красных глаз. В этой статье будет наглядно показано, как решить данную проблему в растровом редакторе от фирмы Corel.
Автоматическое удаление эффекта красных глаз
Автокоррекция выполняется с помощью инструмента Эффект красных глаз, который находится на панели инструментов в одной группе с инструментом Косметика и обозначается значком ![]() . Этот инструмент имеет всего один параметр — Размер красного глаза. Настроить его необходимо таким образом, чтобы размер кисти был примерно в два раза больше красной области, требующей коррекции (рис. 1).
. Этот инструмент имеет всего один параметр — Размер красного глаза. Настроить его необходимо таким образом, чтобы размер кисти был примерно в два раза больше красной области, требующей коррекции (рис. 1).
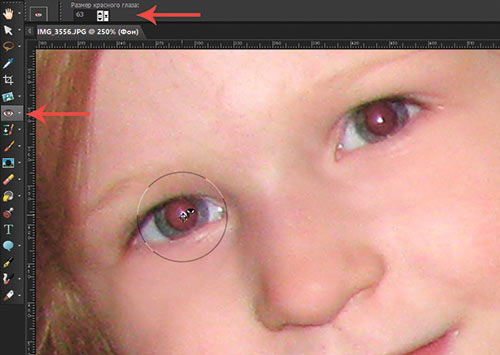
Рис. 1. Использование инструмента Эффект красных глаз

Рис. 2. Исходная фотография (слева) и результат удаления красного блика инструментом Эффект красных глаз
После выбора размера кисти следует просто щелкнуть внутри красной области один или дватри раза. Если блик затемняется частично, следует увеличить размер кисти. В результате красный цвет зрачка меняется на темносерый (рис. 2). Для удобства ретуши масштаб фотографии лучше увеличить, чтобы инструмент точнее определил величину редактируемой области.
Замечание
В отличие от аналогичного инструмента Красные глаза в Photoshop инструмент Corel PaintShop автоматически позволяет удалить блики не только красного, но и зеленого и синего цвета. А вот для очень ярких зрачков лучше воспользоваться другими инструментами.
Полуавтоматическое удаление эффекта красных глаз
В более сложных случаях, когда блик полностью не удаляется или закрашивание выходит за пределы зрачка, удобно использовать диалоговое окно Устранение эффекта красных глаз. Оно позволяет более точно скорректировать различные параметры в зависимости от того, с каким типом глаза вы работаете: человеческим, собачьим или кошачьим. Для открытия этого окна выполните команду Настройка —› Устранение эффекта красных глаз.
Диалоговое окно предлагает две области работы с фотографией: До и После. В области До следует выделить зрачок (лучше обозначить фрагмент чуть больше области, подлежащей коррекции), затем приступить к настройкам.
Замечание
Область выделения рисуется из центра. С помощью возникшей рамки, заключающей область, происходит редактирование выделения. А если вы ошибочно обозначили область, не соответствующую размеру редактируемого объекта, ее можно удалить клавишей Delete.
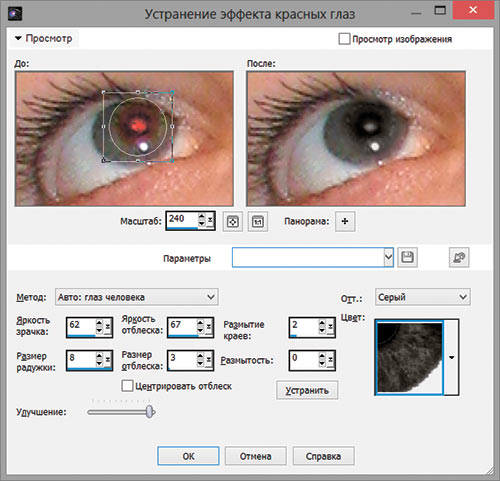
Рис. 3. Коррекция эффекта красных глаз для человеческого глаза в окне Устранение эффекта красных глаз

Рис. 4. Исходная фотография (слева) и результат удаления красных глаз в окне Устранение эффекта красных глаз
Для коррекции человеческих глаз возможна настройка следующих параметров (рис. 3):
- Метод — выбор способа коррекции. Для ретуши человеческих глаз необходимо выбрать первый метод из списка Авто: глаз человека. Если форма блика отлична от круглой, можно выбрать последний пункт, позволяющий создавать выделение по точкам. Но в большинстве случаев первого метода вполне достаточно;
- Яркость зрачка;
- Яркость отблеска;
- Размер радужки — определение размера радужной оболочки. Увеличение размера радужной оболочки приводит к уменьшению размера зрачка;
- Размер отблеска;
- Размытие краев — растушевка краев выбранной области;
- Размытость. В большинстве случаев величину размытости следует задавать нулевой, иначе зрачок выглядит нарисованным;
- Оттенок — выбор исходного цвета радужной оболочки глаза: аква, зеленый, коричневый, серый, синий, фиолетовый;
- Цвет — выбор оттенка назначенного цвета.
Замечание
Видимо, переводы двух последних параметров перепутаны. Параметр Оттенок следовало бы назвать Цвет, а параметр Цвет, наоборот, Оттенок.
На рис. 4 приведен пример устранения эффекта красных глаз с помощью диалогового окна.
Для редактирования глаз животных окно Устранение эффекта красных глаз предлагает три метода коррекции:
- Авто: глаз животного — первоначально рисуется область в форме круга, которую можно сплющить и повернуть, таким образом превратив ее в овал. Маркеры, располагающиеся на серединах сторон рамки, позволяют изменить длины сторон, а рычаг внутри рамки поворачивает выбранную область относительно центра фигуры (рис. 5);
- Контур зрачка от руки — рисование области выделения, как обычным карандашом. Кривая получается неровная;
- Контур зрачка по точкам — область выделения представляет собой замкнутый многоугольник. Для завершения выделения требуется выполнить двойной щелчок мышью. Это, пожалуй, самый универсальный способ создания выделения. Если рисование проводить при достаточно большом масштабе (порядка 200300%), а стороны многоугольника рисовать довольно короткие, можно создать действительно точную область выделения.
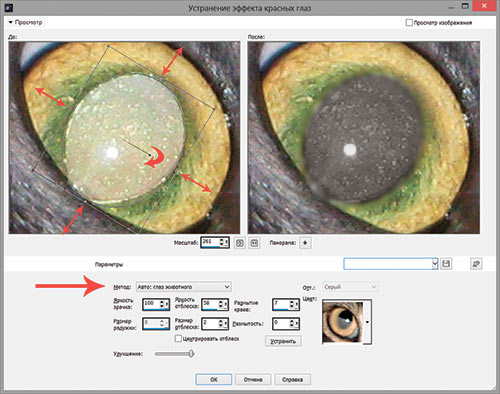
Рис. 5. Выделение зрачка кошачьего глаза в окне Устранение эффекта красных глаз
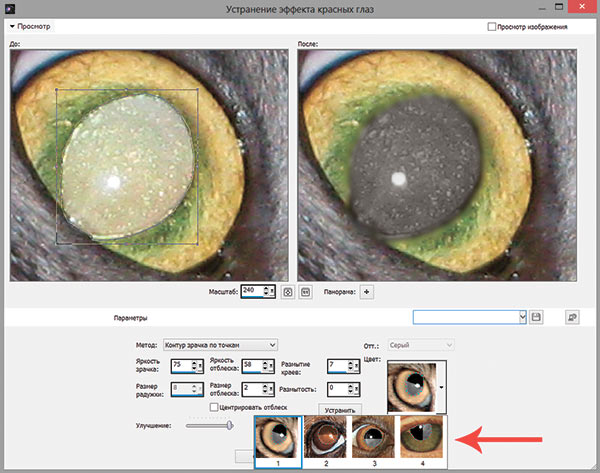
Рис. 6. Выбор типа редактируемого глаза
Внимание!
Сначала необходимо выбрать метод коррекции, а потом приступить к рисованию области выделения!
Из всех настроек становятся недоступными две: Размер радужки и Оттенок, а параметр Цвет позволяет уточнить, зрачок какого животного редактируется: кошачий, коричневый собачий, черный собачий или человеческий (рис. 6).
На рис. 7 представлен результат коррекции кошачьих глаз с бликами желтозеленого цвета.
А как же окно Устранение эффекта красных глаз справляется с очень ярким бликом? На рис. 8 видно, что всё получается вполне естественно, даже с сохранением всех отблесков в зрачках.

Рис. 7. Исходная фотография (слева) и результат коррекции кошачьих глаз
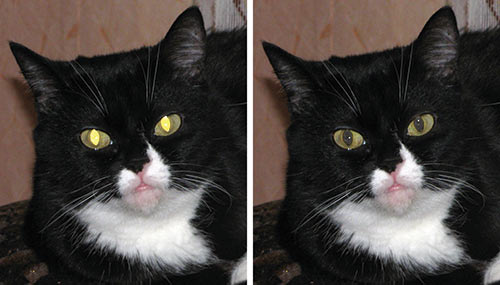
Рис. 8. Исходная фотография (слева) и результат удаления очень яркого блика в окне Устранение эффекта красных глаз
Удаление эффекта красных глаз вручную
Чтобы удалить эффект красных глаз вручную, не прибегая к специализированному инструментарию, можно использовать режимы наложения слоев или инструменты цветовой и тоновой коррекции.
С помощью слоев
Давайте разберемся, что необходимо сделать для удаления цветного пятна в зрачке глаза. Сначала требуется обесцветить область, а потом немного ее затемнить. Для этого нам понадобятся два растровых слоя с разными режимами наложения.
Итак, создаем новый слой и мягкой кистью темносерого цвета (например R=90, G=90, B=90) закрашиваем зрачки (рис. 9).
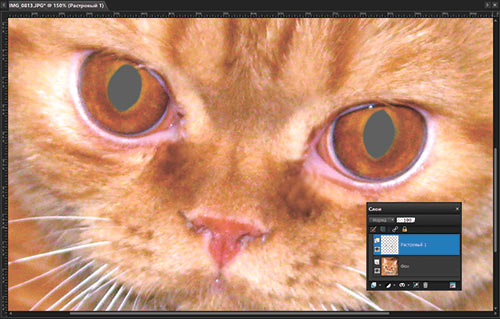
Рис. 9. Создан новый растровый слой, на котором зрачки закрашены темно-серым цветом
Текущему слою назначаем режим наложения Насыщенность.
Для затемнения создаем копию слоя и изменяем для него режим наложения на Подтемнение. Для уменьшения силы затемнения следует уменьшить непрозрачность слоя (рис. 10).

Рис. 10. Исходное изображение (слева) и результат удаления зеленого блика в зрачках с помощью слоев
С помощью инструментов тоновой и цветовой коррекции
Начнем с выделения зрачков. Не забудем немного растушевать границу созданной области выделения с помощью команды Выделения —› Изменить —› Размыть края или комбинации клавиш Ctrl+H. В появившемся диалоговом окне введем необходимое значение: 23 пиксела.
Для обесцвечивания выполним команду Эффекты → Фотоэффекты —› Чернобелая пленка. В открывшемся окне, оставив все настройки заданными по умолчанию, нажмем кнопку OK.
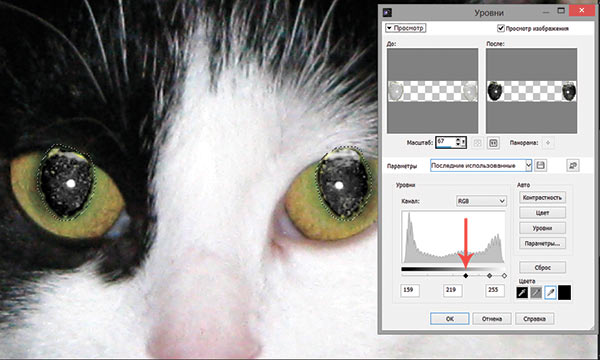
Рис. 11. Затемнение зрачка в окне Уровни
Затемнение выполним в окне Уровни, передвинув черный ползунок вправо (рис. 11). Окно открывается командой Настройка —› Яркость и контрастность → Уровни.
Всё, блик удален, осталось только снять выделение комбинацией клавиш Ctrl+D. Но в нашем примере блик оказался настолько ярким, что попал немного на верхнюю часть глаза кошки. Этот дефект легко удаляется инструментом Кисть клонирования. Обратите внимание — для задания источника клонирования используется не клавиша Alt, как в Photoshop, а правая кнопка мыши. Если результат показался вам излишне зернистым, можно немного размыть зрачки глаз инструментом Смягчение. Результат приведен на рис. 12.
