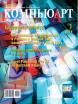
Corel PaintShop Pro X6 на русском языке
В конце ноября 2013 года компания Corel анонсировала выход русской версии цифрового редактора Corel PaintShop Pro X6 (рис. 1).
По словам представителей компании, благодаря новой 64битной архитектуре X6 является самой мощной версией этого фоторедактора. Повышенная производительность, оптимизированный интерфейс и новые инструменты выделения помогут пользователям быстро достичь превосходных результатов.
«Стимулом для создания PaintShop Pro X6 стало наше искреннее желание разработать приложение, которое помогло бы фотографам получать непревзойденные изображения, — заявил Рик Шэмпейн, старший менеджер по фотовидеопродуктам Corel. — Наиболее эффективным способом для достижения этой цели стало сотрудничество с нашими пользователями. В основу X6 легло обширное исследование потребностей и пожеланий наших клиентов. Самыми распространенными рекомендациями в адрес фоторедактора были 64битная архитектура, повышение производительности, оптимизация интерфейса, а также постоянное наличие бессрочной лицензии. Мы удовлетворили все эти запросы. Теперь мы предлагаем не только набор исключительно надежных функций, но и ресурсы для их бесперебойной работы».

Рис. 1. Коробка Corel PaintShop Pro X6
Усовершенствования PaintShop Pro X6 базируются на самом подробном за всю историю продуктов Corel исследовании. Разработчиками было опрошено более 2,6 млн пользователей PaintShop Pro. Как уже упоминалось, в результате опроса было установлено, что наиболее частыми пожеланиями в адрес Х6 было повышение производительности, быстродействия и функциональности приложения.
Автору посчастливилось протестировать новую версию PaintShop Pro в реальных условиях. В результате можно с уверенностью утверждать, что новая Х6 действительно наделена теми достоинствами, о которых заявлено в официальном прессрелизе.
Но обо всем по порядку.
Дистрибутив программы занимает немногим более 300 Мбайт, а на весь процесс установки потребовалось около трех минут. Сразу же после установки мне было предложено присоединиться к сообществу пользователей продуктов Corel, членство в котором дает возможность дополнительно загрузить себе Corel KPT Collection (24 подключаемых модуля, которые помогают в создании уникальных спецэффектов), Corel PaintShop Pro Scripting Guide (руководство по написанию макросов), набор под названием «Материалы для творчества», включающий кисти, карты смещения, градиенты, стили линий, выделения, рамки изображений, тюбики, узоры, заданные формы и текстуры, а также обеспечивает доступ к обновлениям продукта и другим специальным предложениям (рис. 2).
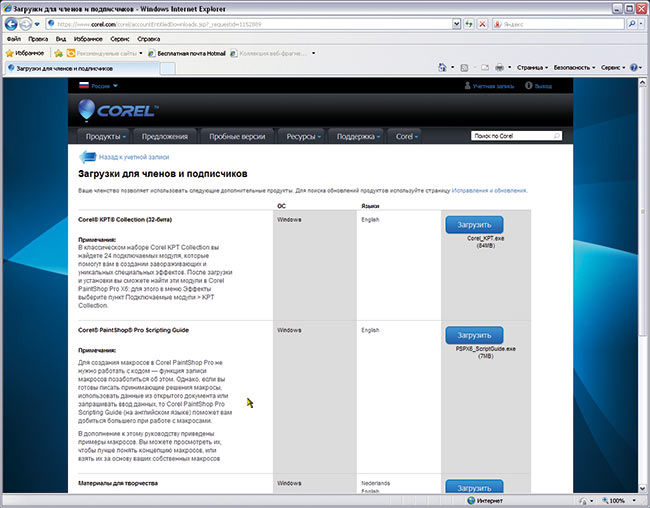
Рис. 2. Дополнительные возможности для членов сообщества Corel

Рис. 3. Рабочее пространство настройки
Надо сказать, что программа (32битная версия) без проблем встала на старенький Pentium 4 с 1 Гбайт оперативной памяти. И не просто встала, но и довольно шустро стала работать как с RAWфайлами, так и с JPEG довольно большого размера. Для сравнения скажу, что при прочих равных условиях и при тех же операциях Photoshop CS3 заметно подтормаживал. Сравнить с более свежими версиями Photoshop не представляется возможным просто потому, что ни одну из них невозможно установить на это старое «железо».
Итак, что нового появилось в Х6?
Вопервых, надо сказать о том, что было анонсировано, но не было протестировано изза ограничений в «железе», — а именно, о 64битной архитектуре, которая повышает быстродействие приложения.
64-битная архитектура
При установке Corel PaintShop Pro X6 пользователь может выбрать, какую версию приложения ему устанавливать — 64 или 32разрядную. 64разрядная версия позволяет задействовать мощности процессора и большие объемы памяти современных компьютерных систем. В результате вы получаете повышенную скорость многих процессов, а также улучшенную обработку файлов при работе с большими изображениями или одновременно с несколькими изображениями.
Что касается возможности одновременно открывать несколько файлов больших размеров, то PaintShop Pro X6 позволяет с легкостью открывать до 50 объемных файлов. Это существенно ускоряет пакетную обработку, компоновку многослойных изображений и HDRобработку.
У вас остались часто используемые подключаемые модули или устройства, которые поддерживают работу только в 32разрядной среде? Не беда. Вы всегда можете установить 32разрядную версию приложения как изолированно, так и в дополнение к 64разрядной версии.
Автор, как было уже отмечено, обошелся одной 32разрядной версией.
Более открытое и простое рабочее пространство
Иногда даже небольшие перемены имеют большое значение. Разработчики считают, что более чистые линии и цвета, а также упрощенное расположение инструментов сделают приложение еще более привлекательным для пользователей. Мощные параметры настройки рабочего пространства не станут проблемой — у вас есть возможность настройки и сохранения рабочего пространства правки и пользовательских панелей инструментов, так что задержек в вашей работе не будет.
Если вы до этого ни разу не пользовались Corel PaintShop Pro, то надо помнить, что рабочая среда программы состоит из трех рабочих пространств:
• «Управление»;
• «Настройка»;
• «Правка».
Каждая из вкладок рабочего пространства содержит инструменты для соответствующего ей этапа обработки изображения. «Управление» — для просмотра, установки тэгов и систематизации фотоснимков. «Настройка» — для обрезки, выравнивания и применения средств фотокоррекции. «Правка» — для компоновки и художественной доработки изображений.
Постоянным пользователям Photoshop трудно сходу понять и запомнить логику программы. Но стоит один раз как следует разобраться, и дальнейшее использование программы затруднений уже не вызовет.
Рабочее пространство управления содержит следующие компоненты:
• панель Навигация — помощь при поиске и систематизация фотографий. Можно использовать поле поиска или щелкнуть вкладку «Подборки» или «Компьютер» для отображения папок на компьютере. Фотографии можно сортировать по подборке, тэгам или оценкам;
• Область предварительного просмотра — выбор между двумя видами: большой вид одного изображения или вид нескольких эскизов (расширенная панель Органайзер);
• панель Сведения — сведения о выбранном инструменте. Состоит из экрана параметров фотокамеры, используемой для съемки фотографии, и области в виде вкладок, в которых можно добавить сведения, например тэги и оценки, и получить доступ к полному списку данных EXIF или IPTC;
• панель Органайзер — выбор фотографий (в качестве эскизов) и доступ к панели инструментов с большим выбором команд и параметров для управления фотографиями (доступна во всех трех рабочих пространствах). Можно скрыть или отобразить инструменты, нажав нужную кнопку.
Рабочее пространство настройки (рис. 3) включает следующие компоненты:
• панель Настройка — отображение инструментов и элементов управления для настройки фотографий;
• Область предварительного просмотра — отображение фотографии, выбранной на панели Органайзер;
• Панель инструментов — отображение кнопок для основных команд сохранения и просмотра;
• Панель мгновенных эффектов — отображение заготовленных эффектов, которые можно применить к фотографии;
• Строка состояния — сведения о выбранном инструменте;
• панель Органайзер — выбор фотографий (в качестве эскизов) и доступ к панели инструментов с большим выбором команд и параметров для управления фотографиями (доступна во всех трех рабочих пространствах). Также можно скрыть или отобразить инструменты, нажав соответствующую кнопку;
• Управление установкой оценки — выставление оценок фотографиям для быстрого поиска избранных.
Рабочее пространство правки предоставляет доступ к расширенным функциям редактирования. Оно включает меню, инструменты и панели, которые можно использовать для создания и редактирования изображений. Помимо редактирования фотографий, в нем есть возможность рисования и раскрашивания.
Рабочее пространство правки включает следующие компоненты:
• Строка меню — отображает команды для выполнения задач. Например, в меню Эффекты содержатся команды применения эффектов для изображений;
• Панели инструментов — кнопки для основных команд;
• Панели — вывод сведений об изображении и возможность выбора инструментов, изменения параметров, работы со слоями, выбора цветов и редактирования изображений другими средствами;
• окно Изображение — содержит открытые файлы. Можно выбрать табличное или оконное представление;
• Строка состояния — сведения о выбранном инструменте или команде меню, а также о размерах изображений, глубине цвета и положении указателя. Строка состояния отображается в нижней части рабочего пространства программы и, в отличие от других панелей инструментов, ее нельзя настроить или переместить.
Переключение между рабочими пространствами происходит при выборе одной из вкладок: «Управление», «Настройка» или «Правка».
Инструменты Автоматическое выделение и Кисть «Умное выделение»
Многие задачи редактирования начинаются с применения инструментов выделения. Они позволяют изолировать определенную область изображения, чтобы ее можно было скопировать и вставить как часть нового изображения либо редактировать выделенную область и применять к ней различные эффекты. Иногда выделение нужной области требует много труда и усердия, однако новые инструменты Автоматическое выделение и Кисть «Умное выделение» позволят выполнить всю работу за вас, так что вы сможете сконцентрироваться на творческих аспектах своего проекта (рис. 4).
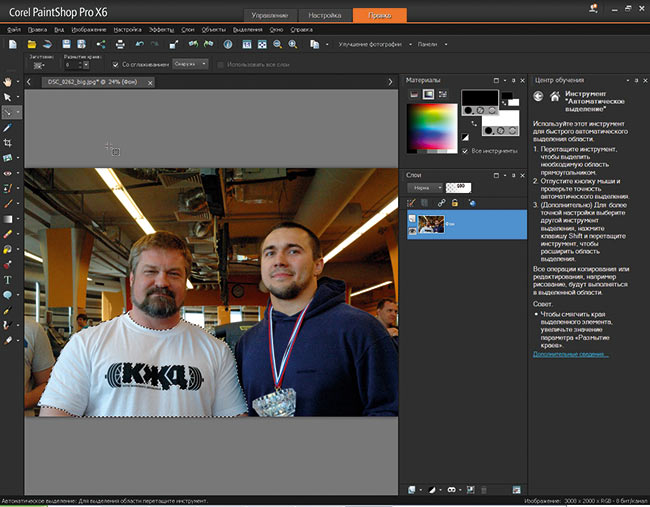
Рис. 4. Работа с инструментом Автоматическое выделение
Выделение элемента с помощью инструмента Автоматическое выделение:
1. На панели инструментов Инструменты выберите инструмент Автоматическое выделение.
2. Перетащите указатель по изображению для включения в выделение нужной области.
3. Отпустите кнопку мыши, чтобы просмотреть автоматическое выделение.
Проще некуда!
Если необходимо повторить выделение, нажмите сочетание клавиш Ctrl + D и повторно выберите область. Если необходимо уточнить выбор, на панели Инструменты выберите другой инструмент выделения и добавьте или удалите области из автоматического выделения.
Выделение элемента с помощью инструмента Кисть «Умное выделение»:
1. На панели инструментов Инструменты выберите инструмент Кисть «Умное выделение».
2. На панели Параметры инструмента настройте значение в поле Размер. Можно также изменить любую из следующих настроек:
• Режим — выбор команды, позволяющей заменить, добавить или удалить существующий выделенный элемент. Параметр по умолчанию — Заменить;
• Размытие краев — смягчение краев выделенного элемента путем установки ширины выцветания в пикселах (от 0 до 200);
• Со сглаживанием — формирование более ровных краев выделенного элемента путем придания частичной прозрачности пикселам, расположенным вдоль краев;
• Использовать все слои — выполнение поиска края во всех слоях выделенной области. Этот параметр доступен при включении автопоиска краев на многослойных изображениях.
3. Перетащите кисть по области изображения, которую следует выделить. Если особая точность не нужна — выделение автоматически расширяется до соответствующих краев на основе информации, собранной кистью.
4. Отпустите кнопку мыши, чтобы просмотреть интеллектуальное выделение.
Видеообучение
Работу в приложении и совершенствование своих знаний в области фотографии можно улучшить с помощью видеоруководств, которые доступны в окне Discovery Center (только на английском языке) (меню Справка -> Видеопособия). На выбор доступны различные типы руководств.
Простые в использовании макросы
В Corel PaintShop Pro можно без труда записывать и воспроизводить свои действия и необходимые задачи. При записи действий вы автоматически создаете макрос, который затем можно сохранить и воспроизвести при работе с другими изображениями. Создание макроса не труднее нажатия кнопки записи, но по возможностям сравнимо с изменением кода на основе Python для настройки приложения «под себя».
Конечно, макросы присутствовали и в предыдущих версиях PaintShop Pro, но руководство по ним в настоящей версии было в большой мере обновлено и улучшено.
Теперь не о новых функциях, а о самых заметных улучшениях по сравнению с предыдущими версиями PaintShop Pro.
Быстрые инструменты HDR
Улучшенные инструменты HDR дают возможность создавать эффектные фотографии с высокой контрастностью. Повышенная производительность средств HDR позволяет быстро выполнить слияние еще большего количества различных экспозиций для создания яркого и экспрессивного изображения.
Имитация HDR
Этот эффект позволяет создавать яркие и насыщенные деталями изображения в стиле HDR посредством разделения одного файла RAW на три отдельных изображения с разной «выдержкой» и их последующего комбинирования (рис. 5).
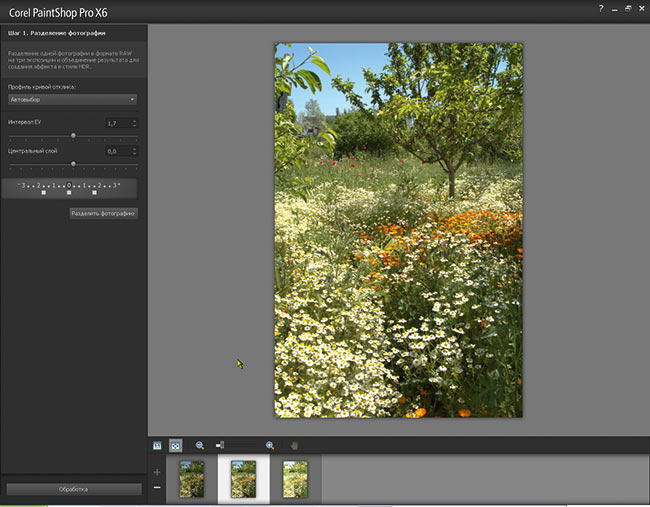
Рис. 5. Имитация HDR
Поддержка подключаемых модулей сторонних разработчиков
Подключаемые модули сторонних разработчиков позволяют расширить возможности приложения. Поддержка инструментов 64битных подключаемых модулей сторонних разработчиков и расширенная поддержка подключаемых модулей Adobe Photoshop открывают перед пользователями широчайшие творческие возможности.
Расширенная поддержка файлов RAW
Теперь у вас есть возможность систематизировать и сохранять метаданные IPTC в файлах RAW, что позволяет лучше контролировать информацию, которая содержится в файлах изображений. PaintShop Pro также позволяет экспортировать файлы RAW в формат JPG или TIF и включать в них данные IPTC.
Обработка изображений в формате RAW
Вы сможете быстро выполнить тонкую настройку изображений при помощи гистограммы и восстановить детали в переэкспонированных областях изображения посредством функции Восстановление бликов. Простая процедура пакетной обработки позволяет одновременно преобразовать большое количество изображений RAW.
Простая процедура создания слоев
Вопрос о поддержке слоев в PaintShop Pro задают очень часто. Пользователи Photoshop до сих пор не могут поверить, что есть другие программы, кроме продуктов Adobe, которые поддерживают работу со слоями.
Специально для них — более подробно о работе со слоями в Х6.
Когда изображение создается в программе Corel PaintShop Pro или импортируется в нее, в изображении по умолчанию имеется один слой. В зависимости от типа создаваемого или импортируемого изображения этот единственный слой обозначается как «Фоновый», «Растровый», «Векторный» или «Художественное оформление». При открытии фотографии, сканировании или захвате экрана этот единственный слой обозначается на панели Слои как Фон (рис. 6).
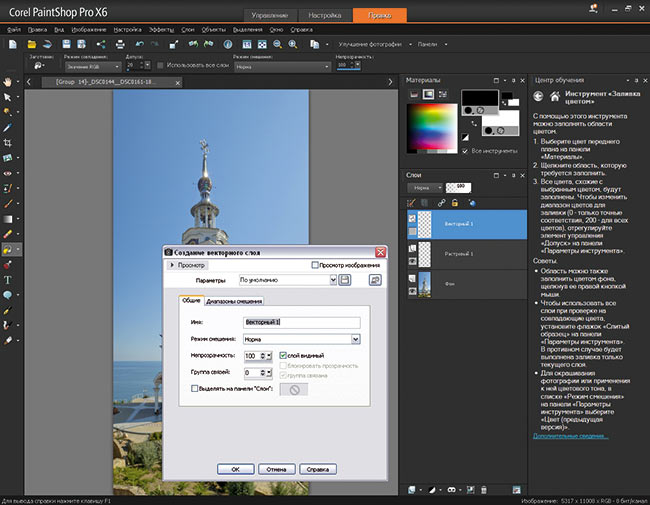
Рис. 6. Процесс создания слоев
Чтобы упорядочить панель Слои, можно создавать группы слоев. Слои или группы можно также связать между собой, чтобы они перемещались вместе, когда в изображении используется инструмент Перемещение.
Можно создать слой в панели Слои. При создании слоя можно задавать свойства, например тип слоя, непрозрачность или режим смешения. Эти свойства можно изменять во время работы со слоем. Слои можно также создавать из выделенных элементов, векторных объектов или других изображений.
При использовании инструментов текста, художественного оформления или рисования векторных объектов, например Перо или Заданная форма, слои создаются автоматически.
То же происходит и с текстовыми соями.
Чтобы сразу открыть изображение как новый слой, достаточно просто перетащить его на панель слоев. Используйте несколько слоев при работе со снимками для создания динамичных изображений и составных фотографий.
Инструмент Интеллектуальная обработка
Нежелательные объекты с 16битных цветных изображений можно удалять с помощью улучшенного инструмента интеллектуальной обработки. Благодаря сочетанию функций удаления объектов и масштабирования этот инструмент позволяет аккуратно и без искажений убрать ненужные области с фотоснимков.
Функция Интеллектуальная обработка позволяет сделать фото уже, шире, короче или длиннее, не искажая изображение. Автоматически определяя и удаляя области на изображении, которые имеют низкую структурную детализацию, данная функция позволяет изменять пропорции, не искажая изображение. Кроме того, можно удалить с фотографии определенную область, независимо от уровня ее детализации, сохранить отдельные объекты или области изображения.
Инструмент Извлечение объектов
Улучшенный инструмент Извлечение объектов облегчает удаление объектов с изображений очень больших размеров благодаря высокой производительности 64битной архитектуры. Этот инструмент может быть использован для выполнения таких задач, как удаление объекта с исходного фона или копирование и вставка извлеченного объекта в новое изображение.
Функцию Извлечение объектов также можно использовать для вырезания области изображения из окружающего фона. Вырезанную область можно редактировать отдельно от фона, поместить на другой фон или объединить с другими изображениями.
Вырезание области изображения делается очень просто:
1. На панели Слои щелкните слой, содержащий элемент изображения, который требуется вырезать.
2. Выберите Изображение/Извлечение объектов. Откроется диалоговое окно Извлечение объектов, в котором по умолчанию активирован инструмент Кисть.
3. Настройте размер кисти, перетаскивая регулятор Размер кисти.
4. В области предварительного просмотра проведите с помощью инструмента выделения линию по краю того объекта, который требуется вырезать. Убедитесь, что контур выделения слегка перекрывает окружающий фон и окружает область замкнутым кольцом.
5. Выберите инструмент Заливка и нажмите внутри области, которую необходимо вырезать. На выбранную область изображения будет добавлено наложение с маской из окружающего фона. (Примечание. Если контур выделенной области не замкнут, заливка может покрыть всё изображение.)
6. Нажмите Обработка для предварительного просмотра результата. Если вы не удовлетворены результатом, нажмите Изменить маску, чтобы вернуться в предыдущее окно и вновь выполнить ретуширование вырезанной области.
Команда Интеллектуальная фотокоррекция
Команда Интеллектуальная фотокоррекция — это быстрый способ устранения проблем с цветом, экспозицией и освещением. Инструмент анализирует изображение и предлагает варианты коррекции, а также позволяет контролировать точную настройку результатов.
Если вы не уверены, какие настройки следует применить к фотографии, можно использовать команду Фотокоррекция в один шаг или Интеллектуальная фотокоррекция и оценить результаты. С помощью команды Фотокоррекция в один шаг к фотографии автоматически применяется набор предварительно заданных параметров коррекции баланса цветов и резкости; необходимо только выбрать нужную команду. Если необходимо выполнить точные настройки коррекции перед их применением, лучше использовать команду Интеллектуальная фотокоррекция.
Дополнительные параметры функции Интеллектуальная фотокоррекция позволяют регулировать баланс белого путем определения нейтральных областей на фотографии (черных, серых и белых), которые используются в качестве точек выборки. Кроме того, дополнительные параметры дают возможность изменять самые темные и светлые пикселы, не изменяя при этом баланс белого на фотографии.
Мгновенные эффекты
Программа Мгновенные эффекты позволяет применять интересные художественные эффекты к вашим фотографиям всего за несколько секунд. К вашим услугам набор готовых эффектов, который подразделяется на категории: художественную, чернобелую, пейзажную и стили пленки. Каждый из эффектов представлен наглядным эскизом.
Выборочный фокус
Можно имитировать эффект применения дорогостоящих объективов с наклоном и сдвигом, не тратя денег на их покупку! С помощью этой функции можно также добавить эффект глубины резкости, привлекающий внимание к ключевым областям снимка за счет размытия отвлекающих деталей (рис. 7).
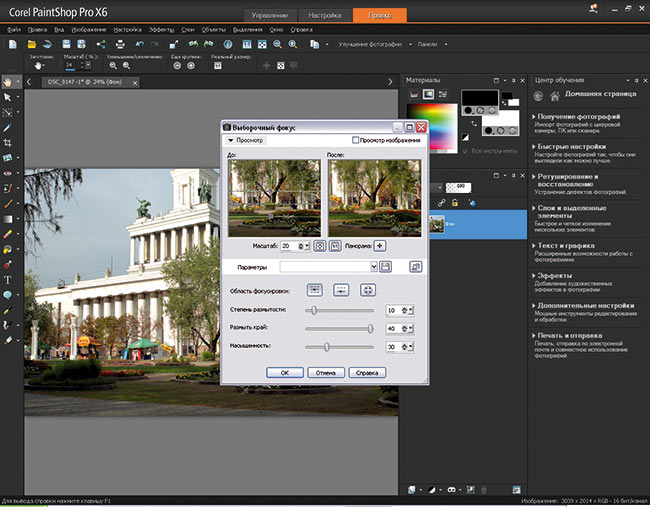
Рис. 7. Настройка выборочного фокуса
В качестве примера приведем применение эффекта миниатюры с помощью выборочного фокуса:
1. Выберите Эффекты/Фотоэффекты/Выборочный фокус. Откроется диалоговое окно Выборочный фокус. Кроме того, можно развернуть диалоговое окно, чтобы увеличить размер окна До и После области предварительного просмотра.
2. В окне Область фокусировки нажмите один из следующих инструментов:
• Планарный инструмент выбора элемента — по умолчанию служит для настройки линейной области фокусировки. Этот инструмент является эффективным при настройке области фокусировки вдоль дороги, моста или другого линейного элемента, который расположен на фотографии не вдоль ее края;
• Полупланарный инструмент выбора элемента — обспечивает возможность настройки линейной области фокусировки вдоль края фотографии;
• инструмент Радиальное поглощение — предоставляет возможность настройки круглой области фокусировки.
3. В окне До области предварительного просмотра после отображения указателя в качестве курсора перемещения перетащите область фокусировки в необходимое место.
4. Перетащите маркер поворота (поле в конце короткой линии), чтобы повернуть область фокусировки.
5. Перетащите маркер указания размера (на сплошных линиях), чтобы настроить края для области фокусировки.
6. Выполните точную настройку результатов, перетащив любой из следующих регуляторов:
• Степень размытости — определение степени размытости за пределами области фокусировки;
• Размыть край — определение мягкости перехода между областью, находящейся в фокусе, и размытыми областями. Размытие можно также настроить интерактивно, перетащив маркер размытия (на пунктирных линиях) в окне До;
• Насыщенность — определение интенсивности цветов на фотографии. Увеличение насыщенности помогает сымитировать яркие цвета красок, используемых для моделей и игрушек.
Поиск людей
Неизвестно, насколько это востребовано, но в программе есть функция с технологией распознавания лиц, чтобы идентифицировать и отмечать людей на фотографиях. Это простой и удобный способ систематизации фотографий.
Карта фотографий
Используя данные GPS и геоотметки Facebook, с помощью функции картографической привязки снимков можно отслеживать, где и когда были сделаны фотографии. Режим Карта интегрирован с картами Google Maps и позволяет располагать фотографии на карте, а также просматривать и систематизировать коллекцию снимков по местоположению.
Функция Поделиться своей поездкой
Данный инструмент можно применять для создания слайдшоу, где снимки и комментарии привязаны к местам на интерактивной карте. Эту карту можно сохранить как слайдшоу, или выложить ее напрямую в ваши учетные записи на сайтах Dropbox и Facebook.
Публикация материалов в социальных сетях
Данная функция не нуждается в пояснениях. Она позволяет публиковать фотографии на страницах Facebook, Flickr и Google+ с помощью встроенных функций для работы с социальными сетями. Жаль, что нельзя самостоятельно добавить в список социальных сетей популярные у нас «Вконтакте» и «Одноклассники».
Расширенная поддержка форматов файлов
Уж чем известны все продукты от Corel, так это огромным количеством старых и новых форматов типовых программ от сторонних разработчиков. PaintShop Pro поддерживает все популярные растровые и векторные форматы файлов, включая PSD Adobe Photoshop (рис. 8). Программа позволяет импортировать изображения из камеры, сканера, Интернета или другого фоторедактора. Широкий выбор форматов, в которых можно сохранить файлы, в значительной мере повышает доступность фотографий.
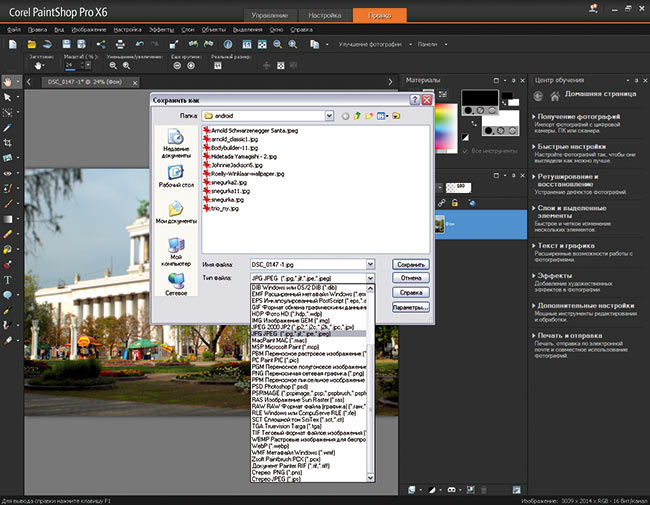
Рис. 8. Поддержка большого количества форматов файлов
Веб-инструменты
К вашим услугам разнообразные универсальные вебинструменты для сохранения и оптимизации изображений, которые затем будут использоваться онлайн. Применяйте функцию сопоставления изображений, чтобы связать HTML с вашей графикой, а также функцию разделения изображений и ролловеры, чтобы создать дизайн для работы с вебстраницами.
Реставрация фотографий
PaintShop Pro дает возможность вдохнуть новую жизнь в старые семейные фотографии с помощью мощных инструментов для восстановления изображений. Инструмент Коррекция выцветания поможет восстановить контраст и выцветшие цвета, а Удаление царапин — сгладить трещины и восстановить надорванные участки снимков.
KPT Collection
Подключаемый модуль KPT Collection расширяет возможности редактирования фотографий. В коллекцию входят 24 фильтра, которые помогают создавать уникальные спецэффекты. Для загрузки этой коллекции необходимо оформить стандартное членство.
Разнообразные инструменты для работы с текстом
Всем известно, что PaintShop Pro всегда вполне вменяемо работал с текстом. Однако теперь это уже практически совершенный инструмент с полным набором типографских средств, позволяющий настроить шрифт, размер, стиль, выравнивание, высоту строки и кернинг (рис. 9).
Теперь несколько слов о функциях, которые доступны лишь владельцам PaintShop Pro в версии Ultimate.

Рис. 9. Работа с текстом
Технология Perfectly Clear компании Athentech Imaging
Только в версию Ultimate включен отмеченный наградами модуль Perfectly Clear, который предлагает эффективные инструменты автокоррекции фотографий. Эта технология, ставшая результатом десятилетних научных исследований, включает более десяти запатентованных методов коррекции.
Инструменты для портретной ретуши Reallusion FaceFilter3
Раскрыть истинную красоту фотоснимков поможет универсальный набор инструментов для портретной ретуши FaceFilter3 Standard. Программа предлагает инструменты сглаживания и устранения дефектов кожи, многослойную систему макияжа с удобными в использовании заготовками и эффекты DSLR.
Подборка художественных материалов (Creative collection)
Только с помощью версии Ultimate можно открыть для себя возможности художественной доработки фотографий с обширной коллекцией художественных материалов, которая насчитывает десятки кистей, текстур и безгонорарных фоновых изображений.
Цена и доступностьв продаже
Программное обеспечение Corel PaintShop Pro X6 можно приобрести в рознице по ориентировочной цене 3600 руб. за коробку или в виде лицензий у партнеров компании Corel.
Кроме того, доступны версии для образовательных учреждений. Подробности также можно узнать у партнеров Corel.