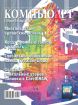
Создание уникальных узоров заливки в CorelDRAW
В статье описывается процесс создания уникальных векторных узоров для заливки объектов в графическом редакторе CorelDRAW X7.
Для закрашивания векторных объектов в графическом редакторе CorelDRAW доступны различные варианты заливки — в том числе однородные, фонтанные (градиентные) и т.д. В этом списке также присутствует возможность заливки узором, созданным на основе одной или нескольких фигур. В состав пакета CorelDRAW входит большое количество готовых узоров заливки. Однако нередко у пользователей возникает необходимость в создании собственного, уникального рисунка. В данной публикации мы рассмотрим процесс создания узоров заливки на основе векторных объектов, а также различные способы их трансформации.
Простая заливка «в горошек»
Начнем с наиболее простого варианта на основе одного объекта — незатейливой заливки «в горошек». Выберите инструмент Эллипс (F7) и создайте окружность диаметром 10 мм. Задайте для этого объекта однородную заливку красного цвета и режим «без абриса» (рис. 1).

Рис. 1. Эта окружность станет основой для нового узора заливки

Рис. 2. Доступ к функции создания заливок через главное меню

Рис. 3. Диалоговое окно выбора параметров создаваемой заливки
Выберите в меню пункт Инструменты -> Создать -> Заливка узором… (рис. 2). На экран будет выведено диалоговое окно для выбора параметров заливки. Отметьте в разделе Тип пункт Вектор (рис. 3) и нажмите кнопку ОК в нижней части окна.
После этого стрелка курсора примет вид пиктограммы кадрирования. При помощи этого инструмента выделите прямоугольную область вокруг ранее созданной окружности, как показано на рис. 4. Границы этой области можно перемещать при помощи маркеров, расположенных по углам и по центрам сторон рамки (рис. 5). Чтобы сделать рамку квадратной, удерживайте клавишу Ctrl в процессе масштабирования.

Рис. 4. Выделение области для создания узора заливки

Рис. 5. Квадратные маркеры позволяют изменять границы выделенной области

Рис. 6. Пиктограмма для сохранения заливки

Рис. 7. Диалоговое окно Сохранить узор

Рис. 8. Выбор раздела управления заливками в палитре Свойства объекта

Рис. 9. Выбор подраздела Заливка полноцветным узором в палитре
Свойства объекта
Для сохранения образца заливки наведите курсор на небольшую пиктограмму под рамкой и нажмите на нее (рис. 6). На экран будет выведено диалоговое окно Сохранить узор. Введите в поле Имя название заливки (рис. 7), отключите опцию Опубликовать в контентцентре и нажмите кнопку ОК в нижней части окна.
Аналогичным образом можно создавать заливки не только из одного, но и из нескольких объектов с разными заливками и абрисом.
Теперь применим созданную заливку к объекту. При помощи инструмента Прямоугольник (F6) создайте прямоугольник. Выбрать заливку в редакторе CorelDRAW можно несколькими различными способами. В данном случае мы воспользуемся палитрой Свойства объекта. Чтобы отобразить ее на экране, выберите в меню Окно -> Окна настройки -> Свойства объекта. Палитра Свойства объекта будет отображена в окне настройки, которое расположено справа от окна документа. Нажмите на пиктограмму Заливка в верхней части палитры (рис. 8), а затем — на пиктограмму Заливка полноцветным узором (рис. 9). Ниже будет выведена панель выбора узора (рис. 10).
Чтобы открыть всплывающее окно поиска, нажмите на указатель заливки (обведен красным на рис. 10). При небольшом количестве заливок найти нужную можно визуально. Однако во многих случаях удобнее искать заливку по ее названию, введя его фрагмент в поле Поиск… (рис. 11). После нажатия клавиши Enter образцы заливок, названия которых соответствуют заданным критериям поиска, будут отображены ниже. Для выбора нужной заливки выполните двойной щелчок по изображению ее образца.

Рис. 10. Выбор узора заливки в палитре Свойства объекта

Рис. 11. Всплывающая панель поиска и выбора узора заливки
Трансформация заливки
Итак, выделенный прямоугольник закрашен созданной ранее заливкой (рис. 12). Однако на приведенном примере «горошек» получился слишком крупным. Чтобы изменить масштаб и другие параметры заливки, воспользуйтесь инструментом Интерактивная заливка. Он включается щелчком по соответствующей пиктограмме на панели инструментов (рис. 13) или нажатием клавиши G.

Рис. 12. Прямоугольник закрашен ранее созданной заливкой «в горошек»

Рис. 13. Пиктограмма Интерактивная заливка на панели инструментов

Рис. 14. Рамка с маркерами для управления трансформацией узора заливки

Рис. 15. Круглый маркер в правом верхнем углу рамки позволяет изменять масштаб и угол наклона элементов заливки
Выделите этим инструментом объект с заливкой. На экране появляется пунктирная рамка с маркерами (рис. 14). Расположенный в центре маркер в виде ромба позволяет смещать рисунок заливки относительно границ объекта. При помощи круглого маркера в правом верхнем углу рамки можно изменять масштаб и угол наклона заливки (рис. 15). И наконец, пара маркеров квадратной формы позволяет искажать узор, создавая иллюзию наклона по вертикали и горизонтали (рис. 16).
Чтобы сохранить исходные пропорции узора заливки, удерживайте нажатой клавишу Ctrl в процессе масштабирования.
Выполнять описанные действия можно и путем ввода (либо модификации) числовых значений различных параметров (включая смещение по вертикали и горизонтали, высоту, ширину, наклон и угол поворота) в полях, расположенных в нижней части палитры Свойства объекта (рис. 17).

Рис. 16. Маркеры квадратной формы позволяют искажать узор, создавая иллюзию наклона по вертикали и горизонтали

Рис. 17. Поля ввода числовых значений различных параметров для трансформации узора заливки в палитре Свойства объекта

Рис. 18. Пиктограмма активации функции смещения элементов узора заливки на заданную величину
Кроме того, элементы узора можно состыковывать со смещением по вертикали и горизонтали. Чтобы задать величину смещения по вертикали, нажмите на пиктограмму «между столбцами» в нижней части палитры Свойства объекта и введите числовое значение в расположенное справа поле (рис. 18). Смещение задается в процентах от соответствующего размера элемента узора (в данном случае — от высоты). Аналогичным образом можно задать смещение по горизонтали, нажав на пиктограмму «между рядами». На рис. 19 показан результат модификации ранее созданного узора при смещении на 20% по вертикали и на 30% по горизонтали.

Рис. 19. Узор заливки модифицирован путем смещения соседних элементов по вертикали и горизонтали

Рис. 20. По умолчанию узор заливки не трансформируется при изменении размеров, угла наклона
и прочих изменениях объекта

Рис. 21. Активация опции Преобразовывать заливку в палитре Свойства объекта

Рис. 22. Теперь узор заливки трансформируется синхронно с объектом
Обратите внимание на то, что по умолчанию заливка не трансформируется при повороте и других преобразованиях объекта, к которому она была применена (рис. 20). Чтобы реализовать такую возможность, откройте панель дополнительных настроек в палитре Свойства объекта и активируйте опцию Преобразовывать заливку (рис. 21). Теперь заливка будет трансформироваться синхронно с объектом (рис. 22).
Прозрачность элементов заливки
При создании собственных заливок необходимо учитывать, что участки, соответствующие промежуткам между объектами и фигурам без заливки, останутся прозрачными. В этом нетрудно убедиться, поместив объект с ранее созданной заливкой «в горошек» над другим — к примеру, однородно закрашенным прямоугольником (рис. 23).
Если вы хотите создать заливку без прозрачных областей, поместите под заготовкой узора прямоугольник с какойлибо заливкой (например, однородной белой). Создайте новый вариант заливки в «горошек» с белым фоном, примените ее к расположенному выше прямоугольнику и убедитесь в том, что теперь промежутки между «горошинами» стали непрозрачными (рис. 24).

Рис. 23. Промежутки между объектами в узоре заливки остаются прозрачными

Рис. 24. Новый вариант узора заливки с непрозрачным белым фоном

Рис. 25. Пример узора заливки, составленного из нескольких разноцветных окружностей
Стыковка элементов регулярного узора
В рассмотренном выше примере все границы узора были равномерно залиты одним цветом, поэтому проблем со стыковкой фрагментов не возникало. Однако если создать узор наподобие показанного на рис. 25, то при заливке объекта он будет выглядеть неряшливо — как плохо состыкованные обои (рис. 26).
Придать заливке более аккуратный вид в подобных случаях помогут функции зеркального отражения соседних элементов. Они активируются нажатием на пиктограммы Отразить плитки по вертикали и Отразить плитки по горизонтали в секции Переход перетекания палитры Свойства объекта (рис. 27). После включения этих функций элементы идеально стыкуются между собой, однако проблема заключается в том, что рисунок узора изменился до неузнаваемости (рис. 28).
Таким образом, при создании сложных узоров необходимо заранее позаботиться о том, чтобы обеспечить точную стыковку элементов на границах соседних фрагментов. Рассмотрим процесс создания подобных заливок на примере стилизованного изображения кирпичной стены.

Рис. 26. Прямоугольник, закрашенный заливкой из окружностей

Рис. 27. Пиктограмма активации функции Отразить плитки по горизонтали
в палитре Свойства объекта

Рис. 28. Вид узора из окружностей после активации функций
Отразить плитки по вертикали
и Отразить плитки по горизонтали

Рис. 29. Создание «кирпича»
для будущей кладки
При помощи инструмента Прямоугольник (F6) создайте прямоугольник. Задайте для этого объекта ширину 30 и высоту 10 мм, введя эти параметры в соответствующие поля на панели свойств. Выберите режим «без абриса» и однородную заливку «кирпичным» цветом (в приведенном примере R=231, G=80, B=0). Элемент будущей «кирпичной кладки» готов (рис. 29). Теперь необходимо сделать несколько его копий.
Откройте палитру Шаг и повтор, выбрав в меню Правка →-> Шаг и повтор или нажав сочетание клавиш CtrlShiftD. В разделе Параметры по горизонтали выберите из ниспадающего списка пункт Интервал между объектами, выберите режим Смещение, в поле Расстояние введите значение 2 мм, а в списке Направление — вариант «справа». В разделе Параметры по вертикали выберите режим Без смещения. В поле Количество копий введите «1» и нажмите кнопку «Применить» (рис. 30).

Рис. 30. Для создания второго «кирпича» воспользуйтесь палитрой Шаг и повтор

Рис. 31. Готовы четыре элемента будущего узора

Рис. 32. Все «кирпичи» готовы
При помощи инструмента выбора выделите оба объекта. В разделе Параметры по горизонтали палитры Шаг и повтор выберите режим Без смещения. В разделе Параметры по вертикали выберите режим Интервал между объектами, расстояние 14 мм и направление «вниз» (изза огрехов русификации соответствующий пункт ниспадающего списка называется «Нажатие»). В поле Количество копий введите «1» и нажмите кнопку Применить. Готовы четыре «кирпича» (рис. 31).
Инструментом выбора выделите объект, расположенный в левом верхнем углу созданной группы. В разделе Параметры по горизонтали палитры Шаг и повтор выберите режим Смещение, задайте расстояние 16 мм и направление «справа». В разделе Параметры по вертикали выберите режим Интервал между объектами, расстояние 2 мм и направление «вниз». В поле Количество копий введите «1» и нажмите кнопку Применить. Необходимое для создания узора заливки количество «кирпичей» готово (рис. 32). Осталось лишь «скрепить» их «раствором». При помощи инструмента Прямоугольник создайте прямоугольник, полностью покрывающий группу ранее созданных объектов. Задайте для него режим «без абриса» и однородную заливку 40процентным серым. Поместите его под остальными объектами, выбрав в меню Упорядочить →-> Порядок →-> На задний план слоя либо нажав сочетание клавиш ShiftPgDn. Заготовка для создания узора заливки готова (рис. 33).
Выбрав в меню Инструменты →-> Создать →-> Заливка узором…, создайте новый узор. Обратите внимание на то, чтобы углы рамки, ограничивающей поле узора, были расположены точно в центрах верхних и нижних прямоугольников (рис. 34).

Рис. 33. К «кирпичам» добавлен серый фон, имитирующий раствор

Рис. 34. Выделение границы узора заливки, имитирующей кирпичную кладку

Рис. 35. Включение режима привязки к объектам

Рис. 36. Если в процессе создания узора заливки не были допущены ошибки, ее элементы идеально стыкуются между собой, образуя монолитную «кирпичную кладку»
Для удобства выполнения этой операции активируйте режим привязки к объектам. Быстрый доступ к управлению этой функцией обеспечивает кнопка Привязать к… на панели свойств. Нажмите на нее и активируйте пункт Привязка к объектам в том случае, если он выключен (рис. 35). В процессе перемещения рамки, ограничивающей поле узора, ориентируйтесь на всплывающие надписи «по центру».
Убедившись в том, что рамка расположена правильно, сохраните новый узор заливки.
При помощи инструмента Прямоугольник создайте прямоугольник. Воспользовавшись палитрой Свойства объекта, примените созданную заливку к этому объекту. Если всё было сделано правильно, «кирпичная кладка» получится монолитной (рис. 36). В том случае, если узор выглядит слишком крупным или мелким, измените его масштаб при помощи инструмента Интерактивная заливка или путем ввода числовых значений в соответствующие поля палитры Свойства объекта, как было описано выше в разделе «Трансформация заливки».
Создайте копию этого прямоугольника, нажав сочетание клавиш CtrlD. Поместите его справа от исходного объекта так, чтобы правый нижний угол одного был совмещен с левым нижним углом другого. В палитре Свойства объекта активируйте опцию Преобразовывать заливку. Инструментом выбора щелкните по выделенному объекту и исказите его форму при помощи бокового маркера, как показано на рис. 37.
Выберите инструмент
Интерактивная заливка и, перемещая маркер в виде ромба (рис. 38), добейтесь, чтобы узоры заливки на смежных объектах были состыкованы. Теперь объекты выглядят как угол кирпичной стены (рис. 39). Аналогичным образом можно создавать и более сложные рисунки, имитирующие изображения трехмерных объектов.

Рис. 37. Искажение формы второго прямоугольника позволяет создать иллюзию трехмерности

Рис. 38. Для точной стыковки рисунка узора заливки смежных объектов воспользуйтесь инструментом Интерактивная заливка

Рис. 39. После точной подгонки рисунков узора заливки комбинация двух объектов выглядит как угол кирпичной стены
Заключение
Итак, мы рассмотрели основные приемы создания уникальных векторных узоров для заливки объектов в графическом редакторе CorelDRAW X7. Выполнение описанных в данной статье примеров позволит освоить и закрепить на практике навыки создания собственных узоров для заливки векторных объектов, а также трансформации подобных заливок различными способами. А это, в свою очередь, значительно расширит арсенал технических приемов, позволяя художникам и иллюстраторам наиболее полно реализовывать свои творческие замыслы с минимальными затратами времени и усилий.