
Создание объектов сложной формы в CorelDRAW
Принцип «от простого к сложному» отлично передает суть многих операций, которые приходится выполнять при создании иллюстраций в графическом редакторе CorelDRAW. В этой публикации рассмотрен процесс построения векторного объекта сложной формы из простых геометрических фигур с использованием различных приемов, которые могут пригодиться при выполнении самых разных работ.
В распоряжении пользователей графического редактора CorelDRAW есть инструменты для создания объектов, имеющих форму различных геометрических фигур — квадратов, прямоугольников, окружностей, эллипсов, правильных многоугольников, звезд и пр. Однако в процессе работы над иллюстрациями нередко возникает необходимость в создании объектов более замысловатой формы. Казалось бы, в подобной ситуации проще всего воспользоваться инструментом Свободная форма, который автоматически создает кривую из произвольной линии, нарисованной при помощи мыши. Но, к сожалению, такой способ далеко не всегда позволяет получить желаемый результат с первой попытки, а кроме того, зачастую требуется «доводка» полученной кривой путем перемещения узловых точек и их касательных. Именно поэтому во многих случаях более универсальным и эффективным (с точки зрения использования рабочего времени) является метод создания объекта сложной формы путем комбинирования нескольких простых фигур.
Рассмотрим элементарный пример. Если выделить несколько векторных объектов одновременно, станут доступны несколько вариантов преобразования. Осуществить их можно, выбрав нужный вариант в соответствующем разделе меню (Объект -> Формирование) либо нажав одну из пиктограмм на панели свойств (рис. 1).
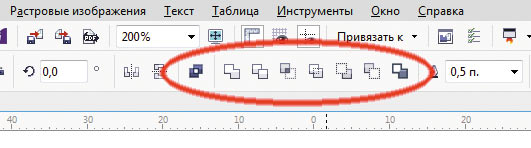
Рис. 1. Группа пиктограмм для комбинирования выделенных объектов (обведена красным)
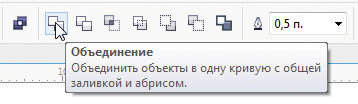
Рис. 2. Пиктограмма объединения выделенных объектов
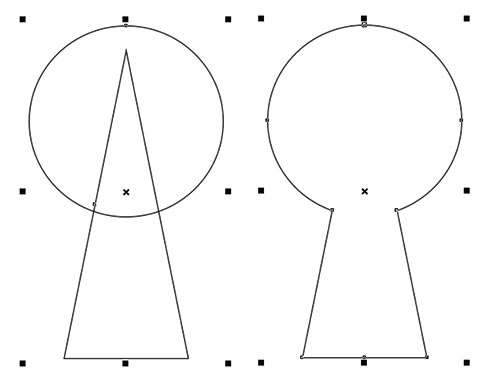
Рис. 3. Объединение окружности и треугольника (слева) в один объект

Рис. 4. Создание объекта (справа закрашен черным) из пересекающихся частей
трех окружностей
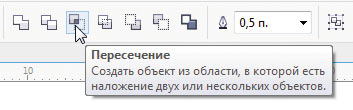
Рис. 5. Пиктограмма создания фигуры из пересекающихся частей
выделенных объектов
В частности, вы можете объединить выделенные объекты в одну кривую, нажав на пиктограмму «Объединение» (рис. 2). Таким способом из окружности и треугольника, созданных соответственно при помощи инструментов Эллипс и Многоугольник, легко получить хорошо узнаваемый контур замочной скважины (рис. 3).
Кроме того, можно создавать объекты из двух или нескольких частично перекрывающихся фигур. Если расположить три окружности, как показано на рис. 4, выделить их и нажать на пиктограмму «Пересечение» (рис. 5), будет создан новый объект, который в правой части рис. 4 закрашен черным.
Еще один полезный прием — создание отверстий. Возьмем ранее созданный объект в форме замочной скважины и поместим его над прямоугольником (рис. 6а). Если теперь выделить оба объекта и нажать на пиктограмму «Задние минус передние» (рис. 7), то в прямоугольнике появится отверстие в форме объекта, который был расположен над ним (рис. 6б). В этом несложно убедиться, подложив снизу прямоугольник с заливкой (рис. 8).
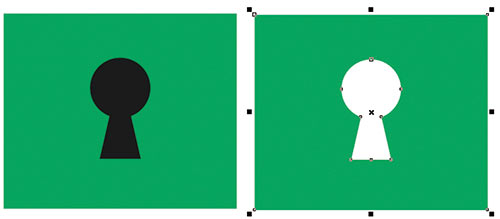
Рис. 6. Создание отверстия в объекте
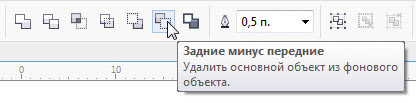
Рис. 7. Пиктограмма «Задние минус передние» на панели свойств
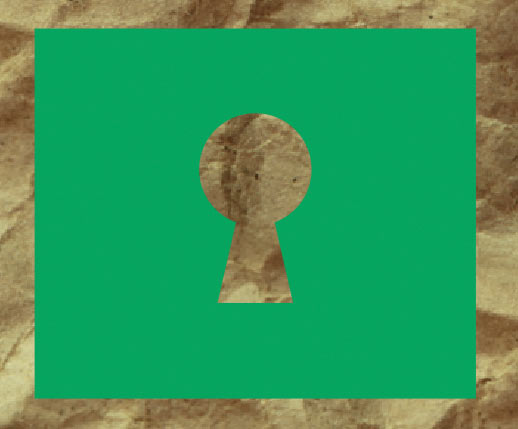
Рис. 8. Подложив вниз объект с текстурной заливкой, вы можете убедиться, что в прямоугольнике действительно имеется отверстие
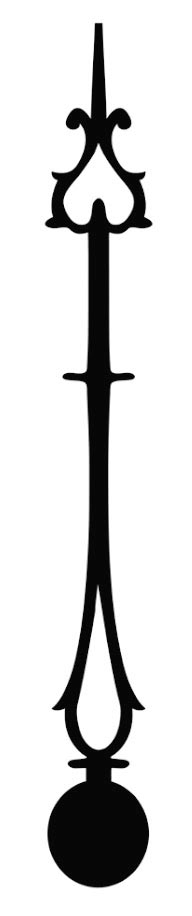
Рис. 9. Эскиз минутной стрелки
Освоить эти и некоторые другие приемы на практике вы сможете в ходе выполнения работы, описанной далее.
Подготовительный этап
Итак, в этот раз мы займемся созданием векторного изображения минутной стрелки старинных стенных часов. «Источником вдохновения» послужил эскиз, приведенный на рис. 9. Деталь, изображение которой предстоит воссоздать в виде векторного объекта, имеет весьма замысловатую форму. Кроме того, в ней имеются сквозные отверстия (на сленге часовщиков подобные стрелки называются скелетированными). Стоит отметить, что в данном случае не ставится задача в точности воспроизвести исходное изображение — необходимо сохранить лишь общую стилистику и характерные детали оригинала.
Поскольку в процессе выполнения этого задания предстоит работать исключительно с формой объектов и кривых, то удобнее переключиться в каркасный режим отображения. Для этого выберите в меню Вид -> Каркас.

Рис. 10. Курсор расположен над пиктограммой начала координат

Рис. 11. Установка начала координат
в центре окружности
При помощи инструмента Эллипс (F7) создайте окружность диаметром 20 мм1. Для максимально быстрого и точного выполнения дальнейших действий имеет смысл переместить начало координат в центр созданной окружности (который, кстати, является осью вращения стрелки). Для этого установите курсор на пиктограмму начала координат (рис. 10), нажмите левую кнопку мыши и, не отпуская ее, перетащите к центру окружности. После того как на экране появится надпись «по центру» (рис. 11), отпустите кнопку.
Создание стрелки
Инструментом Прямоугольник (F6), создайте прямоугольник шириной 5 и высотой 8 мм. Установите начальную точку этого объекта по центру и задайте для нее следующие координаты: x=0, y=12 мм (рис. 12).

Рис. 12. Размещение прямоугольника
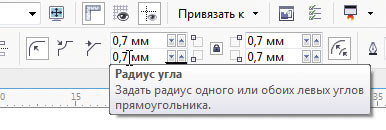
Рис. 13. Поля ввода значений радиусов скругления углов на панели свойств

Рис. 14. Размещение эллипса
Создайте прямоугольник шириной 12 и высотой 1,4 мм. Скруглите все его углы, выбрав режим по умолчанию и радиус 0,7 мм (рис. 13). Задайте следующие координаты для центра модифицированного объекта: x=0, y=14 мм. Воспользовавшись палитрой «Шаг и повтор», создайте копию этого объекта со смещением по вертикали, равным 76 мм.
При помощи инструмента Эллипс (F7) создайте эллипс шириной 13 и высотой 18,5 мм. Задайте для центра этого объекта координаты x=0, y=23,2 мм (рис. 14).
Воспользовавшись инструментом Прямоугольник (F6), создайте прямоугольник шириной 4 и высотой 90 мм. Скруглите оба верхних угла этого объекта, выбрав режим по умолчанию и радиус 2 мм. Задайте для центра этого объекта координаты x=0, y=70 мм (рис. 15).
Теперь выберите инструмент Многоугольник (Y) и введите число «3» в поле количества сторон (вершин) фигуры на панели свойств (рис. 16). Создайте треугольник шириной 16 и высотой 45 мм с вершиной, обращенной вверх. Задайте для центра этого объекта координаты x=1, y=47 мм (рис. 17).
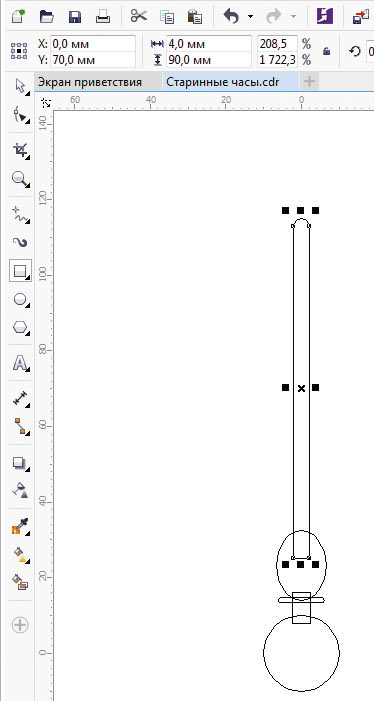
Рис. 15. Размещение прямоугольника
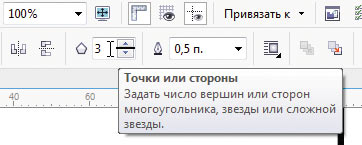
Рис. 16. Поле ввода количества вершин (сторон) многоугольника на панели свойств

Рис. 17. Размещение треугольника

Рис. 18. Пиктограмма «Удалить узлы» на панели свойств

Рис. 19. Исходный равнобедренный треугольник преобразован в прямоугольный
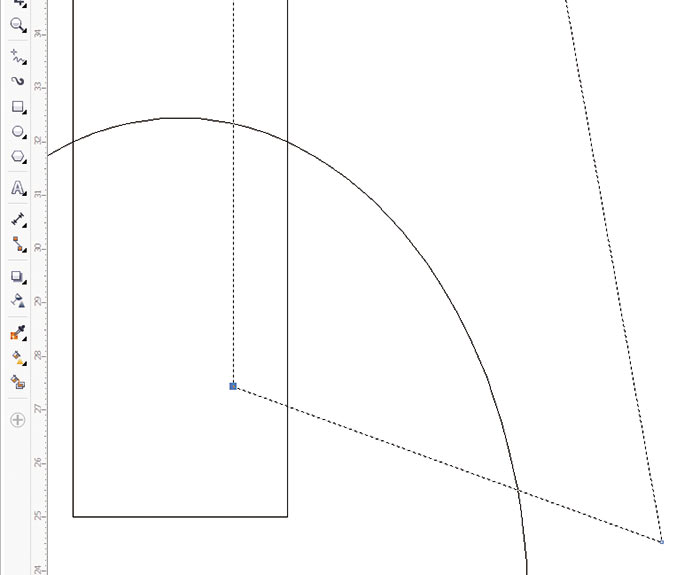
Рис. 20. Перемещение узловой точки
Преобразуйте треугольник в кривую, выбрав в меню Объект -> Преобразовать в кривую либо нажав сочетание клавиш CtrlQ. Переключитесь на инструмент Форма (F10), выделите узловую точку, расположенную посередине левой стороны треугольника, и удалите ее нажатием клавиши Del или щелчком по пиктограмме «Удалить узлы» на панели свойств (рис. 18). Теперь выделите узловую точку в левом углу треугольника и также удалите ее. Результатом выполнения этих действий стал объект в форме прямоугольного треугольника (рис. 19).
Выделите узловую точку, расположенную в вершине прямого угла, и переместите ее вверх, как показано на рис. 20. Во избежание смещения по горизонтальной оси в процессе выполнения этого действия удерживайте нажатой клавишу Ctrl. Преобразуйте прилегающий к этой точке отрезок в кривую, нажав соответствующую пиктограмму на панели свойств (рис. 21). Перемещая касательные, измените форму кривой, как показано на рис. 22.
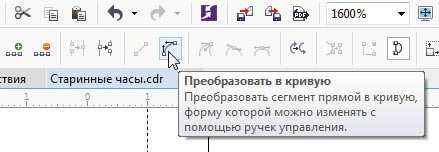
Рис. 21. Пиктограмма преобразования прямого отрезка в кривую на панели свойств
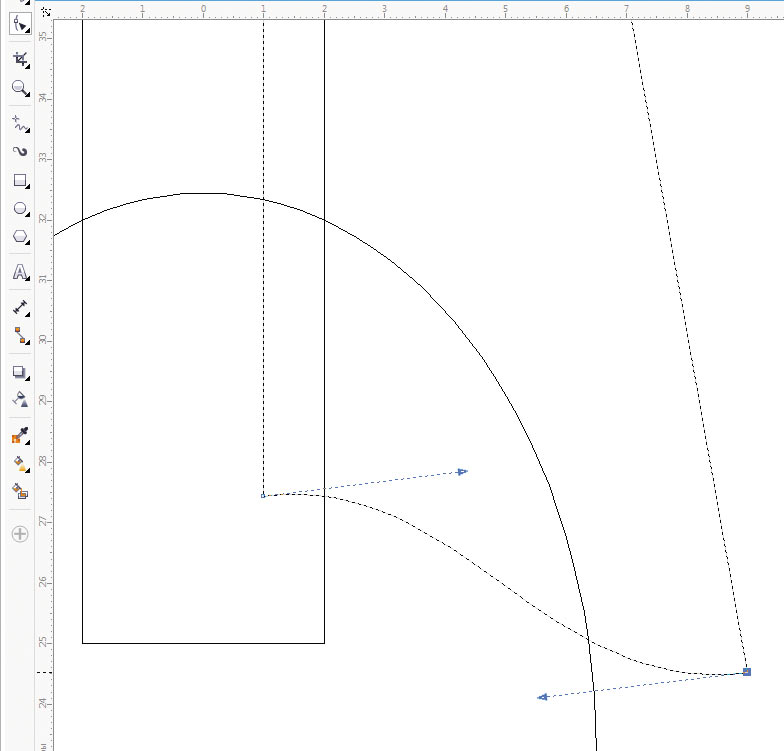
Рис. 22. Изменение формы отрезка в основании треугольника
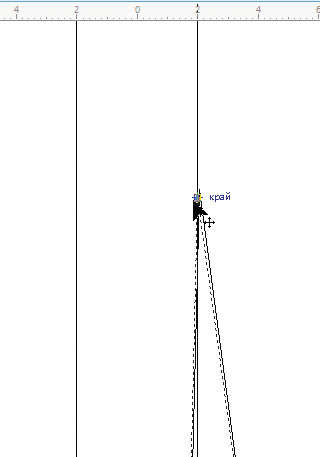
Рис. 23. Перемещение верхней узловой точки

Рис. 24. Изменение формы правой стороны треугольника
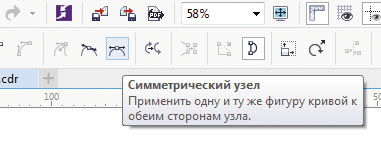
Рис. 25. Пиктограмма включения режима симметричного перемещения касательных
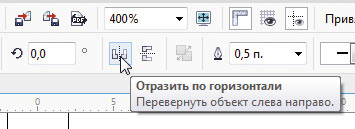
Рис. 26. Пиктограмма «Отразить по горизонтали» на панели свойств
Теперь выделите верхнюю узловую точку модифицированного объекта и переместите ее вправо — так, чтобы она располагалась на пересечении с правой стороной прямоугольника (рис. 23). Преобразуйте оба отрезка правой стороны модифицированного треугольника в кривые и измените их форму при помощи касательных, как показано на рис. 24. Для средней точки в данном случае удобно выбрать режим симметричного перемещения касательных, который включается нажатием на пиктограмму «Симметрический узел» на панели свойств (рис. 25).
Переключитесь на инструмент выбора и создайте копию выделенного объекта, воспользовавшись палитрой «Шаг и повтор». В настройках выберите режим «без смещения» как по горизонтали, так и по вертикали, количество копий — одна. Нажмите пиктограмму «Отразить по горизонтали» на панели свойств (рис. 26), чтобы получить зеркальное отражение оригинала. Переместите этот объект, установив начальную точку в правом нижнем углу и введя в поле координаты x значение «–1» (рис. 27).
Выделите все созданные объекты. Объедините их в один, нажав на пиктограмму «Объединение» на панели свойств. Основа стрелки готова (рис. 28).
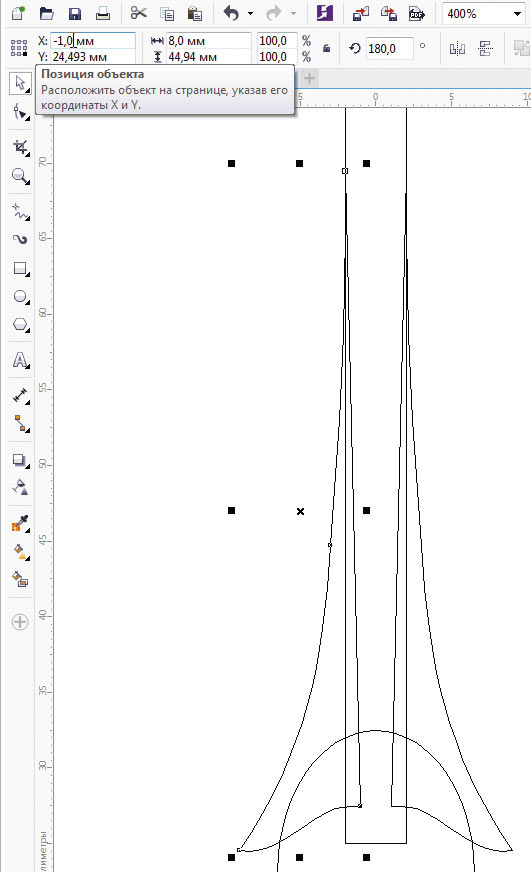
Рис. 27. Перемещение зеркально отраженной копии
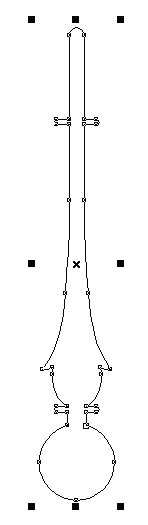
Рис. 28. Кривая, полученная в результате объединения ранее созданных объектов
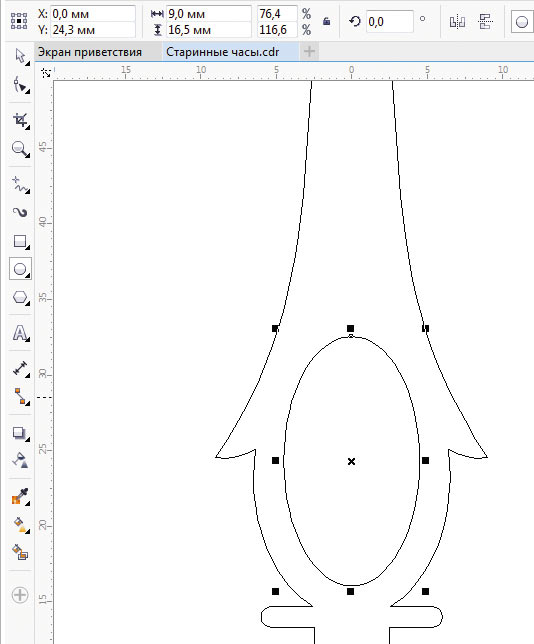
Рис. 29. Размещение эллипса
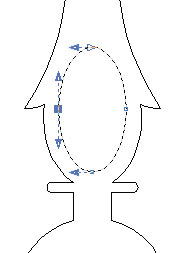
Рис. 30. Выделение узловой точки с левой стороны эллипса
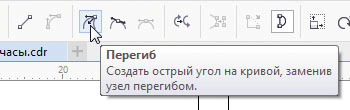
Рис. 31. Пиктограмма выбора режима Перегиб на панели свойств
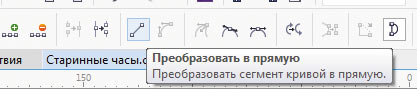
Рис. 32. Пиктограмма «Преобразовать в прямую» на панели свойств
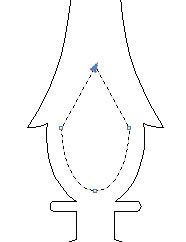
Рис. 33. Верхние сегменты кривой преобразованы в прямые
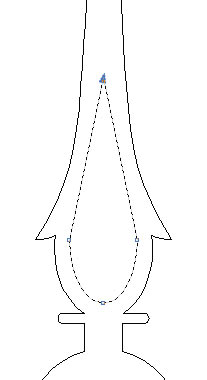
Рис. 34. Перемещение верхней узловой точки
Теперь в нижней части полученного объекта необходимо сделать фигурный вырез. При помощи инструмента Эллипс (F7) создайте эллипс шириной 9 и высотой 16,5 мм. Задайте для центра этого объекта координаты x=0, y=24,3 мм (рис. 29). Преобразуйте эллипс в кривую, нажав CtrlQ. Переключитесь на инструмент Форма (F10). Выделите узловую точку, расположенную с левой стороны фигуры (рис. 30) и выберите для нее режим Перегиб, нажав на одноименную пиктограмму на панели свойств (рис. 31).
Аналогичным образом измените режим узловой точки, находящейся с правой стороны объекта.
Не снимая выделения, преобразуйте дугу правой верхней четверти эллипса в прямую, нажав на пиктограмму «Преобразовать в прямую» на панели свойств (рис. 32). Затем выделите верхнюю узловую точку и еще раз нажмите на ту же пиктограмму. Теперь верхние сегменты фигуры представляют собой прямые отрезки (рис. 33). Удерживая нажатой клавишу Ctrl, переместите верхнюю узловую точку вверх, как показано на рис. 34. Фигура для отверстия готова.
Переключитесь на инструмент выбора и выделите оба имеющихся объекта. Нажмите пиктограмму «Задние минус передние» на панели свойств. Отверстие готово.
Добавляем наконечник
Осталось снабдить стрелку наконечником. Выберите инструмент Эллипс (F7) и с его помощью создайте окружность диаметром 13 мм. Воспользовавшись палитрой «Шаг и повтор», создайте одну копию этого объекта со смещением по горизонтали, равным половине диаметра (6,5 мм). Переключитесь на инструмент выбора. Выделите обе окружности и преобразуйте их в один объект, нажав на пиктограмму «Объединение» на панели свойств. Задайте для центра этого объекта координаты x=0, y=119 мм (рис. 35).
Переключитесь на инструмент Форма (F10) и, удерживая нажатой клавишу Ctrl, переместите узловую точку, расположенную в середине верхней части кривой, вверх на 28 мм (рис. 36), ориентируясь по информации, отображаемой в строке состояния (рис. 37). Нажмите на пиктограмму «Симметрический узел» на панели свойств (рис. 38), чтобы расположить касательные симметрично.
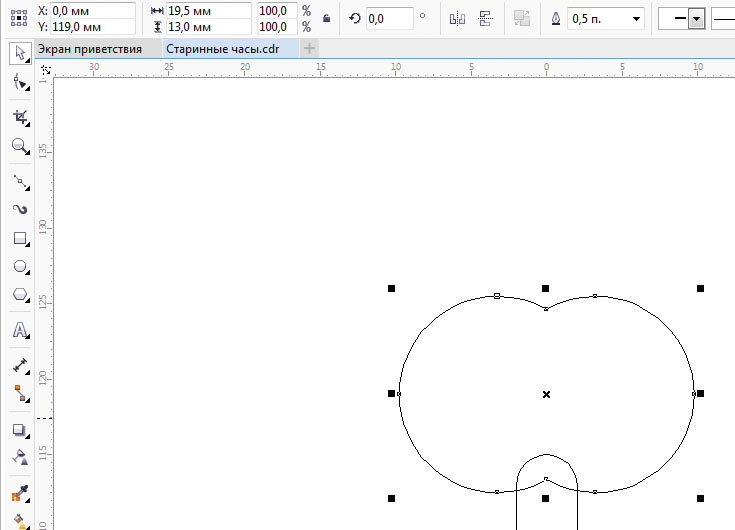
Рис. 35. Создание заготовки для наконечника стрелки

Рис. 36. Перемещение верхней узловой точки
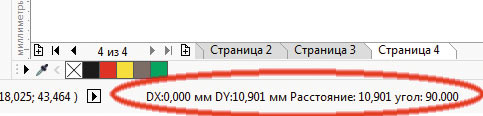
Рис. 37. В процессе перемещения узловой точки в строке состояния отображается информация о ее смещении относительно начального положения
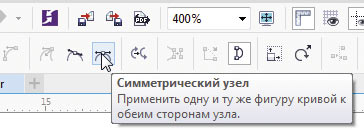
Рис. 38. Пиктограмма
«Симметрический узел» на панели свойств
При помощи инструмента Прямоугольник (F6) создайте прямоугольник шириной 5 и высотой 2 мм. Скруглите оба левых угла, выбрав режим по умолчанию и радиус 1 мм. Поверните получившуюся фигуру на 15° против часовой стрелки. Установите начальную точку этого объекта в правом нижнем углу и задайте для нее координаты x=–4,5, y=113 мм (рис. 39).
Создайте копию выделенного объекта (CtrlD) и преобразуйте ее, нажав на пиктограмму «Отразить по горизонтали» на панели свойств. Установите начальную точку этого объекта в левом нижнем углу и задайте для нее координаты x=4,5, y=113 мм (рис. 40).
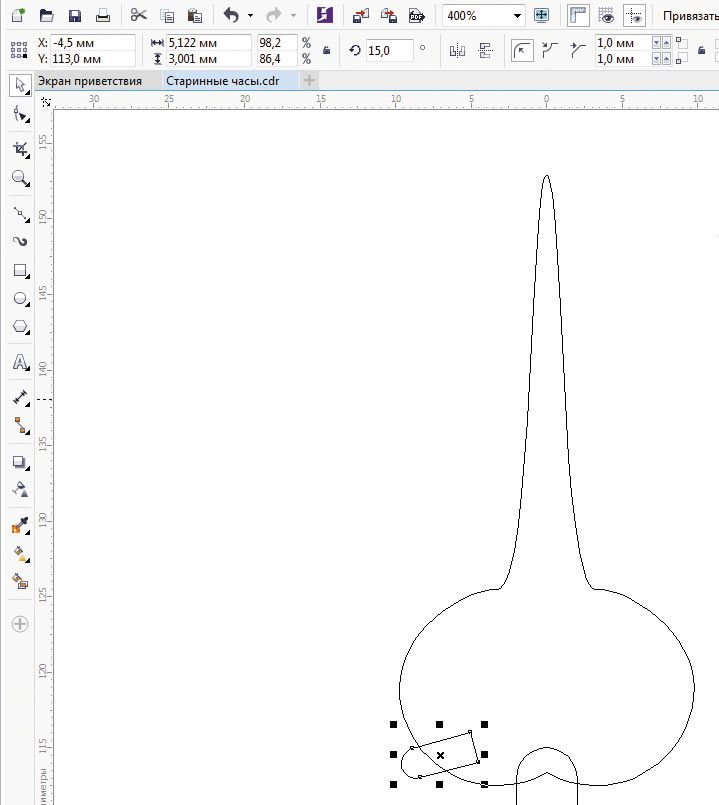
Рис. 39. Вспомогательный объект для создания выступа в нижней части наконечника
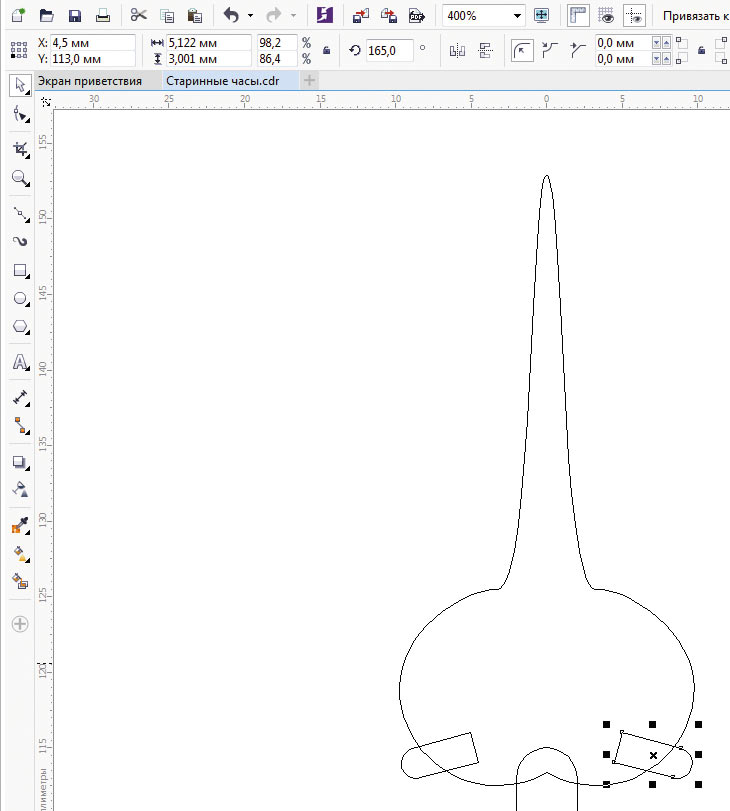
Рис. 40. Размещение зеркально отраженной копии
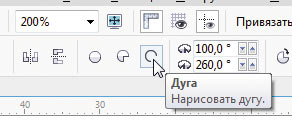
Рис. 41. Пиктограмма «Дуга» на панели свойств
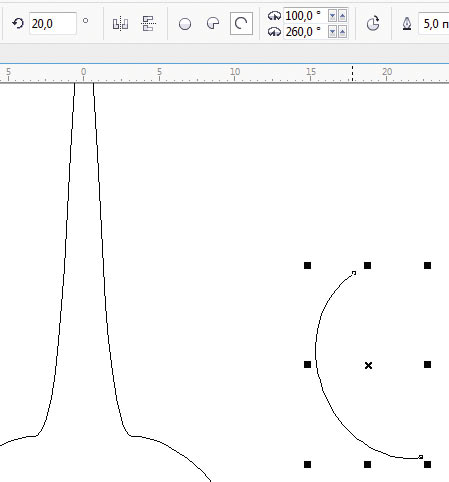
Рис. 42. Создание дуги с нужными параметрами
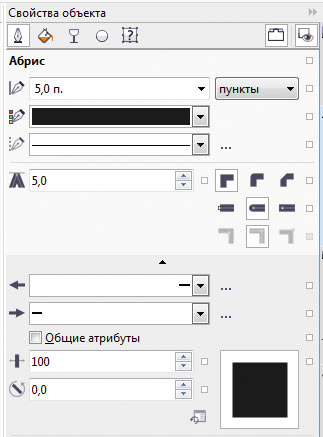
Рис. 43. Настройка параметров абриса дуги в палитре «Свойства объекта»
Выберите инструмент Эллипс (F7) и включите режим рисования дуги, нажав на пиктограмму «Дуга» на панели свойств (рис. 41). Создайте дугу и задайте в соответствующих полях на панели свойств значения начального и конечного угла в 100 и 260° соответственно. Измените размер этого объекта, задав ширину равной 4,6, а высоту — 13 мм. Поверните дугу на 20° против часовой стрелки (рис. 42).
Выберите для этого объекта режим без заливки. В палитре «Свойства объекта» откройте раздел «Абрис» и выберите для абриса сплошную линию черного цвета толщиной 5 пунктов с закругленными концами (рис. 43). Преобразуйте абрис в объект, выбрав в меню Объект -> Преобразовать абрис в объект или нажав сочетание клавиш ShiftCtrlQ.
При помощи инструмента Эллипс (F7) создайте эллипс шириной 4,3 и высотой 5,3 мм. Поверните эту фигуру на 30° против часовой стрелки и расположите около объекта, ранее созданного из абриса дуги, как показано на рис. 44. Переключитесь на инструмент выбора, выделите оба этих объекта и объедините их в один.
Теперь необходимо подправить форму полученной кривой при помощи инструмента Форма (F10). Выделите лишние узловые точки, появившиеся в местах сопряжения исходных объектов, и удалите их. Затем путем перемещения узловых точек и касательных измените форму нижнего конца дуги, как показано на рис. 45.
Переключитесь на инструмент выбора. Установите начальную точку модифицированного объекта по центру и задайте для нее координаты x=5,5, y=130 мм.
Создайте копию выделенного объекта и отразите ее по горизонтали. Задайте для центра этого объекта координаты x=–5,5, y=130 мм. При необходимости подкорректируйте положение этой пары объектов, чтобы они располагались, как показано на рис. 46.

Рис. 44. Расположение эллипса относительно объекта, созданного из абриса дуги
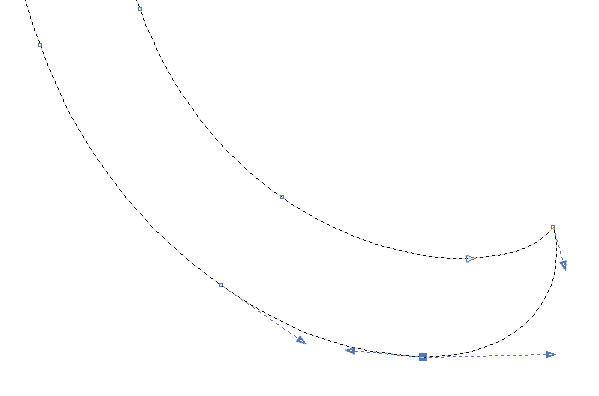
Рис. 45. Изменение формы нижней части кривой при помощи касательных
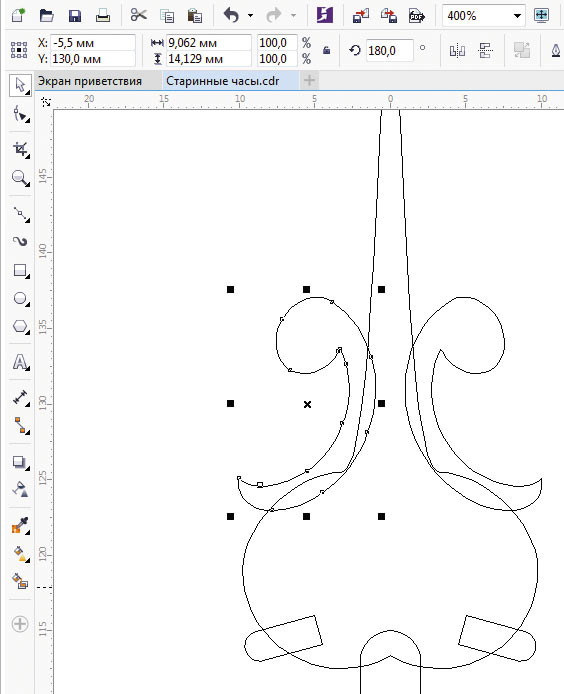
Рис. 46. Расположение модифицированного объекта и его зеркально отраженной копии относительно заготовки наконечника
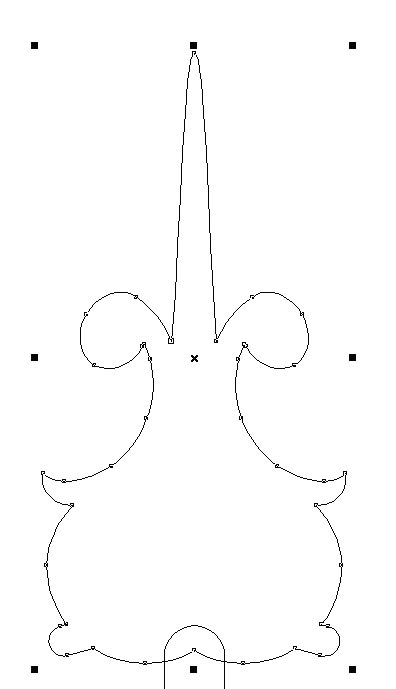
Рис. 47. В результате объединения исходных объектов создан контур наконечника

Рис. 48. Размещение заготовки для отверстия в наконечнике
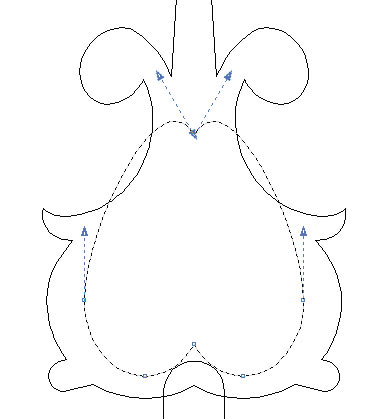
Рис. 49. Перемещение узловой точки
Выделите группу исходных объектов для создания наконечника и объедините их в один (рис. 47).
Теперь необходимо сделать в наконечнике фигурное отверстие. Выберите инструмент Эллипс (F7) и создайте эллипс шириной 8 и высотой 10 мм. Воспользовавшись палитрой «Шаг и повтор», создайте одну копию этого объекта со смещением 6,5 мм по горизонтали. Переключитесь на инструмент выбора, выделите оба эллипса и объедините их в один объект. Установите начальную точку полученного объекта по центру и задайте для нее координаты x=0, y=119 мм (рис. 48).
Выберите инструмент Форма (F10), выделите две верхние узловые точки полученного объекта и удалите их. Удерживая нажатой клавишу Ctrl, переместите узловую точку, расположенную в месте сопряжения верхних сегментов исходных эллипсов, вверх примерно на 8 мм (рис. 49). Перемещая касательные, измените форму кривой, как показано на рис. 50.
Переключитесь на инструмент Прямоугольник (F6) и создайте прямоугольник шириной 3 и высотой 7 мм. Скруглите оба верхних угла, задав радиус 1,5 мм. Установите модифицированный прямоугольник таким образом, чтобы его центр был совмещен с нижней точкой сопряжения двух исходных эллипсов, ранее объединенных в один объект (рис. 51). Переключитесь на инструмент выбора, выделите оба этих объекта и выполните преобразование, нажав на пиктограмму «Задние минус передние» на панели свойств.
Добавьте к выделению ранее созданную заготовку наконечника стрелки. Преобразуйте выделенные объекты, нажав на пиктограмму «Задние минус передние» на панели свойств (рис. 52).
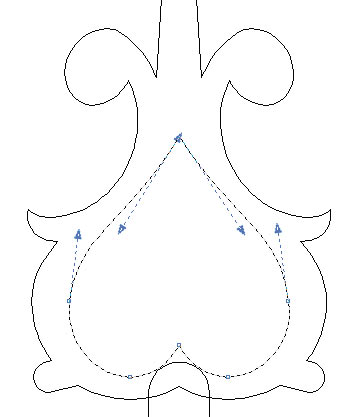
Рис. 50. Изменение формы кривой при помощи касательных
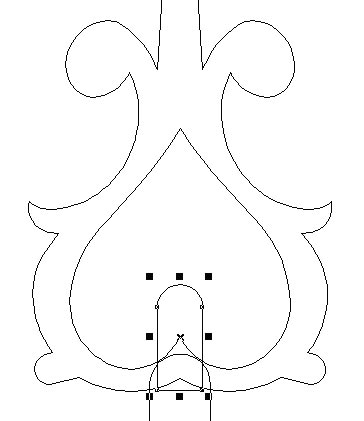
Рис. 51. Размещение вспомогательного объекта
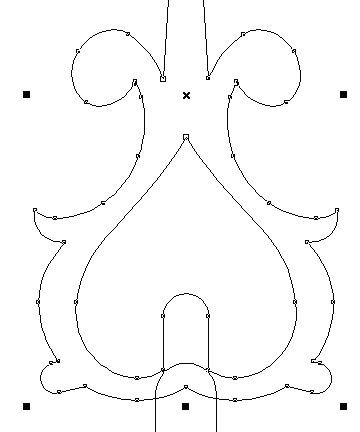
Рис. 52. Создание отверстия в наконечнике

Рис. 53. Готовое изображение стрелки
Выделите стрелку и готовый наконечник, а затем объедините их в один объект. Чтобы оценить результат, переключитесь в расширенный режим отображения, выбрав в меню Вид -> Расширенный. Выберите для готового объекта однородную заливку черного цвета и режим без абриса (рис. 53).
Заключение
Итак, мы рассмотрели процесс создания векторного изображения весьма замысловатой формы на основе эскиза. Выполнение этого задания позволит освоить и закрепить на практике приемы построения векторных объектов сложной формы путем комбинирования простых фигур, а также технику работы с узловыми точками и касательными при помощи инструмента Форма.