
Создание и применение пользовательской кисти в CorelDRAW
Инструмент Художественное оформление является очень мощным средством графического редактора CorelDRAW, при помощи которого можно придать работам нестандартный и эффектный вид с минимальными затратами времени. В этой публикации рассмотрен процесс создания собственных образцов кисти для инструмента Художественное оформление, а также различные нюансы их практического применения.
Одна из характерных особенностей изображений, создаваемых в векторных редакторах, — идеальная четкость и безупречная стабильность толщины линий. В том случае, когда необходимо нарисовать чертеж или схему, это является безусловным достоинством. Однако при создании художественных работ и иллюстраций строгое единообразие безукоризненно четких линий и идеально выдержанных углов становится заметным недостатком, утомляющим глаз своей механистичностью. Чтобы «вдохнуть жизнь» в векторные рисунки, изобретено множество различных приемов. В графическом редакторе CorelDRAW X7 имеется богатый инструментарий для имитации нарисованных от руки линий, контуров и надписей.
В одном из предыдущих уроков (см. публикацию «Создание “стеклянной” кнопки в CorelDRAW X7» в № 1’2015) мы уже использовали инструмент Художественное оформление для создания небольшого блика на изображении псевдотрехмерного объекта. Однако в тот раз был использован лишь один из готовых образцов кисти. В этой статье мы рассмотрим процесс создания и применения собственных кистей для данного инструмента.
Создание кисти
Создать образец собственной кисти можно из векторного изображения (в том числе группы объектов), созданного или импортированного в CorelDRAW. Учитывая специфику работы данного инструмента, имеет смысл выбрать для этих объектов режим «без абриса».
Для начала создадим простую кисть в форме треугольника. Включите инструмент Многоугольник, щелкнув по соответствующей пиктограмме на панели инструментов или нажав клавишу Y. В поле Точки или стороны на панели свойств введите значение «3» (рис. 1). Создайте треугольник, выберите для него сплошную заливку любого цвета и режим «без абриса» (рис. 2).
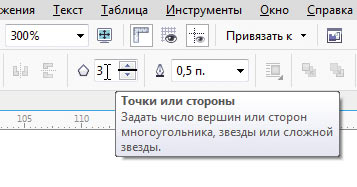
Рис. 1. Поле ввода количества сторон (углов) многоугольника на панели свойств
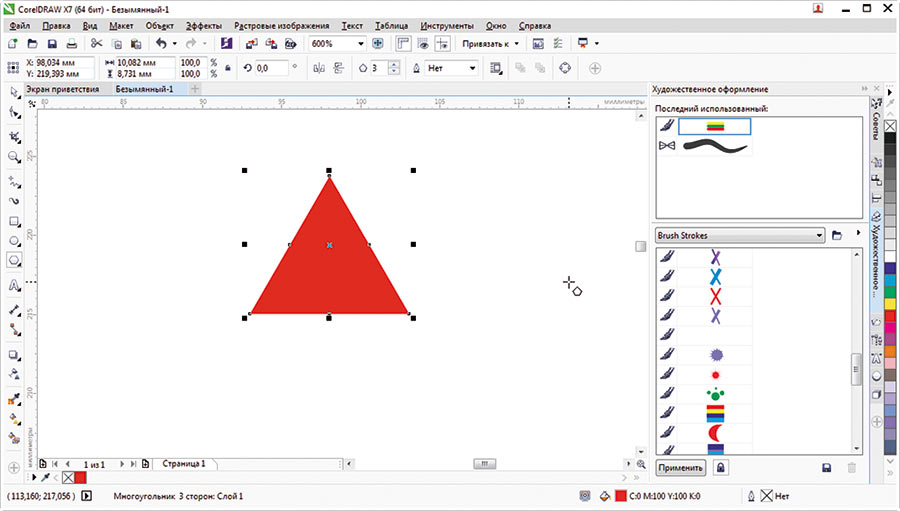
Рис. 2. Заготовка для пользовательской кисти
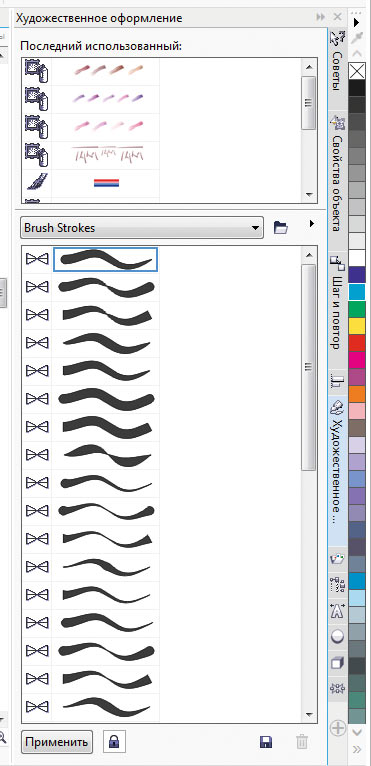
Рис. 3. Панель Художественное оформление
Не снимая выделения, откройте панель Художественное оформление, выбрав в меню Эффекты -> Художественное оформление. Она будет отображена в окне настройки (рис. 3). Нажмите в нижней части панели кнопку Сохранить (рис. 4). В открывшемся диалоговом окне Создание нового мазка выберите пункт Кисти (рис. 5) и нажмите кнопку ОК. После этого на экран будет выведено диалоговое окно сохранения новой кисти. Введите в поле Имя файла название кисти и нажмите кнопку Сохранить (рис. 6).
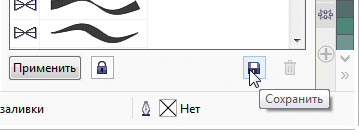
Рис. 4. Кнопка сохранения выделенных объектов в качестве образца пользовательской кисти в нижней части панели Художественное оформление

Рис. 5. Диалоговое окно выбора типа создаваемого образца
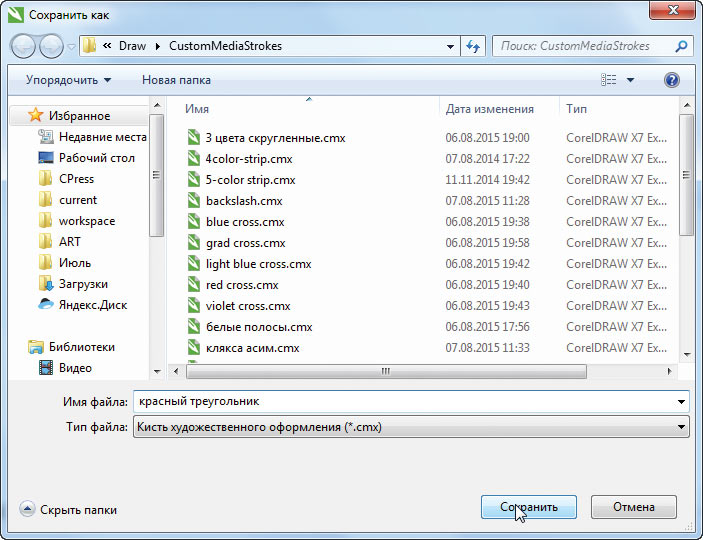
Рис. 6. Диалоговое окно сохранения созданного образца пользовательской кисти
Использование и настройка кисти
Чтобы опробовать новую кисть в деле, переключитесь на инструмент Художественное оформление, нажав соответствующую пиктограмму на панели инструментов (рис. 7) или клавишу I. На панели свойств щелкните по пиктограмме включения режима Кисть (рис. 8), затем выберите из ниспадающего списка нужный образец (рис. 9). Теперь при помощи мыши можно нарисовать этой кистью любую кривую (рис. 10).
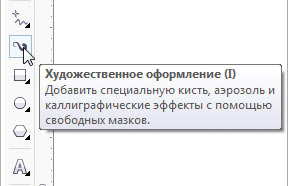
Рис. 7. Пиктограмма выбора инструмента Художественное оформление
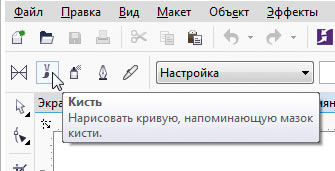
Рис. 8. Пиктограмма включения режима Кисть на панели свойств
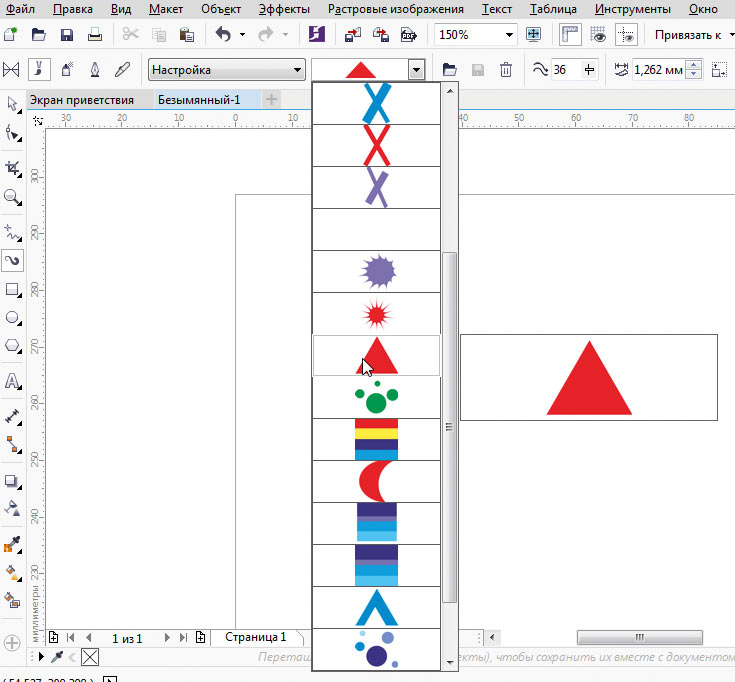
Рис. 9. Выбор образца кисти из ниспадающего списка на панели свойств
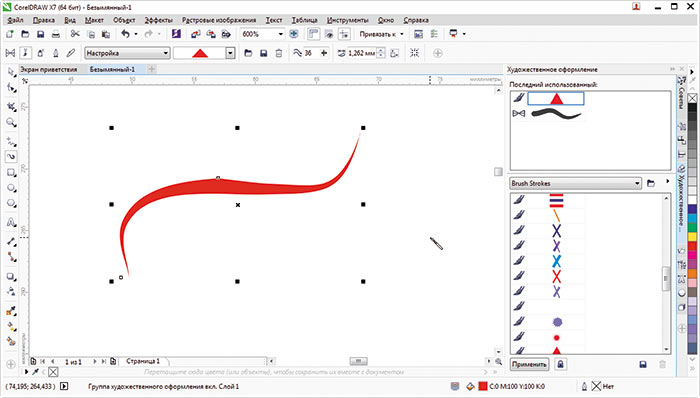
Рис. 10. Кривая, нарисованная при помощи кисти в форме треугольника
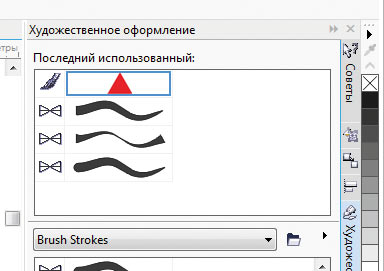
Рис. 11. Список последних использованных образцов в верхней части панели Художественное оформление
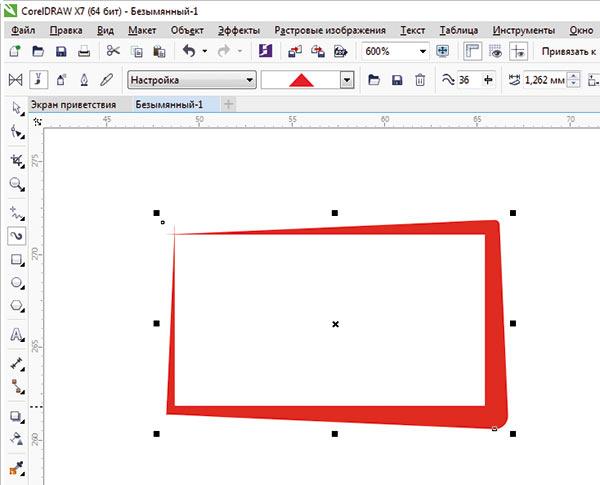
Рис. 12. Контур прямоугольника, прочерченный кистью треугольной формы

Рис. 13. Размер кисти можно настраивать, изменяя значение в поле Толщина мазка на панели свойств
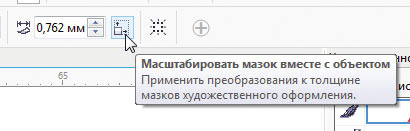
Рис. 14. Пиктограмма «Масштабировать мазок вместе с объектом» на панели свойств
Эффект рисования кистью можно применять и к уже созданным объектам — в частности к кривым и геометрическим фигурам. Переключитесь на инструмент Прямоугольник (F6) и создайте прямоугольник произвольного размера. Не снимая выделения, щелкните по пиктограмме ранее созданной кисти в прокручиваемом по вертикали списке в панели Художественное оформление (рис. 11). Контур прямоугольника будет «прочерчен» выбранной кистью (рис. 12).
Чтобы изменить ширину кисти, модифицируйте или введите нужное значение в поле Толщина мазка на панели свойств (рис. 13). Если нажать расположенную рядом пиктограмму «Масштабировать мазок вместе с объектом» (рис. 14), то ширина кисти будет автоматически меняться пропорционально изменению размеров объекта, к которому она применена.

Рис. 15. Для модифицированного объекта можно выбрать любую заливку и абрис
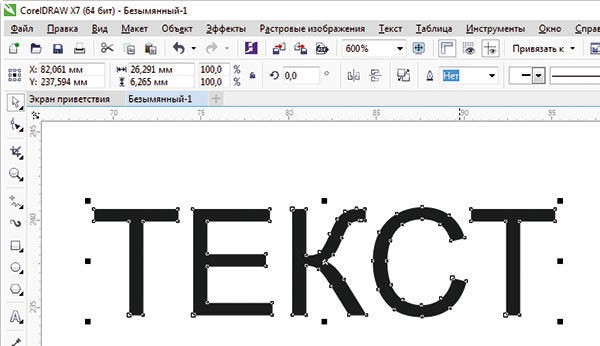
Рис. 16. Надпись, преобразованная в кривые
Фигура или кривая, модифицированная воздействием кисти инструмента Художественное оформление, является самостоятельным объектом — для него можно выбрать любую заливку и абрис (рис. 15).
Инструмент Художественное оформление позволяет получать весьма интересные эффекты при обработке надписей. Для этого необходимо предварительно преобразовать текст в кривые.
При помощи инструмента Текст (F8) создайте надпись. Выберите для нее шрифт без засечек — например Arial, Pragmatica и т.п. Преобразуйте надпись в кривые (рис. 16). Это можно сделать через меню (Объект -> Преобразовать в кривую) или нажатием сочетания клавиш CtrlQ. Не снимая выделения, щелкните по пиктограмме ранее созданной кисти в палитре Художественное оформление (рис. 17). Варьируя значение ширины мазка в соответствующем поле на панели свойств, можно менять вид надписи (рис. 18).
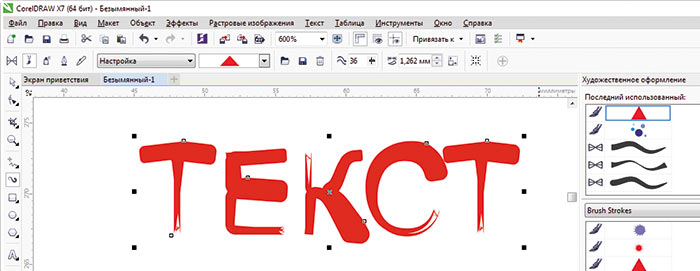
Рис. 17. Надпись, обработанная ранее созданной кистью инструмента
Художественное оформление
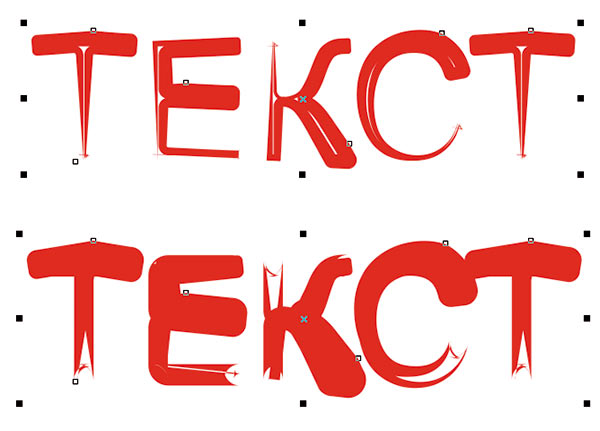
Рис. 18. Изменение вида обработанной надписи путем выбора различных значений ширины мазка
Кисти для различных эффектов
Рассмотрим несколько примеров кистей, позволяющих получить различные эффекты.
Для начала создадим кисть, которая будет «рисовать» четырехцветную ленту. При помощи инструмента Прямоугольник (F6) создайте прямоугольник шириной 12 и высотой 3 мм. Выберите для него заливку красного цвета и режим «без абриса» (рис. 19).
Создайте три копии прямоугольника, расположенных один под другим без интервалов между ними. Это действие удобно выполнить при помощи палитры Шаг и повтор, которая открывается через меню (Правка -> Шаг и повтор) или нажатием клавиш CtrlShiftD. Палитра находится в окне настройки, которое расположено справа от окна документа.

Рис. 19. Создание элемента будущей кисти
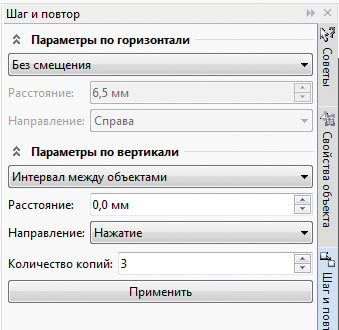
Рис. 20. Настройки палитры Шаг и повтор для создания недостающих элементов будущей кисти
В разделе Параметры по горизонтали выберите режим «Без смещения», а в разделе Параметры по вертикали — режим «Интервал между объектами». В поле Расстояние введите значение «0», а в поле Количество копий — значение «3» (рис. 20). Нажмите кнопку Применить.
Теперь у нас имеются четыре одинаковых прямоугольника, расположенные один над другим. Выберите для них заливку разных цветов, как показано на рис. 21. Использовать точно такие же цвета вовсе не обязательно — вы можете составить композицию по своему вкусу. Итак, у нас получилась заготовка в виде четырехцветной ленты. Теперь инструментом выбора выделите эту группу прямоугольников и сохраните ее как пользовательскую кисть.
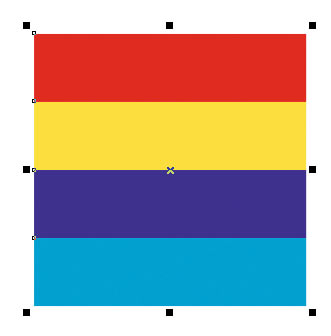
Рис. 21. Выбор цветов заливки для элементов будущей кисти
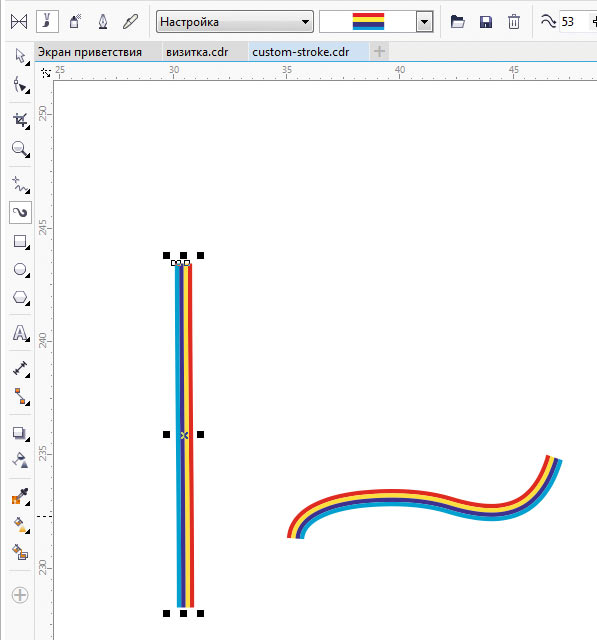
Рис. 22. Линии, прочерченные при помощи кисти в виде четырехцветной ленты

Рис. 23. Контуры прямоугольника и эллипса, прочерченные при помощи кисти в виде четырехцветной ленты
Переключитесь на инструмент Художественное оформление и начертите в окне документа произвольную кривую — она будет выглядеть как четырехцветная лента (рис. 22). Примените эту кисть к прямоугольнику и эллипсу (рис. 23).
Объекты, из которых составлен образец кисти, не обязательно должны пересекаться или соприкасаться один с другим. Таким образом можно сделать кисть частично прозрачной и получить весьма интересные эффекты. В качестве иллюстрации создадим кисть, которая будет «рисовать» пятью параллельными белыми линиями.
При помощи инструмента Прямоугольник (F6) создайте прямоугольник шириной 10 и высотой 2 мм. Выберите для него заливку белого цвета и режим «без абриса». Поскольку белый прямоугольник без абриса не виден на белом фоне, имеет смысл переключиться в каркасный режим отображения, выбрав в меню Вид -> Каркас.
Воспользовавшись палитрой Шаг и повтор, создайте четыре копии прямоугольника. Для этого в разделе Параметры по горизонтали выберите режим «Без смещения». В разделе Параметры по вертикали выберите режим «Интервал между объектами», в поле Расстояние введите значение «3», а в поле Количество копий — значение «4» (рис. 24). Нажмите кнопку Применить (рис. 25). Инструментом выбора выделите пять белых прямоугольников и сохраните эту группу как пользовательскую кисть.
Переключитесь в обычный режим отображения, выбрав в меню Вид -> Обычный. При помощи инструмента Прямоугольник (F6) создайте прямоугольник произвольного размера и выберите для него однотонную или градиентную заливку. Переключитесь на инструмент Эллипс (F7) и создайте эллипс или окружность, расположенную в границах ранее созданного прямоугольника. Примените к новому объекту ранее созданную кисть и оцените результат (рис. 26).
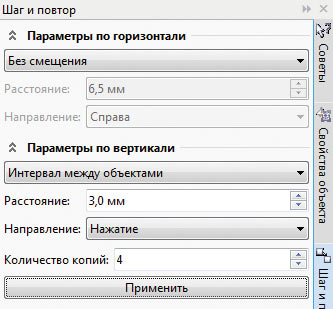
Рис. 24. Настройки палитры Шаг и повтор для создания копий прямоугольника, расположенных с заданным интервалом
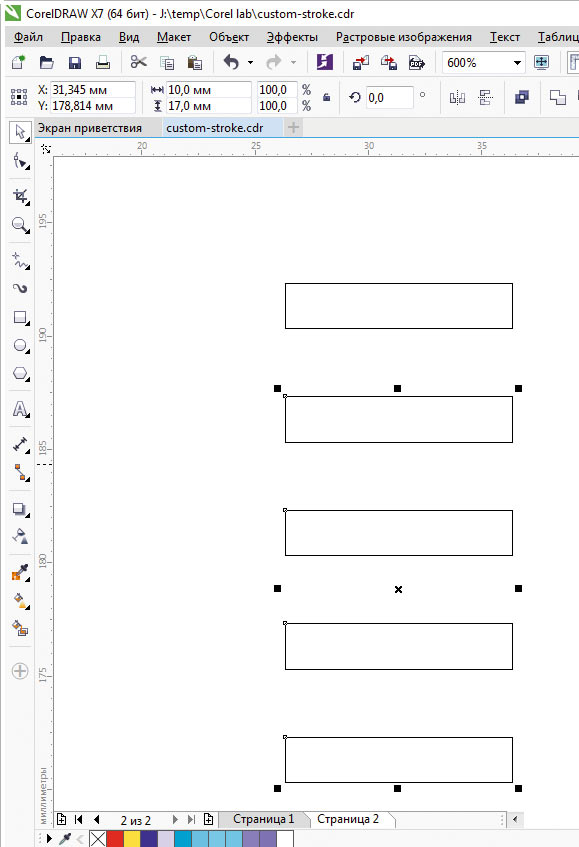
Рис. 25. Недостающие элементы кисти готовы

Рис. 26. Контур эллипса, прорисованный кистью в виде пяти параллельных белых линий
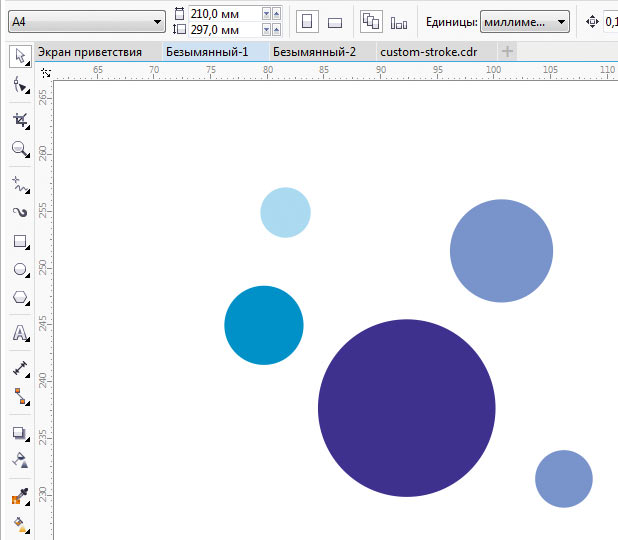
Рис. 27. Группа окружностей — заготовка для очередной кисти
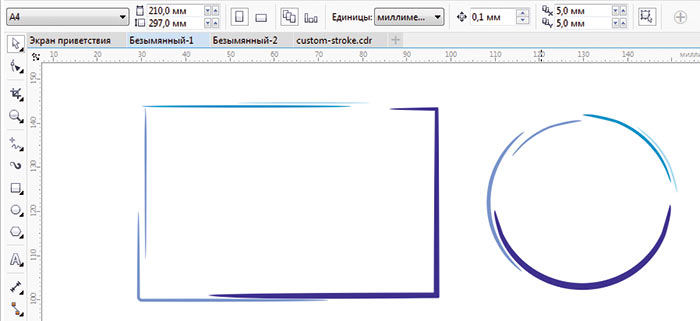
Рис. 28. Контуры прямоугольника и эллипса, прочерченные при помощи кисти,
составленной из разноцветных окружностей
Теперь скомпонуем кисть из нескольких разноцветных окружностей разного размера. При помощи инструмента Эллипс (F7) создайте несколько разновеликих окружностей и расположите их, как показано на рис. 27. Выберите для них режим «без абриса» и заливку разных цветов. Инструментом выбора выделите все окружности и сохраните как пользовательскую кисть. Опробуйте ее, применив к прямоугольнику и окружности (рис. 28). Весьма эффектно выглядит и «прочерченная» этой кистью надпись (рис. 29).
Попробуйте поэкспериментировать, применяя к надписям и объектам кисти в виде крестов, звездочек, клякс и т.д. Например, кисть крестообразной формы позволяет получать линии, напоминающие контуры эскизного наброска.
Воспользовавшись инструментом Прямоугольник (F6), создайте прямоугольник шириной 4 и высотой 20 мм. Создайте копию данного прямоугольника без смещения. Для этого в палитре Шаг и повтор выберите режим «Без смещения» в разделах Параметры по горизонтали и Параметры по вертикали, а в поле Количество копий введите значение «1» (рис. 30). Нажмите кнопку Применить.

Рис. 29. Образец текста, обработанный кистью, составленной из разноцветных окружностей
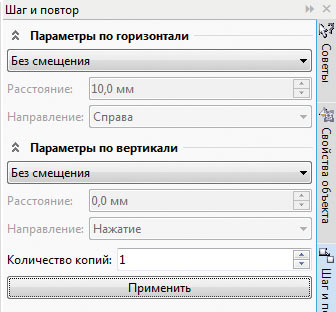
Рис. 30. Настройки палитры Шаг и повтор для создания копии прямоугольника без смещения
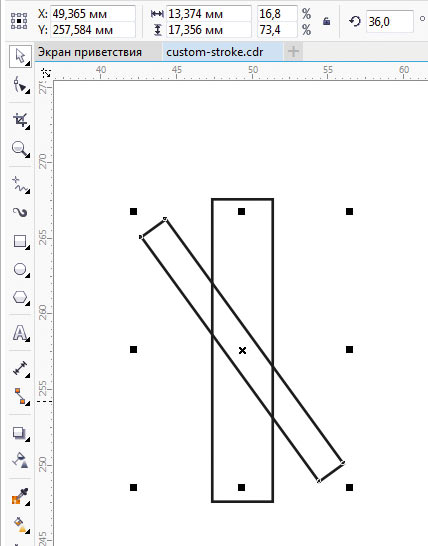
Рис. 31. Поворот более тонкого прямоугольника против часовой стрелки
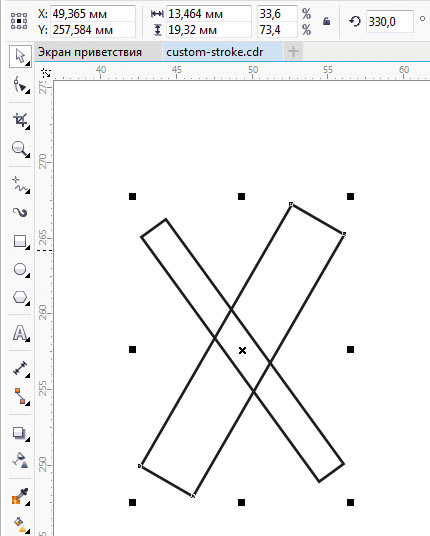
Рис. 32. Поворот более толстого прямоугольника по часовой стрелке
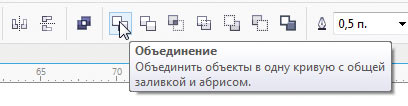
Рис. 33. Пиктограмма «Объединение» на панели свойств
Задайте для выделенного прямоугольника ширину 2 мм. Затем установите начальную точку объекта по центру и поверните его на 36° против часовой стрелки (рис. 31).
Инструментом выбора выделите первый прямоугольник, установите начальную точку объекта по центру и поверните его на 30° по часовой стрелке (рис. 32). Выделите оба объекта и объедините их в один, нажав пиктограмму «Объединение» на панели свойств (рис. 33). Выберите для полученного объекта режим «без абриса» и однородную заливку любого цвета (рис. 34), а затем сохраните его как пользовательскую кисть.
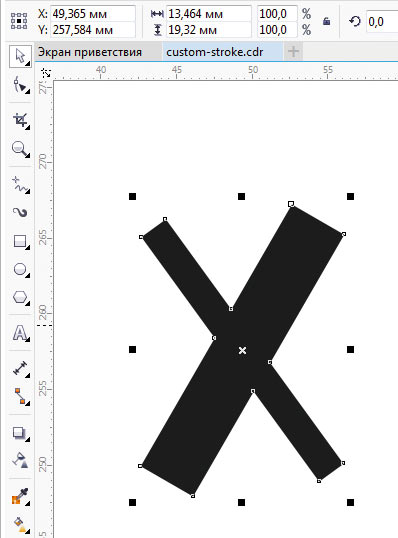
Рис. 34. Готовый объект
для создания новой кисти
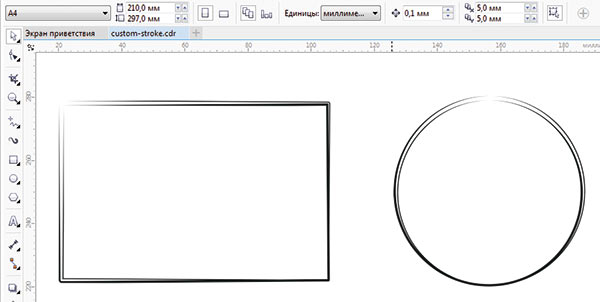
Рис. 35. Контуры прямоугольника и эллипса, прочерченные при помощи кисти крестообразной формы

Рис. 36. Образец текста, обработанный кистью крестообразной формы

Рис. 37. Настройки фонтанной заливки для имитации карандашного наброска

Рис. 38. Результат применения фонтанной заливки к обработанной надписи

Рис. 39. Результат перекрашивания обработанной надписи в фиолетовый цвет
Опробуйте новую кисть на прямоугольнике и окружности (рис. 35). Очень эффектно выглядит «прочерченная» этой кистью надпись (рис. 36). Применив к этому объекту фонтанную заливку (рис. 37), можно имитировать карандашный набросок (рис. 38). Если же выбрать заливку фиолетового цвета, то надпись будет похожа на эскиз, выполненный перьевой ручкой (рис. 39).
Сглаживание углов
После обработки кривых кистью инструмента Художественное оформление на участках, где имеются прямые или острые углы, могут появиться характерные артефакты (рис. 40). Они становятся более заметными по мере увеличения значения толщины мазка. В приведенном примере надпись была «прорисована» кистью в виде четырехцветной ленты, которую мы создали в начале предыдущего раздела (рис. 41).
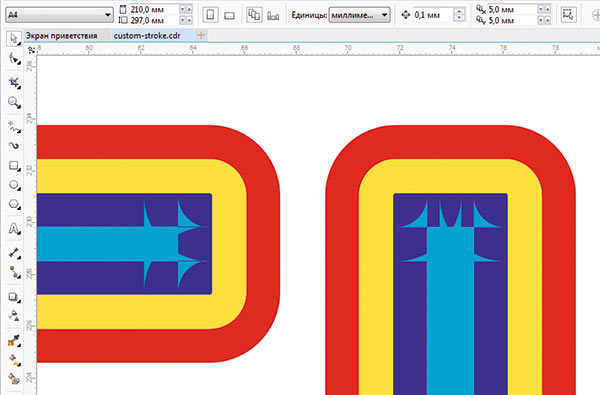
Рис. 40. Характерные артефакты, появляющиеся в местах соединения отрезков контура под прямым углом при обработке кистью инструмента Художественное оформление
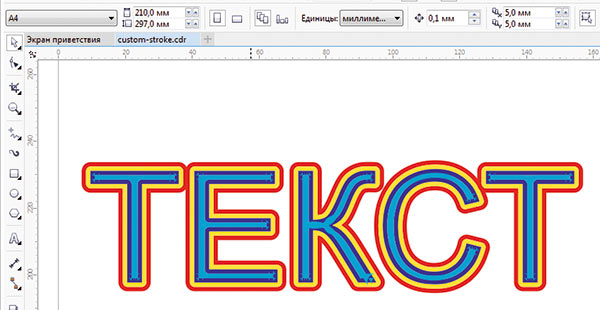
Рис. 41. Образец текста, обработанный кистью в виде четырехцветной ленты

Рис. 42. Пиктограмма Закругленный угол на панели свойств
В некоторых случаях подобные артефакты могут даже придать изображению свою изюминку. Однако гораздо чаще возникает естественное желание избавиться от них. Сделать это можно различными способами. Один из них заключается в том, чтобы убрать с обрабатываемой кривой или объекта «неудобные» углы еще до применения кисти. Например, если необходимо «прорисовать» кистью контур прямоугольника, то достаточно предварительно скруглить его углы, нажав на пиктограмму «Закругленный угол» на панели свойств (рис. 42).
Значение радиуса закругления в каждом случае придется подбирать опытным путем, поскольку его значение зависит от нескольких факторов, в том числе отвыбранной толщины мазка и особенностей применяемой кисти. Чем шире кисть, тем больший радиус скругления потребуется для достижения желаемого результата. В приведенном примере значение этого параметра равно 3 мм, что позволяет применять кисть в виде четырехцветной ленты шириной до 12,5 мм без появления нежелательных артефактов (рис. 43). Однако если применить к этому же объекту кисть в виде пяти параллельных белых полос с промежутками между ними, то максимальная ширина мазка, при которой не появляются артефакты, уменьшится до 7 мм.
Альтернативный вариант — обработка объектов, к которым уже применена кисть, при помощи инструмента Сглаживание. Он включается нажатием на соответствующую пиктограмму на панели инструментов (рис. 44). Данный способ удобен для обработки кривых сложной формы, в том числе букв (рис. 45).
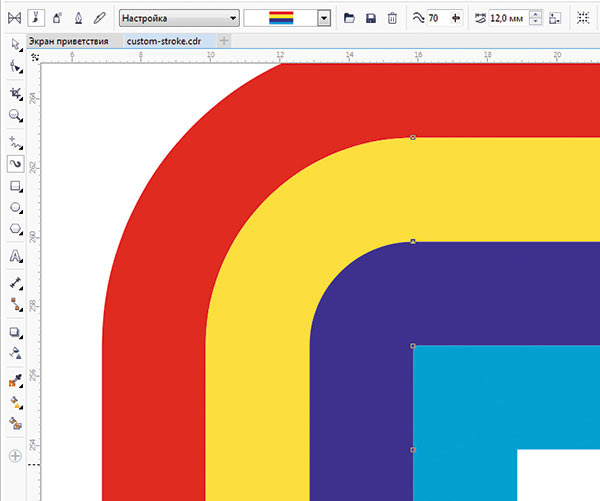
Рис. 43. Скругление углов объекта перед применением кисти позволяет избежать появления нежелательных артефактов
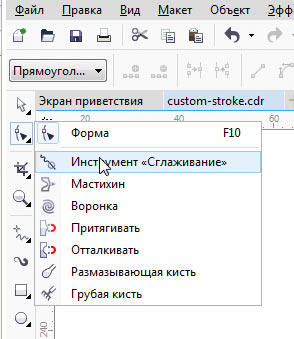
Рис. 44. Выбор инструмента Сглаживание на панели инструментов
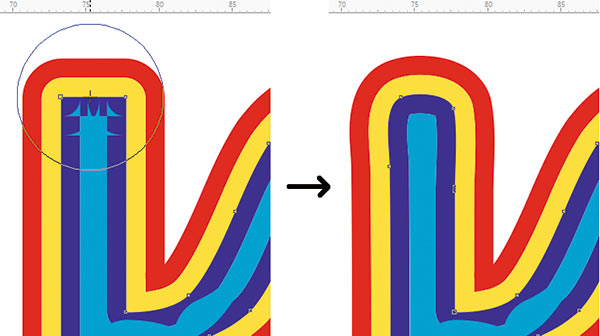
Рис. 45. Устранение нежелательных артефактов при помощи инструмента Сглаживание
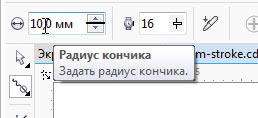
Рис. 46. Настройка размера инструмента Сглаживание в поле Радиус кончика на панели свойств
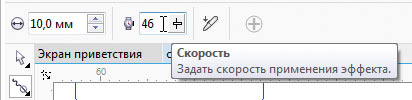
Рис. 47. Настройка степени воздействия инструмента Сглаживание в поле Скорость на панели свойств
Размером инструмента Сглаживание можно управлять, изменяя числовое значение в поле Радиус кончика на панели свойств (рис. 46). Для рассматриваемой задачи значение этого параметра имеет смысл устанавливать в 22,5 больше ширины мазка кисти, примененной к обрабатываемому объекту. В поле Скорость (рис. 47) введите значение в пределах от 40 до 60 единиц. Чем больше величина данного параметра, тем сильнее воздействует инструмент на форму кривой.
Безусловно, устранение артефактов при помощи инструмента Сглаживание потребует определенных затрат времени. Однако есть как минимум два весомых аргумента в пользу именно этого способа. Вопервых, он универсален и применим к самым разным объектам. А вовторых, он позволяет вам визуально оценивать результат воздействия непосредственно в процессе обработки — что, в свою очередь, дает возможность выдерживать оптимальный баланс между степенью деформации объекта и заметностью артефактов.
Заключение
Подошло к концу очередное занятие. Выполнение описанных выше примеров позволит вам освоить и закрепить на практике приемы создания и применения собственных кистей инструмента Художественное оформление. И хотя это, образно говоря, лишь одна из граней данного инструмента, она открывает широчайшие возможности для творческих экспериментов по приданию необычного и эффектного вида векторным объектам и надписям с минимальными затратами времени.