
Изучаем новые возможности Lightroom 6
Весной нынешнего года компания Adobe выпустила шестую по счету версию пакета Lightroom, который уже давно и вполне заслуженно получил широкое признание среди фотографов самого разного уровня — от начинающих любителей до искушенных профессионалов. Эта публикация посвящена рассмотрению некоторых новых функций и возможностей, которые стали доступны в Lightroom 6 (CC).
Рискуя выступить в роли Капитана Очевидность, начнем с констатации того факта, что от версии к версии Lightroom становится всё более самодостаточным пакетом. Увеличивается количество инструментов и функций для выполнения вспомогательных операций, которые ранее можно было выполнить лишь путем экспорта изображения и его последующей обработки во внешнем графическом редакторе. В этой публикации мы расскажем о некоторых новых возможностях, доступных пользователям обеих ипостасей нового Lightroom (как «коробочного», так и «облачного» варианта) — а именно, о кисти коррекции маски градиентных фильтров, а также о функциях создания панорам и HDRизображений из нескольких снимков.
Применение кисти коррекции маски градиентных фильтров
Бесспорно, линейный и радиальный градиентные фильтры являются весьма удобными и востребованными инструментами из арсенала Lightroom (подробнее об их использовании можно прочитать в публикации «Использование градиентных фильтров в Lightroom», «КомпьюАрт» № 5’2014). В шестой версии данного пакета были реализованы очередные улучшения: появилась возможность изменять форму маски, включая в нее или, наоборот, исключая отдельные области и объекты.
Вероятно, у некоторых читателей возникнет вопрос: а зачем это вообще может понадобиться? Ответить на него нетрудно. Рассмотрим один из наиболее очевидных примеров — а именно, использование градиентного фильтра для выравнивания тонального баланса пейзажей.
Один из типичных недостатков подобных снимков — чересчур бледное небо. Наиболее простой, быстрый и эффективный способ сделать верхнюю часть снимка более выразительной — применить к ней линейный градиентный фильтр с отрицательной экспокоррекцией. Однако проблема заключается в том, что небо на фотографии далеко не всегда имеет форму правильного четырехугольника. И если в этой области кадра находятся какиелибо объекты (отдельно стоящие деревья, трубы, высокие здания и т.п.), то они также будут частично затемнены, что зачастую нежелательно. Решить эту проблему поможет кисть коррекции маски градиентного фильтра.
Чтобы продемонстрировать возможности данного инструмента, обработаем снимок городского пейзажа (рис. 1). Цель состоит в том, чтобы сделать небо, которое в данном случае занимает значительную часть кадра, более выразительным и насыщенным. Для этого применим к верхней части изображения линейный градиентный фильтр с экспокоррекцией –1 EV (рис. 2 и 3). В результате удалось решить поставленную задачу, однако возникла другая проблема: стена здания, расположенного справа, оказалась частично затемненной — что в данном случае нежелательно (рис. 4). Устранить этот недостаток позволит кисть коррекции маски фильтра.
Чтобы перейти в режим редактирования маски, необходимо щелкнуть по надписи Кисть (Brush) в верхней части палитры настроек параметров градиентного фильтра (рис. 5). Возврат к работе с основными настройками фильтра выполняется щелчком по надписи Правка (Edit). Быстрое переключение между этими режимами осуществляется сочетанием клавиш ShiftT.

Рис. 1. Исходное изображение

Рис. 2. Применение градиентного фильтра
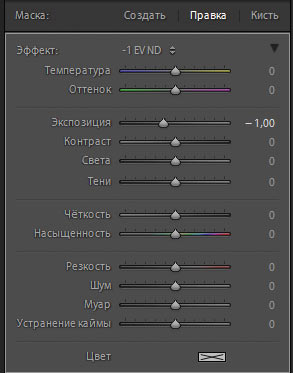
Рис. 3. Настройки градиентного фильтра

Рис. 4. Результат применения градиентного фильтра
к исходному изображению: небо стало более выразительным, однако стена здания, расположенного справа, оказалась частично затемненной
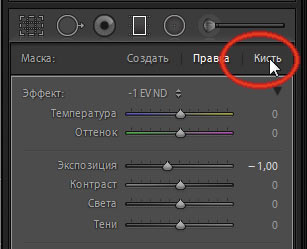
Рис. 5. Надпись включения кисти (обведена красным) в палитре настроек параметров градиентного фильтра
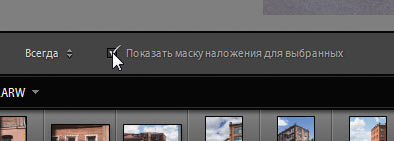
Рис. 6. Опция подсвечивания выделенной области
Для удобства редактирования маски предусмотрена функция подсвечивания выделенной области — аналогично режиму Quick Mask в Photoshop. Для ее активации нужно выбрать опцию Показать маску наложения для выбранных 1 (Show Selected Mask Overlay) под окном области просмотра (рис. 6). Цвет, которым закрашивается выделенная область, можно циклически переключать при помощи сочетания клавиш ShiftO. В рассматриваемом примере удобнее использовать зеленый цвет, поскольку установленный по умолчанию красный плохо различим на фоне кирпичной стены (рис. 7).
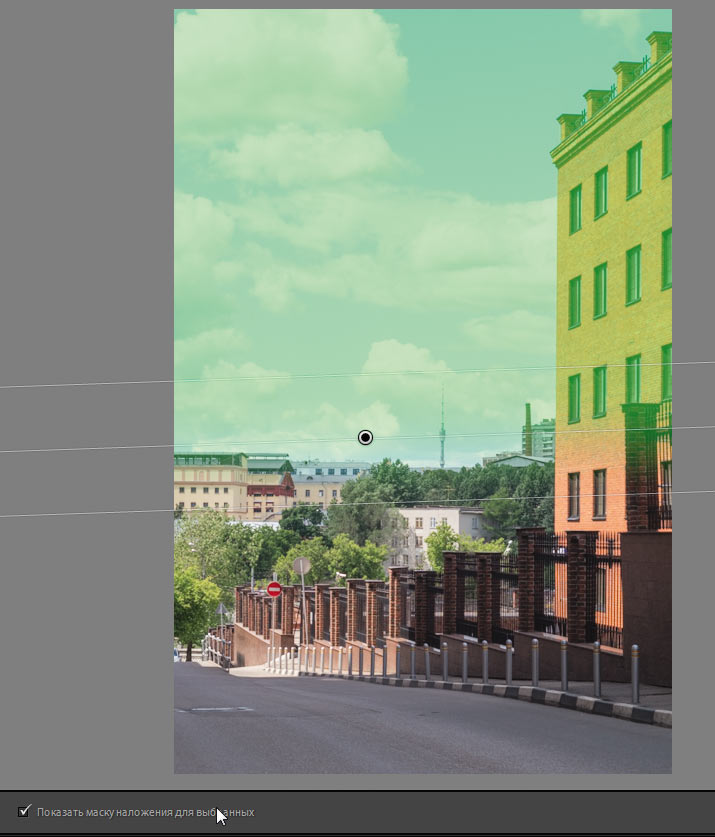
Рис. 7. Маска градиентного фильтра окрашена зеленым цветом
При включении инструмента Кисть в нижней части палитры появляется дополнительная секция с настройками корректирующей кисти (рис. 8). В распоряжении пользователя имеются две «рисующие» кисти («A» и «B»), включаемые щелчком по соответствующим надписям. Они позволяют добавить к маске фильтра дополнительные области. Также имеется инструмент для удаления участков из маски фильтра, который включается щелком по надписи Удалить (Erase). Для кратковременного переключения с «рисующей» кисти на «стирающую» (или наоборот) в процессе редактирования маски можно нажать и удерживать клавишу Alt.
Параметры каждой кисти настраиваются при помощи ползунков. Ползунок Размер (Size) управляет диаметром кисти, а Растушёвка (Feather) — шириной нечеткой области по ее краю. При изменении этих параметров меняется вид курсора: внутренняя окружность соответствует диаметру кисти, а внешняя обозначает границу нечеткой области по ее краю. Знак «+» в центре означает, что в данный момент включена одна из рисующих кистей, а «–» сигнализирует об использовании «стирающего» инструмента.
Ползунок Плотность (Density) позволяет настраивать степень прозрачности кисти (при включении «ластика» этот параметр недоступен). При помощи параметра Поток (Flow) можно регулировать степень изменения прозрачности маски при последовательных воздействиях кисти на одну и ту же область — аналогично тому, как накладываются один на другой мазки акварели. Разумеется, для использования такого эффекта значение параметра Плотность должно быть меньше максимального.
Опция Автомаскирование (Auto Mask) включает «интеллектуальный» режим кисти: в этом случае программа будет автоматически определять близкие по тону и цвету области и воздействовать только на них.
При помощи «ластика» удалим из маски фильтра область, затемняющую стену здания и строения на дальнем плане (рис. 9), и оценим полученный результат (рис. 10). Благодаря использованию нового инструмента нам удалось выполнить поставленную задачу и без особого труда устранить нежелательные побочные эффекты.

Рис. 8. После включения кисти в нижней части палитры настроек градиентного фильтра отображается секция выбора параметров данного инструмента
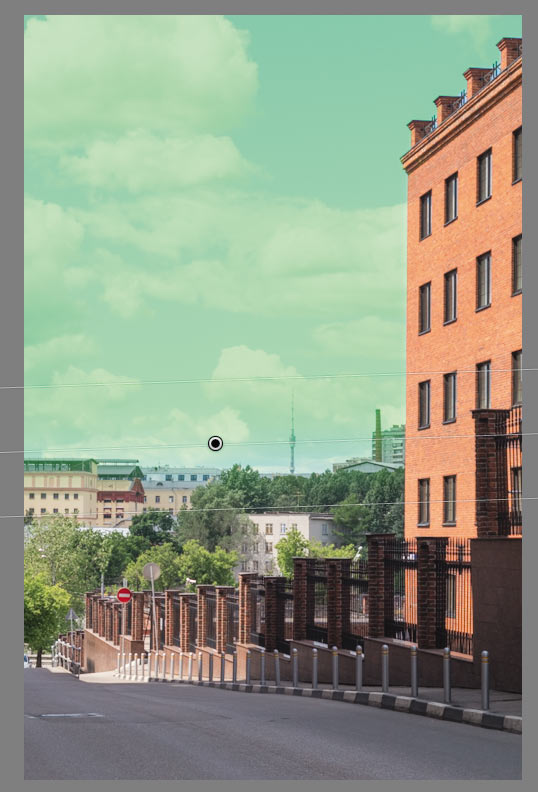
Рис. 9. Модифицированная маска градиентного фильтра

Рис. 10. Вид снимка после редактирования маски градиентного фильтра
В рассмотренном примере был использован линейный градиентный фильтр, но все описанные приемы также применимы и для редактирования маски радиального градиентного фильтра.
Создание HDR-изображений
Еще одно полезное новшество, появившееся в Lightroom, — встроенная функция создания изображений с расширенным динамическим диапазоном (High Dynamic Range, HDR 2) из нескольких снимков одной и той же сцены, сделанных с различными настройками экспозиции (например, в режиме брекетинга).
Для создания HDRизображения нужно выделить группу исходных снимков в модуле Библиотека (Library) или на ленте модуля Обработка (Develop) и выбрать в контекстном меню пункт Объединить фото -> в HDR… (Photo Merge -> HDR…) — рис. 11.
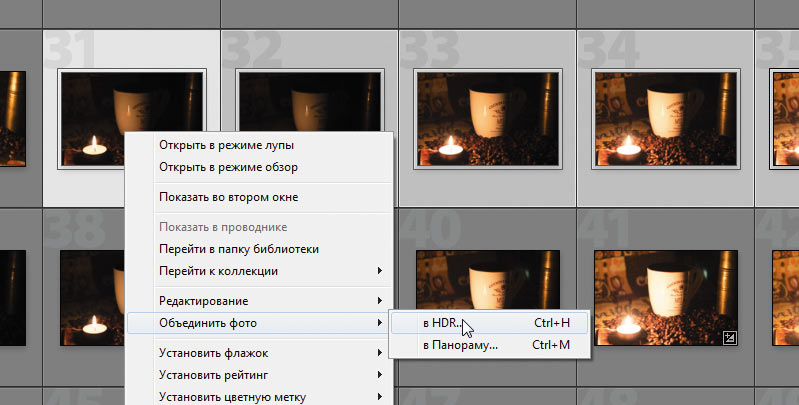
Рис. 11. Выбор функции объединения группы снимков в HDR-изображение посредством контекстного меню

Рис. 12. Окно предварительного просмотра создаваемого HDR-изображения
Альтернативный (и более быстрый) вариант — нажатие сочетания клавиш CtrlH.
После этого на экран выводится окно предварительного просмотра и запускается процесс сборки миниатюры HDRизображения. При большом количестве и высоком разрешении исходных снимков эта операция может занять несколько минут. Ход ее выполнения отображает прогрессиндикатор.
По окончании в окне предварительного просмотра выводится полученное изображение (рис. 12). В случае необходимости размер этого окна можно изменить при помощи мыши.
С правой стороны в нем расположена панель настроек (рис. 13). Рассмотрим представленные в ней возможности.
Опция Автовыравнивание (Auto Align) позволяет выполнять автоматическое совмещение исходных кадров таким образом, чтобы объекты на результирующем изображении были максимально четкими. Это может пригодиться в тех случаях, когда съемка выполнялась с рук (без использования штатива).

Рис. 13. Настройки сборки HDR-изображения
При активации опции Уровень автоматически (Auto Tone) программа выравнивает тональный баланс изображения. Стоит отметить, что данная настройка не влияет на возможности по дальнейшей коррекции создаваемого HDRизображения.
В разделе Уровень удаления ореолов (Deghost Amount) находятся кнопки выбора фиксированных вариантов настройки функции удаления фантомных объектов — то есть элементов или областей изображения, которые различаются на исходных фотографиях. Например, при съемке на улице в кадр могут попасть проходящие мимо люди или проезжающие автомобили. Поскольку съемка серии для создания HDRизображения осуществляется последовательно, может возникнуть ситуация, когда на некоторых снимках оказываются случайно попавшие объекты. Далеко не всегда фотограф может отследить подобные нюансы в процессе съемки, и наличие функции удаления фантомных объектов поможет устранить эту проблему постфактум — уже на стадии обработки изображения.
Верхняя кнопка отключает функцию удаления фантомных объектов, а три расположенные ниже позволяют выбрать степень воздействия — низкую, среднюю или высокую.
Опция Показать наложение эффекта ореола (Show Deghost Overlay) позволяет выделить цветом области с фантомными объектами, обнаруженные программой на изображении (рис. 14). Цвет выделения можно циклически переключать нажатием сочетания клавиш ShiftO.

Рис. 14. Работа функции выделения областей с фантомными объектами. В приведенном примере в процессе съемки серии свое положение в кадре меняли автомобили, движущиеся по набережной (слева и по центру). Кроме того, на одном из снимков оказались запечатлены случайные прохожие (справа)
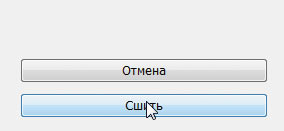
Рис. 15. Для создания HDR-изображения нужно нажать кнопку Сшить
в правой нижней части окна предварительного просмотра
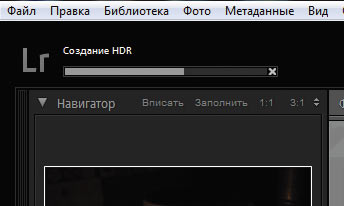
Рис. 16. Прогресс-индикатор, отображающий ход выполнения операции по сборке
HDR-изображения в фоновом режиме
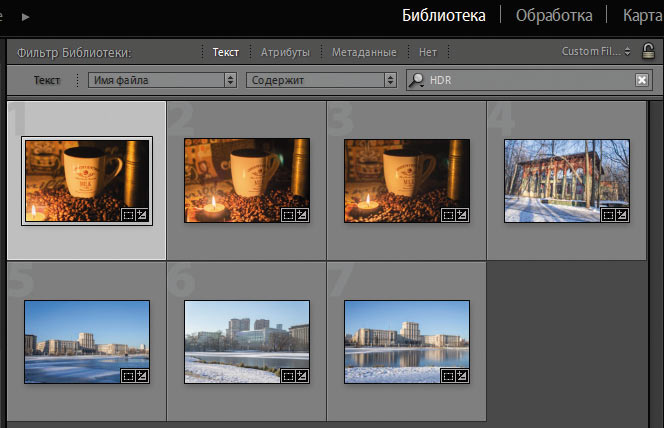
Рис. 17. Поиск HDR-изображений в папке по фрагменту имени
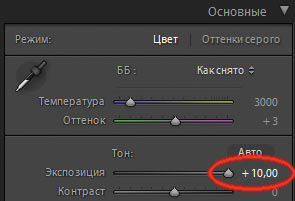
Рис. 18. При обработке HDR-изображений, сгенерированных в Lightroom, диапазон настроек коррекции экспозиции увеличивается до ±10 EV
Стоит отметить, при каждом изменении настроек функции удаления фантомных объектов программа заново генерирует миниатюру HDRизображения, что требует определенного времени.
Выбрав нужные настройки, остается нажать кнопку Сшить (Merge) в правой нижней части окна (рис. 15). Процесс сборки полноразмерного HDRизображения производится в фоновом режиме, благодаря чему пользователь может в это время заняться другими снимками. Отслеживать ход выполнения операции позволяет прогрессиндикатор в левой части панели выбора модулей (рис. 16).
Созданное изображение сохраняется в текущей папке как отдельный файл формата DNG, имя которого составлено из имени первого снимка серии, дополненного дописанной через дефис аббревиатурой HDR (например, DSC8049HDR). Это позволяет впоследствии быстро находить HDRизображения в папках и коллекциях контекстным поиском по фрагменту имен файлов (рис. 17).
Теперь сгенерированное в Lightroom HDRизображение можно обрабатывать так же, как и другие RAWфайлы. Впрочем, есть и небольшие различия: например, если при работе с обычными RAWобразами диапазон настройки величины коррекции экспозиции составляет от –5 до +5 EV, то в случае HDRизображения, сгенерированного в Lightroom, доступны настройки от –10 до +10 EV (рис. 18).
Необходимо учитывать, что настройки отдельных снимков, которые служат исходным материалом для создания HDRизображения (в частности, яркость, контраст, коррекция оптических искажений, ретушь точечных дефектов и пр.), будут проигнорированы в процессе сборки результирующего файла. Таким образом, осуществлять коррекцию и ретушь HDRизображения имеет смысл только после создания и сохранения DNGфайла.
Поскольку созданное HDRизображение записывается как отдельный файл, примененные к нему изменения не отражаются на исходных файлах, и наоборот.
Склейка панорам
Хорошая новость для фотографов, которые занимаются съемкой панорам, — появление в Lightroom встроенной функции объединения нескольких кадров в одно панорамное изображение. Конечно, во многих ныне выпускаемых цифровых фотоаппаратах имеются функции автоматической склейки панорам. Пользователю нужно лишь выбрать соответствующий режим в настройках камеры, нажать спусковую кнопку и, удерживая ее, плавно перемещать корпус аппарата, охватывая фотографируемую сцену. По окончании съемки процессор камеры обрабатывает серию полученных изображений, и на выходе вы получаете сохраненный на карте памяти панорамный снимок.
Впрочем, у данного способа при всей его простоте и удобстве есть, как минимум, два существенных недостатка. Вопервых, даже в тех моделях, которые позволяют сохранять снимки в формате RAW, созданные встроенными средствами панорамы записываются исключительно в виде файлов JPEG — что существенно ограничивает возможности по дальнейшей обработке этих изображений. Вовторых, существуют довольно жесткие ограничения на максимальный размер панорамных снимков.
Разумеется, сейчас доступно большое количество специализированных приложений, предназначенных для склейки панорам. Однако стоит отметить, что многие из них не поддерживают работу с RAWфайлами, вследствие чего пользователям приходится предварительно экспортировать фрагменты будущей панорамы в формат JPEG или TIFF. Это не только требует дополнительных затрат времени и дискового пространства, но и существенно сужает возможности постобработки панорамных снимков.
Одним из важных преимуществ встроенной функции склейки панорам пакета Lightroom является то, что после объединения исходных снимков вы получаете в свое распоряжение файл с панорамным изображением в формате DNG. Таким образом, на этом этапе не происходит потери полезной информации — а следовательно, сохраняются все возможности коррекции и постобработки, доступные при работе с исходными RAWфайлами.
Чтобы создать панорамное изображение средствами Lightroom, необходимо выделить группу исходных снимков в модуле Библиотека (Library) или на ленте модуля Обработка (Develop), а затем выбрать в контекстном меню, открывающемся по нажатию правой кнопки мыши, пункт Объединить фото →-> в Панораму… (Photo Merge →-> Panorama…) — рис. 19. Это действие можно выполнить быстрее — нажатием сочетания клавиш CtrlM.
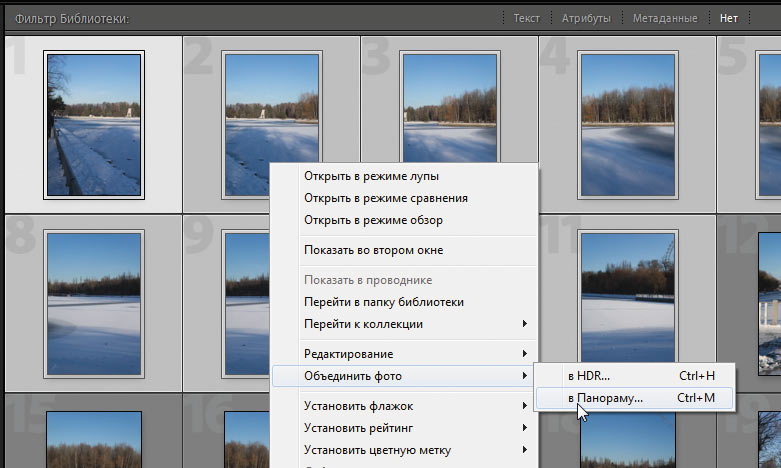
Рис. 19. Выбор функции объединения выбранных кадров в панорамное изображение посредством контекстного меню

Рис. 20. Окно предварительного просмотра создаваемого панорамного изображения
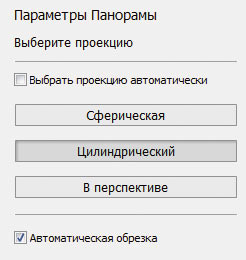
Рис. 21. Настройки склейки панорамного изображения
После этого на экране появляется окно предварительного просмотра и запускается процесс склейки контрольного изображения будущей панорамы, который может занять от нескольких секунд до нескольких минут. Время выполнения этой операции зависит от количества и разрешения исходных снимков, а также от производительности используемого ПК. В процессе выполнения на экране отображается прогрессиндикатор.
Итак, контрольное изображение панорамы готово и выведено в окне предварительного просмотра (рис. 20). Справа в нем находится панель настроек (рис. 21). Здесь можно выбрать один из трех типов проекции (цилиндрическую, сферическую или в перспективе) либо доверить эту задачу программе, активировав опцию Выбрать проекцию автоматически (Auto Select Projection).
Опция Автоматическая обрезка (Auto Crop) позволяет выполнить автоматическое кадрирование панорамного изображения (рис. 22). Это действие не является необратимым: впоследствии вы сможете изменить настройки кадрирования готовой панорамы, имея в своем распоряжении всю информацию, извлеченную из сходных файлов.

Рис. 22. Автоматическое кадрирование панорамного изображения
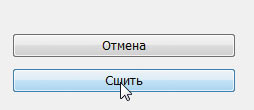
Рис. 23. Кнопка запуска процесса создания панорамного изображения в правой нижней части окна предварительного просмотра
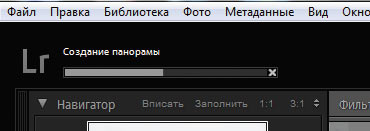
Рис. 24. Прогресс-индикатор, отображающий ход склейки панорамного изображения в фоновом режиме
Выбрав нужные настройки, остается нажать кнопку Сшить (Merge) в правой нижней части окна предварительного просмотра (рис. 23). При большом количестве и высоком разрешении исходных снимков процесс склейки панорамы может занять немало времени, поэтому программа выполняет ее в фоновом режиме — это позволяет одновременно заниматься обработкой других изображений. Контролировать ход выполнения можно по прогрессиндикатору в левой части панели выбора модулей (рис. 24).
Результатом выполнения этой операции становится новый файл формата DNG, который сохраняется в текущей папке. Его имя составляется из имени первого кадра в серии исходных снимков, которое дополнено дописанным через дефис словом «Панорама» (например, DSC6153Панорама). Это позволяет быстро находить готовые панорамы в папках и коллекциях инструментом контекстного поиска по фрагменту имен файлов (рис. 25).
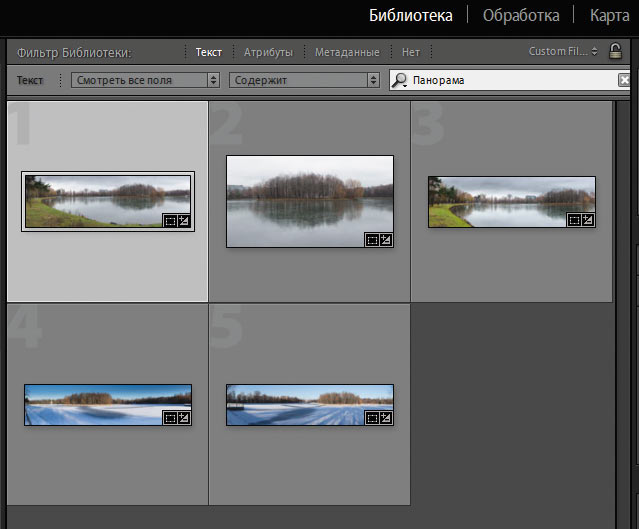
Рис. 25. Поиск панорамных изображений по фрагменту имени
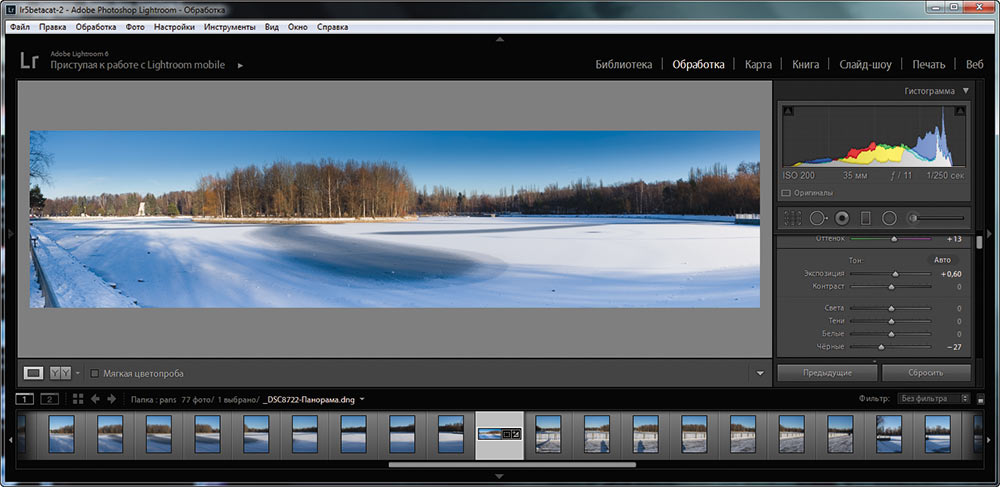
Рис. 26. Обработка панорамного изображения
Теперь можно перейти в модуль Обработка (Develop) и работать с созданным панорамным изображением так же, как и с обычным RAWфайлом: выполнять кадрирование, коррекцию различных параметров, применять градиентные фильтры, ретушировать точечные дефекты и т.д. (рис. 26).
При создании панорам необходимо учитывать, что настройки, примененные в Lightroom к исходным кадрам (яркость, контраст, градиентные фильтры, коррекция точечных дефектов и т.д.), в процессе объединения в панорамное изображение будут проигнорированы. По этой причине имеет смысл сначала создать панораму, а уже потом приступать к обработке и коррекции этого изображения.
В Lightroom можно создавать панорамы как из обычных снимков, так и из HDRизображений. Для этого потребуется сначала объединить исходные кадры каждого из фрагментов будущей панорамы в HDRизображения, а затем выделить полученные файлы и создать из них панораму.
Завершая данный раздел, нелишне будет напомнить, что необходимым условием получения хорошего результата является соблюдение элементарных правил съемки панорам. В частности, нужно производить съемку всех кадров на одном фокусном расстоянии (в случае использования зумобъектива) и с одинаковыми настройками экспозиции, фокусировки и светочувствительности (хорошим подспорьем в этом случае является функция
AE/AF lock). Если вы не уверены в точности своего глазомера, при съемке длинных панорам желательно использовать штатив со встроенным уровнем — это позволит точно выдержать линию горизонта и за счет этого минимизировать геометрические искажения, а следовательно, и область изображения, попадающую под обрез.