
Создание изображения работающей лупы в CorelDRAW
На этом занятии мы рассмотрим процесс создания псевдотрехмерного рисунка лупы, которая, как и ее реальный прототип, будет способна увеличивать фрагмент изображения, расположенный под линзой.
Как сделать «увеличительное стекло»
Начнем с построения центрального элемента лупы — а именно линзы, которая будет увеличивать находящееся под ней изображение. Чтобы придать ей необходимые свойства, воспользуемся эффектами линзы.
При помощи инструмента Эллипс (F7) создайте окружность диаметром 60 мм (рис. 1) и выберите для нее режим «без абриса». Включите отображение палитры Шаг и повтор, выбрав в меню Окно -> Окна настройки -> Шаг и повтор или нажав сочетание клавиш CtrlShiftD. Создайте две копии окружности без смещения. Для этого выберите пункты «Без смещения» в ниспадающих списках разделов «Параметры по вертикали» и «Параметры по горизонтали» и введите значение «2» в поле «Количество копий» (рис. 2). Нажмите кнопку Применить.
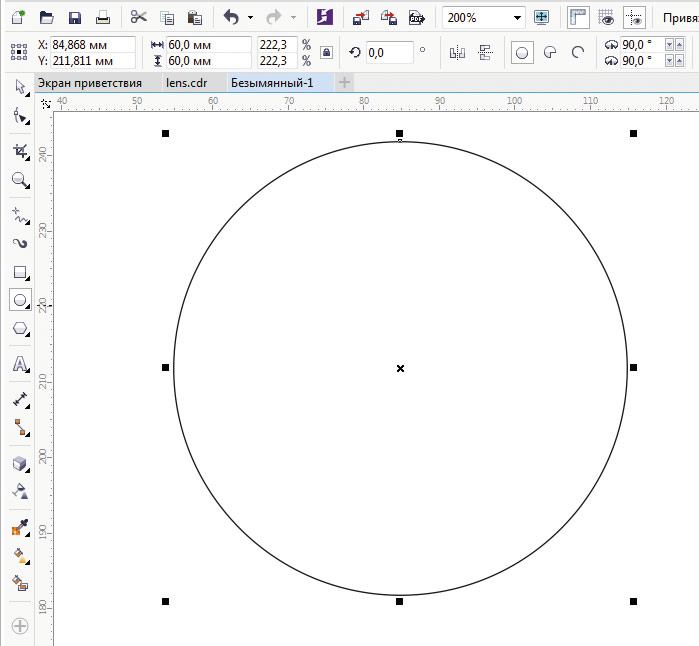
Рис. 1. Создание окружности
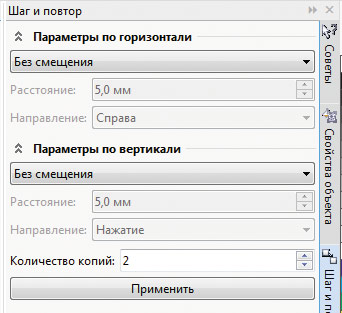
Рис. 2. Настройки палитры Шаг и повтор для создания копий окружности
Включите отображение палитры Диспетчер объектов, выбрав в меню Окно -> Окна настройки -> Диспетчер объектов. Выделите нижнюю из группы ранее созданных окружностей, щелкнув по ее названию в списке объектов (рис. 3). Затем включите отображение палитры настроек эффекта линзы, выбрав в меню Эффекты -> Линза или нажав сочетание клавиш AltF3. В ниспадающем списке типа эффекта выберите пункт «Рыбий глаз» (рис. 4). Обратите внимание на то, что все опции в нижней части палитры должны быть отключены (рис. 5). Нажмите кнопку Применить.

Рис. 3. Выделение окружности, расположенной снизу, в палитре Диспетчер объектов
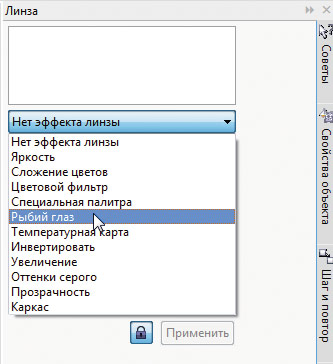
Рис. 4. Выбор эффекта «Рыбий глаз» из ниспадающего списка в палитре Линза
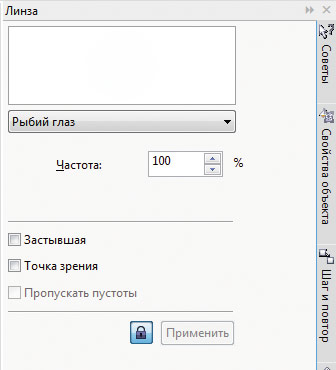
Рис. 5. Настройки палитры Линза для создания «увеличивающего» элемента линзы

Рис. 6. Выделение окружности, расположенной между другими, в палитре Диспетчер объектов
Переключитесь на палитру Диспетчер объектов и выделите с ее помощью окружность, расположенную между двумя другими (рис. 6). Включите отображение палитры Свойства объекта, выбрав в меню Окно -> Окна настройки -> Свойства объекта или нажав сочетание клавиш AltEnter. В верхней части палитры последовательно нажмите на пиктограммы «Заливка» (рис. 7), «Фонтанная заливка» (рис. 8) и «Линейная фонтанная заливка» (рис. 9).
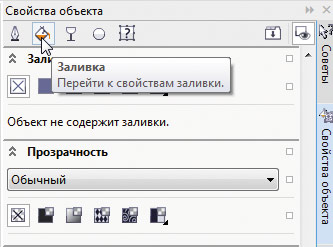
Рис. 7. Пиктограмма выбора раздела «Заливка» в палитре Свойства объекта
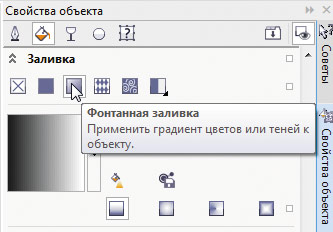
Рис. 8. Пиктограмма выбора подраздела «Фонтанная заливка» в палитре Свойства объекта
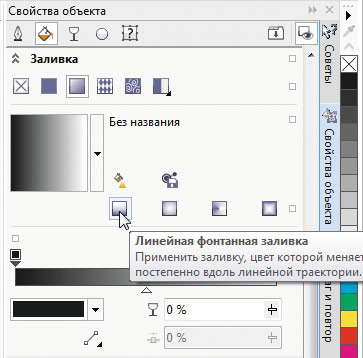
Рис. 9. Пиктограмма выбора режима линейной фонтанной заливки в палитре Свойства объекта
Щелкните по маркеру начального узла градиентной заливки (он расположен с левой стороны), откройте всплывающее окно цветовой палитры и выберите в ниспадающем списке пункт «Оттенки серого» (рис. 10). В поле L введите значение «205» (рис. 11) и нажмите клавишу Enter. Измените прозрачность узла, введя в соответствующем поле значение 60% (рис. 12). Теперь щелкните по маркеру конечного узла градиентной заливки, выберите для него белый цвет и установите прозрачность в 100%.
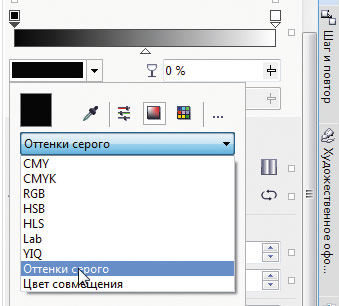
Рис. 10. Ниспадающий список выбора цветового режима для выделенной узловой точки фонтанной заливки
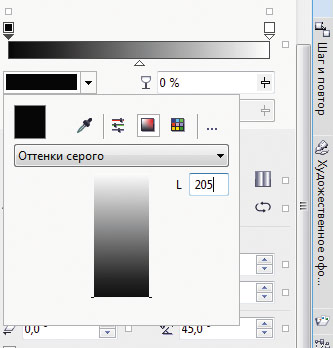
Рис. 11. Ввод числового значения оттенка серого
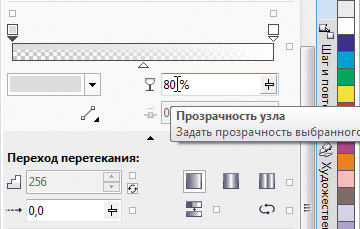
Рис. 12. Поле ввода значения прозрачности выделенной узловой точки фонтанной заливки

Рис. 13. Поле ввода числового значения угла наклона градиентной заливки
В поле значения угла наклона градиентной заливки введите значение –135° (рис. 13). Данное поле находится в секции дополнительных настроек. Если эта часть палитры не отображается, щелкните по пиктограмме в виде треугольника (рис. 14).
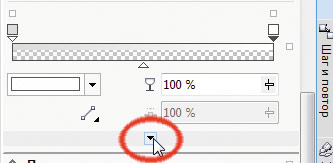
Рис. 14. Пиктограмма, включающая отображение дополнительных настроек палитры Свойства объекта (обведена красным)
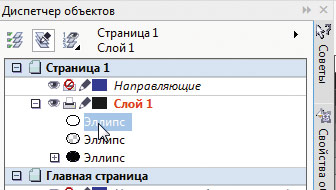
Рис. 15. Выделение окружности, расположенной над другими, в палитре Диспетчер объектов
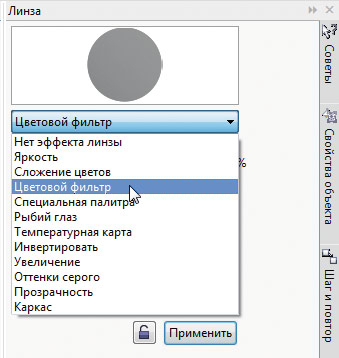
Рис. 16. Выбор эффекта «Цветовой фильтр» из ниспадающего списка в палитре Линза
Переключитесь на палитру Диспетчер объектов и выделите окружность, расположенную сверху (рис. 15). Затем включите отображение палитры Линза и выберите в ниспадающем списке пункт «Цветовой фильтр» (рис. 16). Щелкните по полю «Цвет» и выберите во всплывающей палитре светлозеленый цвет (рис. 17). В поле «Частота» введите значение 40%.
Инструментом выбора выделите все окружности и сгруппируйте их, выбрав в меню Объект -> Группа -> Сгруппировать или нажав сочетание клавиш CtrlG.
Проверьте, как работает созданная линза. В палитре Диспетчер объектов создайте новый слой, нажав на кнопку Создать слой в нижней части (рис. 18). Присвойте этому слою имя (например, «Текст») и поместите его под слоем «Слой 1» (рис. 19).
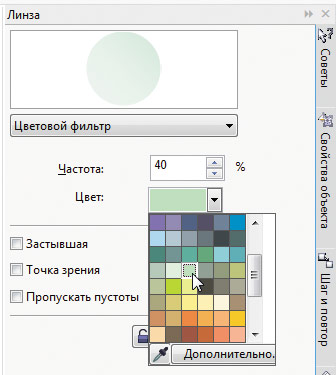
Рис. 17. Палитра выбора цвета для эффекта «Цветовой фильтр» в палитре Линза
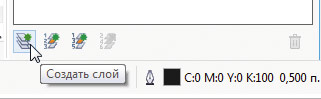
Рис. 18. Кнопка Создать слой в нижней части палитры Диспетчер объектов
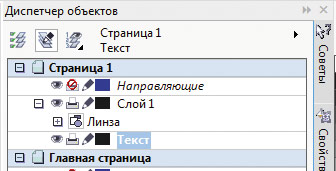
Рис. 19. Слой «Текст» расположен под слоем «Слой 1»
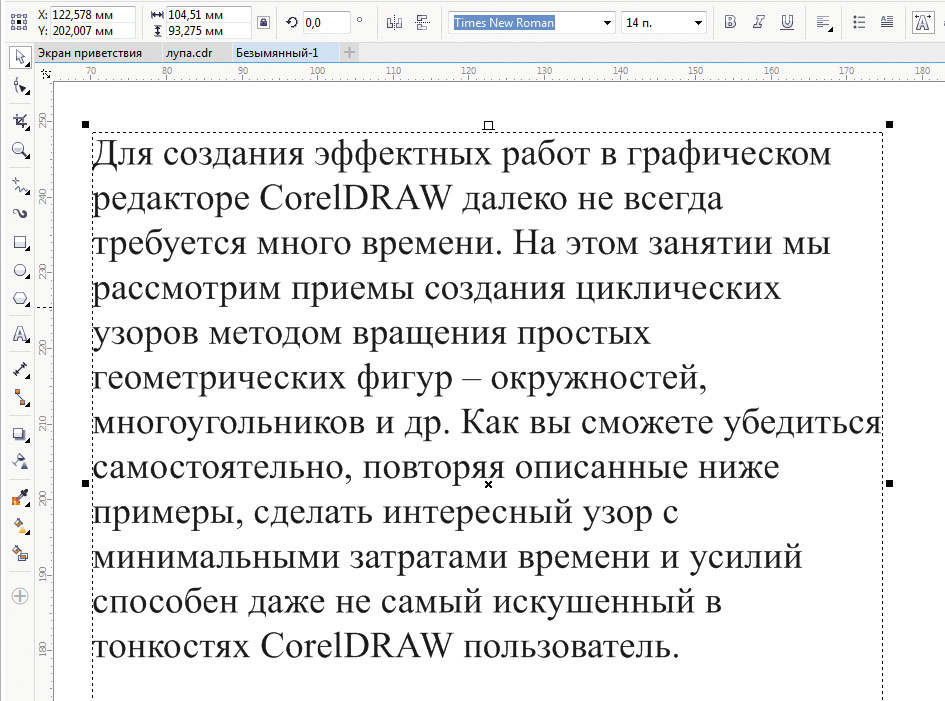
Рис. 20. Блок с текстом
Включите инструмент Текст (F8), создайте текстовый блок и введите или скопируйте в него произвольную надпись (рис. 20). Выберите подходящую гарнитуру и прочие настройки для текста. Переключитесь на инструмент выбора и переместите текстовый блок так, чтобы он оказался под линзой. Если всё было сделано правильно, «линза» не только выглядит, но и работает как увеличительное стекло (рис. 21). Заблокируйте слой с текстом, нажав на пиктограмму с изображением карандаша слева от его названия (рис. 22).

Рис. 21. Созданная «линза» работает как увеличительное стекло
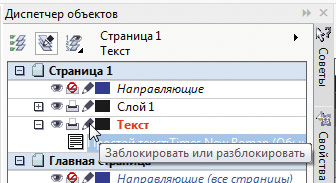
Рис. 22. Пиктограмма блокировки слоя
Добавляем оправу
Теперь вставим увеличительное стекло в оправу. Воспользовавшись палитрой Диспетчер объектов, переключитесь на слой «Слой 1» щелчком по его названию. При помощи инструмента Эллипс (F7) создайте окружность диаметром 60 мм. Сделайте ее копию, нажав CtrlD, и увеличьте ее диаметр до 65 мм. Инструментом выбора выделите обе окружности и расположите их соосно, выбрав в меню Объект -> Выровнять и распределить -> Выровнять центры по горизонтали и Объект -> Выровнять и распределить -> Выровнять центры по вертикали. Чтобы выполнить эти действия быстрее, нажмите клавиши с латинскими буквами C и E в любой последовательности (рис. 23). Не снимая выделения, щелкните по пиктограмме «Передние минус задние» на панели свойств (рис. 24). Полученная кривая станет основой для «изготовления» оправы.
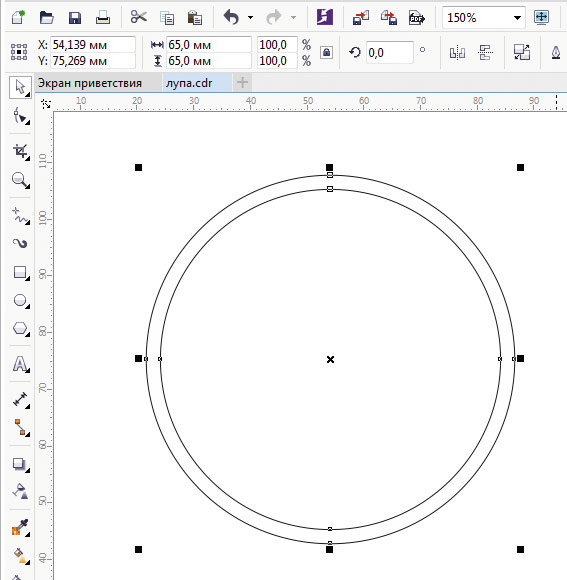
Рис. 23. Окружности расположены соосно
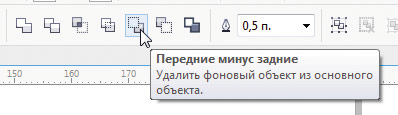
Рис. 24. Пиктограмма «Передние минус задние» на панели свойств
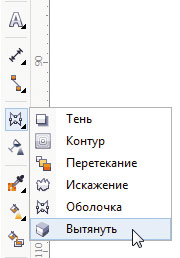
Рис. 25. Пиктограмма включения инструмента Вытянуть
Сделайте копию объекта, созданного из двух окружностей, нажав сочетание клавиш CtrlD, и переместите ее за пределы страницы — она пригодится в дальнейшем. Вновь выделите исходный объект и выберите для него режим «без абриса» и однородную заливку 50процентным серым. Переключитесь на инструмент Вытянуть щелчком по соответствующей пиктограмме на панели инструментов (рис. 25). Наведите курсор на объект, нажмите левую кнопку мыши и, удерживая ее, скользящим движением примените эффект экструзии (рис. 26). Откройте всплывающее меню Тип вытягивания на панели свойств (рис. 27) и щелкните по пиктограмме режима «Назад параллельно» (рис. 28).
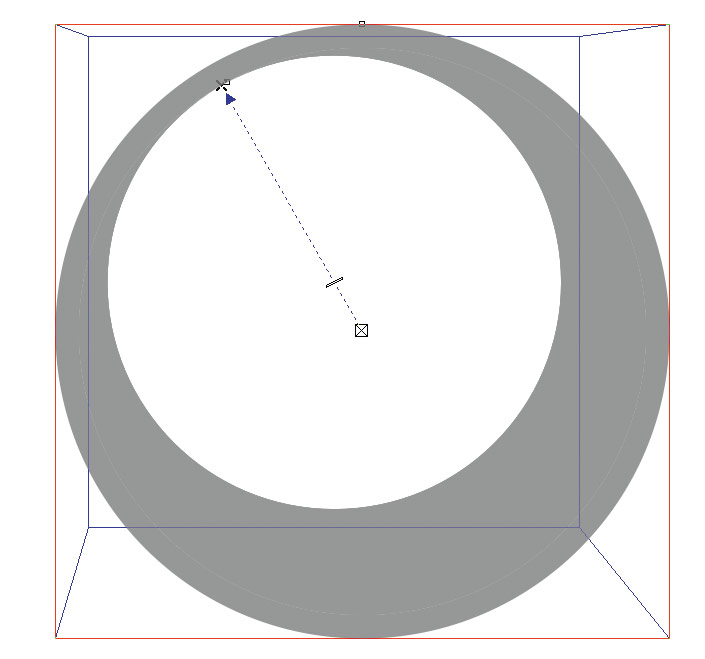
Рис. 26. Создание эффекта экструзии при помощи инструмента Вытянуть
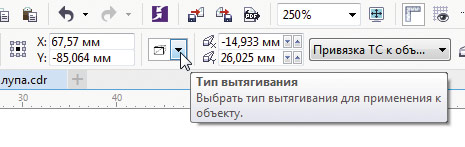
Рис. 27. Пиктограмма доступа к всплывающему меню типа вытягивания на панели свойств
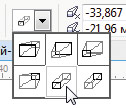
Рис. 28. Выбор нужного типа вытягивания во всплывающем меню
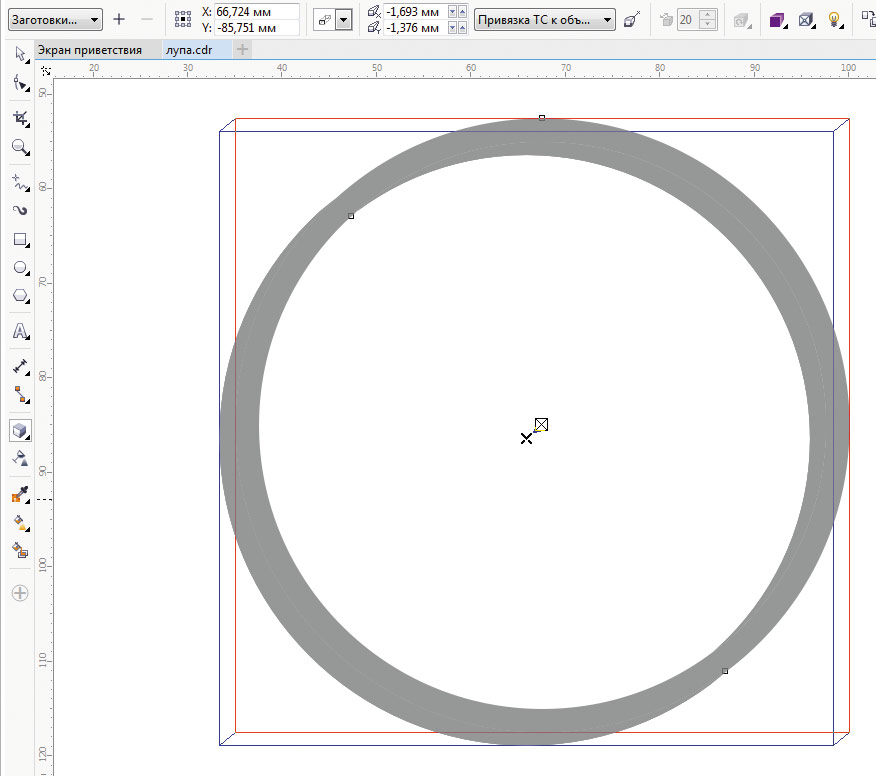
Рис. 29. Настройка глубины и направления группы экструзии в интерактивном режиме
Перемещая при помощи мыши маркер в виде черного перекрестия, установите глубину и направление группы экструзии, как показано на рис. 29.
Параметры узловых точек эллиптической фонтанной заливки для верхней части оправы
№ |
Положение, % |
Яркость (L) |
1 |
0 |
170 |
2 |
5 |
76 |
3 |
9 |
215 |
4 |
14 |
86 |
5 |
100 |
215 |
Примечание: цветовой режим всех узловых точек — «градации серого».
Придать иллюзию объема созданной группе поможет эффект освещения. Нажмите на пиктограмму «Освещение вытягивания» на панели свойств (рис. 30). Задействуйте два источника света с настройками, показанными на рис. 31. Теперь объект выглядит как кольцо прямоугольного сечения (рис. 32).
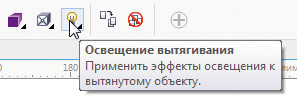
Рис. 30. Пиктограмма доступа к настройкам эффекта освещения на панели свойств

Рис. 31. Настройки источников света для создания эффекта освещения
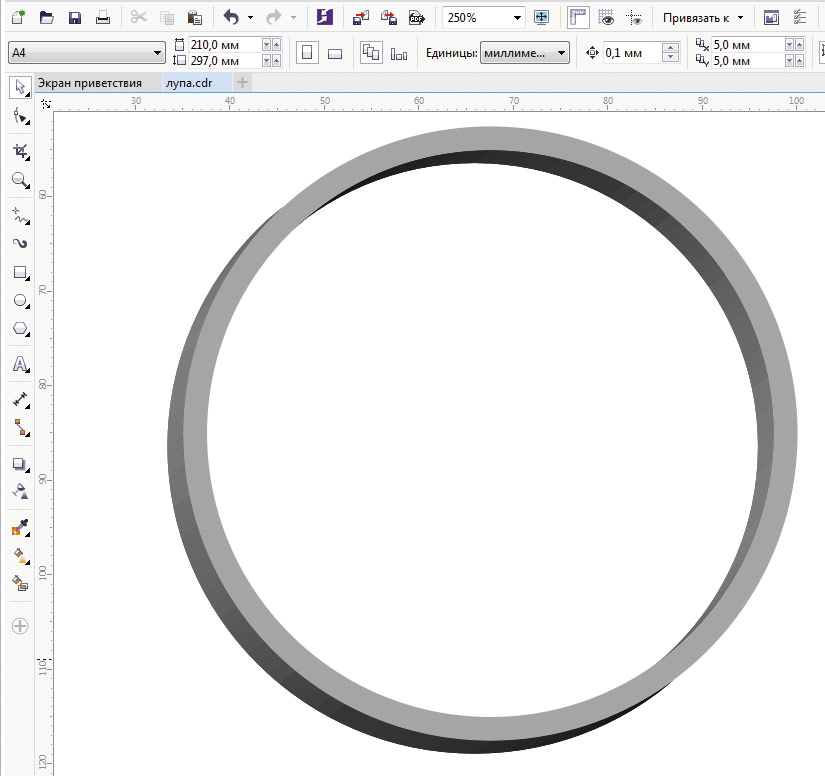
Рис. 32. Вид объекта после применения эффекта освещения
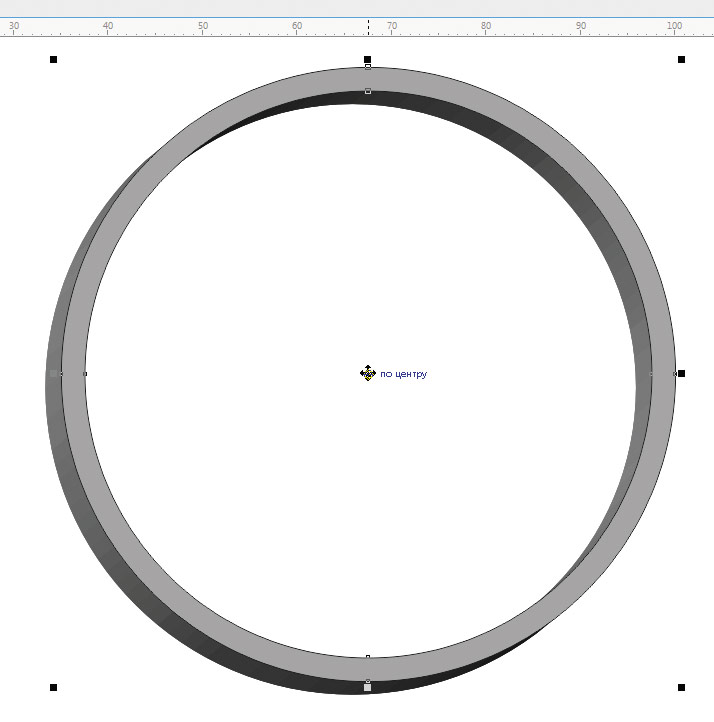
Рис. 33. Совмещение объектов
Выделите оставленную на полях копию объекта, созданного из двух окружностей. Совместите ее центр с центром аналогичной фигуры, ранее преобразованной в «кольцо» (рис. 33). Выберите режим «без абриса». Включите отображение палитры Свойства объекта и последовательно нажмите пиктограммы «Заливка», «Фонтанная заливка» и «Эллиптическая фонтанная заливка» в ее верхней части (рис. 34). Создайте заливку, имитирующую выпуклую поверхность (рис. 35). Параметры узловых точек заливки приведены в табл. 1. Для точной подгонки заливки к объекту используйте инструмент Интерактивная заливка (рис. 36).

Рис. 34. Пиктограмма выбора эллиптической фонтанной заливки в палитре Свойства объекта
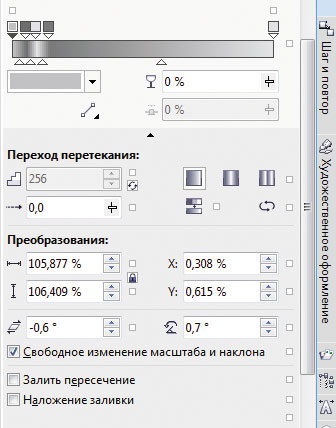
Рис. 35. Настройка параметров эллиптической фонтанной заливки в палитре Свойства объекта
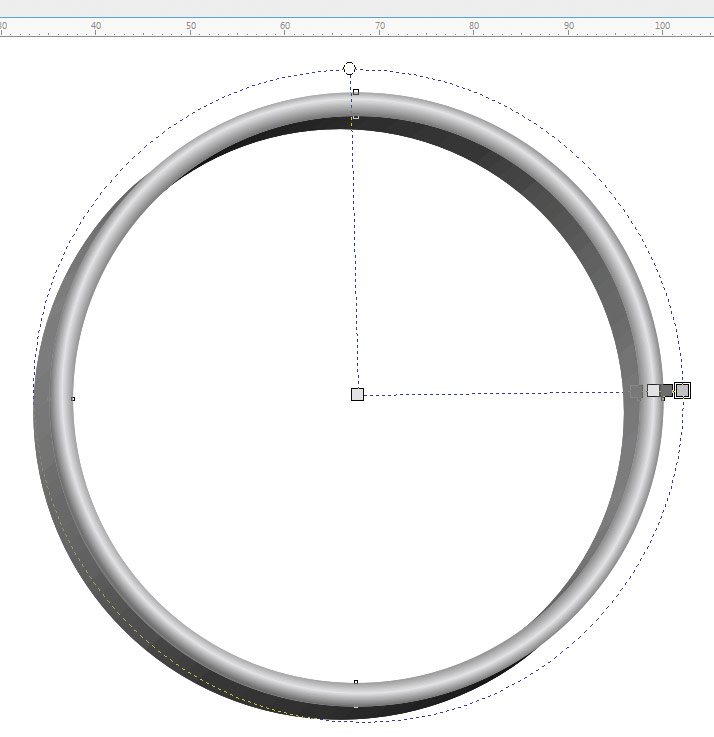
Рис. 36. Подгонка заливки к объекту при помощи инструмента Интерактивная заливка
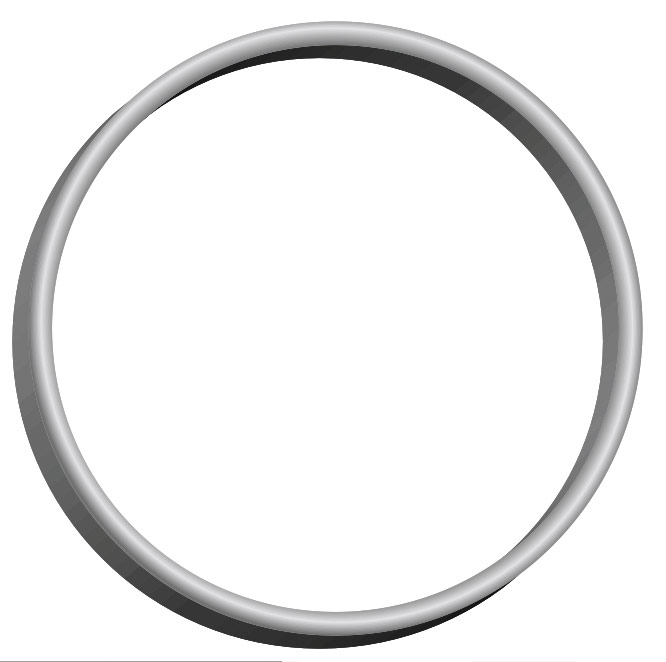
Рис. 37. Изображение оправы готово
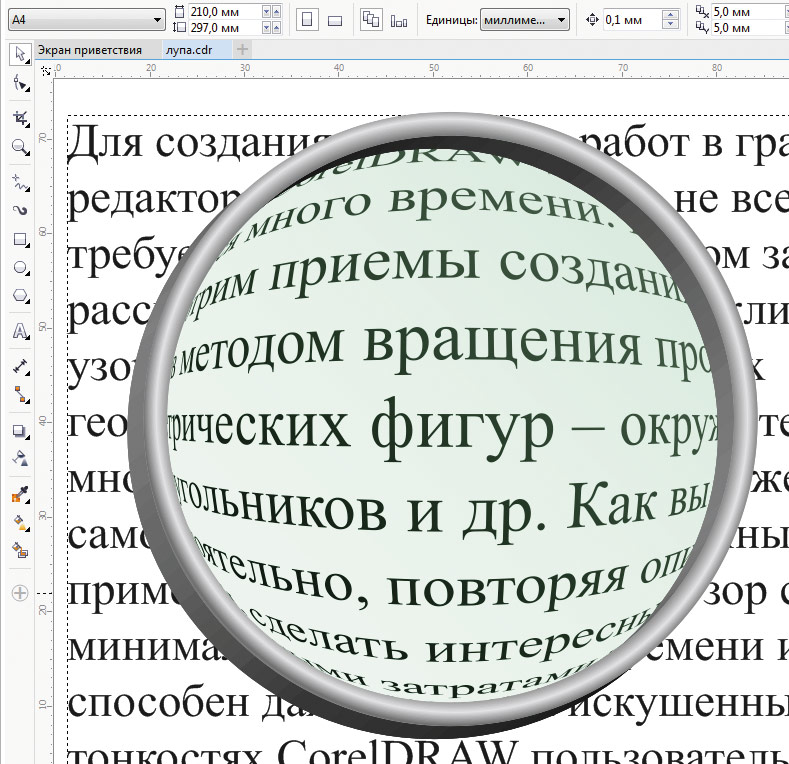
Рис. 38. Соединение изображений линзы и оправы
Итак, оправа готова (рис. 37). Теперь «вставим» в нее ранее созданную линзу. Выделите составные части оправы и сгруппируйте их. Переместите эту группу и совместите ее с ранее созданной линзой, как показано на рис. 38.
Изготавливаем рукоятку
Следующий шаг — изготовление рукоятки. При помощи инструмента Прямоугольник (F6) создайте прямоугольник высотой 8 и шириной 90 мм (рис. 39). Скруглите углы с правой стороны этой фигуры, введя в соответствующие поля на панели свойств значения 2 мм (рис. 40). Перед выполнением этой операции убедитесь в том, что режим синхронного скругления всех углов отключен (пиктограмма в центре должна иметь вид открытого замка — как показано на рис. 41).
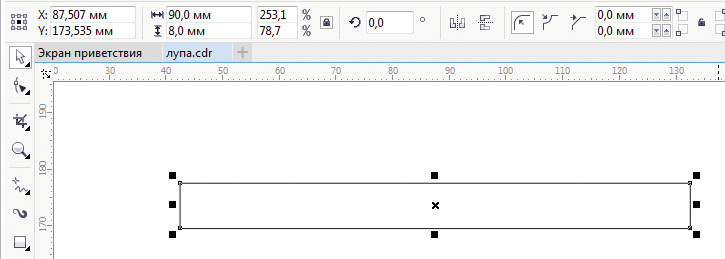
Рис. 39. Прямоугольник — заготовка для рукоятки

Рис. 40. Настройка параметров скругления углов на панели свойств
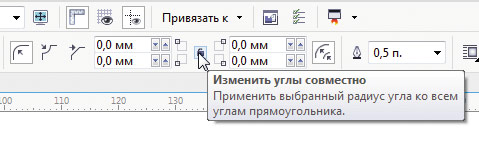
Рис. 41. Пиктограмма включения и отключения режима синхронного скругления всех углов
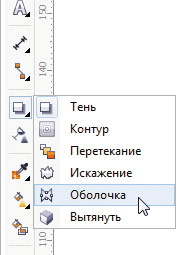
Рис. 42. Пиктограмма включения инструмента Оболочка
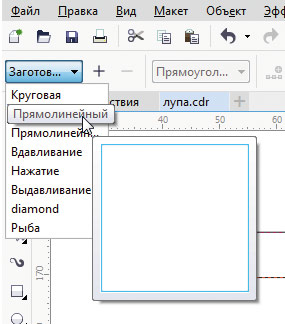
Рис. 43. Выбор режима «Прямолинейный» в ниспадающем списке на панели свойств
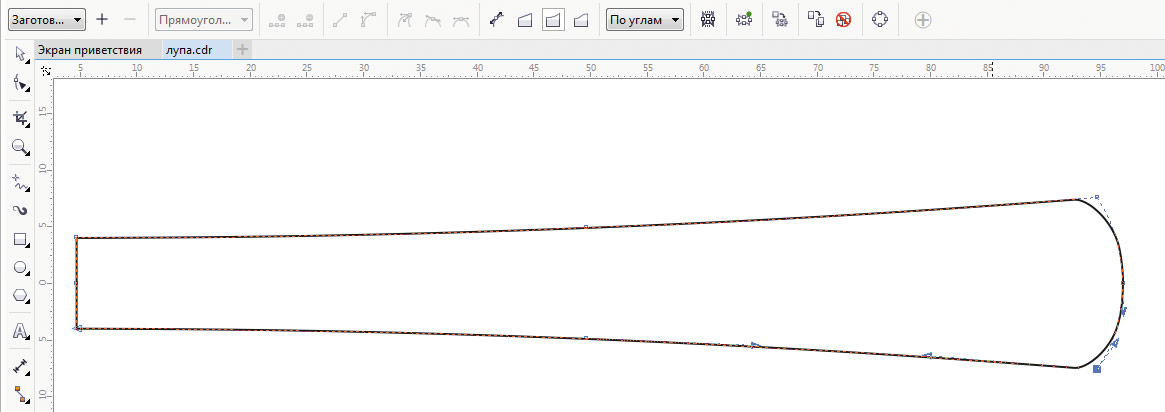
Рис. 44. Изменение формы объекта при помощи огибающей
Переключитесь на инструмент Оболочка, щелкнув по соответствующей пиктограмме на панели инструментов (рис. 42). В ниспадающем списке Заготовки на панели свойств выберите режим «Прямолинейный» (рис. 43). Перемещая узловые точки с правой стороны огибающей, измените форму исходного объекта, как показано на рис. 44.
При помощи инструмента Прямоугольник (F6) создайте вспомогательный прямоугольник шириной 15 и высотой 20 мм. Расположите его, как показано на рис. 45. Переключитесь на инструмент выбора, добавьте к выделению ранее созданную заготовку рукоятки и нажмите на пиктограмму «Пересечение» на панели свойств (рис. 46). В результате получен новый объект, который понадобится для придания иллюзии объема (рис. 47). Выделите вспомогательный прямоугольник и удалите его.
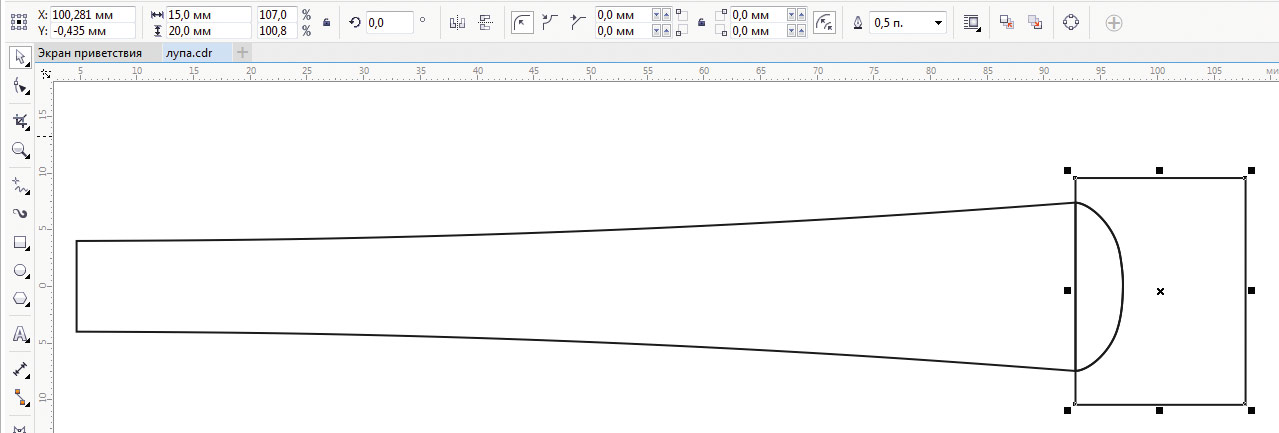
Рис. 45. Расположение вспомогательного прямоугольника
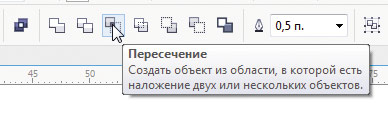
Рис. 46. Пиктограмма «Пересечение» на панели свойств

Рис. 47. Новый объект, созданный путем пересечения
Параметры узловых точек линейной фонтанной заливки для рукоятки
№ |
Положение, % |
Яркость (L) |
1 |
0 |
210 |
2 |
11 |
188 |
3 |
37 |
157 |
4 |
68 |
110 |
5 |
100 |
45 |
Примечание: цветовой режим всех узловых точек — «градации серого».
Теперь выделите заготовку рукоятки и дополнительный объект, созданный в результате пересечения. Поверните эту группу на 45° по часовой стрелке (рис. 48), введя значение «–45» в поле угла поворота на панели свойств (рис. 49).
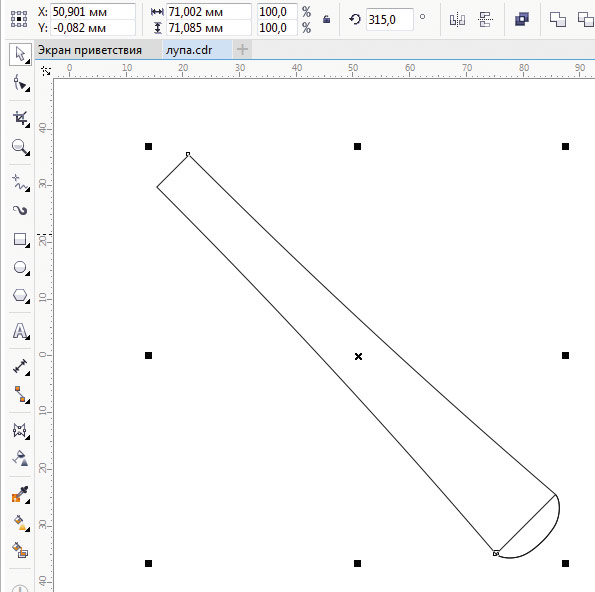
Рис. 48. Заготовка рукоятки и дополнительный объект повернуты на 45° по часовой стрелке
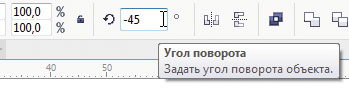
Рис. 49. Ввод значения угла поворота объекта на панели свойств
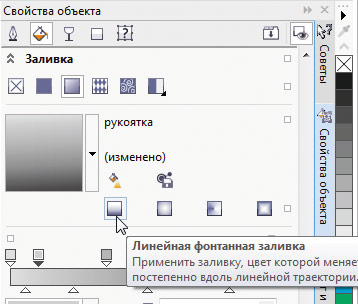
Рис. 50. Пиктограмма выбора линейной фонтанной заливки в палитре Свойства объекта
Выделите заготовку рукоятки и выберите для нее режим «без абриса». Включите отображение палитры Свойства объекта и последовательно нажмите пиктограммы «Заливка», «Фонтанная заливка» и «Линейная фонтанная заливка» в ее верхней части (рис. 50). Создайте заливку, имитирующую выпуклую поверхность (рис. 51). Параметры узловых точек заливки приведены в табл. 2, значение угла наклона равно –87° (рис. 52).
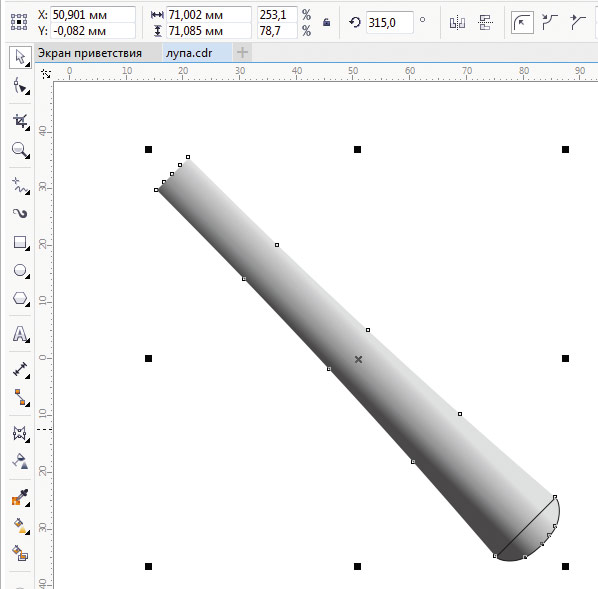
Рис. 51. Заготовка рукоятки закрашена градиентной заливкой, которая имитирует выпуклую поверхность
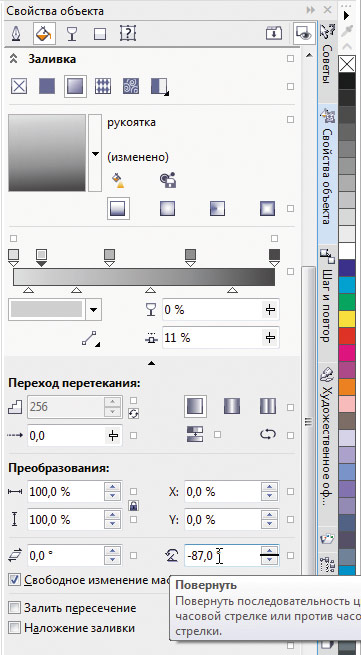
Рис. 52. Настройки параметров градиентной заливки в палитре Свойства объекта
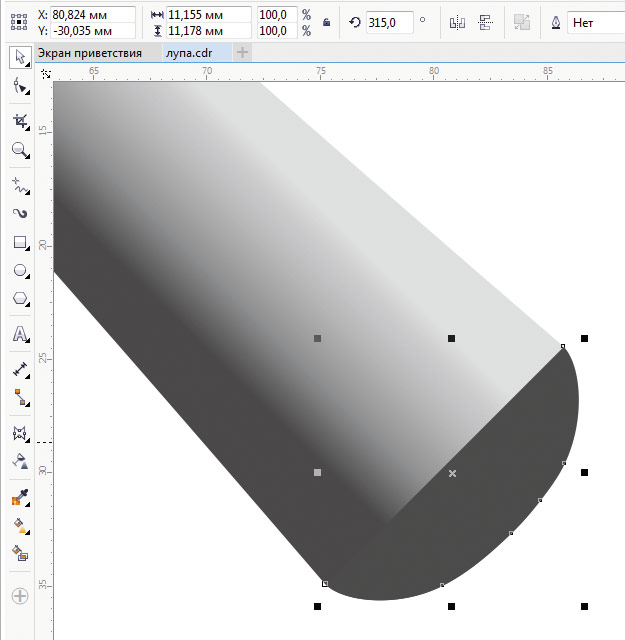
Рис. 53. Заливка дополнительного объекта
Выделите дополнительный объект на конце рукоятки, выберите для него режим «без абриса» и однородную заливку 80процентным серым (рис. 53). Переключитесь на инструмент Прозрачность, щелкнув по соответствующей пиктограмме на панели инструментов (рис. 54). Используя его в интерактивном режиме, задайте объекту переменную прозрачность, как показано на рис. 55.
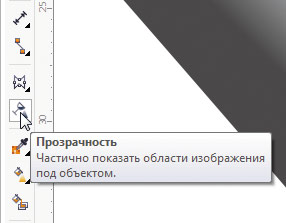
Рис. 54. Пиктограмма выбора инструмента Прозрачность

Рис. 55. Настройка переменной прозрачности дополнительного объекта
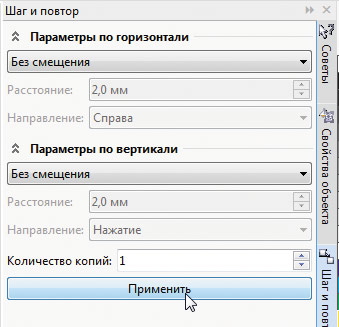
Рис. 56. Настройки палитры Шаг и повтор для создания нового объекта
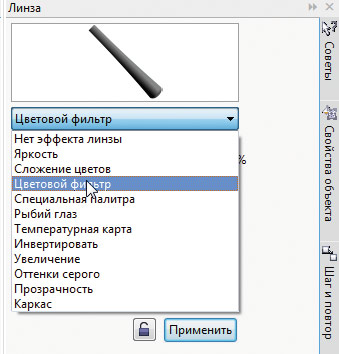
Рис. 57. Выбор эффекта Цветовой фильтр из ниспадающего списка в палитре Линза
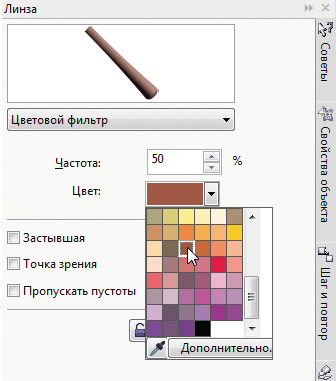
Рис. 58. Выбор цвета фильтра в палитре Линза
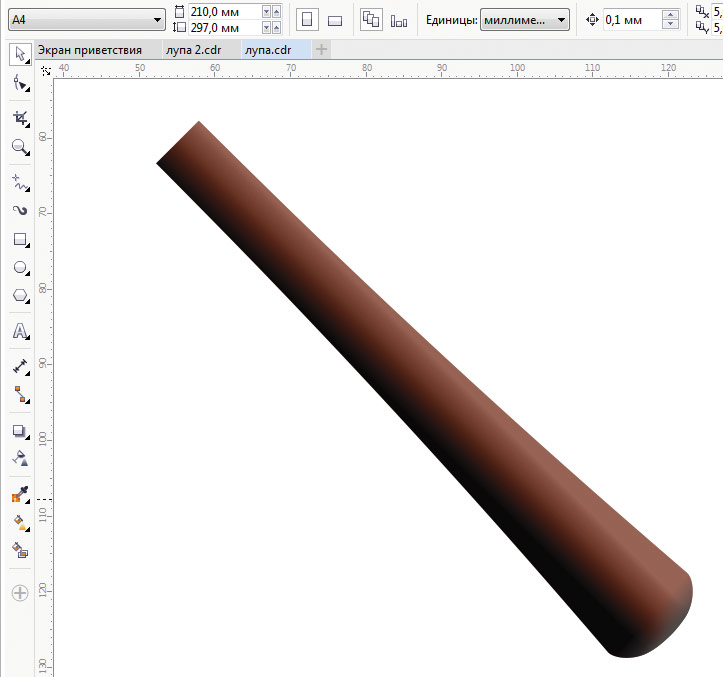
Рис. 59. Результат применения объекта-светофильтра
Осталось добавить светофильтр, который позволит быстро менять вид рукоятки без необходимости каждый раз заново модифицировать настройки всех узловых точек градиентной заливки. Выделите основную часть рукоятки и, воспользовавшись палитрой Шаг и повтор, создайте ее копию без смещения (рис. 56). Удалите заливку нового объекта. Не снимая выделения, включите отображение палитры Линза и в ниспадающем списке типа эффекта выберите пункт «Цветовой фильтр» (рис. 57). Во всплывающей палитре выберите рубиновый цвет (рис. 58), а в поле «Частота» введите значение 75. Нажмите кнопку Применить в нижней части палитры и оцените результат (рис. 59). Теперь вы можете быстро менять внешний вид этой детали, выбирая нужный цвет и насыщенность в палитре Линза и при этом сохраняя иллюзию объема (рис. 60). Такой метод хорош тем, что для перекрашивания рукоятки не придется каждый раз менять настройки фонтанной заливки. Это позволит сэкономить немало времени.
Инструментом выбора выделите объекты, составляющие рукоятку, и сгруппируйте их. Эта деталь готова. «Прикрепите» ее к оправе, как показано на рис. 61.
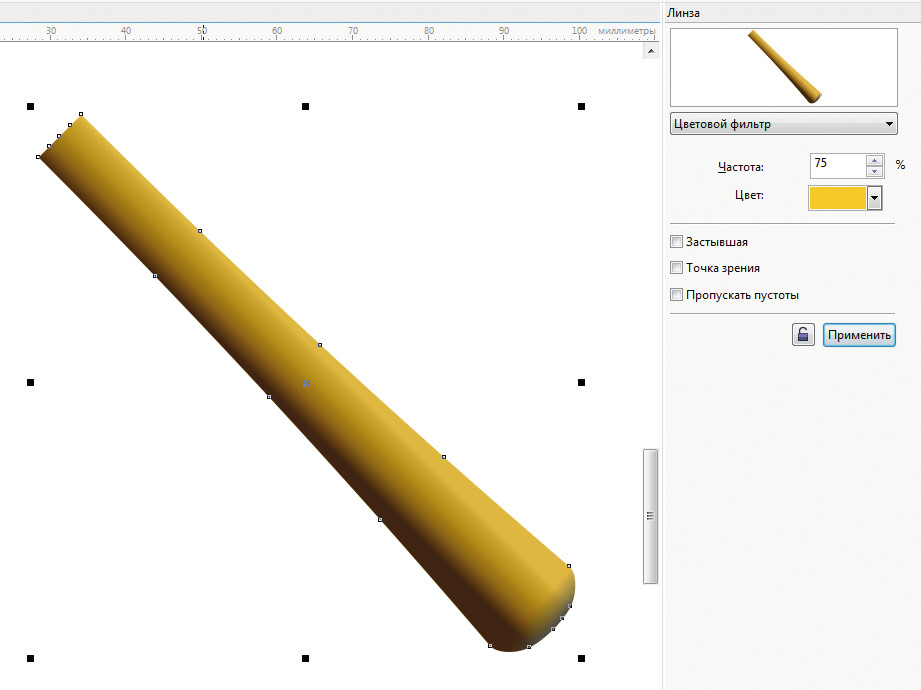
Рис. 60. Вид рукоятки можно легко менять, выбирая другой цвет и варьируя плотность объекта-светофильтра
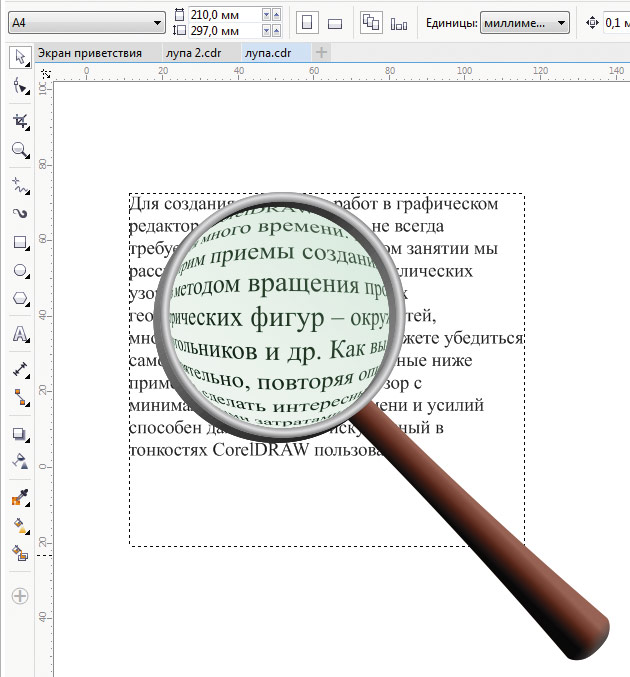
Рис. 61. Изображение лупы готово
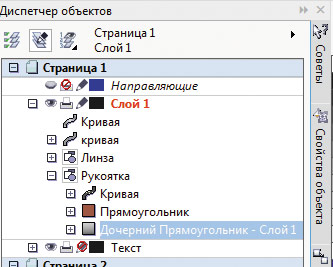
Рис. 62. Выбор нужного объекта в палитре Диспетчер объектов
Последние штрихи
Чтобы сделать изображение еще более убедительным, добавьте тень и блики. Воспользовавшись палитрой Диспетчер объектов, выделите основу рукоятки с градиентной заливкой (рис. 62). Щелчком по соответствующей пиктограмме включите инструмент Тень (рис. 63). Наведите курсор на объект, нажмите левую кнопку мыши и, удерживая ее, скользящим движением создайте тень. В ниспадающем списке заготовок на панели свойств выберите пункт «Плоский снизу слева» (рис. 64). Перемещая мышью маркер в виде черного квадрата, расположите тень, как показано на рис. 65. Прозрачность тени можно регулировать как при помощи ползунка, расположенного на синей пунктирной линии, соединяющей белый и черный маркеры, так и путем ввода числового значения в поле «Непрозрачность тени» на панели свойств (рис. 66). Чтобы сделать границу тени менее четкой, увеличьте значение параметра в поле «Размытие тени», которое находится правее.

Рис. 63. Пиктограмма выбора инструмента Тень
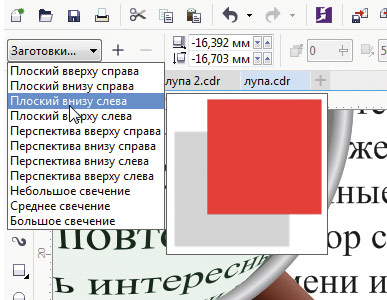
Рис. 64. Выбор шаблона тени из ниспадающего списка на панели свойств
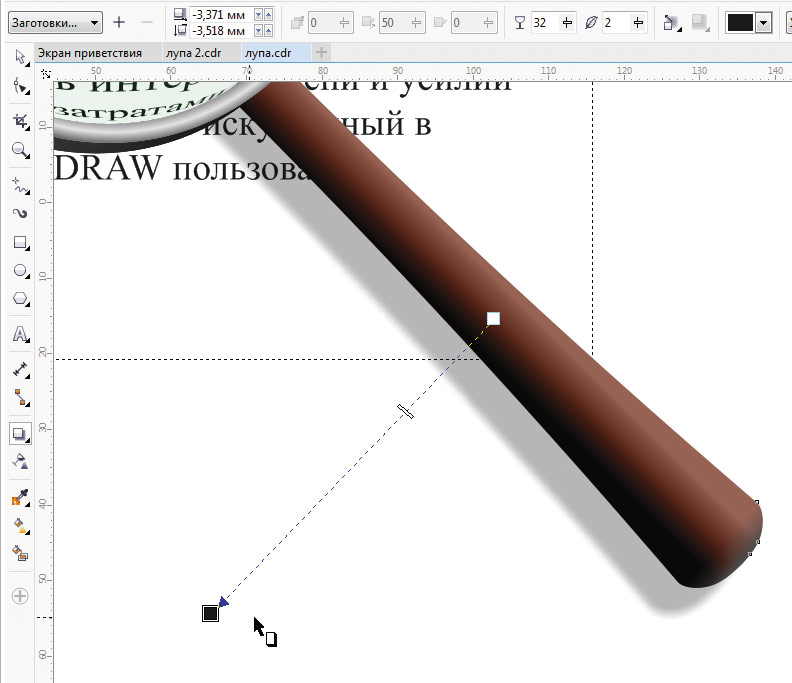
Рис. 65. Настройка расположения тени в интерактивном режиме
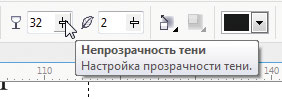
Рис. 66. Поле ввода числового значения прозрачности тени на панели свойств. Правее находится поле значения настройки Размытие тени
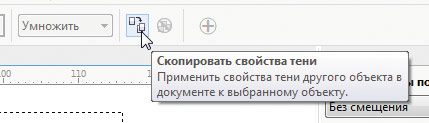
Рис. 67. Пиктограмма «Скопировать свойства тени» на панели свойств
Переключитесь на инструмент выбора и выделите верхнюю часть оправы с эллиптической фонтанной заливкой. Воспользовавшись палитрой Шаг и повтор, создайте ее копию без смещения. Закрасьте этот объект черным цветом и переместите на нижний уровень слоя, нажав сочетание клавиш ShiftPgDn. Не снимая выделения, переключитесь на инструмент Тень и нажмите пиктограмму «Скопировать свойства тени» на панели свойств (рис. 67). При этом курсор примет вид широкой черной стрелки. Этой стрелкой щелкните по тени, ранее созданной для рукоятки (рис. 68). Переключившись обратно на инструмент Тень, скорректируйте положение тени относительно оправы в интерактивном режиме, перемещая мышью маркер в виде черного квадрата (рис. 69). Тень готова (рис. 70).

Рис. 68. Выбор образца тени для копирования ее свойств

Рис. 69. Изменение положения тени от оправы в интерактивном режиме

Рис. 70. Тень готова
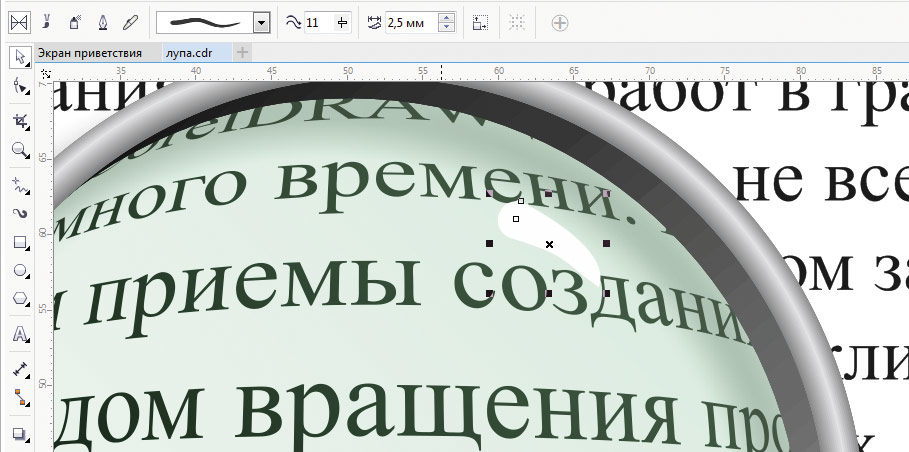
Рис. 71. Создание блика при помощи инструмента Художественное оформление

Рис. 72. Настройка прозрачности блика

Рис. 73. Расположение блика на линзе
Осталось добавить блик на линзу. Включите инструмент Художественное оформление (I) и создайте новый объект, как показано на рис. 71. Выберите для него однородную заливку белого цвета. Переключитесь на инструмент Прозрачность и установите для этого объекта значение 25 (рис. 72). Расположите блик на линзе, как показано на рис. 73.
Для удобства дальнейшего использования выделите все объекты, из которых состоит изображение лупы, и сгруппируйте их, нажав сочетание клавиш CtrlG. Работа завершена (рис. 74). Перемещая изображение лупы над текстом, убедитесь в том, что увеличительное стекло работает, как ему и положено.

Рис. 74. Работа завершена
Заключение
Итак, мы рассмотрели процесс создания псевдотрехмерного рисунка лупы, которая способна работать подобно своему реальному прототипу — то есть увеличивать участок изображения, находящийся под линзой. Выполнение этой работы позволит освоить и закрепить на практике навыки работы с эффектами линзы, сложными фонтанными заливками, а также с инструментами Прозрачность, Тень и Интерактивная заливка. Перечисленные возможности графического редактора CorelDRAW позволяют значительно повысить продуктивность работы: используя их, вы можете придать работам эффектный вид с минимальными затратами времени и усилий.