
Новые возможности CorelDRAW X8
Мировая премьера CorelDRAW Graphics Suite X8 состоялась 18 марта. В этой версии нет революционных новшеств, но в процессе создания данного продукта разработчики приложили немало усилий, чтобы обеспечить пользователям максимальный комфорт и удобство. В этом обзоре мы рассмотрим ряд новых функций и возможностей, реализованных в редакторе векторной графики CorelDRAW X8.
Системные требования
Мы привыкли к тому, что системные требования большинства современных программных продуктов от версии к версии возрастают. Однако новинка Corel является приятным исключением из этого правила: приложения, входящие в состав CorelDRAW Graphics Suite X8, можно запускать даже на довольно слабых конфигурациях, работающих под управлением 32разрядных версий Windows.
Список минимальных требований к аппаратной части ПК включает следующие пункты:
- процессор Intel Core i3 либо AMD Athlon 64 (или более мощные);
- 2 Гбайт ОЗУ;
- 1 Гбайт свободного пространства на жестком диске;
- монитор с разрешением экрана не менее 1280x720 пикселов;
- мышь;
- DVDпривод (для установки с диска).
Одним из важных новшеств пакета CorelDRAW Graphics Suite X8 является полноценная поддержка ОС Windows 10. Кроме того, обеспечивается работа на компьютерах с 32 или 64разрядными версиями Windows 7 и 8.1. Реализована поддержка графических планшетов и сенсорных экранов.
Настройки интерфейса
В CorelDRAW версии X8 реализован ряд новых возможностей по настройке графического интерфейса. Чтобы ознакомиться с ними, откроем окно параметров, выбрав в главном меню Инструменты -> Настройка… (рис. 1). В левой части окна перейдем в раздел Рабочее пространство и выберем пункт Вид (рис. 2).
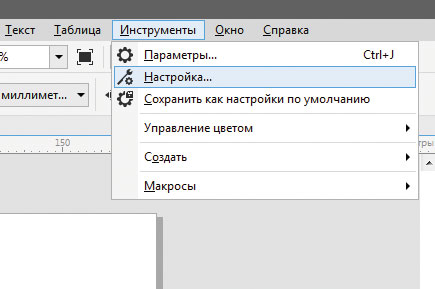
Рис. 1. Выбор отображения окна параметров в главном меню
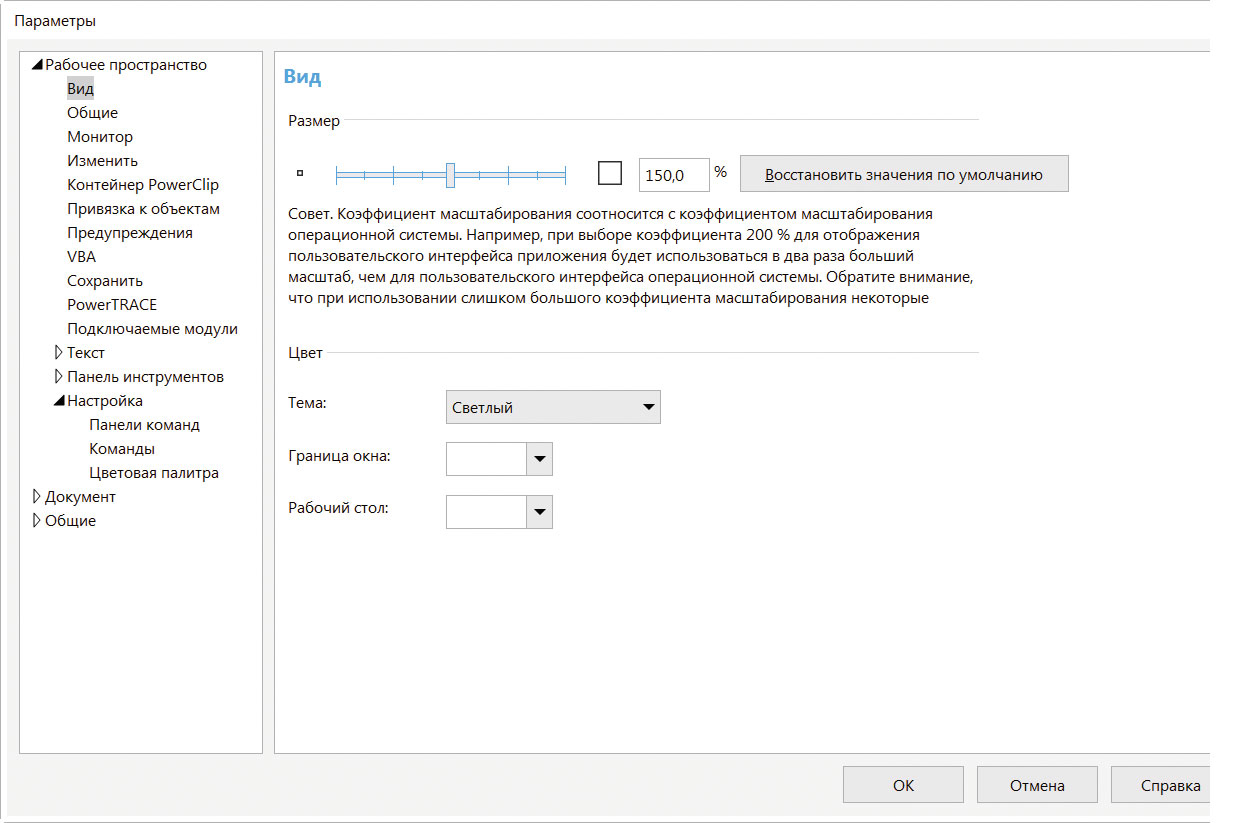
Рис. 2. Раздел настройки вида рабочего пространства в окне параметров
Теперь в правой части окна сверху отображается шкала с ползунком, перемещая который можно изменять относительный масштаб надписей и элементов графического интерфейса программы в пределах от 50 до 250% (рис. 3). Внедрение этой настройки весьма актуально в связи с распространением ЖКмониторов сверхвысокого разрешения (Ultra HD и 4K). Ведь если сравнить два дисплея с одинаковым размером экрана, один из которых имеет разрешение Full HD, а другой — Ultra HD, то количество пикселов у последнего будет ровно в четыре раза выше. Следовательно, при тех же настройках надписи в меню и пиктограммы окажутся гораздо мельче, что может создать заметный дискомфорт.
Необходимо обратить внимание на то, что масштаб в настройках CorelDRAW задается относительно текущего режима увеличения, установленного в настройках операционной системы. Это значит, что при выборе максимального увеличения в панели управления ОС Windows можно сделать элементы интерфейса программы CorelDRAW более компактными, установив в настройках последней масштаб 50 или 75%.
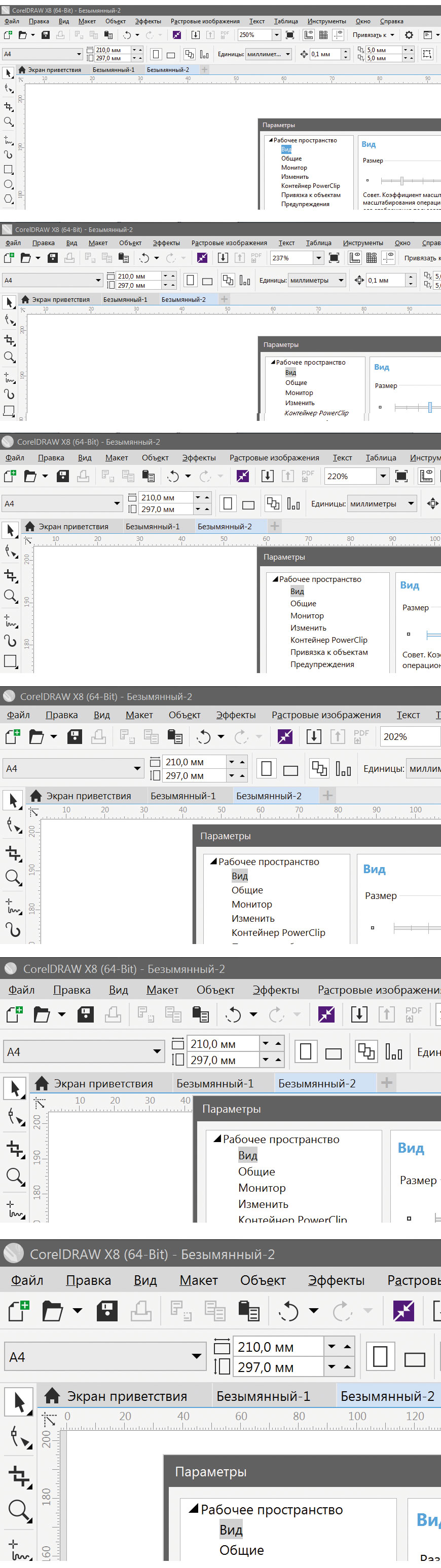
Рис. 3. Изменение масштаба элементов графического интерфейса
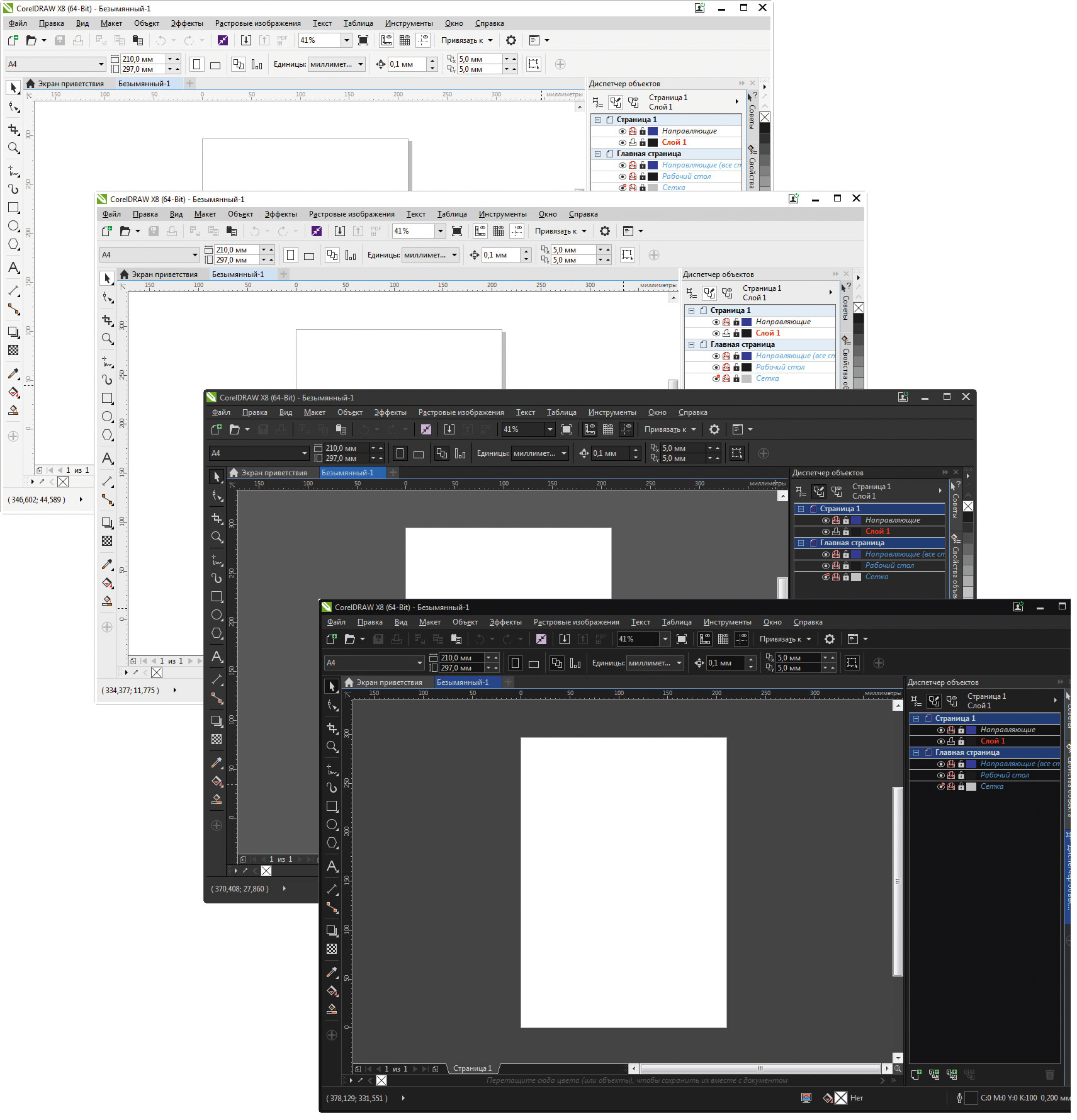
Рис. 4. Четыре цветовые схемы графического интерфейса
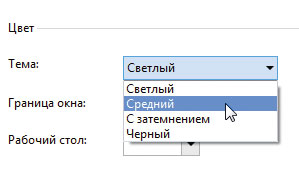
Рис. 5. Ниспадающий список выбора цветовой схемы в окне параметров
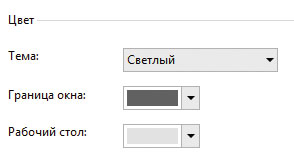
Рис. 6. Поля выбора цвета рамки окна приложения и фона рабочего стола в окне параметров
Чтобы лучше адаптировать интерфейс под вкусы пользователя, предусмотрена возможность выбора одной из четырех цветовых схем: «светлой», «средней», «с затемнением» и «черной» (рис. 4). Переключение осуществляется щелчком по нужному пункту в ниспадающем списке (рис. 5).
Независимо от выбранной цветовой схемы рамку окна приложения и фон рабочего стола можно перекрасить по своему вкусу (рис. 6). Самый простой способ выбора цвета — включить «пипетку» и щелкнуть ею по любой точке на экране. Кроме того, есть возможность задать цвет в числовом виде, выбрать из палитры и т.д. (рис. 7).
Чтобы упростить адаптацию пользователей, работавших с предыдущими версиями CorelDRAW, предусмотрена функция подсветки новых функций и настроек в меню и всплывающих окнах (рис. 8). Активируется она путем выбора пунктов Справка -> Выделить новые возможности в главном меню (рис. 9). Предусмотрены режимы выделения изменений по сравнению с версиями CorelDRAW X5, X6 и X7.
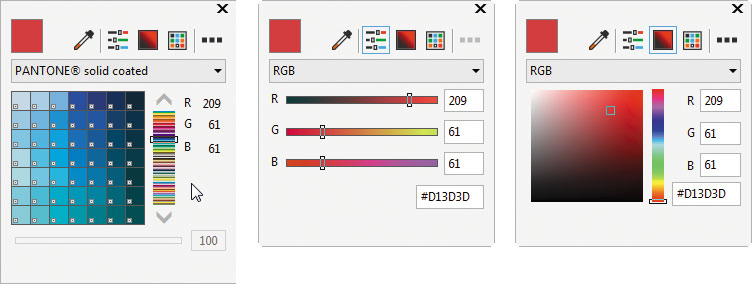
Рис. 7. Различные варианты выбора цвета
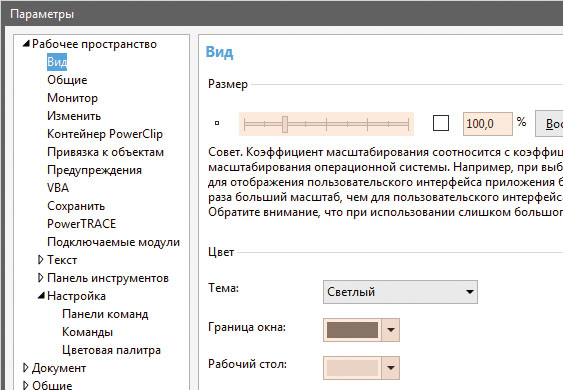
Рис. 8. Режим подсветки новых функций и настроек

Рис. 9. Включение режима подсветки новых функций и настроек в главном меню
Инструмент Нож
Новый инструмент под названием Нож позволяет разделять на части как векторные, так и растровые объекты. В арсенале пользователей CorelDRAW предыдущих версий уже были такие возможности, как заключение объекта в рамкуконтейнер (PowerClip) и комбинирование нескольких исходных фигур различными способами (объединение, пересечение, вычитание и пр.). Однако в ряде случаев при помощи инструмента Нож можно достичь желаемого результата с меньшими затратами времени.
Инструмент Нож включается нажатием на соответствующую пиктограмму на панели инструментов (рис. 10). «Резать» можно как отдельный объект, так и группу.
Предусмотрено три способа рисования линии разделения исходных объектов: прямая через две заданные точки, свободная траектория, а также кривая Безье. Выбор нужного режима осуществляется нажатием на соответствующие пиктограммы на панели свойств (рис. 11). В режиме свободной траектории можно настраивать степень сглаживания кривой.

Рис. 10. Пиктограмма инструмента Нож на панели инструментов

Рис. 11. Пиктограммы выбора режима работы инструмента Нож на панели свойств
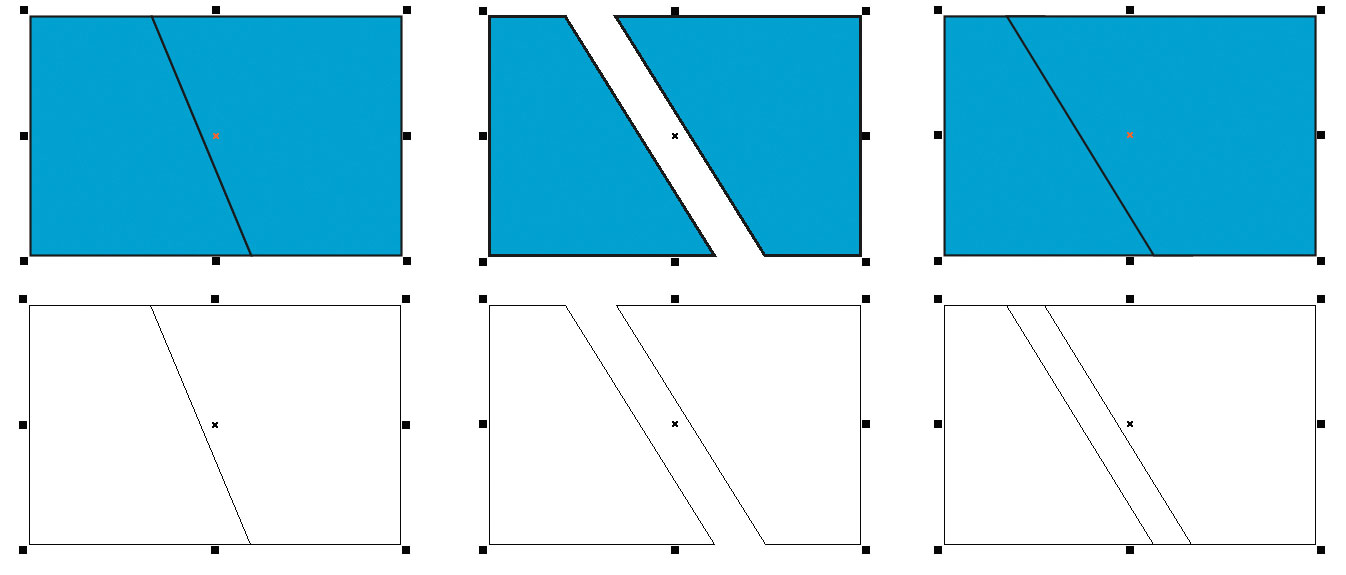
Рис. 12. Инструмент Нож позволяет разделять объекты как на точно состыкованные части (слева), так и на расположенные с заданным зазором (в центре) или перекрытием. Для наглядности снизу приведены те же объекты в каркасном режиме отображения
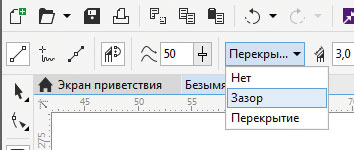
Рис. 13. Ниспадающий список выбора режима разделения на панели свойств
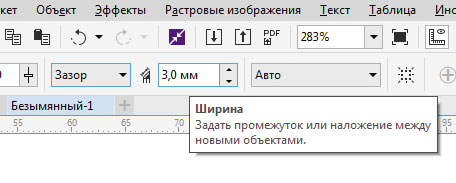
Рис. 14. Поле ввода числового значения ширины зазора или перекрытия на панели свойств
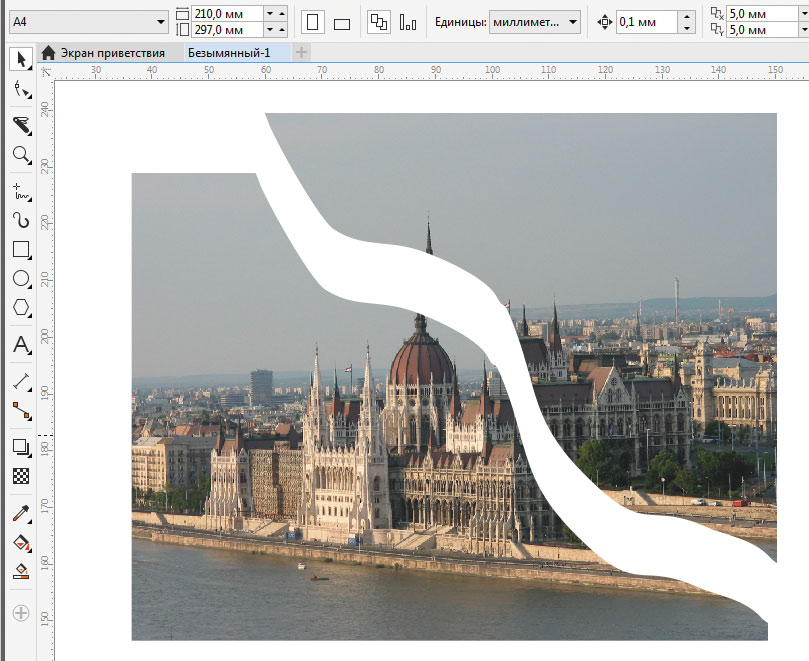
Рис. 15. Импортированное в CorelDRAW X8 растровое изображение, разделенное
на две части при помощи инструмента Нож
Инструмент Нож позволяет разделять объекты как на точно состыкованные фрагменты, так и на части, расположенные с определенным зазором или перекрытием (рис. 12). Нужный вариант можно выбрать перед применением инструмента из ниспадающего списка на панели свойств (рис. 13). Ширина зазора или перекрытия задается в числовом виде в соответствующем поле на панели свойств (рис. 14).
Результатом «разрезания» импортированного в CorelDRAW X8 растрового файла становятся два отдельных изображения (рис. 15) — в этом нетрудно убедиться, взглянув на палитру Диспетчер объектов (рис. 16). Однако если проделать аналогичную операцию с векторным объектом (рис. 17), то мы увидим, что каждый из полученных фрагментов на самом является группой из двух объектов (рис. 18). Разгруппируем одну из них и переместим один из входящих в нее объектов (рис. 19). Теперь хорошо видно, что «отрезанные» при помощи инструмента Нож фрагменты включают часть исходной фигуры и сегмент ее абриса, который в рассмотренном примере представляет собой незамкнутую кривую.
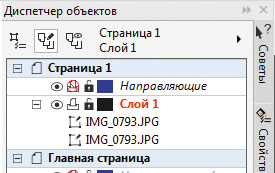
Рис. 16. В палитре Диспетчер объектов каждая из частей фотографии отображается как отдельный растровый объект
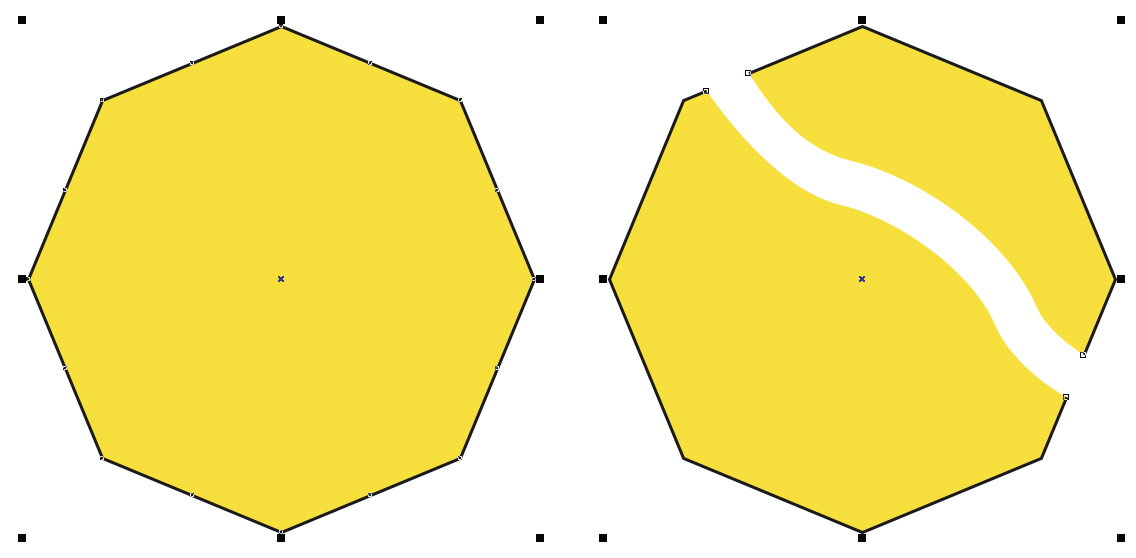
Рис. 17. Исходный векторный объект (слева) был разделен при помощи инструмента Нож на две части
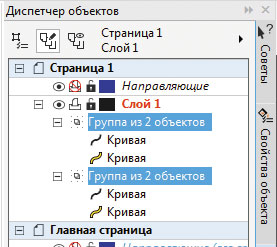
Рис. 18. В палитре Диспетчер объектов видно, что каждый из фрагментов разделенного на две части векторного объекта представляет собой группу, состоящую из пары объектов
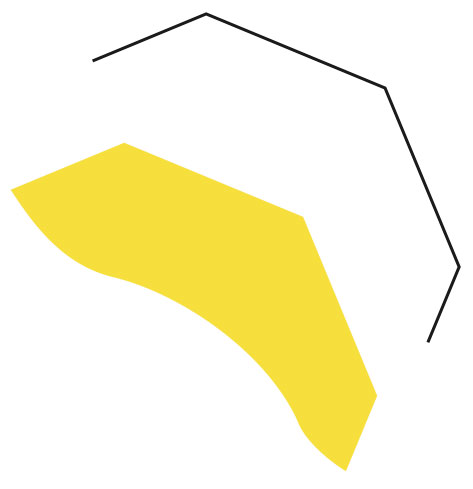
Рис. 19. Каждый фрагмент состоит из части исходной фигуры и сегмента ее абриса
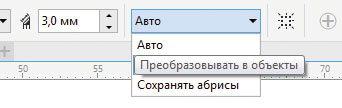
Рис. 20. Ниспадающий список режима преобразования абрисов на панели свойств

Рис. 21. Кнопка Замыкать автоматически при вырезании на панели свойств
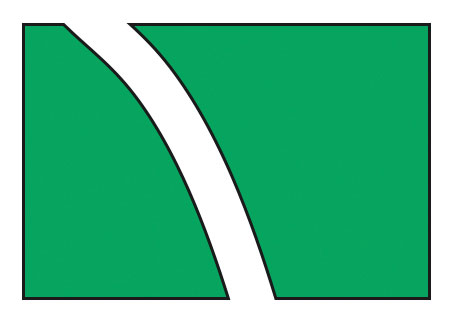
Рис. 22. «Отрезанные» фрагменты с замкнутыми абрисами
В некоторых случаях удобнее преобразовывать абрисы «отрезанных» фрагментов в объекты. Для этого достаточно выбрать соответствующий вариант в ниспадающем списке на панели свойств (рис. 20).
Еще одна опция, доступная при работе с векторными объектами, — автоматическое замыкание абрисов получаемых фрагментов. В примере, приведенном на рис. 17, хорошо видно, что абрисы фрагментов, полученных в результате разделения исходной фигуры, оказались разомкнутыми. Чтобы при использовании Нож получать фрагменты, окаймленные замкнутыми абрисами, необходимо нажать кнопку Замыкать автоматически при вырезании на панели свойств (рис. 21). Теперь абрисы «отрезанных» фрагментов будут замкнутыми (рис. 22), но только при условии, что в списке, показанном на рис. 20, выбран режим Сохранять абрисы или Авто.
Дополнительные возможности инструмента Форма
При работе с кривыми сложной формы с использованием инструмента Форма нередко возникает необходимость выделить несколько смежных узловых точек. В новой версии сделать это стало проще. Достаточно выделить одну узловую точку (рис. 23) и, нажав и удерживая клавишу Shift, щелкнуть по другой. При этом к выделению будут добавлены все узловые точки, расположенные на более коротком отрезке этой кривой между двумя выделенными (рис. 24). Повторный щелчок по конечной узловой точке (клавиша Shift попрежнему должна быть нажата) позволяет изменить направление выделения (рис. 25).

Рис. 23. Выделение узловой точки при помощи инструмента Форма

Рис. 24. Выделение всех узловых точек, расположенных на кривой между двумя выбранными
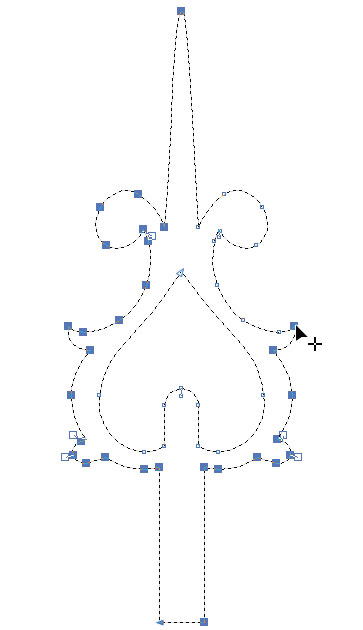
Рис. 25. Повторный щелчок по конечной узловой точке позволяет изменить направление выделения
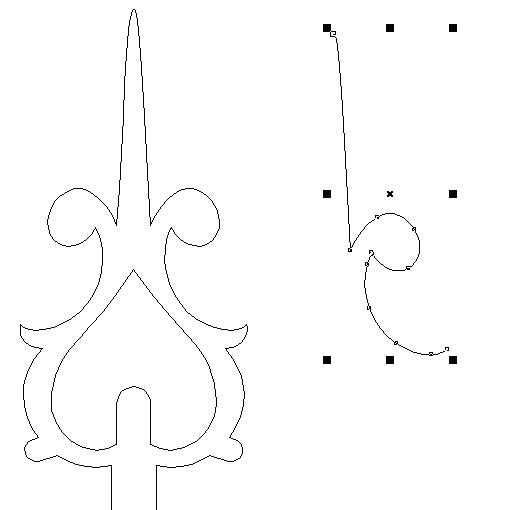
Рис. 26. Выделенный сегмент кривой можно скопировать и вставить в виде отдельного объекта
Выделенный при помощи инструмента Форма сегмент кривой можно скопировать и вставить как отдельный объект (рис. 26). Это позволяет значительно ускорить работу при создании объектов сложной формы, включающих одинаковые или похожие элементы.
Функция Скрыть объект
При работе со сложными проектами, содержащими большое количество объектов, удобно использовать функцию блокировки, которая позволяет защитить определенные элементы изображения от случайного изменения или перемещения. Но иногда возникает необходимость не просто заблокировать какойлибо объект или группу, а оперативно убрать его с экрана. Для этого в CorelDRAW X8 реализована новая функция, позволяющая скрыть выделенный объект или группу.
Предположим, что из нехитрой композиции, представленной на рис. 27, необходимо временно убрать окружность серого цвета. Для этого достаточно выделить названный объект и выбрать пункт Скрыть объект в контекстном меню, которое открывается щелчком правой кнопки мыши по самому объекту в окне рисования (рис. 28) либо по его названию в палитре Диспетчер объектов. После этого объект исчезнет из окна рисования (рис. 29), а его название в списке изменит свой цвет и будет помечено специальной пиктограммой (рис. 30).
Чтобы отобразить ранее скрытый объект, необходимо щелкнуть правой кнопкой мыши по его названию в палитре Диспетчер объектов и выбрать в контекстном меню пункт Показать объект (рис. 31). Также имеется возможность отобразить сразу все скрытые объекты. Для этого нужно выбрать в главном меню Объект -> Скрыть -> Показать все объекты (рис. 32).
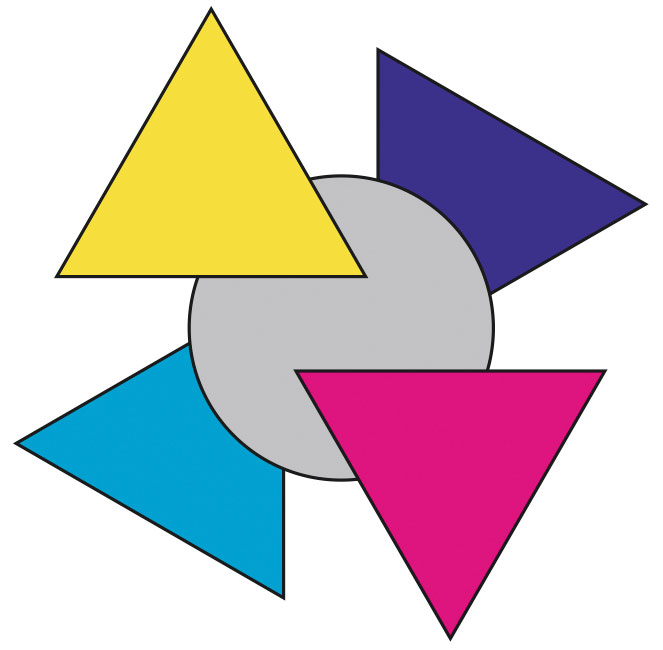
Рис. 27. Композиция из геометрических фигур
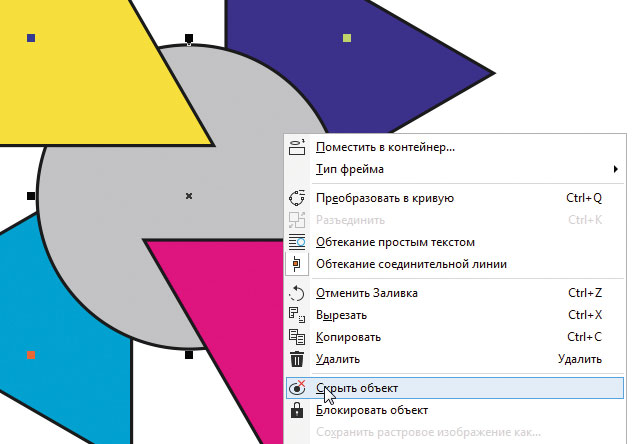
Рис. 28. Выбор пункта Скрыть объект в контекстном меню
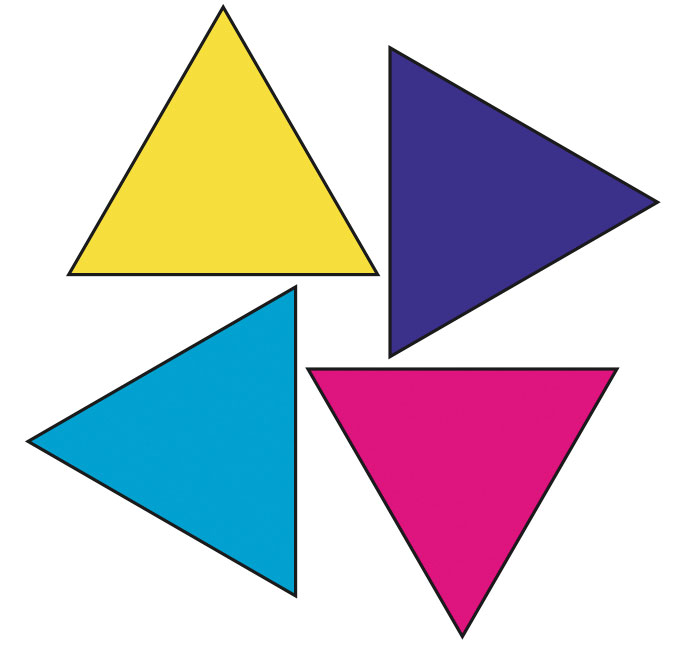
Рис. 29. Объект скрыт

Рис. 30. Название скрытого объекта в палитре Диспетчер объектов отображается другим цветом и помечается специальной пиктограммой
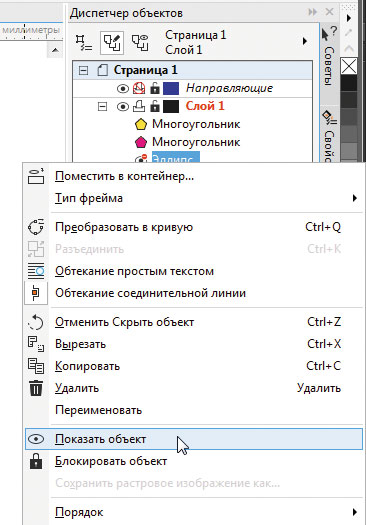
Рис. 31. Выбор пункта Показать объект в контекстном меню
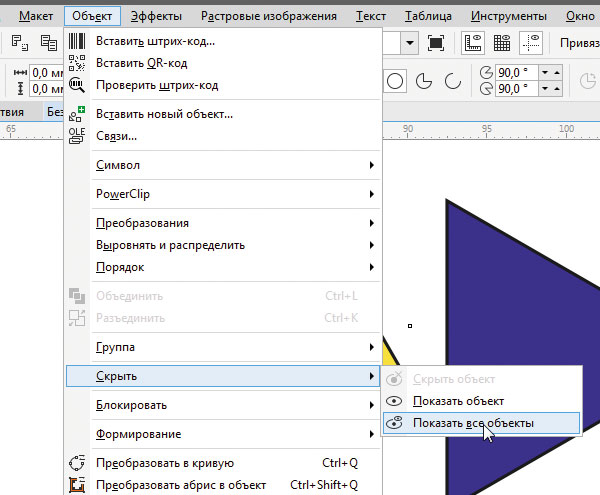
Рис. 32. Включение отображения сразу всех ранее скрытых объектов в главном меню
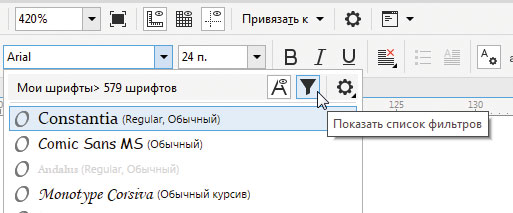
Рис. 33. Пиктограмма включения отображения списка критериев фильтра
Фильтрация шрифтов
Работа с текстом в CorelDRAW X8 стала более удобной благодаря добавлению функций фильтрации и поиска, которые теперь доступны непосредственно во всплывающей панели предварительного просмотра. При нажатии на пиктограмму с изображением воронки (рис. 33) с правой стороны отображается прокручиваемый по вертикали список критериев, по которым можно производить фильтрацию коллекции шрифтов. Предусмотрен отбор по начертанию, стилю, ширине, поддерживаемым наборам символов и другим критериям. Например, можно задать фильтр для отображения шрифтов в рукописном стиле с поддержкой кириллицы (рис. 34).
Над списком расположена кнопка, позволяющая одним нажатием сбросить все выбранные фильтры.
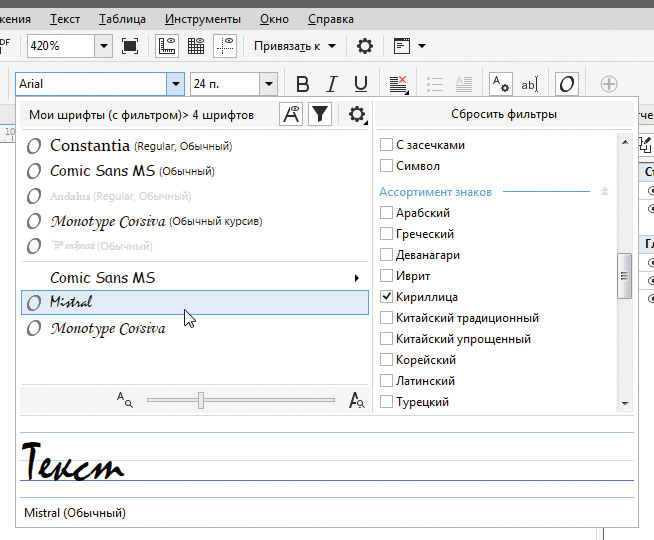
Рис. 34. Результат фильтрации (в нижней части списка)
Работа с растровыми изображениями
В CorelDRAW X8 расширены возможности по обработке и коррекции растровых изображений, что позволяет выполнять больше операций, не прибегая к использованию Corel PhotoPaint или другого внешнего редактора растровой графики.
Если выделить растровое изображение (рис. 35) и открыть окно коррекции, выбрав в меню Растровые изображения -> Выпрямить изображение…, то во всплывающем окне помимо имевшихся в предыдущих версиях CorelDRAW ползунков для управления поворотом и коррекции бочкообразных искажений можно увидеть еще два. Они предназначены для регулировки компенсации перспективных искажений отдельно по горизонтальной и вертикальной оси (рис. 36). Настройка возможна как путем перемещения ползунков, так и вводом числовых значений в поля, расположенные с правой стороны.
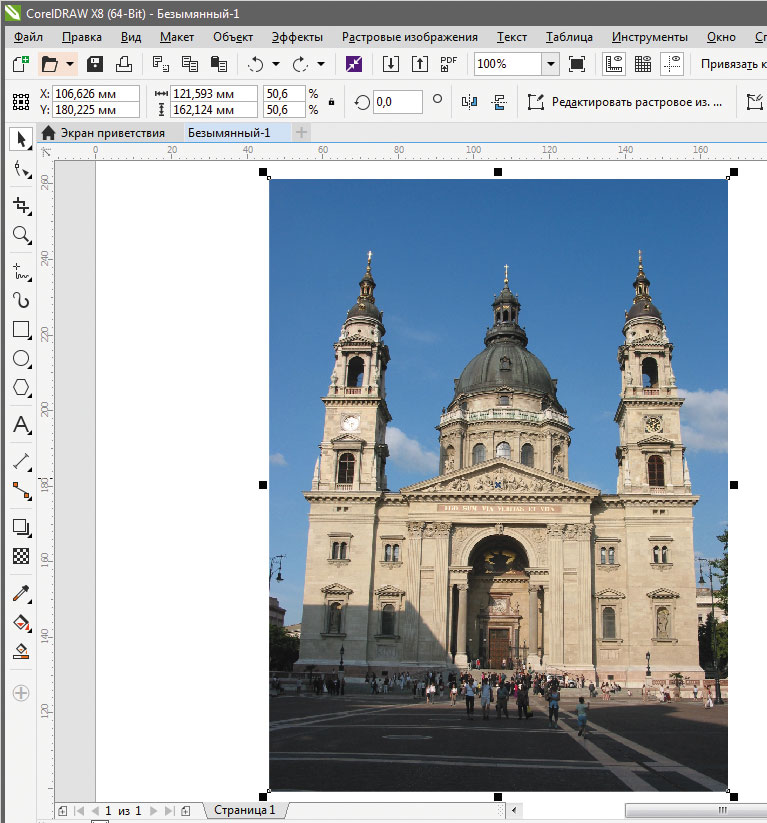
Рис. 35. Растровое изображение, импортированное в CorelDRAW X8
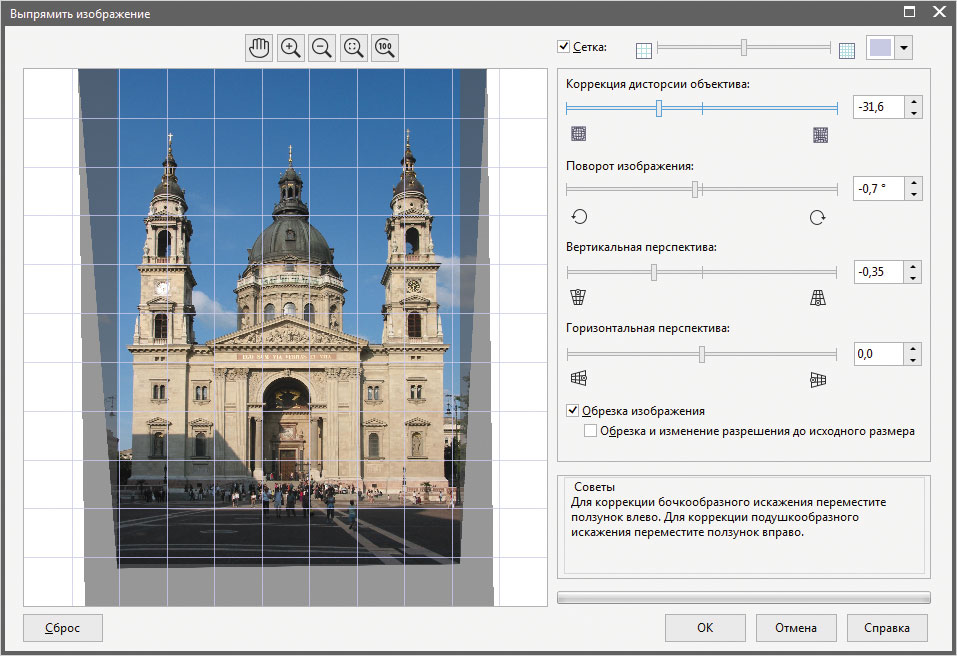
Рис. 36. Всплывающее окно коррекции изображения
Заключение
В этом обзоре рассмотрены лишь некоторые из большого количества новых функций и возможностей, реализованных в CorelDRAW X8. Возможно, когото разочарует отсутствие эффектных революционных новшеств. Тем не менее в версии X8 внедрено множество различных улучшений и усовершенствований, которые позволят сделать работу более удобной, комфортной и продуктивной. Согласитесь, это достаточно веская причина задуматься об апгрейде.