
Создаем стилизованное изображение городского пейзажа в CorelDRAW
Различные вариации на тему городских пейзажей довольно часто используются при создании графических работ в качестве основного либо фонового изображения. Несмотря на кажущуюся сложность, выполнение подобного задания под силу даже не очень опытным пользователям. На этом занятии мы расскажем о том, как создать стилизованное изображение вечернего городского пейзажа в графическом редакторе CorelDRAW.
Подготовка к работе
Учитывая особенности изображения, которое мы будем создавать в этот раз, страницу удобнее расположить по горизонтали. Для этого в диалоговом окне, которое отрывается при создании нового файла, выберите альбомную ориентацию страницы, щелкнув по соответствующей пиктограмме (рис. 1).

Рис. 1. Пиктограмма выбора альбомной ориентации страницы в диалоговом окне создания нового документа
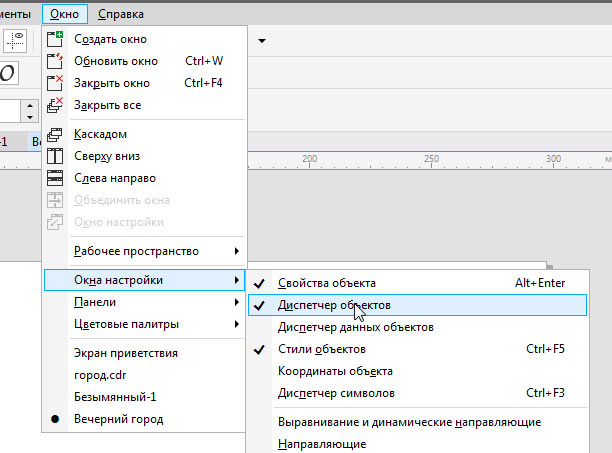
Рис. 2. Включение отображения палитры Диспетчер объектов в главном меню
Чтобы обеспечить максимальное удобство компоновки и последующего редактирования отдельных групп объектов, мы будем размещать их в разных слоях. А это значит, что в процессе выполнения данной работы придется часто пользоваться палитрой Диспетчер объектов. Чтобы отобразить ее, выберите в меню Окно -> Окна настройки -> Диспетчер объектов (рис. 2). Для экономии времени имеет смысл расположить эту палитру отдельно от других, перетащив ее мышью за ярлык в наиболее удобное место.
Небо
Работу над иллюстрацией начнем с изображения неба, которое будет служить фоном для всего рисунка. При помощи инструмента Прямоугольник (F6) создайте прямоугольник с нужными пропорциями и выберите для него режим «без абриса». Чтобы имитировать вечернее небо, воспользуемся линейной градиентной заливкой с несколькими узловыми точками.
Не снимая выделения, откройте палитру Свойства объекта, выбрав в меню Окно -> Окна настройки -> Свойства объекта или нажав сочетание клавиш AltEnter. В верхней части палитры нажмите на пиктограмму выбора раздела Заливка (рис. 3), а затем ниже — на пиктограмму подраздела Фонтанная заливка (рис. 4).
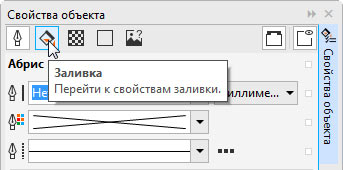
Рис. 3. Пиктограмма выбора раздела Заливка в палитре Свойства объекта
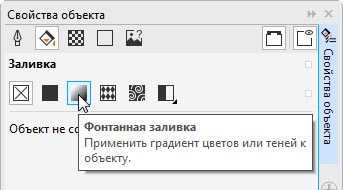
Рис. 4. Пиктограмма выбора подраздела Фонтанная заливка в разделе Заливка палитры Свойства объекта
Таблица 1. Параметры узловых точек градиентной заливки для изображения неба
Положение узловой точки, %
|
Цветовые координаты |
||
R |
G |
B |
|
0 |
98 |
211 |
252 |
46 |
39 |
174 |
252 |
74 |
78 |
119 |
242 |
100 |
48 |
79 |
255 |

Рис. 5. Пиктограмма выбора режима линейной фонтанной заливки в подразделе Фонтанная заливка
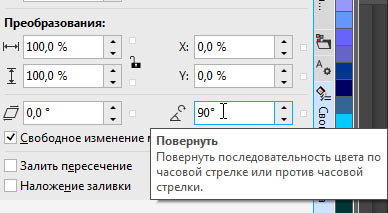
Рис. 6. Окно ввода значения угла поворота линейной фонтанной заливки
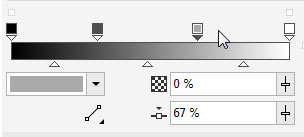
Рис. 7. Добавление узловых точек линейной фонтанной заливки
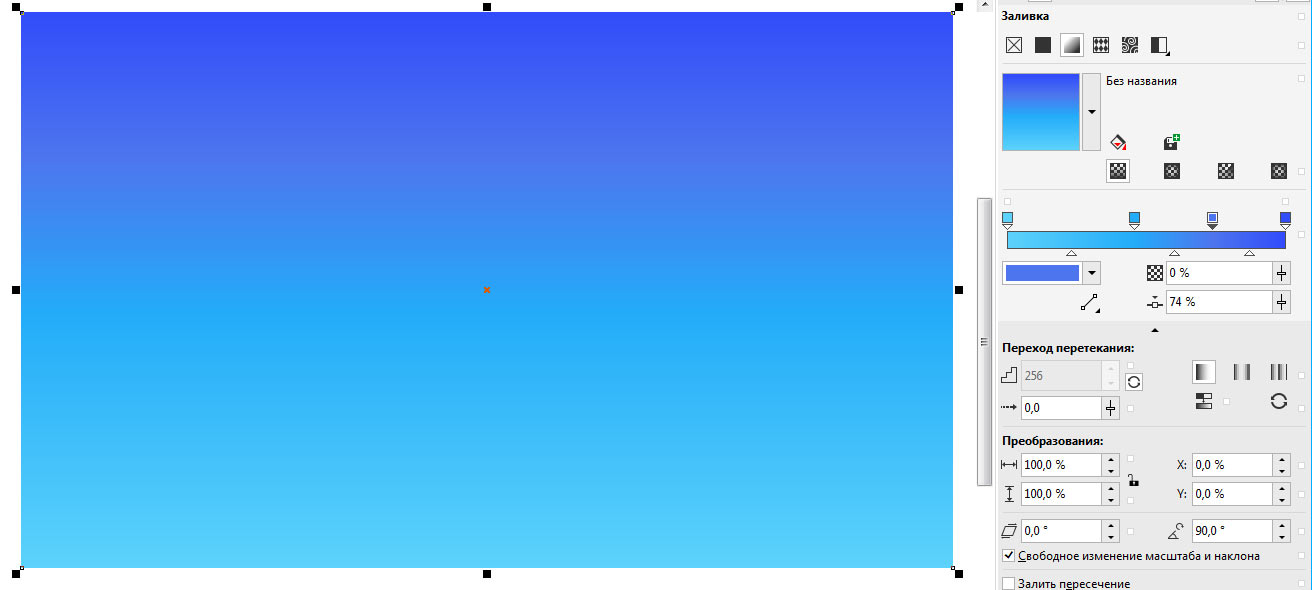
Рис. 8. Небо готово
В настройках выберите режим линейной фонтанной заливки (рис. 5) и задайте угол поворота 90° (рис. 6). Добавьте две узловые точки, выполнив двойной щелчок над полоской с образцом градиентной заливки (рис. 7). Задайте цвет и положение для каждой из четырех узловых точек, используя данные из табл. 1 (положение всех промежуточных узлов – 50%). Небо готово (рис. 8).
Для удобства переименуйте текущий слой в палитре Диспетчер объектов (рис. 9) и заблокируйте его, щелкнув по пиктограмме с изображением замка перед его названием (рис. 10).

Рис. 9. Переименование текущего слоя в палитре Диспетчер объектов
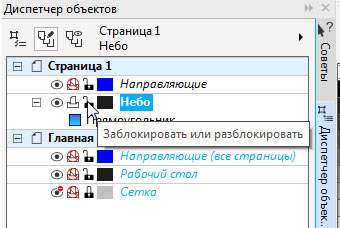
Рис. 10. Пиктограмма блокировки слоя
Дальний ряд домов
Теперь дополним фоновый градиент силуэтами дальнего ряда домов. Создайте новый слой, нажав на соответствующую пиктограмму в нижней части палитры Диспетчер объектов (рис. 11). Убедитесь, что он расположен над слоем с изображением неба. Измените его название (рис. 12), чтобы в дальнейшем было понятно, какие объекты расположены в этом слое.
При помощи инструмента Прямоугольник (F6) создайте заготовки контуров строений, как показано на рис. 13.
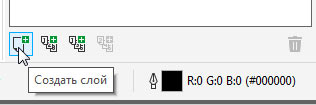
Рис. 11. Пиктограмма создания нового слоя в нижней части палитры Диспетчер объектов
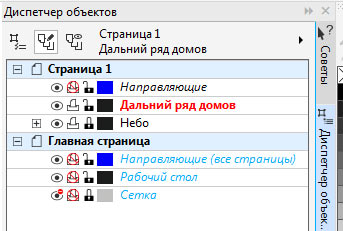
Рис. 12. Переименование созданного слоя
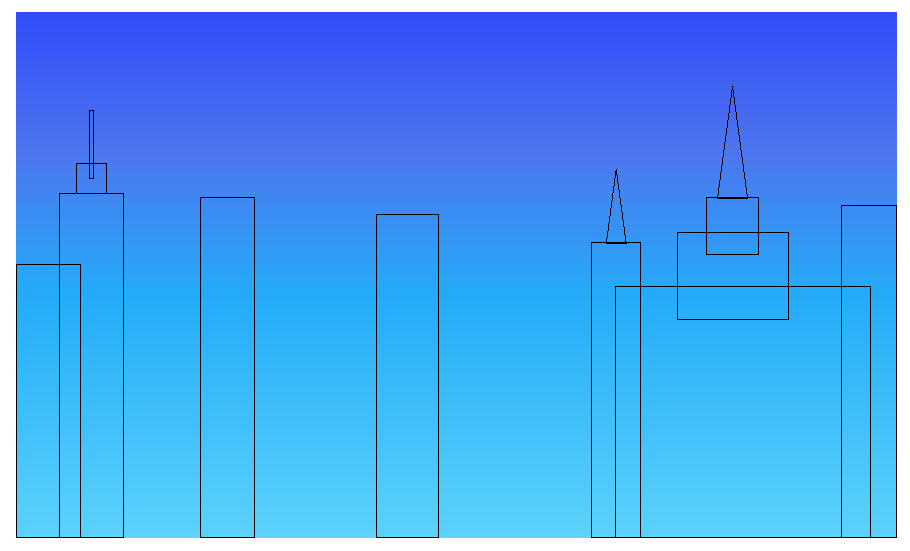
Рис. 13. Создание заготовок контуров строений из прямоугольников и равнобедренных треугольников
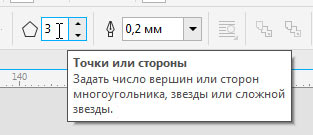
Рис. 14. Поле ввода количества вершин (сторон) многоугольника на панели свойств
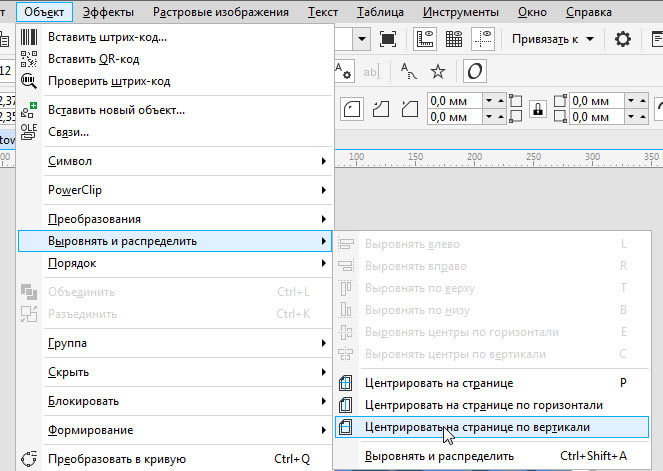
Рис. 15. Выбор функции выравнивания центров выделенных объектов по вертикальной оси в главном меню
Вид объектов можно разнообразить, добавив к некоторым из них остроконечные шпили. Для создания этих элементов используйте инструмент Многоугольник (Y), задав в поле количества вершин на панели свойств значение 3 (рис. 14). Чтобы выровнять несколько объектов по вертикальной оси, выделите их и выберите в меню Объект -> Выровнять и распределить -> Выровнять центры по вертикали (рис. 15) либо нажмите клавишу с буквой «С».
Выделите группу пересекающихся объектов (рис. 16) и объедините их в одну кривую, нажав кнопку «Объединение» на панели свойств (рис. 17). Повторите это действие для каждой из ранее созданных групп (рис. 18).
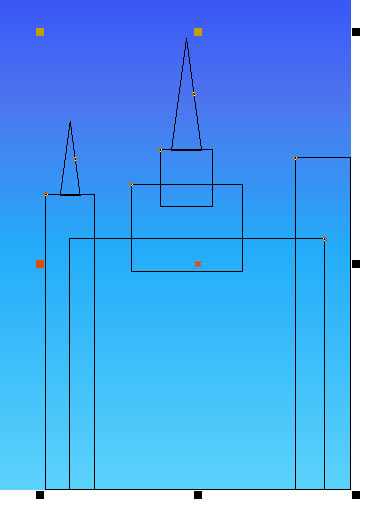
Рис. 16. Выделение группы пересекающихся объектов
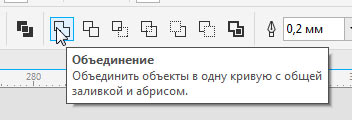
Рис. 17. Кнопка «Объединение» на панели свойств
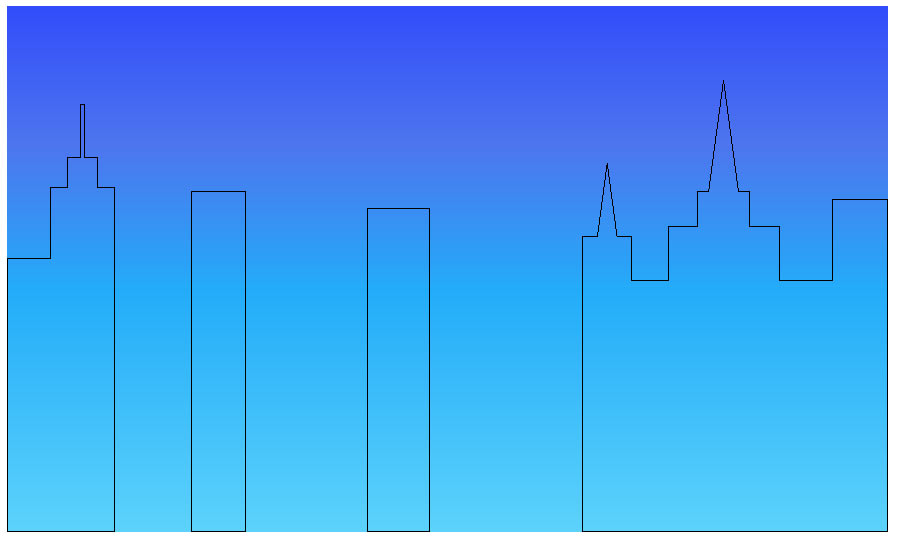
Рис. 18. Каждая из групп пересекающихся объектов текущего слоя объединена в одну кривую
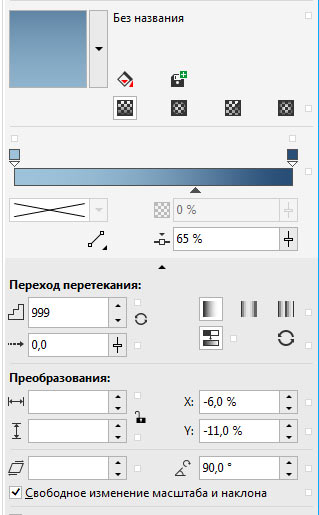
Рис. 19. Настойки градиентной заливки в палитре Свойства объекта
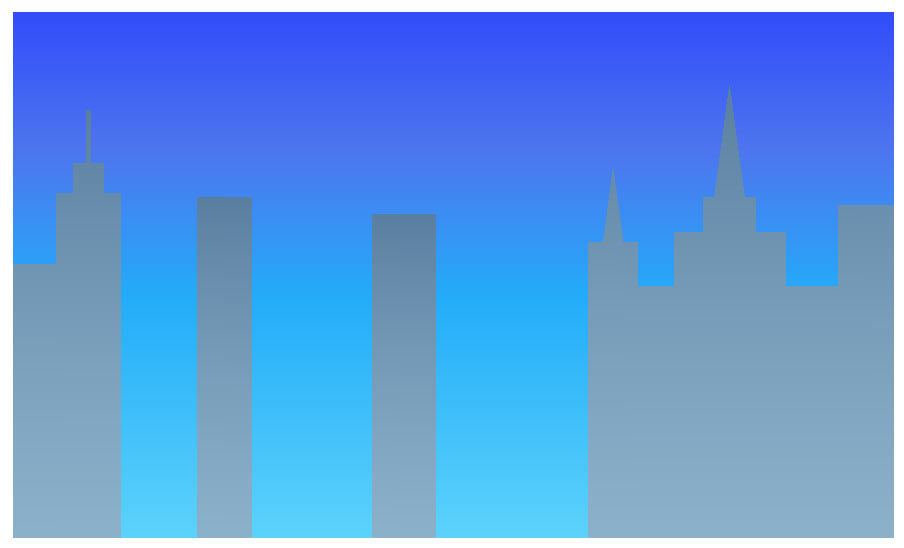
Рис. 20. Силуэты дальнего ряда строений готовы
Прямоугольники, расположенные отдельно от других объектов, преобразуйте в кривые. Для этого выделите объект и выберите в меню Объект -> Преобразовать в кривую или нажмите сочетание клавиш CtrlQ.
Теперь выделите все объекты текущего слоя, выберите для них режим «без абриса» и примените фонтанную заливку с настойками, показанными на рис. 19. Параметры узловых точек указаны в табл. 2; положение промежуточного узла — 65%. Силуэты дальнего ряда строений готовы (рис. 20).
Таблица 2. Параметры узловых точек градиентной заливки для силуэтов дальнего ряда строений
Положение узловой точки, % |
Цветовые координаты |
||
R |
G |
B |
|
0 |
160 |
195 |
219 |
100 |
86 |
137 |
173 |
Заблокируйте текущий слой.
Третий ряд домов
Продолжаем «строительство» зданий. Создайте новый слой и переименуйте его (рис. 21).
При помощи инструмента Прямоугольник (F6) создайте заготовки контуров высотных зданий. Лучше всего располагать их таким образом, чтобы они частично перекрывали силуэты домов дальнего ряда (рис. 22).
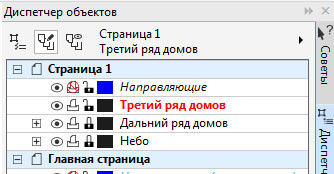
Рис. 21. Переименование созданного слоя в палитре Диспетчер объектов
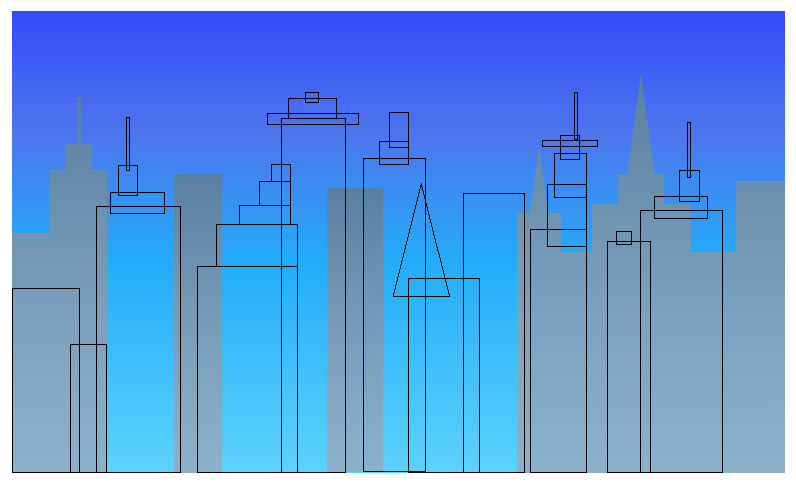
Рис. 22. Создание заготовок контуров высотных зданий из прямоугольников и равнобедренных треугольников
Таблица 3. Параметры узловых точек градиентной заливки для силуэтов третьего ряда строений
Положение узловой точки, % |
Цветовые координаты |
||
R |
G |
B |
|
0 |
55 |
130 |
196 |
100 |
15 |
58 |
117 |
Затем последовательно объедините каждую из групп пересекающихся объектов в одну кривую, воспользовавшись кнопкой «Объединение» на панели свойств (рис. 23). Выделите все объекты текущего слоя, выберите режим «без абриса» и примените градиентную заливку с настойками, показанными на рис. 24. Параметры узловых точек приведены в табл. 3; положение промежуточного узла — 63%. Силуэты «небоскребов» готовы (рис. 25).
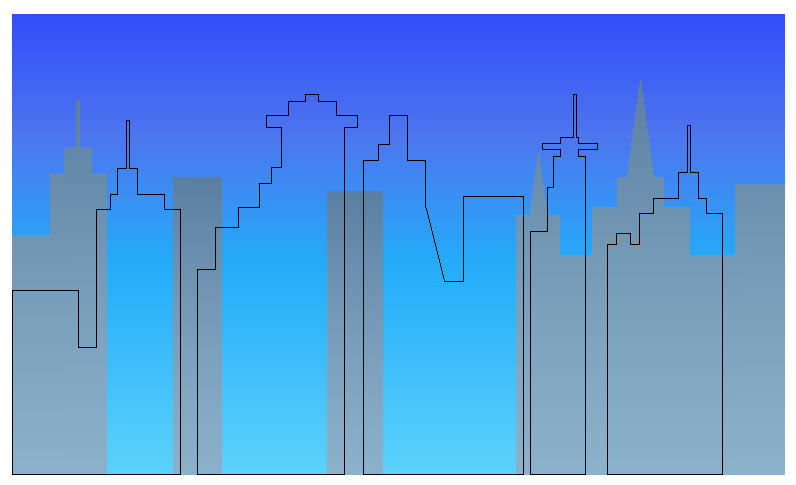
Рис. 23. Каждая из групп пересекающихся объектов текущего слоя объединена в одну кривую
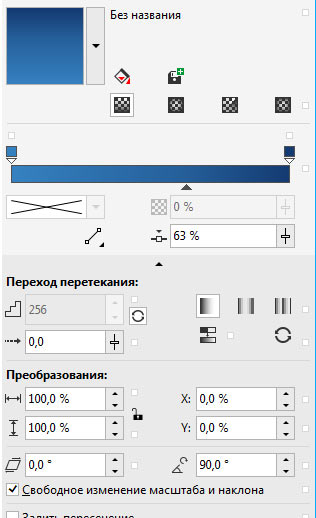
Рис. 24. Настойки градиентной заливки в палитре Свойства объекта
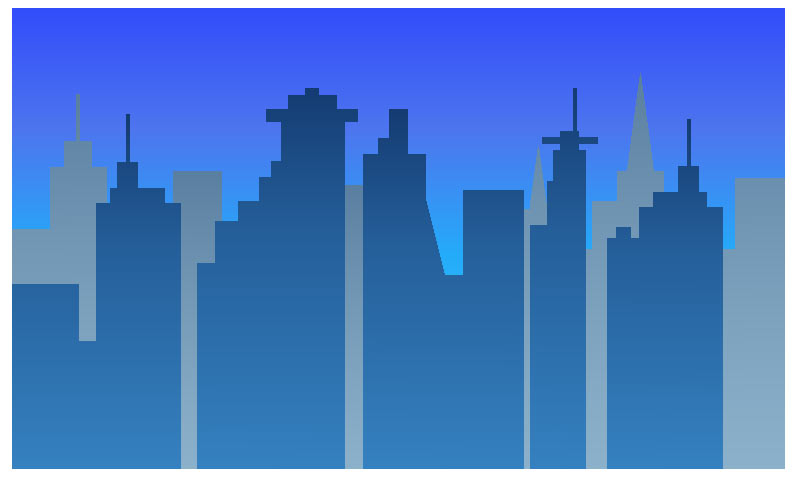
Рис. 25. Силуэты «небоскребов» готовы
Заблокируйте текущий слой.
Второй ряд домов
Теперь дополним изображение контурами нескольких невысоких строений. Создайте новый слой и переименуйте его (рис. 26).
Воспользовавшись инструментом Прямоугольник (F6), создайте заготовки силуэтов домов. Их высота не должна превышать половины высоты строений третьего ряда (рис. 27).
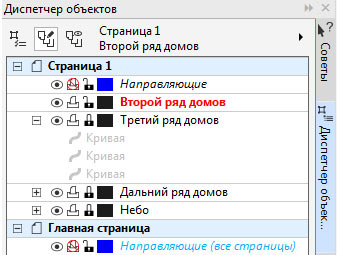
Рис. 26. Переименование созданного слоя в палитре Диспетчер объектов
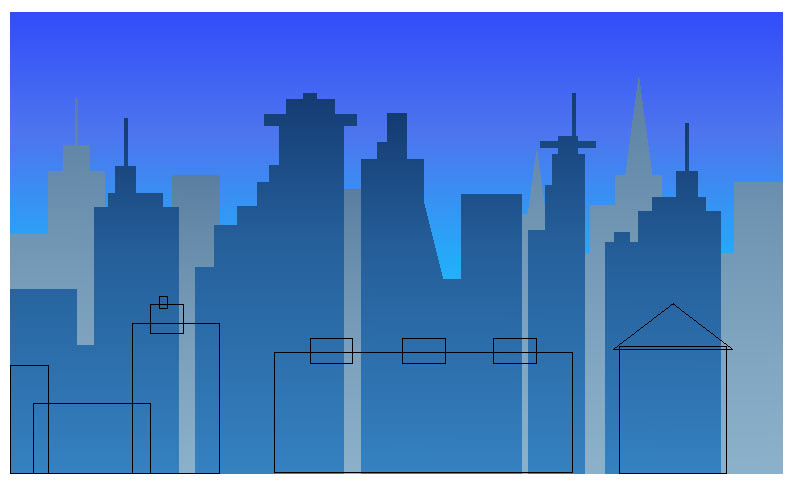
Рис. 27. Создание заготовок контуров второго ряда строений из прямоугольников и равнобедренных треугольников
Таблица 4. Параметры узловых точек градиентной заливки для силуэтов второго ряда строений
Положение узловой точки, % |
Цветовые координаты |
||
R |
G |
B |
|
0 |
65 |
127 |
186 |
100 |
39 |
78 |
122 |
Затем последовательно выделите каждую из групп пересекающихся объектов и объедините их в одну кривую, воспользовавшись кнопкой «Объединение» на панели свойств (рис. 28). После этого выделите все объекты текущего слоя, выберите для них режим «без абриса» и примените фонтанную заливку с настойками, показанными на рис. 29. Параметры узловых точек приведены в табл. 3; положение промежуточного узла — 63%. Контуры второго ряда строений готовы (рис. 30).
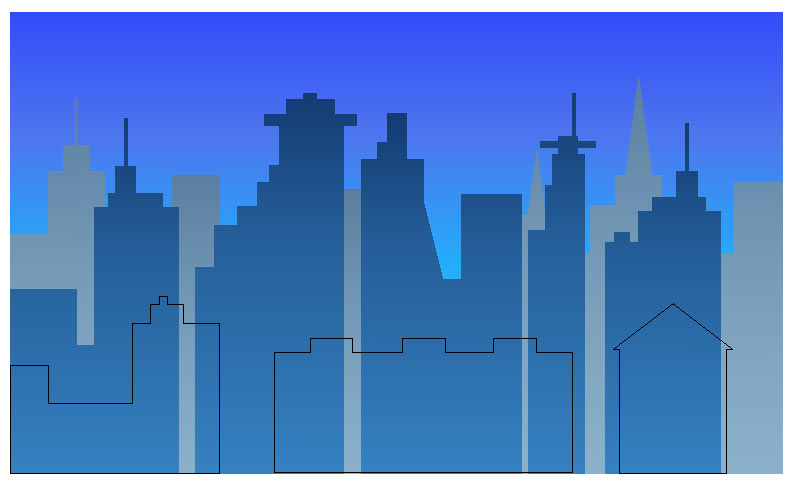
Рис. 28. Каждая из групп пересекающихся объектов текущего слоя объединена в одну кривую
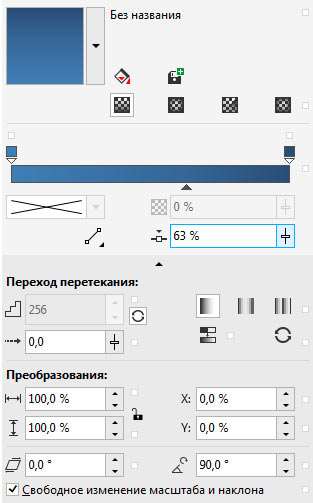
Рис. 29. Настойки градиентной заливки в палитре Свойства объекта
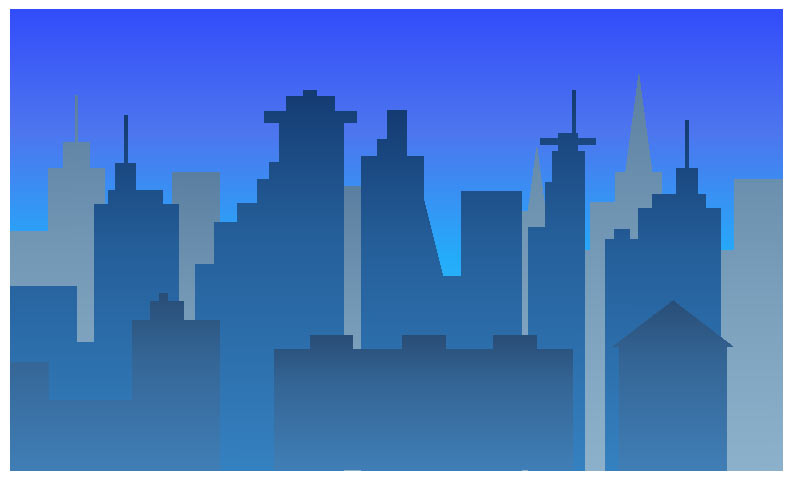
Рис. 30. Силуэты второго ряда строений готовы
Заблокируйте текущий слой.
Первый ряд домов
Вот мы и подошли к завершающему этапу «строительства». Создайте новый слой и переименуйте его (рис. 31).
При помощи инструмента Прямоугольник (F6) создайте заготовки контуров домов. Для имитации силуэтов двускатных крыш используйте инструмент Многоугольник (Y).
Этот ряд строений необходимо сделать сплошным — без сквозных вертикальных просветов между домами (рис. 32 и 33).

Рис. 31. Переименование созданного слоя в палитре Диспетчер объектов
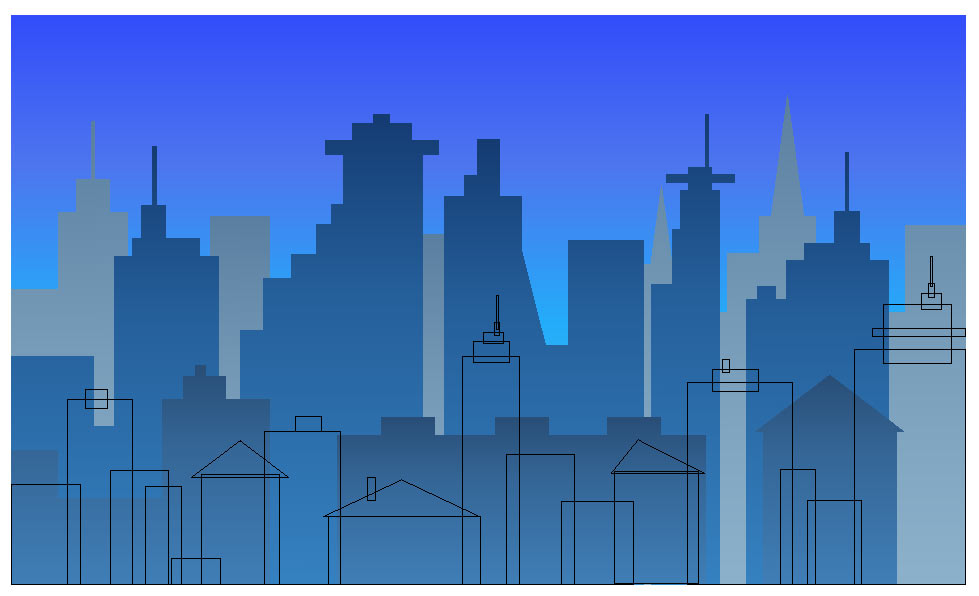
Рис. 32. Создание заготовки контура первого ряда строений из прямоугольников и треугольников
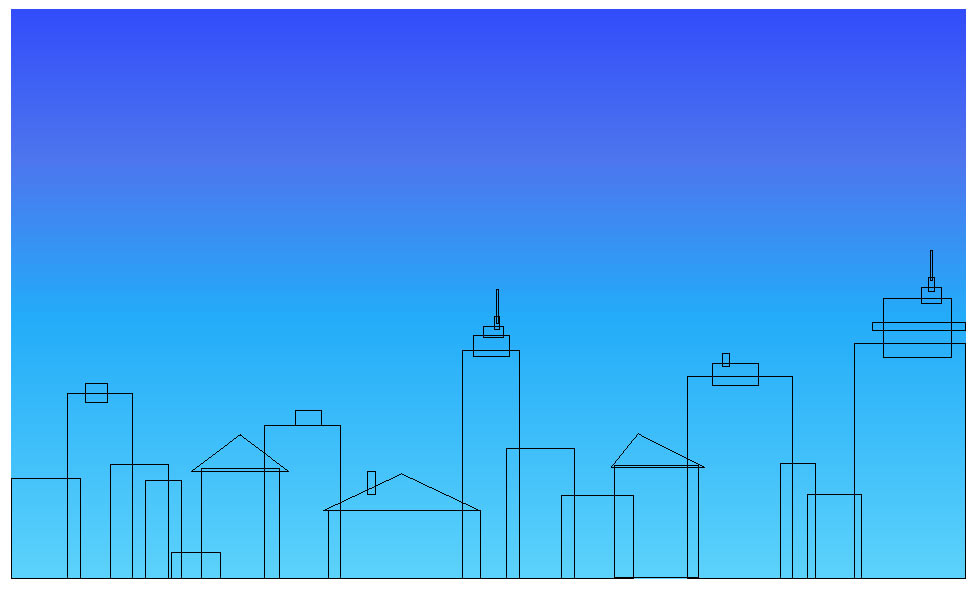
Рис. 33. Заготовка контура первого ряда строений (для наглядности отображение промежуточных слоев отключено)
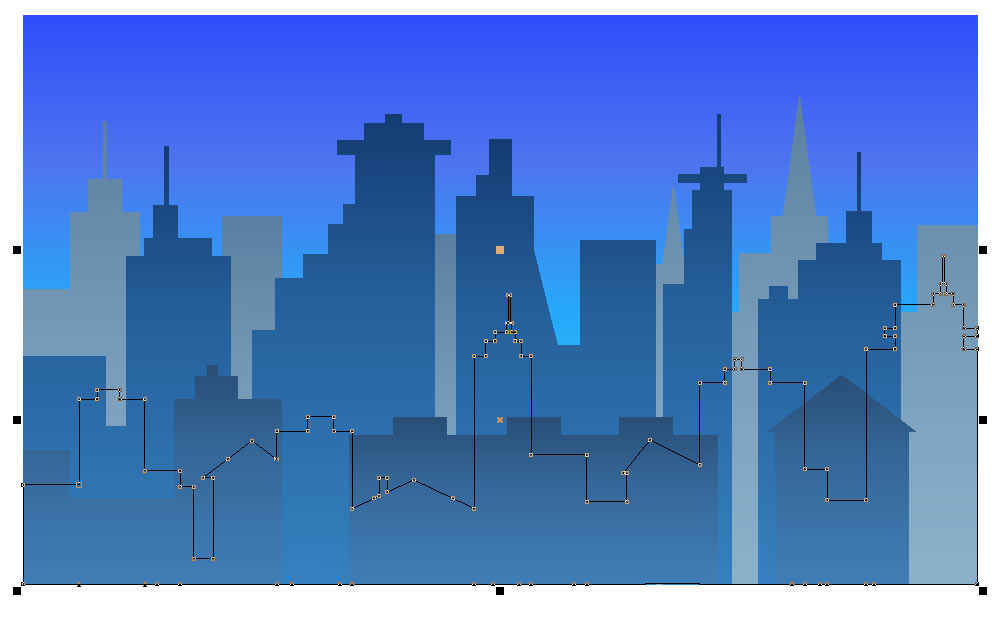
Рис. 34. Контуры первого ряда строений объединены в одну кривую

Рис. 35. Выделение узловых точек нижней границы кривой при помощи инструмента Форма
Выделите все объекты текущего слоя и объедините их в одну кривую, нажав кнопку «Объединение» на панели свойств (рис. 34). Затем выровняйте нижнюю границу созданного силуэта. Для этого включите инструмент Форма (F10), выделите все узловые точки нижней границы кривой, за исключением двух крайних (рис. 35), и удалите их, нажав на пиктограмму Удалить узлы на панели свойств (рис. 36).
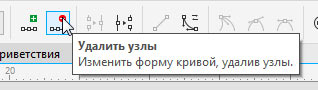
Рис. 36. Пиктограмма Удалить узлы на панели свойств
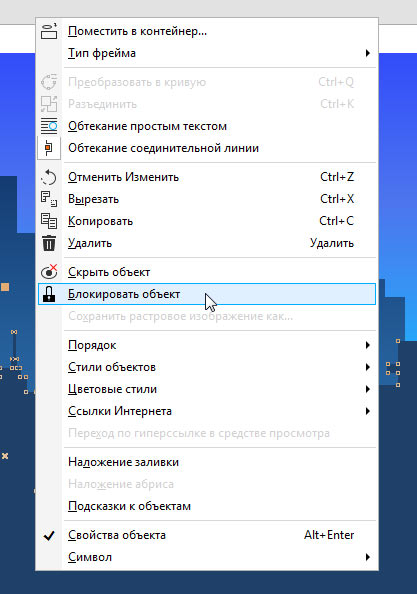
Рис. 37. Выбор пункта Блокировать объект в контекстном меню
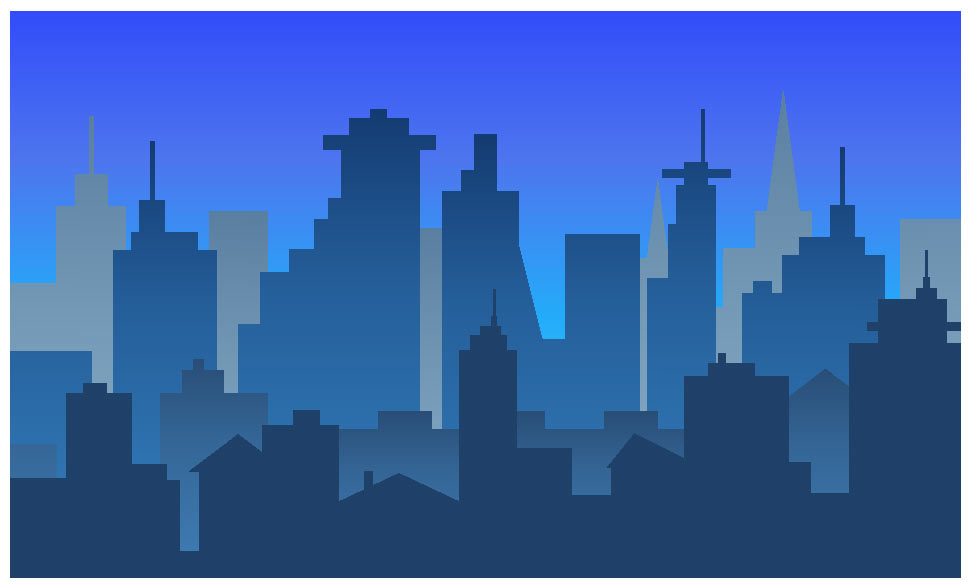
Рис. 38. Силуэт первого ряда домов готов
Переключитесь на инструмент выбора и, не снимая выделения, выберите режим «без абриса» и заливку темносиним цветом (R=27, G=64, B=107). Заблокируйте этот объект, выбрав соответствующий пункт в контекстном меню, которое открывается щелчком правой кнопки мыши (рис. 37). Силуэт первого ряда домов готов (рис. 38).
Добавляем окна
Чтобы оживить изображение, добавим один из обязательных элементов вечернего городского пейзажа — светящиеся окна. Для этого потребуется создать большое количество объектов, однако задача значительно упрощается благодаря тому, что все они одинаковые и будут расположены через равные интервалы.
При помощи инструмента Прямоугольник (F6) создайте прямоугольник шириной 2 и высотой 3 мм. Выберите для него режим «без абриса» и заливку желтого цвета (рис. 39).
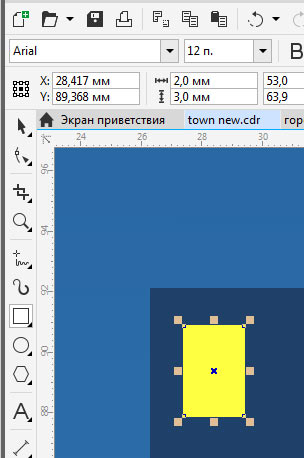
Рис. 39. Создание прямоугольника, имитирующего подсвеченное окно
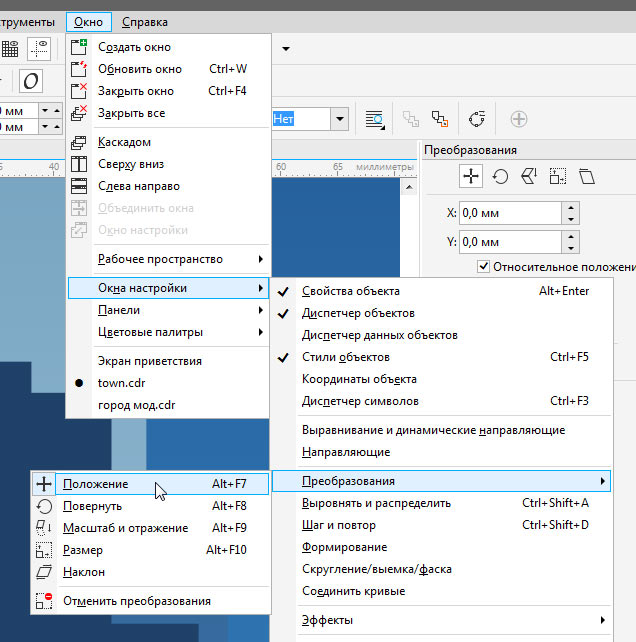
Рис. 40. Включение отображения раздела Положение палитры Преобразования через главное меню
Чтобы быстро создать большое количество копий этого объекта, расположенных через равные интервалы, воспользуйтесь палитрой Преобразования. Открыть ее можно, выбрав в меню Окно -> Окна настройки -> Преобразования -> Положение (рис. 40) или нажав сочетание клавиш AltF7.
В настройках раздела Положение палитры Преобразования задайте смещение на 3 мм по горизонтали (x=3; y=0), а в поле количества копий введите значение 10 (рис. 41). Убедитесь, что опция Относительное положение включена, и нажмите кнопку «Применить». В результате получился ряд из 11 одинаковых прямоугольников, расположенных с равными интервалами (рис. 42).
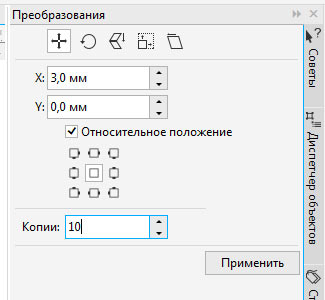
Рис. 41. Настройки раздела Положение палитры Преобразования для создания ряда «окон»
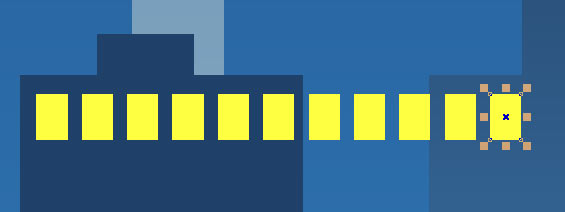
Рис. 42. Один ряд «окон» готов
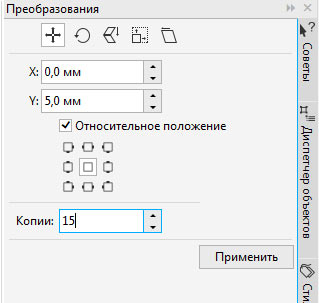
Рис. 43. Настройки раздела Положение палитры Преобразования для создания матрицы «окон»
Инструментом выбора выделите все объекты этого ряда. В настройках раздела Положение палитры Преобразования задайте смещение на 5 мм по вертикали (x=0; y=5), а в поле количества копий введите значение 15 (рис. 43). Убедитесь, что опция Относительное положение включена, и нажмите кнопку «Применить». Теперь у вас в распоряжении есть универсальная заготовка, позволяющая с минимальными затратами времени дополнить силуэты домов подсвеченными изнутри окнами (рис. 44).
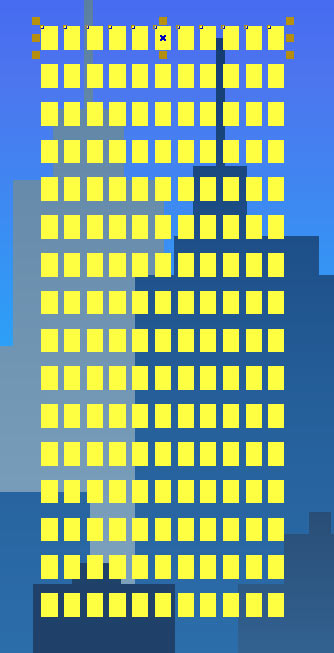
Рис. 44. Универсальная заготовка для создания «окон» готова
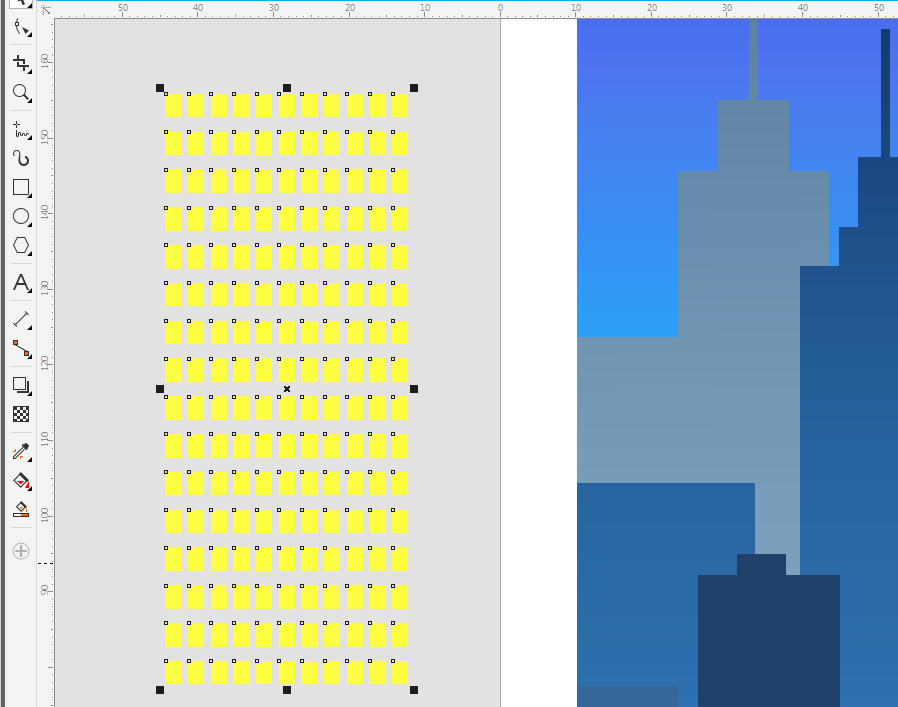
Рис. 45. Заготовка перемещена за пределы страницы
Выделите все объекты текущего слоя (поскольку кривая с силуэтами домов заблокирована, она не будет выделена) и переместите их за пределы страницы (рис. 45). Теперь можно легко создавать копии «окон» и размещать их на «фасадах» домов. Для этого выделите нужное количество прямоугольников в заготовке и создайте их копию, нажав сочетание клавиш CtrlD. При помощи мыши поместите скопированные объекты на силуэт одного из домов первого ряда. Путем масштабирования подгоните их под размер фасада (рис. 46). Чтобы изображение выглядело более естественным, удалите часть объектов (рис. 47).
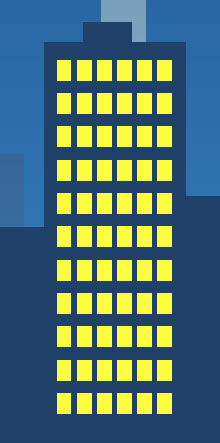
Рис. 46. Размещение «окон» на силуэте одного из домов первого ряда
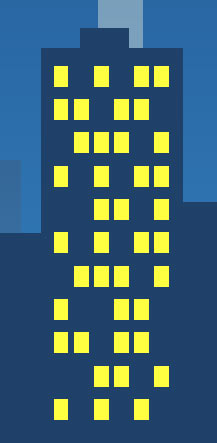
Рис. 47. После удаления части «окон» изображение выглядит более естественным
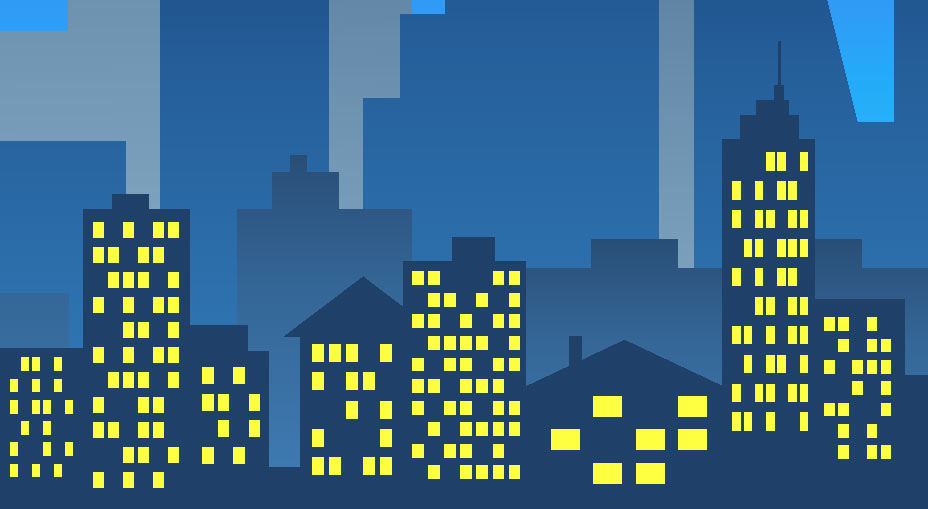
Рис. 48. Используйте масштабирование, чтобы окна в разных домах отличались по размеру и пропорциям
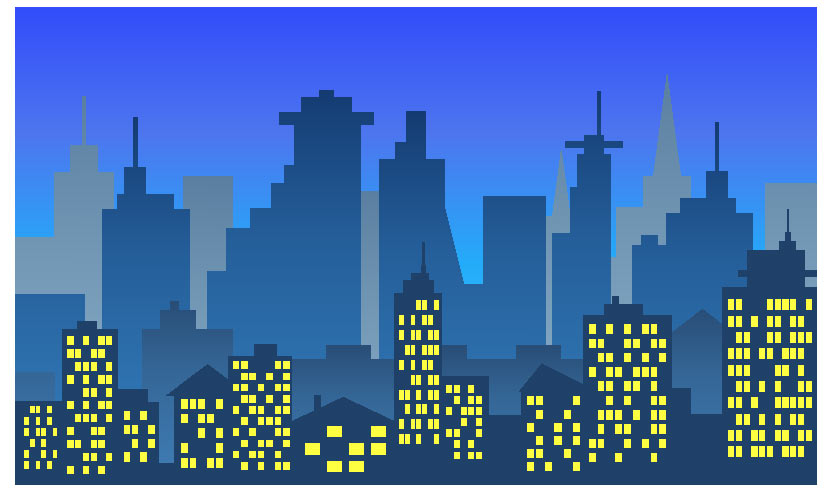
Рис. 49. Работа завершена
Аналогичным образом снабдите окнами другие «дома» первого ряда. Используйте масштабирование (как по обеим, так и по одной из осей) для того, чтобы окна в разных домах отличались по размеру и пропорциям (рис. 48).
Теперь выделите все объекты расположенной на полях заготовки с «окнами» и удалите ее. Работа завершена (рис. 49).
Сделайте небольшой перерыв и оцените созданную композицию. При необходимости измените положение силуэтов во втором, третьем и дальнем ряду. Перед выполнением этих действий не забудьте разблокировать слой, в котором находятся нужные объекты.
Заключение
Итак, мы рассмотрели процесс создания стилизованного изображения силуэта вечернего города в графическом редакторе CorelDRAW. Выполнение этой работы позволит освоить и закрепить на практике навыки работы со слоями и линейными градиентными заливками, а также создания объектов сложной формы из нескольких простых фигур.