
Использование эффекта регулярного растра в CorelDRAW
Как ни парадоксально, в настоящее время дизайнеры используют целый ряд визуальных эффектов, которые еще пару десятилетий назад специалистытехнологи однозначно признали бы техническим браком. К ним, в частности, относятся намеренное искажение цвета для имитации выцветших слайдов и фотографий, а также добавление «пыли» и «царапин» в видео для симуляции изображения, проецируемого со старой кинопленки. То же самое можно сказать и о нарочито грубом растрировании отдельных элементов изображения, которое сегодня нередко используется наряду с другими визуальными эффектами. В этой публикации мы рассмотрим практические примеры использования данного приема при создании иллюстраций в графическом редакторе CorelDRAW.
Растрированная градиентная заливка
Начнем с наиболее простого примера — отрастрируем градиентную заливку. При помощи инструмента Прямоугольник (F6) создайте прямоугольник. Выберите для него режим без абриса и простую градиентную заливку от 100процентного черного к белому (рис. 1).
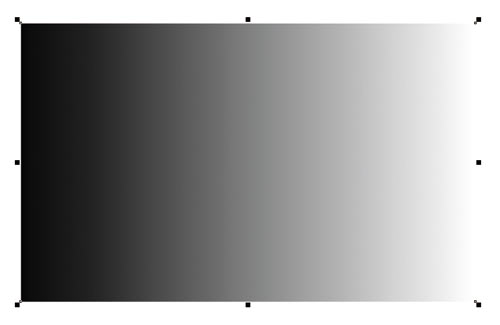
Рис. 1. Прямоугольник с градиентной заливкой
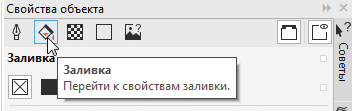
Рис. 2. Пиктограмма выбора раздела Заливка в палитре Свойства объекта
Создать такую заливку можно при помощи палитры Свойства объекта. Чтобы отобразить ее, выберите в меню Окно ➜ Окна настройки ➜ Свойства объекта или нажмите сочетание клавиш AltEnter. Перейдите в раздел Заливка, нажав на соответствующую пиктограмму в верхней части палитры (рис. 2). Затем аналогичным образом выберите подраздел Фонтанная заливка (рис. 3). Задайте для начальной точки черный цвет, а для конечной — белый (рис. 4).
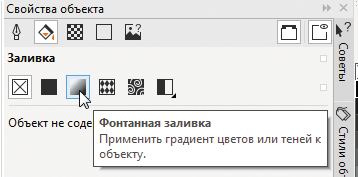
Рис. 3. Пиктограмма выбора подраздела Фонтанная заливка в палитре Свойства объекта
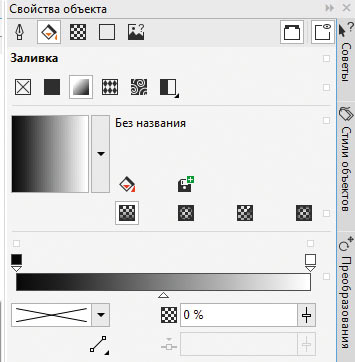
Рис. 4. Настройки параметров градиентной заливки
Теперь прямоугольник с созданной заливкой необходимо преобразовать в растровое изображение. Для этого выберите в меню Растровые изображения ➜ Преобразовать в растровое изображение… (рис. 5). После этого на экран будет выведено диалоговое окно выбора параметров преобразования (рис. 6). В ниспадающем списке Разрешение выберите максимальное значение (300 точек на дюйм), а в списке Цветовой режим — пункт Оттенки серого. Нажмите кнопку ОК в нижней части окна.
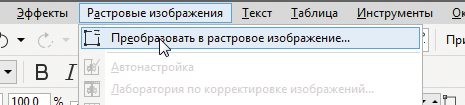
Рис. 5. Выбор пункта преобразования объекта в растровое изображение в меню

Рис. 6. Диалоговое окно с настройками параметров преобразования
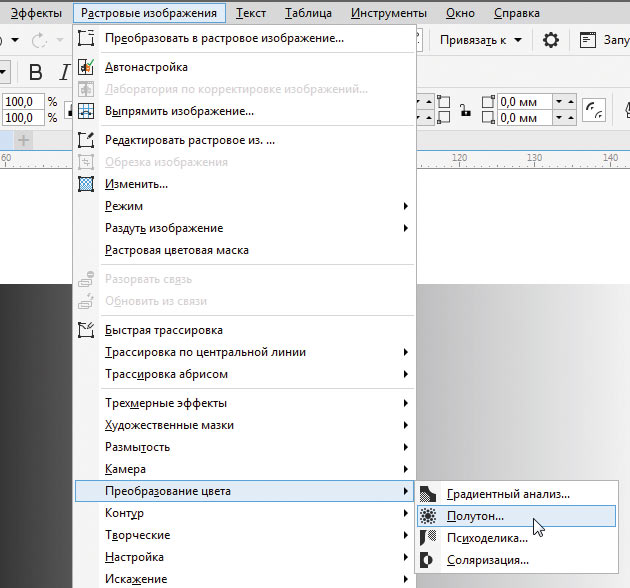
Рис. 7. Выбор эффекта растрирования изображения в меню
Не снимая выделения, выберите в меню Растровые изображения ➜ Преобразование цвета ➜ Полутон… (рис. 7). На экран будет выведено диалоговое окно выбора параметров (рис. 8). Выберите желаемый угол поворота растра и значение максимального радиуса точки в диапазоне от 8 до 10. Чтобы визуально оценить влияние сделанных настроек, можно включить отображение преобразованного объекта, нажав на кнопку в правом нижнем углу диалогового окна. Нажмите кнопку ОК в нижней части окна. Градиентная заливка отрастрирована (рис. 9).
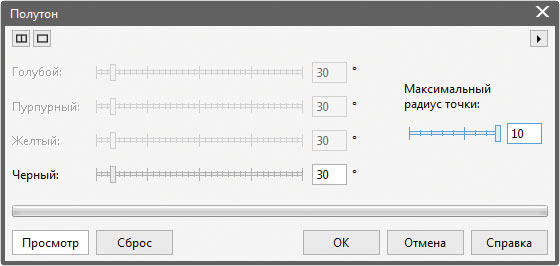
Рис. 8. Диалоговое окно выбора параметров преобразования
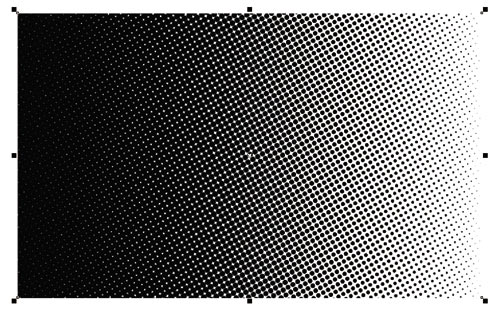
Рис. 9. Градиентная заливка отрастрирована

Рис. 10. Настройки преобразования в однобитное изображение
Затем выберите в меню Растровые изображения ➜ Преобразовать в растровое изображение… В ниспадающем списке Цветовой режим выберите пункт Чернобелое (1 разряд) — рис. 10, а затем нажмите кнопку ОК в нижней части диалогового окна. Теперь вы можете изменять цвета этого изображения. Для области, изначально закрашенной белым, можно выбрать цвет нажатием левой кнопки по образцу в палитре. Соответственно, чтобы перекрасить области, залитые черным, необходимо щелкнуть по образцу правой кнопкой мыши.
Растрированная заливка для текста
Теперь воспользуемся описанным выше приемом, чтобы создать двухцветную заливку для текста. При помощи инструмента Текст (F8) создайте короткую надпись, набрав ее прописными буквами. Полностью выделите текст и выберите для него подходящую гарнитуру без засечек (в приведенном примере использована гарнитура Impact) и кегль 72 пункта в ниспадающих списках на панели свойств (рис. 11 и 12).
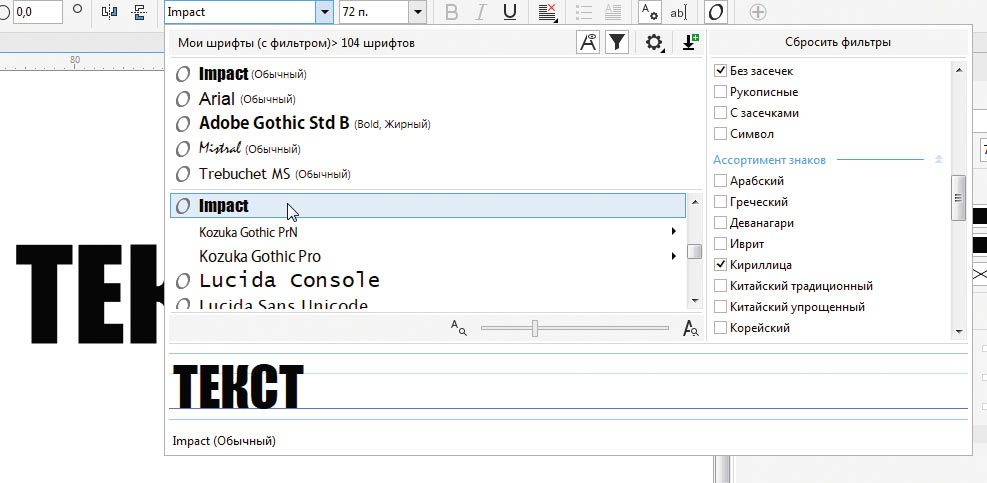
Рис. 11. Выбор гарнитуры из ниспадающего списка на панели свойств
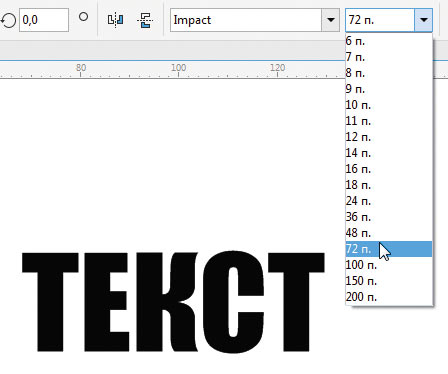
Рис. 12. Выбор кегля из ниспадающего списка на панели свойств
Переключитесь на инструмент Прямоугольник (F6) и создайте прямоугольник. При необходимости измените его размеры таким образом, чтобы он полностью покрывал ранее созданную надпись (рис. 13).
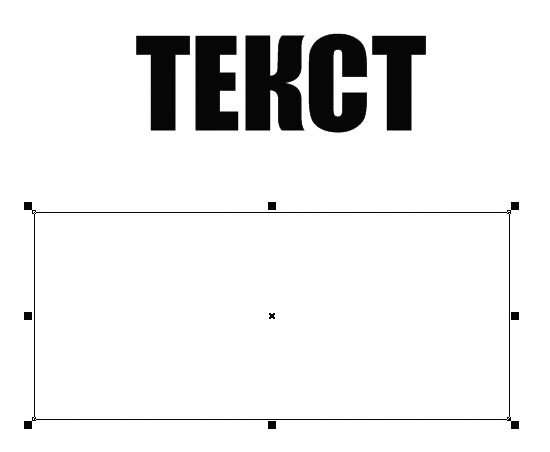
Рис. 13. Создание прямоугольника
Выберите для этого объекта режим без абриса. Откройте палитру Свойства объекта (AltEnter). Перейдите в раздел Заливка и далее в подраздел Фонтанная заливка.
Для начальной точки выберите 100процентный черный цвет. Создайте промежуточную узловую точку такого же цвета. Для этого установите курсор над полосой с образцом заливки и выполните двойной щелчок левой кнопкой мыши. Задайте для нее положение в 30%, введя числовое значение в соответствующее поле (рис. 14). Чтобы изменить цвет, откройте всплывающую палитру Цвет узла, щелкнув по кнопке с треугольной стрелкой рядом с образцом. Введите значения цветовых координат (R = 0; G = 0; B = 0) или воспользуйтесь пипеткой, чтобы скопировать цвет начальной точки (рис. 15).
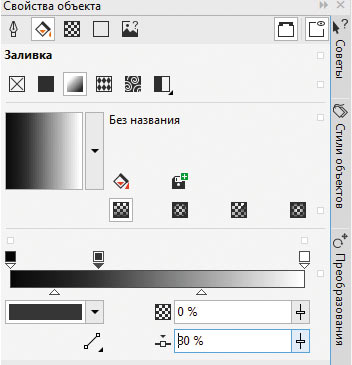
Рис. 14. Настройка положения промежуточной узловой точки
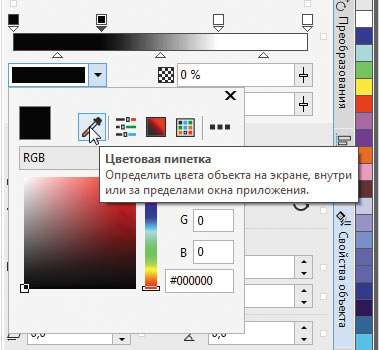
Рис. 15. Пиктограмма пипетки во всплывающем окне выбора цвета выделенной узловой точки
Для конечной точки выберите белый цвет. Создайте промежуточную узловую точку белого цвета, задав для нее положение 70% (рис. 16).
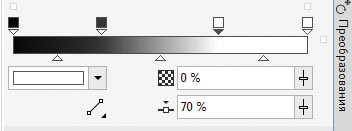
Рис. 16. Настройка положения второй промежуточной узловой точки
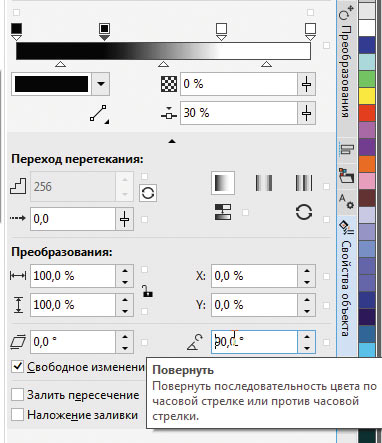
Рис. 17. Ввод значения угла поворота заливки
В разделе дополнительных настроек установите угол поворота заливки равным 90° (рис. 17). Если этот раздел не отображается, нажмите на кнопку с небольшой треугольной стрелкой в нижней части палитры (рис. 18). Убедитесь, что выбран режим Фонтанная заливка по умолчанию (рис. 19).
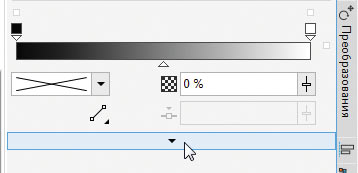
Рис. 18. Чтобы отобразить раздел дополнительных настроек градиентной заливки, необходимо нажать на кнопку с небольшой треугольной стрелкой
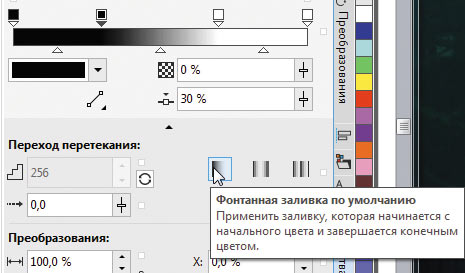
Рис. 19. Пиктограмма выбора режима Фонтанная заливка по умолчанию
Теперь преобразуйте прямоугольник градиентной заливкой в растровое изображение, выбрав в меню Растровые изображения ➜ Преобразовать в растровое изображение… В диалоговом окне установите максимальное значение (300 точек на дюйм), а в списке Цветовой режим выберите пункт Оттенки серого (рис. 20). Нажмите кнопку ОК в нижней части окна.

Рис. 20. Выбор параметров преобразования в диалоговом окне
Не снимая выделения, выберите в меню Растровые изображения ➜ Преобразование цвета ➜ Полутон… В диалоговом окне выберите значение максимального радиуса точки в диапазоне от 8 до 10 и установите желаемый угол наклона растра. Чтобы визуально оценить влияние сделанных настроек, можно включить отображение преобразованного объекта, нажав на кнопку Просмотр в правом нижнем углу диалогового окна. Нажмите кнопку ОК в нижней части окна. Градиентная заливка отрастрирована (рис. 21).
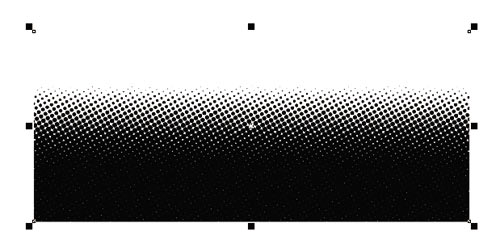
Рис. 21. Градиентная заливка отрастрирована
Затем выберите в меню Растровые изображения ➜ Преобразовать в растровое изображение… В диалоговом окне откройте ниспадающий список Цветовой режим и выберите в нем пункт Чернобелое (1 разряд). Нажмите кнопку ОК в нижней части диалогового окна.
Выберите желаемое сочетание цветов заливки, щелкнув по образцу одного из них правой, а другого — левой кнопкой мыши. Заливка готова (рис. 22). Задействуем ее для того, чтобы сделать ранее созданную надпись более эффектной.
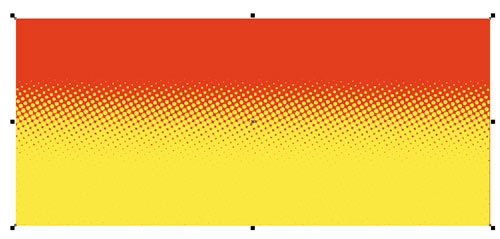
Рис. 22. Заливка окрашена в выбранные цвета
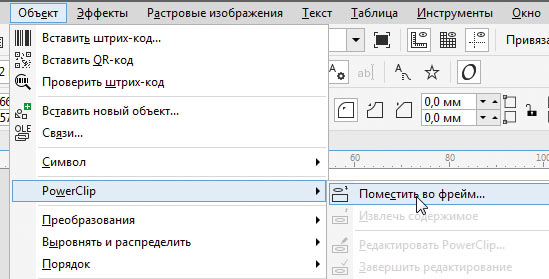
Рис. 23. Выбор эффекта PowerClip в меню
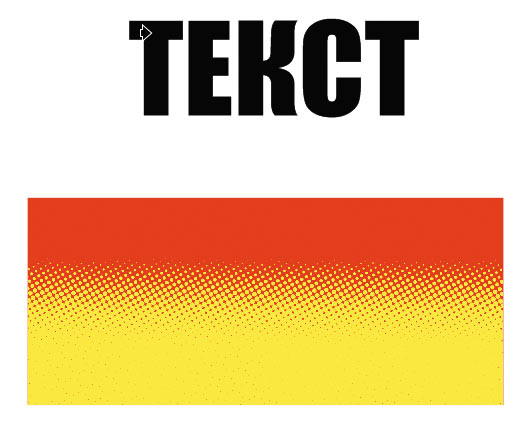
Рис. 24. Курсором в виде широкой черной стрелки необходимо щелкнуть по ранее созданной надписи
Не снимая выделения, выберите в меню Объект ➜ PowerClip ➜ Поместить во фрейм… (рис. 23). После этого курсор примет вид широкой черной стрелки (рис. 24). Щелкните ею по надписи и оцените результат (рис. 25).
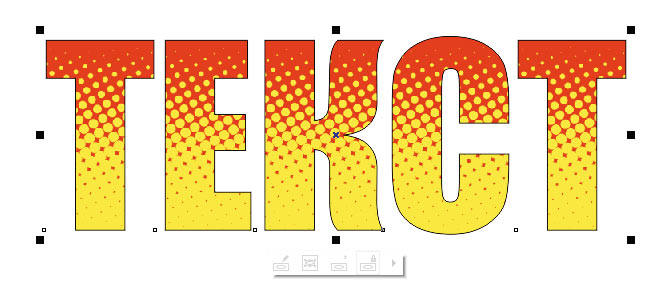
Рис. 25. Заливка помещена в объект-контейнер
Чтобы изменить положение и размеры растрового изображения, помещенного в объектконтейнер, выделите последний и щелкните по кнопке Редактировать PowerClip (рис. 26). После выполнения всех необходимых манипуляций щелкните по кнопке Завершить редактирование содержимого (рис. 27).
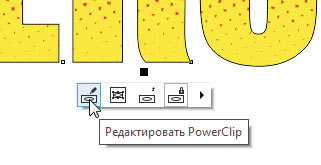
Рис. 26. Кнопка Редактировать PowerClip
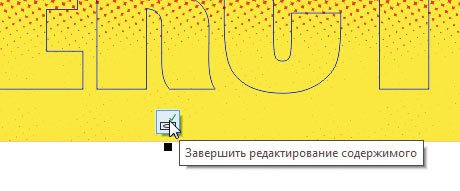
Рис. 27. Кнопка Завершить редактирование содержимого
Растрированный шлейф
Чтобы сделать изображение более динамичным, можно использовать градиентный шлейф, тянущийся за объектом. Рассмотрим пример создания такого изображения.
Включите инструмент Звезда, нажав на соответствующую пиктограмму раздела Многоугольник панели инструментов (рис. 28). В поле количества вершин на панели свойств введите значение «5» (рис. 29). Создайте правильную пятиконечную звезду, удерживая нажатой кнопку Ctrl (рис. 30). Переключитесь на инструмент выделения и щелкните по ранее созданному объекту, чтобы перейти в режим вращения. Перемещая мышью центральный верхний маркер, исказите форму звезды как показано на рис. 31.
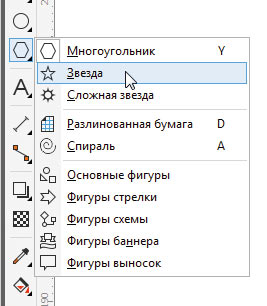
Рис. 28. Пиктограмма включения инструмента Звезда
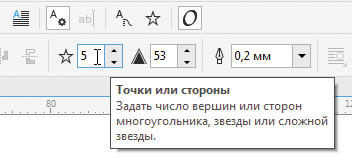
Рис. 29. Поле ввода количества вершин на панели свойств
Создайте копию этого объекта, воспользовавшись палитрой Шаг и повтор. Чтобы отобразить ее, выберите в меню Окно ➜ Окна настройки ➜ Шаг и повтор или нажмите сочетание клавиш CtrlShiftD. В ниспадающих списках смещения по вертикали и горизонтали выберите пункт Без смещения, в поле количества копий введите значение «1» (рис. 32). Нажмите кнопку Применить в нижней части палитры. Выберите для копии режим без абриса и однородную заливку какимлибо цветом.
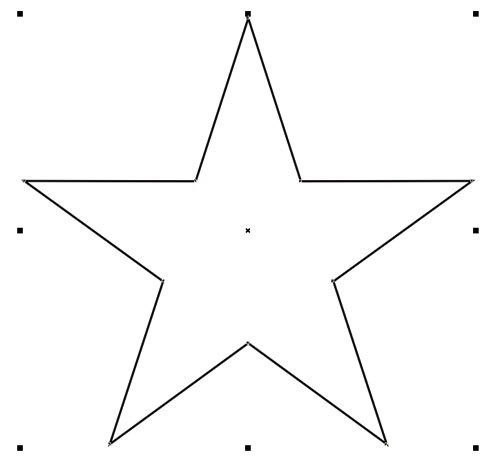
Рис. 30. Создание пятиконечной звезды
Включите отображение палитры Диспетчер объектов, выбрав в меню Окно ➜ Окна настройки ➜ Диспетчер объектов. Для удобства выполнения дальнейших операций имеет смысл заблокировать верхний из двух объектов. Для этого щелкните по его названию в списке правой кнопкой мыши и в открывшемся контекстном меню выберите пункт Блокировать объект (рис. 33). После этого перед названием объекта появится пиктограмма в виде закрытого замка.
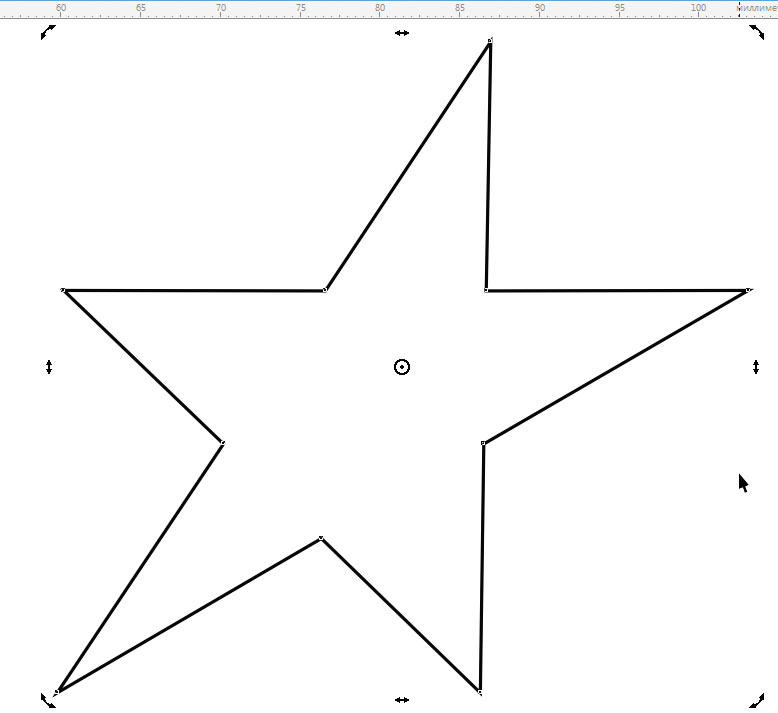
Рис. 31. Искажение формы исходного объекта
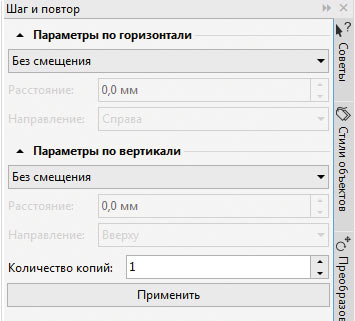
Рис. 32. Настройки параметров копирования в палитре Шаг и повтор
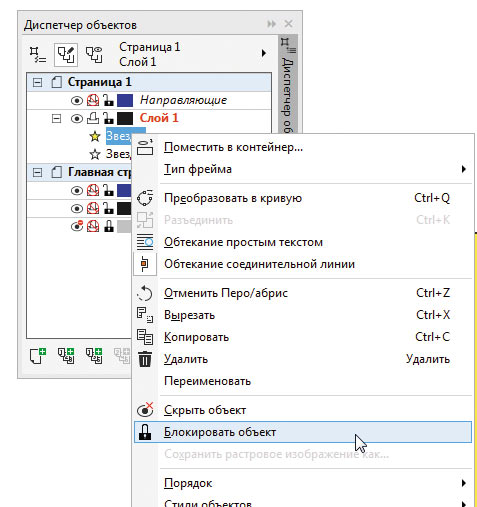
Рис. 33. Выбор пункта блокировки выбранного объекта в контекстном меню палитры Диспетчер объектов
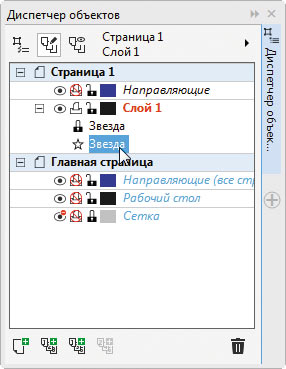
Рис. 34. Выбор объекта в палитре Диспетчер объектов
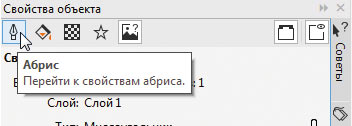
Рис. 35. Пиктограмма выбора раздела Абрис в палитре Свойства объекта
Выделите нижний из пары объектов, щелкнув по его названию в палитре Диспетчер объектов (рис. 34). Выберите для него однородную заливку черного цвета и черный абрис. Откройте палитру Свойства объекта (AltEnter). Перейдите в раздел Абрис, нажав на соответствующую пиктограмму в верхней части (рис. 35). Включите режимы Скругленные углы (рис. 36) и Абрис снаружи (рис. 37). Подберите толщину абриса таким образом, чтобы изображение выглядело как на рис. 38.
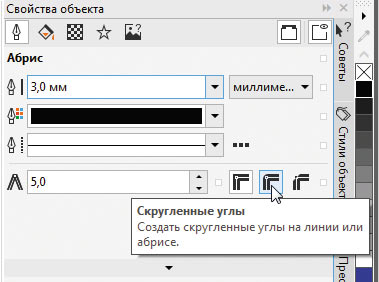
Рис. 36. Пиктограмма включения режима Скругленные углы
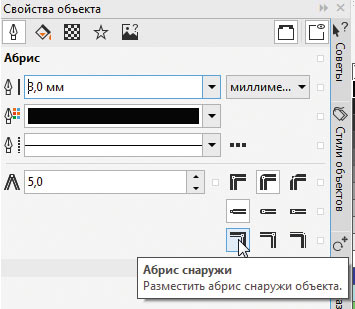
Рис. 37. Пиктограмма включения режима Абрис снаружи
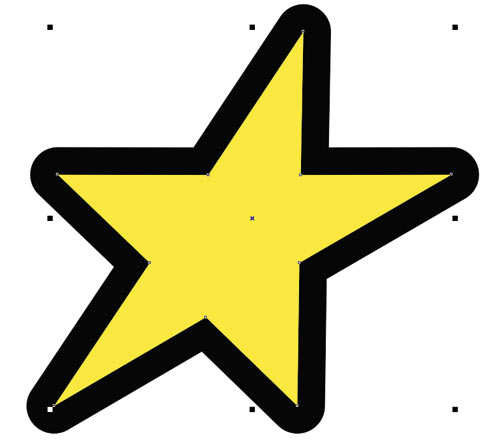
Рис. 38. Абрис готов
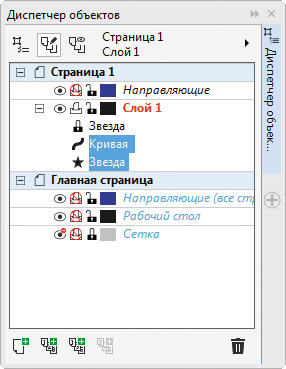
Рис. 39. Выделение двух объектов в палитре Диспетчер объектов
Преобразуйте абрис в объект, выбрав в меню Объект ➜ Преобразовать абрис в объект либо нажав сочетание клавиш CtrlShiftQ. Добавьте к выделению расположенную ниже звезду, щелкнув по ее названию в списке палитры Диспетчер объектов с нажатой клавишей Ctrl (рис. 39). Объедините выделенные объекты в один, щелкнув по пиктограмме Объединить на панели свойств (рис. 40) либо нажав сочетание клавиш CtrlL.
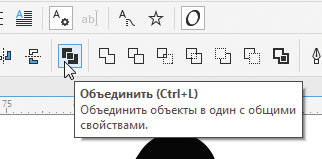
Рис. 40. Пиктограмма Объединить на панели свойств
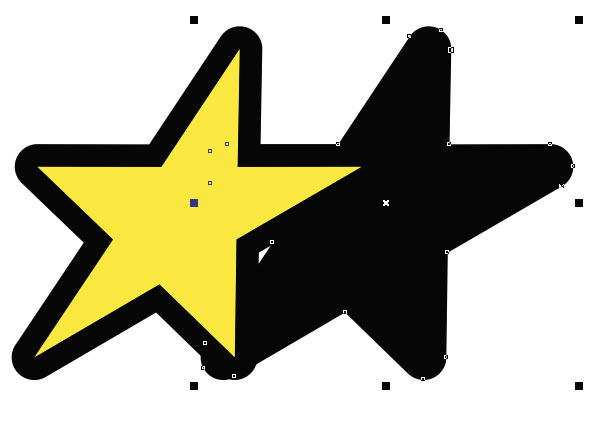
Рис. 41. Создание копии объединенного объекта со смещением по горизонтали
Воспользовавшись палитрой Шаг и повтор, создайте копию этого объекта с горизонтальным смещением, равным половине его ширины. Переместите копию вниз, выбрав в меню Объект ➜ Порядок ➜ На задний план слоя или нажав сочетание клавиш ShiftPgDn (рис. 41). Залейте копию белым цветом.
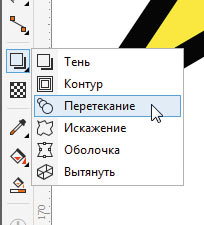
Рис. 42. Пиктограмма выбора инструмента Перетекание
На панели инструментов выберите инструмент Перетекание (рис. 42) и создайте группу перетекания от черного объекта к белому (рис. 43). Преобразуйте ее в растровое изображение, выбрав в меню Растровые изображения ➜ Преобразовать в растровое изображение… В диалоговом окне установите максимальное значение разрешающей способности (300 точек на дюйм), а в списке Цветовой режим выберите пункт Оттенки серого. Нажмите кнопку ОК в нижней части окна.
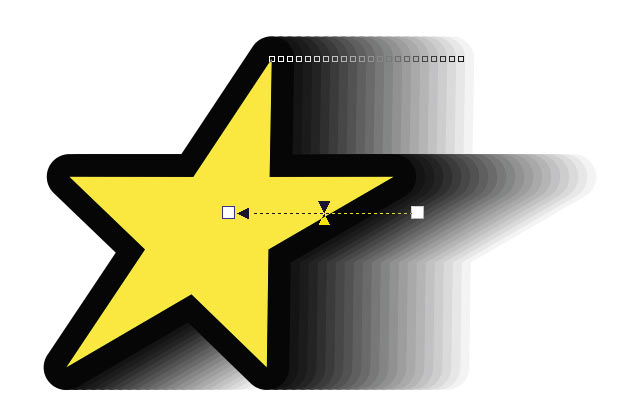
Рис. 43. Создание группы перетекания
Не снимая выделения, выберите в меню Растровые изображения ➜ Размытость ➜ Размытость по Гауссу… Изменяя положение ползунка или числовое значение в диалоговом окне, настройте степень размытости (рис. 44), а затем нажмите кнопку ОК.
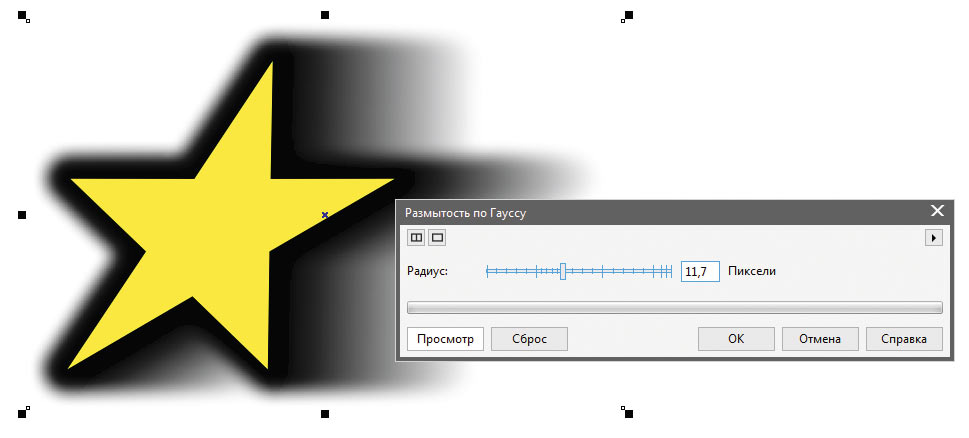
Рис. 44. Диалоговое окно настройки степени размытости
Выберите в меню Растровые изображения ➜ Преобразование цвета ➜ Полутон… В диалоговом окне установите значение максимального радиуса точки в диапазоне от 8 до 10 и желаемый угол наклона растра. Нажмите кнопку ОК в нижней части окна. Растрированный шлейф готов (рис. 45).
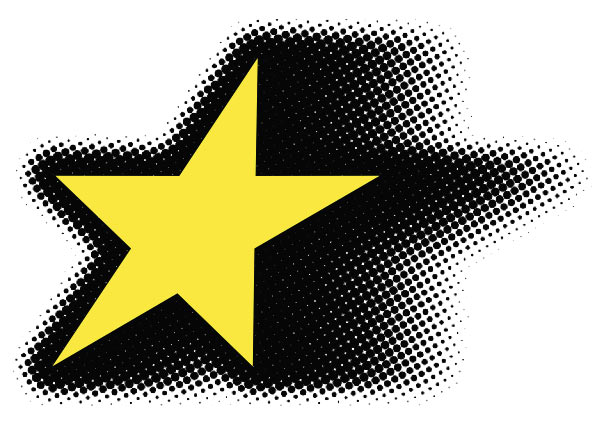
Рис. 45. Растрированный шлейф готов
Теперь выберите в меню Растровые изображения ➜ Преобразовать в растровое изображение… В диалоговом окне откройте ниспадающий список Цветовой режим и выберите в нем пункт Чернобелое (1 разряд). Нажмите кнопку ОК в нижней части диалогового окна. Щелкнув правой кнопкой мыши по образцу цвета, вы можете перекрасить ореол, обрамляющий звезду (рис. 46).
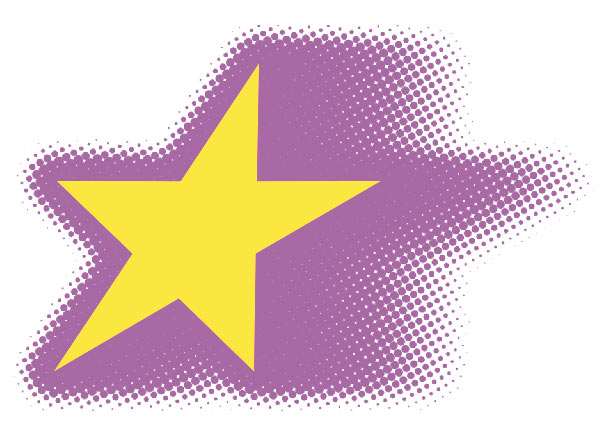
Рис. 46. После преобразования в однобитное изображение растрированный шлейф можно перекрасить в любой цвет.
Заключение
Итак, мы рассмотрели несколько примеров использования специального эффекта, позволяющего имитировать изображение с четко выраженной регулярной растровой структурой. Этот прием позволит расширить творческий инструментарий и получать весьма интересные результаты при создании изображений с ограниченным количеством цветов, в частности, предназначенных для печати на ткани или на поверхности различных предметов