
Режем и рвем надписи в CorelDRAW
При создании макетов рекламных объявлений, афиш, обложек книг и тому подобных работ нередко возникает необходимость придать заголовку или какой-либо надписи необычный вид. В этой публикации мы рассмотрим различные способы, позволяющие с минимальными затратами времени и усилий «разрезать», «разбить» или «разорвать» надпись средствами графического редактора CorelDRAW
Создание надписи
Начнем с создания исходного объекта — надписи. При помощи инструмента Текст (F8) создайте короткую надпись (одно слово), набранную прописными буквами (рис. 1). Выделите ее целиком, выполнив двойной щелчок левой кнопкой мыши. В ниспадающем списке на панели свойств выберите подходящую гарнитуру без засечек (рис. 2). Желательно использовать жирное начертание или шрифт с широкими линиями (в приведенном примере использована гарнитура Impact).
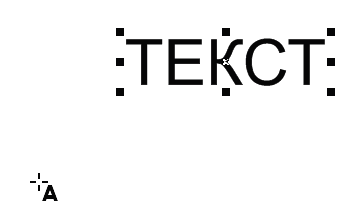
Рис. 1. Создание надписи
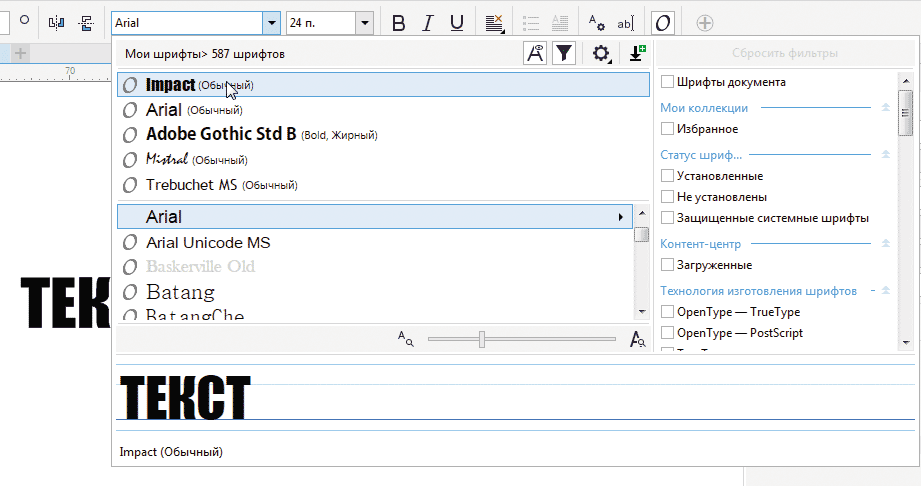
Рис. 2. Выбор гарнитуры из списка на панели свойств
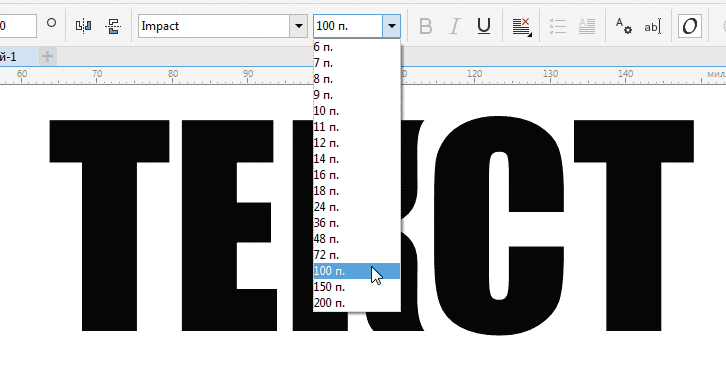
Рис. 3. Выбор кегля из списка на панели свойств
Не снимая выделения, в ниспадающем списке на панели свойств выберите кегль в 100 пунктов (рис. 3). Внимательно проверьте, нет ли в написанном слове ошибок, поскольку при выполнении последующих операций текст будет преобразован в кривые и исправить опечатку станет весьма проблематично.
Переключитесь на инструмент выбора, создайте копию надписи нажатием сочетания клавиш CtrlD и переместите ее за пределы страницы. Это позволит в дальнейшем производить различные преобразования, не повторяя каждый раз описанную выше последовательность действий.
Вооружаемся «ножом»
Вернитесь к исходному объекту. На панели инструментов выберите инструмент Нож (рис. 4). Включите режим Прямая через 2 точки, нажав на соответствующую пиктограмму на панели свойств (рис. 5). Убедитесь, что активирована функция Замыкать автоматически при вырезании — эта кнопка на панели свойств должна быть нажата (рис. 6).
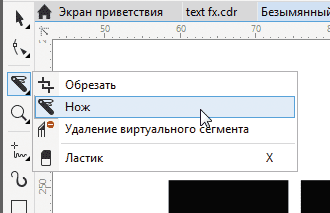
Рис. 4. Выбор инструмента Нож на панели инструментов
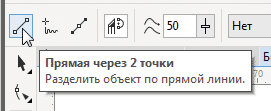
Рис. 5. Пиктограмма включения режима Прямая через две точки на панели свойств
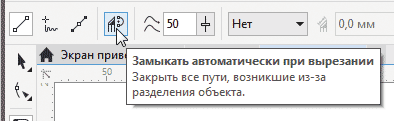
Рис. 6. Пиктограмма включения функции Замыкать автоматически при вырезании на панели свойств

Рис. 7. Линии разреза надписи
Разрежьте исходную надпись по четырем линиям, как показано на рис. 7. Для удобства выполнения дальнейших действий имеет смысл обозначить точку пересечения линий разреза двумя направляющими (рис. 8).
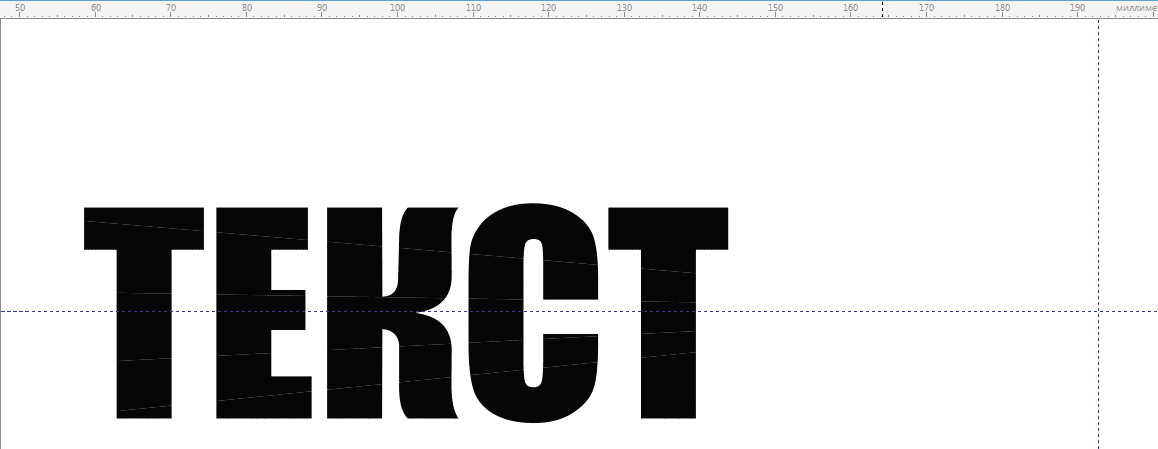
Рис. 8. Точка пересечения линий разреза обозначена двумя направляющими
Переключитесь на инструмент выбора и выделите группу верхних фрагментов разрезанных букв, щелкнув по любому из входящих в нее объектов. Затем щелкните по нему еще раз, чтобы переключиться в режим вращения. При помощи мыши переместите маркер оси вращения в точку пересечения направляющих, которыми отмечена точка схождения линий разреза (рис. 9). Поверните выделенную группу на 1° по часовой стрелке, введя значение «–1» в соответствующее поле на панели свойств (рис. 10).
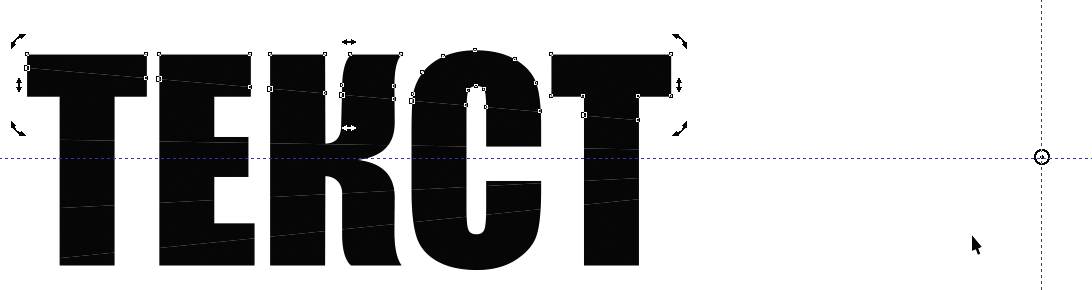
Рис. 9. Маркер оси вращения выделенной группы объектов перемещен в точку пересечения линий разреза, отмеченную направляющими
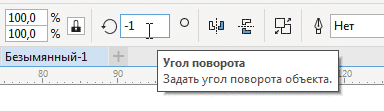
Рис. 10. Ввод числового значения в поле угла поворота на панели свойств
Аналогичным образом поверните следующую по порядку группу (вторую сверху) на 0,5° по часовой стрелке. Затем по той же схеме выполните поворот нижней и второй снизу групп на 1 и 0,5° против часовой стрелки (рис. 11).
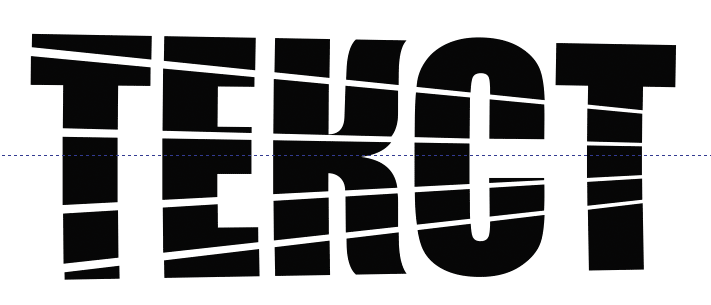
Рис. 11. Группы фрагментов букв повернуты на разные углы
Изображение будет выглядеть более эффектно, если сдвинуть верхнюю и нижнюю группы вправо, а среднюю — влево (рис. 12).
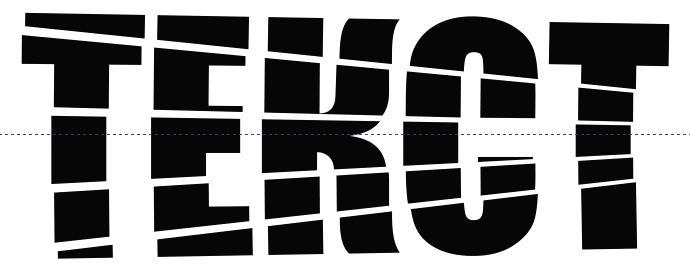
Рис. 12. Вид надписи после сдвига групп фрагментов букв в разные стороны
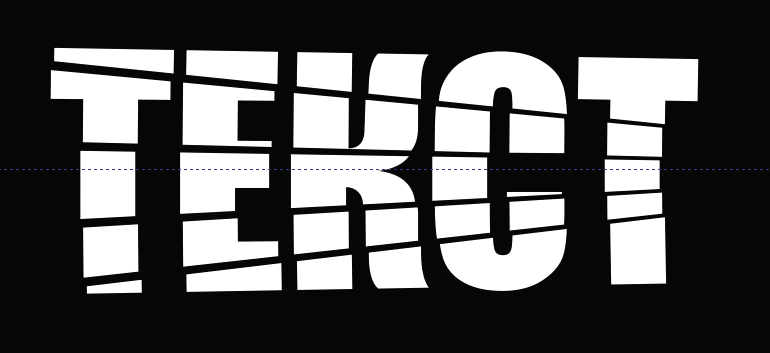
Рис. 13. Белая надпись на черном фоне выглядит не менее эффектно
Такая надпись отлично смотрится и на черном фоне. Выделите все объекты, выберите для них заливку белого цвета и режим «без абриса». При помощи инструмента Прямоугольник (F6) создайте прямоугольник, полностью покрывающий надпись, и выберите для него заливку черного цвета. Поместите этот объект под остальными, выбрав в меню Объект -> Порядок -> На задний план слояили нажав сочетание клавиш ShiftPgDn (рис. 13).
Кроме того, можно закрасить сегменты букв разными цветами (рис. 14).
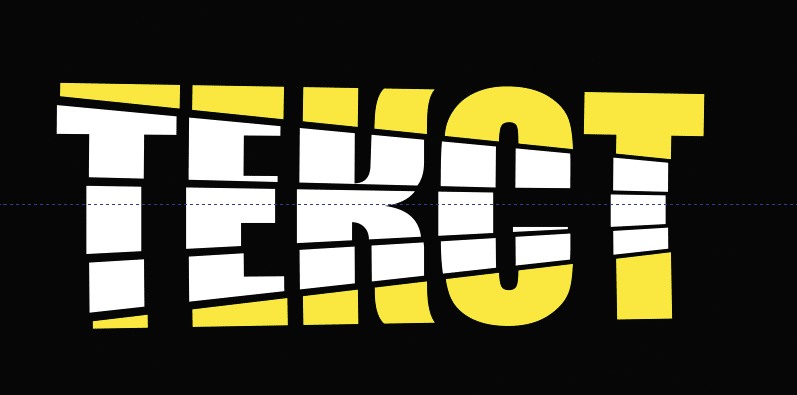
Рис. 14. Сегменты букв можно закрасить разными цветами
Нарезаем текст ломтями
В некоторых случаях удобнее выполнять разделение исходной надписи на части, используя один или несколько вспомогательных объектов. В качестве примера «разрежем» надпись параллельными линиями через равные промежутки.
Создайте копию исходной надписи и поместите ее на страницу. Переключитесь на инструмент Разлинованная бумага, щелкнув по соответствующей пиктограмме на панели инструментов (рис. 15) или нажав клавишу с буквой D.

Рис. 15. Выбор инструмента Разлинованная бумага на панели инструментов
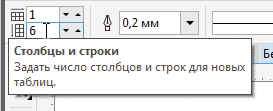
Рис. 16. Поля ввода количества строк и столбцов на панели свойств
Чтобы «разрезать» буквы по горизонтали, введите в поле количества столбцов на панели свойств значение «1» (рис. 16). В поле количества строк необходимо ввести значение, равное числу сегментов, на которые будут разделены буквы исходной надписи (в приведенном примере — 6). Создайте вспомогательный объект, как показано на рис. 17.
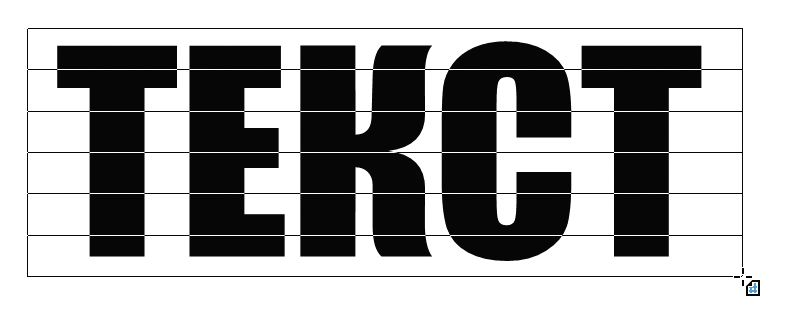
Рис. 17. Создание вспомогательного объекта при помощи инструмента Разлинованная бумага
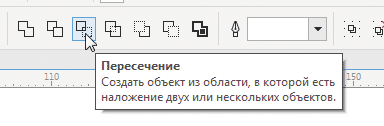
Рис. 18. Пиктограмма Пересечение на панели свойств
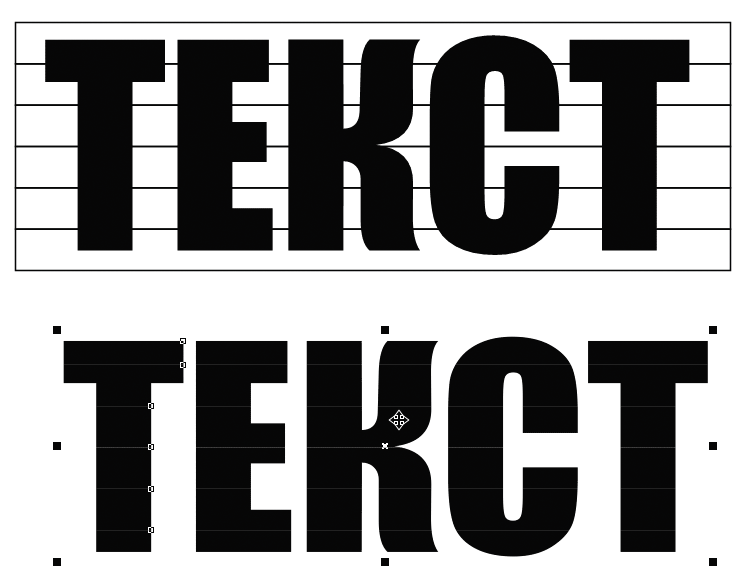
Рис. 19. Перемещение полученного объекта — разрезанной надписи
Переключитесь на инструмент выбора. Выделите оба объекта и щелкните по кнопке Пересечение на панели свойств (рис. 18). Переместите выделенный объект в сторону (рис. 19), затем выделите два оставшихся и удалите их.
Выделите ранее созданный объект и разгруппируйте его, выбрав в меню Объект -> Группа -> Отменить группировкуили нажав сочетание клавиш CtrlU. Теперь каждую из групп фрагментов букв исходной надписи можно перемещать, поворачивать и окрашивать независимо от других.
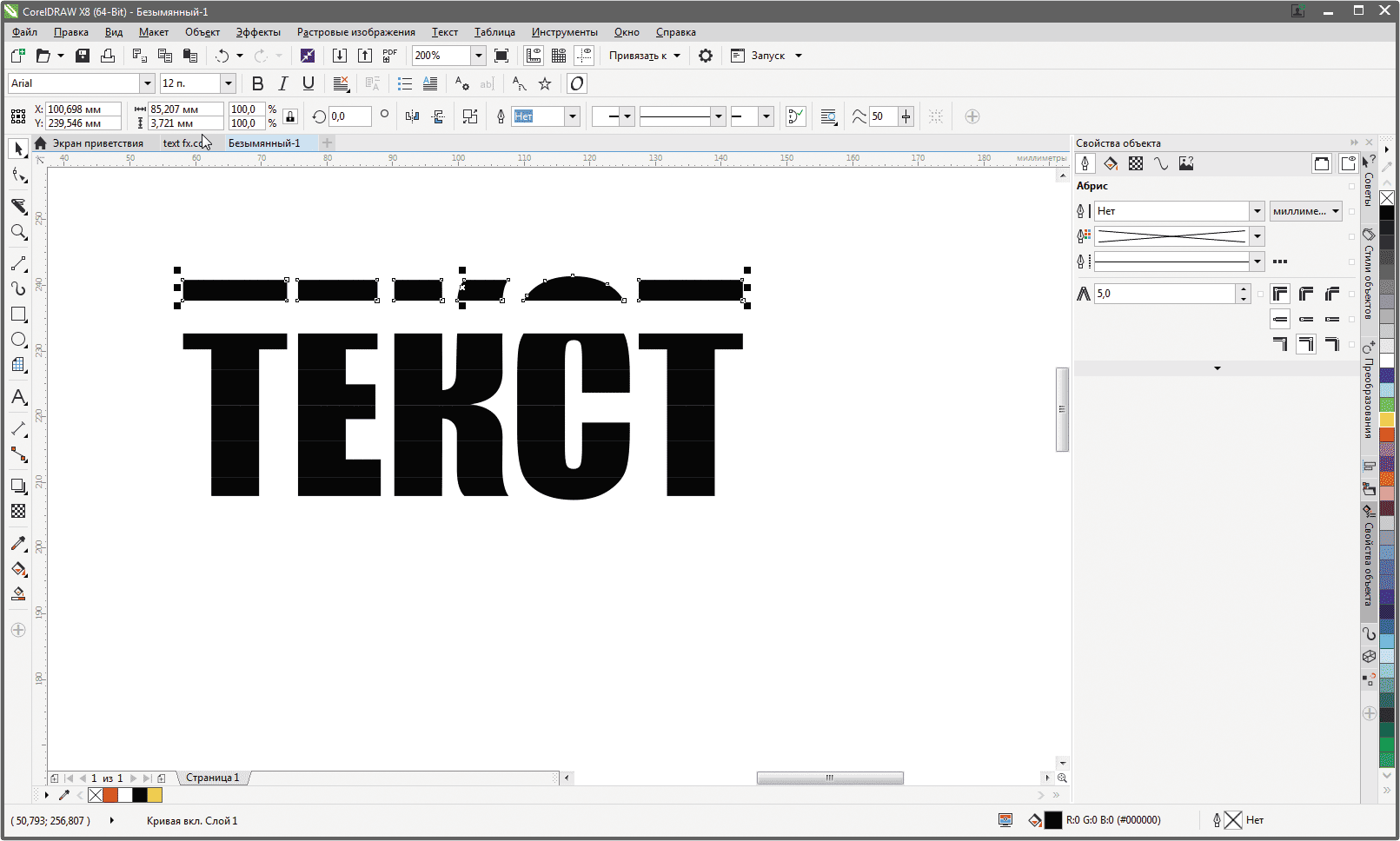
Рис. 20. Перемещение группы верхних фрагментов букв
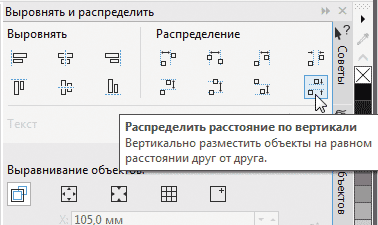
Рис. 21. Пиктограмма Распределить расстояние по вертикали в палитре Выровнять и распределить
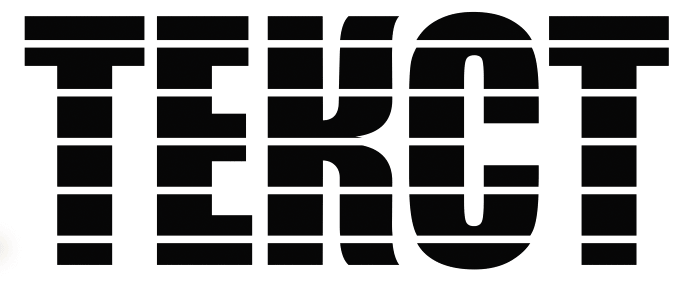
Рис. 22. Группы фрагментов букв надписи расположены через равные промежутки
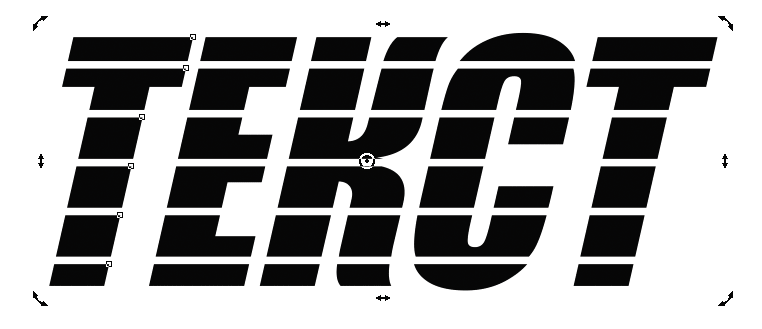
Рис. 23. Преобразование надписи в режиме вращения
Выделите верхнюю группу и переместите ее на 5 мм вверх (рис. 20). Откройте палитру Выровнять и распределить, выбрав в меню Окно -> Окна настройки -> Выровнять и распределить или нажав сочетание клавиш ShiftCtrlA. Выделите все группы надписи и щелкните по пиктограмме Распределить расстояние по вертикали в разделе Распределение палитры Выровнять и распределить (рис. 21). Теперь группы фрагментов букв надписи расположены через равные промежутки (рис. 22).
Придадим надписи более динамичный вид. Выделите все группы и щелкните еще раз, чтобы переключиться в режим вращения. Передвиньте верхний центральный маркер вправо, чтобы изменить форму надписи, как показано на рис. 23.
Описанным в данном разделе способом можно «разрезать» надпись не только строго горизонтально или вертикально, но и под углом. Для этого достаточно повернуть вспомогательный объект на нужный угол (рис. 24).
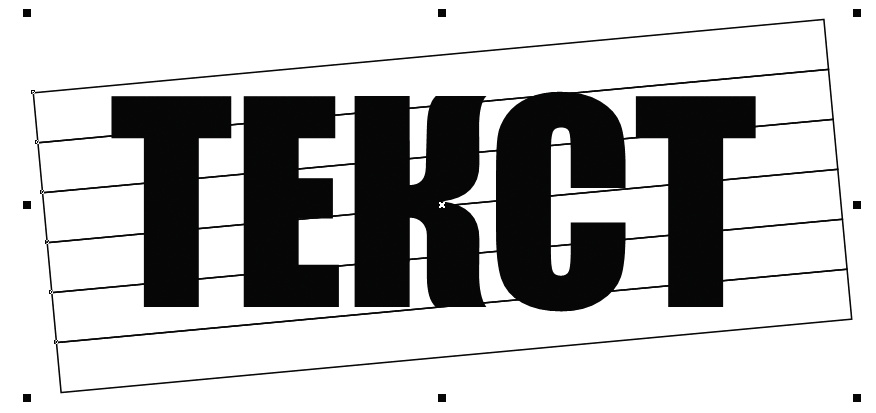
Рис. 24. Чтобы «нарезать» надпись под углом, поверните вспомогательный объект
Рвем буквы на части
Если в двух предыдущих примерах мы «расчленяли» текст прямыми отрезками, то теперь воспользуемся для этой цели ломаной линией. Это позволит получить эффект оборванного листа.
Создайте копию исходной надписи и поместите ее на страницу. В палитре инструментов выберите инструмент Прямая через две точки (рис. 25) и создайте линию, как показано на рис. 26 (она не обязательно должна располагаться строго горизонтально).
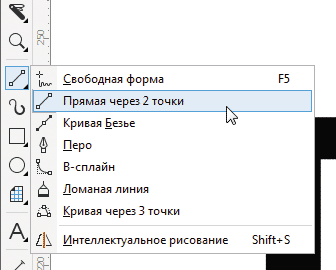
Рис. 25. Выбор инструмента Прямая через 2 точки на панели инструментов
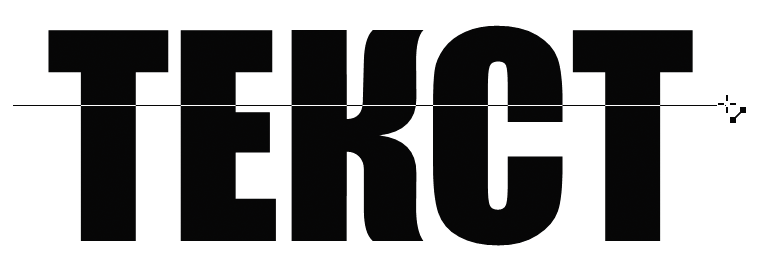
Рис. 26. Создание линии
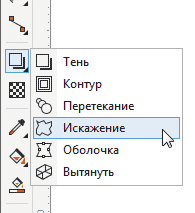
Рис. 27. Выбор инструмента Искажение на панели инструментов
Не снимая выделения, переключитесь на инструмент Искажение (рис. 27). Включите режимы Искажение в виде застежкимолнии (рис. 28) и Случайное искажение (рис. 29), щелкнув по соответствующим пиктограммам на панели свойств. При изменении числовых значений в полях Амплитуда застежкимолнии (рис. 30) и Частота застежкимолнии (рис. 31) меняется вид ломаной линии, в которую преобразована исходная прямая. Эти же действия можно выполнять, перемещая маркеры, отображаемые поверх объекта (рис. 32). Добившись желаемого эффекта (рис. 33), переключитесь на инструмент выбора.
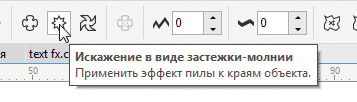
Рис. 28. Пиктограмма включения режима Искажение в виде застежки-молнии на панели свойств
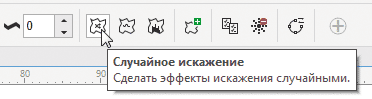
Рис. 29. Пиктограмма включения режима Случайное искажение на панели свойств
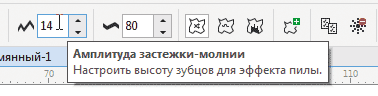
Рис. 30. Поле ввода числового значения параметра Амплитуда застежки-молнии на панели свойств
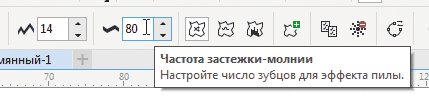
Рис. 31. Поле ввода числового значения параметра Частота застежки-молнии на панели свойств
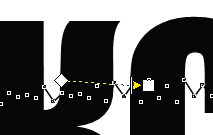
Рис. 32. Изменять параметры искажения можно при помощи мыши — перемещая маркеры, отображаемые поверх выделенного объекта
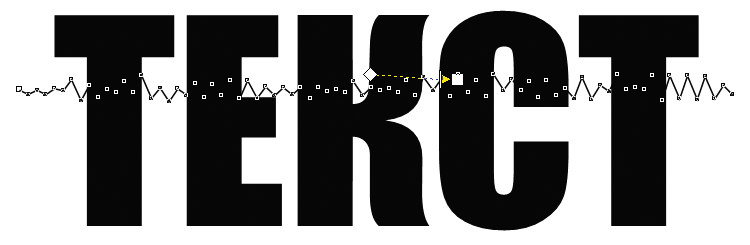
Рис. 33. Вспомогательный объект — ломаная линия, созданная из прямой при помощи инструмента Искажение
Создайте копию ломаной линии, нажав сочетание клавиш CtrlD. Поверните созданный объект на 180° и расположите его, как показано на рис. 34.

Рис. 34. Расположение исходного и вспомогательных объектов

Рис. 35. Пиктограмма Задние минус передние на панели свойств
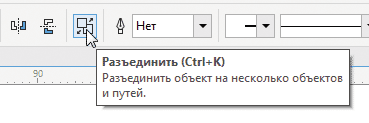
Рис. 36. Пиктограмма Разъединить на панели свойств
Выделите надпись и оба вспомогательных объекта и щелкните по кнопке Задние минус передние на панели свойств (рис. 35). Не снимая выделения, разъедините буквы надписи на части, нажав сочетание клавиш CtrlK или щелкнув по кнопке Разъединить на панели свойств (рис. 36). Теперь каждая буква составлена из нескольких фрагментов, которые можно перемещать, поворачивать и перекрашивать независимо от других (рис. 37). Обратите внимание на то, что, в отличие от двух рассмотренных ранее примеров, части букв, отсеченные одной линией, не сгруппированы.
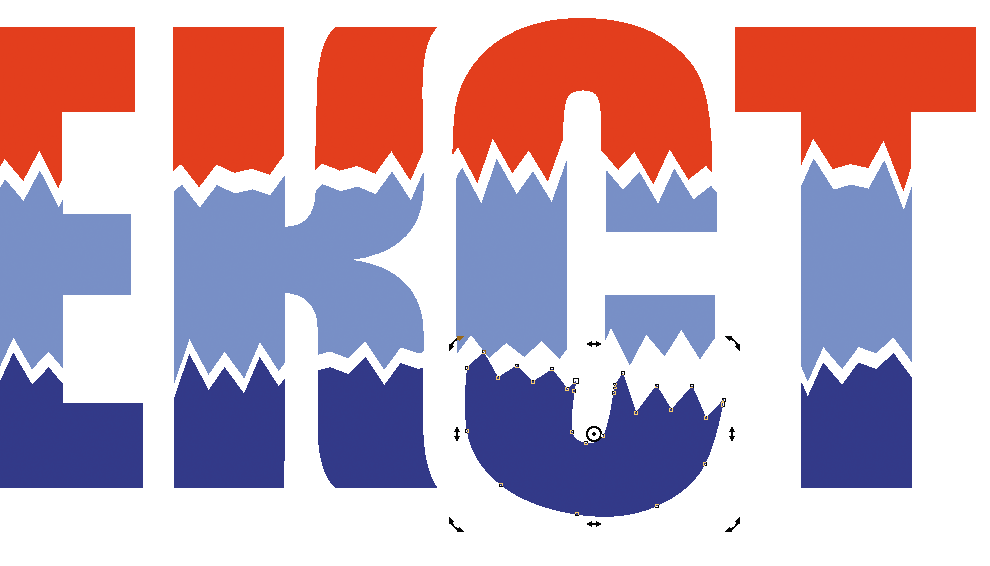
Рис. 37. Каждый из фрагментов преобразованной надписи является отдельным объектом

Рис. 38. После «разрезания» исходного объекта (сверху) и выполнения операции разъединения пропали отверстия в букве «В» (для наглядности фрагменты букв окрашены в разные цвета)
После выполнения операции разъединения внутренние отверстия в некоторых буквах («А», «Б», «В», «Р» и др.) могут оказаться закрашенными. Это происходит в том случае, если после «разрезания» надписи сквозное отверстие расположено целиком в одном из фрагментов — как это случилось с буквой «В» в примере, приведенном на рис. 38. Выполнение операции разъединения привело к тому, что внешний контур фрагмента буквы и его внутреннего отверстия стали отдельными объектами. В этом нетрудно убедиться, если переключиться в каркасный режим отображения, выбрав в меню Вид -> Каркас (рис. 39).
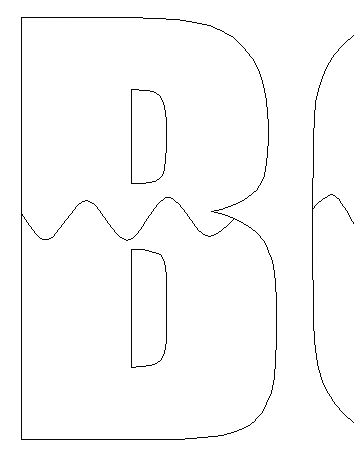
Рис. 39. Каждый из фрагментов преобразованной надписи является отдельным объектом (каркасный режим отображения)
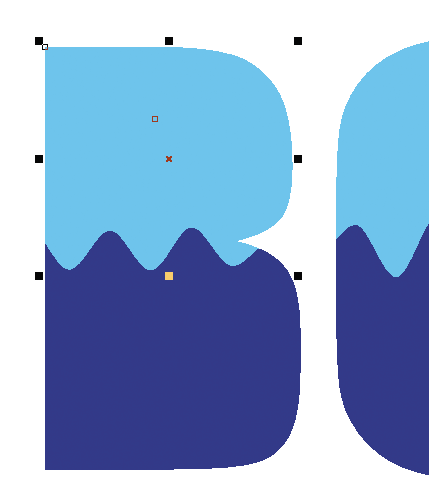
Рис. 40. Выделение фрагмента буквы и скрытого под ним контура отверстия
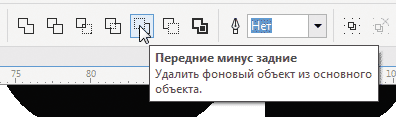
Рис. 41. Пиктограмма Передние минус задние на панели свойств
Вернуть буквам (а точнее, их частям) привычный вид несложно. Для этого необходимо выделить фрагмент вместе с расположенным под ним объектом контура отверстия (рис. 40) и нажать кнопку Передние минус задние на панели свойств (рис. 41). Эту операцию требуется выполнить отдельно для каждого из «проблемных» фрагментов — в рассматриваемом примере для верхней и для нижней частей буквы «В» (рис. 42).
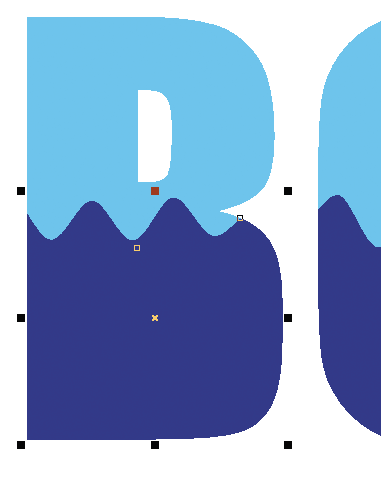
Рис. 42. Каждый из «проблемных» фрагментов необходимо обработать отдельно
Если стоит задача разъединить буквы на части, расположенные на некотором расстоянии, удобнее воспользоваться другим способом. Сделайте копию надписи и создайте две ломаные линии, как было описано выше. Расположите эти объекты, как показано на рис. 43.
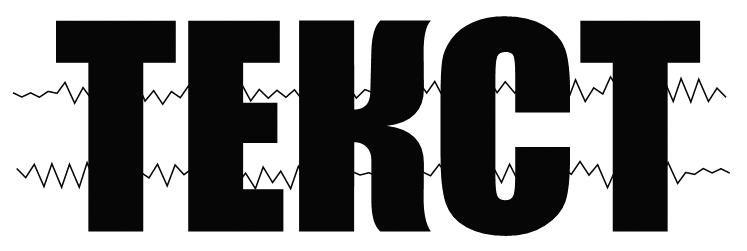
Рис. 43. Расположение исходного и вспомогательных объектов
Выделите обе ломаные линии и задайте для них толщину абриса в 1 мм, выбрав соответствующее значение в ниспадающем списке на панели свойств (рис. 44). Преобразуйте абрисы линий в объекты, выбрав меню Объект -> Преобразовать абрис в объект или нажав сочетание клавиш ShiftCtrlQ.

Рис. 44. Выбор толщины абриса для выделенных вспомогательных объектов в списке на панели свойств
Выделите надпись и оба вспомогательных объекта и щелкните по кнопке Задние минус передние на панели свойств (рис. 45). При необходимости произвести дополнительные преобразования разъедините буквы надписи на части, нажав сочетание клавиш CtrlK или щелкнув по кнопке Разъединить на панели свойств.
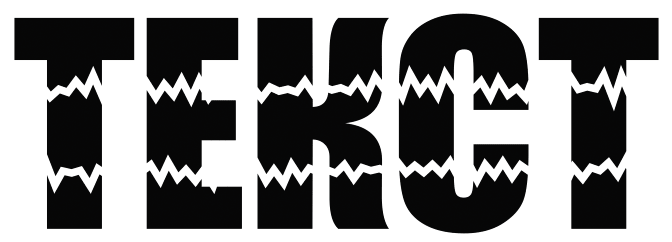
Рис. 45. Результат вычитания вспомогательных объектов из исходного
Заключение
Итак, мы рассмотрели различные способы создания «разрезанных», «разбитых» и «разорванных» векторных надписей средствами графического редактора CorelDRAW. Описанные приемы позволяют получать эффектные, привлекающие внимание изображения с минимальными затратами времени и усилий. Аналогичным образом можно «резать» и другие векторные объекты, а также растровые изображения, помещенные в объектыконтейнеры.