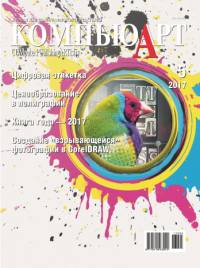
Создание «взрывающейся» фотографии в CorelDRAW
Существует целый ряд приемов, позволяющих придать статичной картинке динамичный вид. В этой публикации мы расскажем, как создать «взрывающееся» изображение из обычной фотографии.
Создание световых трасс
Ключевыми элементами данной работы являются световые трассы, обозначающие траектории движения фрагментов фотографии, «вылетевших» со своих мест. Именно они придают статичному изображению динамику. С создания этих деталей мы и начнем работу.

Включите инструмент Разлинованная бумага, щелкнув по соответствующей пиктограмме на панели инструментов (рис. 1) или нажав клавишу D. Введите в поля количества строк и столбцов на панели свойств значение «3» (рис. 2). Удерживая нажатой клавишу Ctrl, создайте матрицу из девяти квадратов (рис. 3). Не снимая выделения, переключитесь на инструмент выбора и измените высоту и ширину этого объекта, введя числовые значения в соответствующие поля на панели свойств (рис. 4). Для удобства выполнения дальнейших действий имеет смысл выбрать значение длины сторон, кратное трем. В рассматриваемом примере длина стороны матрицы равна 60 мм; каждого из квадратов — 20 мм.
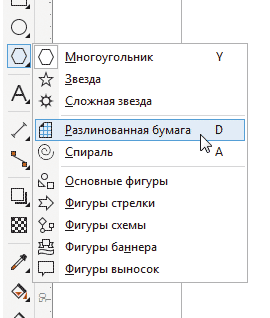
Рис. 1. Выбор инструмента Разлинованная бумага на панели инструментов
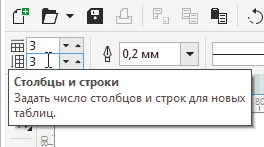
Рис. 2. Поля ввода количества строк и столбцов на панели свойств
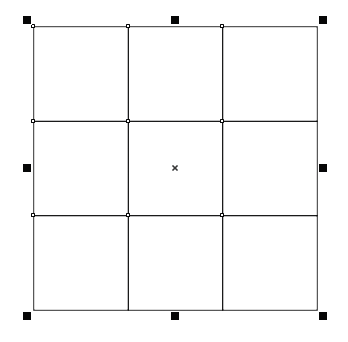
Рис. 3. Создание матрицы из девяти квадратов

Рис. 4. Поля ввода значений высоты и ширины выделенного объекта на панели свойств
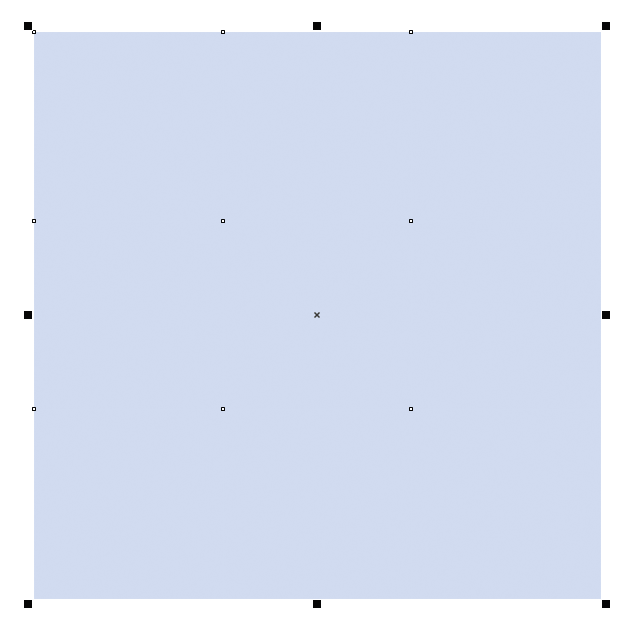
Рис. 5. Заливка выделенных объектов
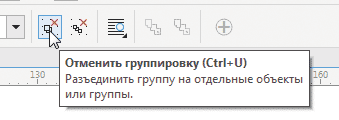
Рис. 6. Пиктограмма Отменить группировку на панели свойств
Выберите для выделенного объекта режим без абриса и однородную заливку светлоголубого цвета (рис. 5). Разгруппируйте объект, нажав сочетание клавиш CtrlU или щелкнув по пиктограмме Отменить группировку на панели свойств (рис. 6). Затем выделите и удалите три квадрата в правом верхнем углу группы, как показано на рис. 7.
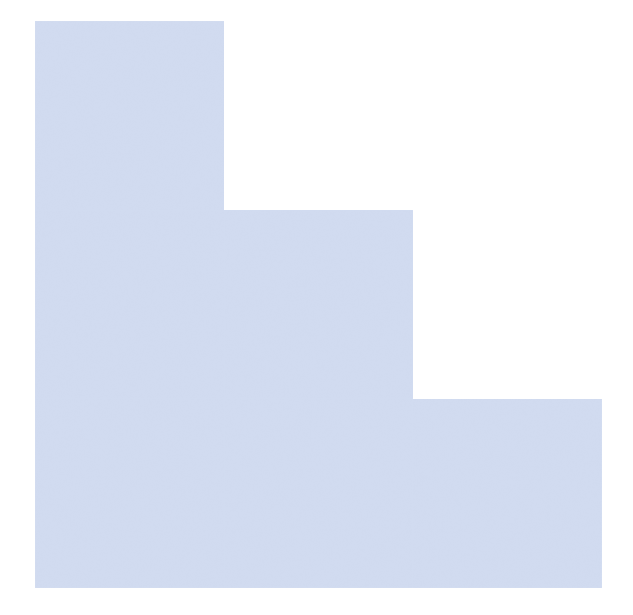
Рис. 7. Ненужные объекты удалены
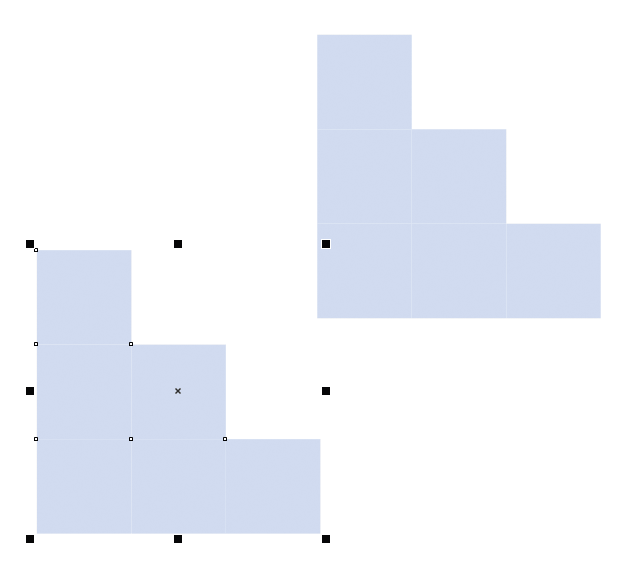
Рис. 8. Создание копии исходной группы объектов
Выделите шесть оставшихся квадратов. Создайте копию этой группы, нажав сочетание клавиш CtrlD, и переместите ее в сторону (рис. 8). Выберите для квадратов скопированной группы заливку более темных оттенков, как показано на рис. 9.
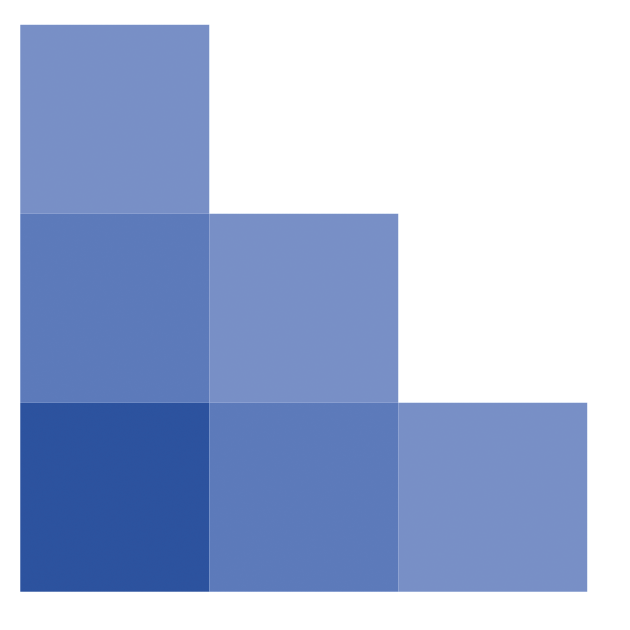
Рис. 9. Заливка объектов скопированной группы
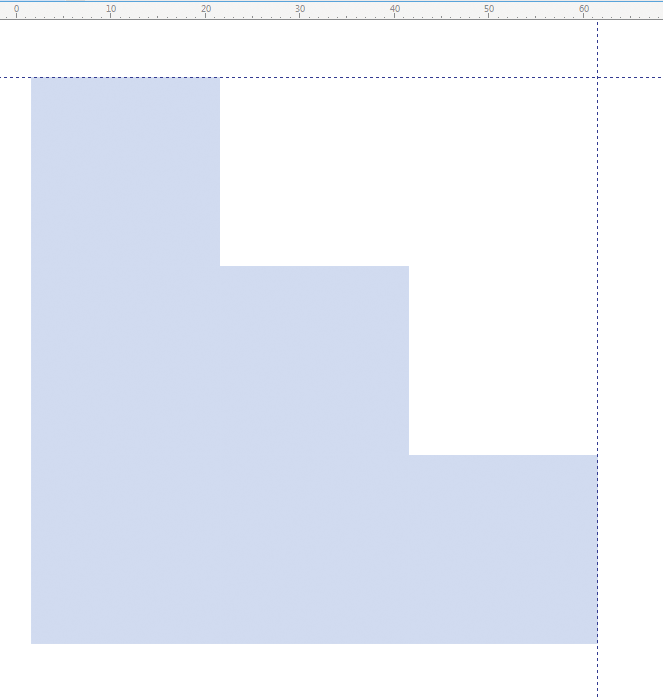
Рис. 10. Установка направляющих
Установите направляющие по внешним сторонам верхнего и правого квадратов исходной группы, как показано на рис. 10. Перемещая квадраты скопированной группы, распределите их таким образом, чтобы они не перекрывали других объектов и располагались ниже горизонтальной и левее вертикальной направляющей (рис. 11). Выделите один из перемещенных квадратов, закрашенный наиболее светлым оттенком, и увеличьте его размеры на 20%. Для этого включите на панели свойств опцию Заблокировать соотношение (рис. 12), затем установите курсор в поле высоты или ширины объекта после текущего численного значения, введите последовательность символов «*1,2» и нажмите клавишу Enter (рис. 13). Повторите эту операцию для двух других квадратов такого же цвета (рис. 14).
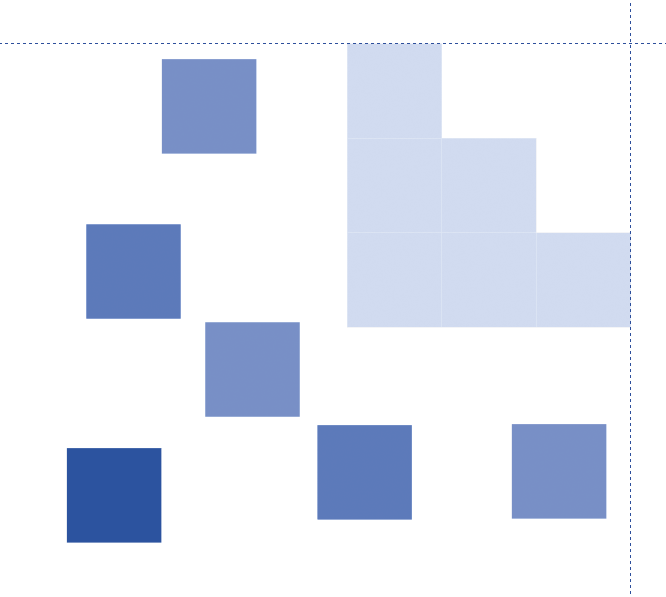
Рис. 11. Схема распределения объектов скопированной группы
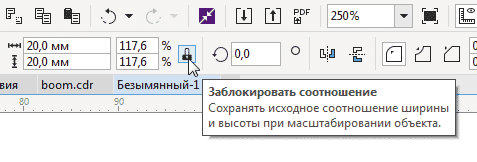
Рис. 12. Пиктограмма включения опции Заблокировать соотношение на панели свойств

Рис. 13. Увеличение размера выделенного объекта на 20%
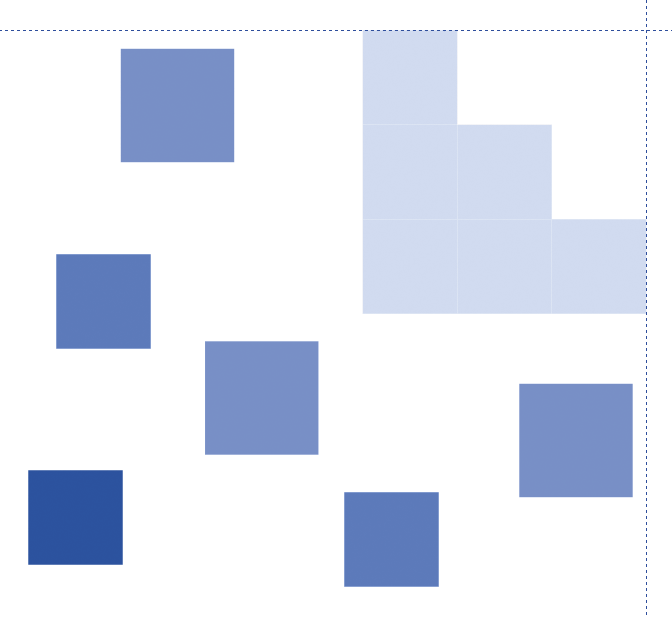
Рис. 14. Размеры трех квадратов скопированной группы увеличены на 20%
Выделите один из квадратов скопированной группы, закрашенный средним по насыщенности тоном (рис. 15). Увеличьте его размеры на 10% описанным выше способом. Повторите эту операцию для другого квадрата такого же цвета (рис. 16).
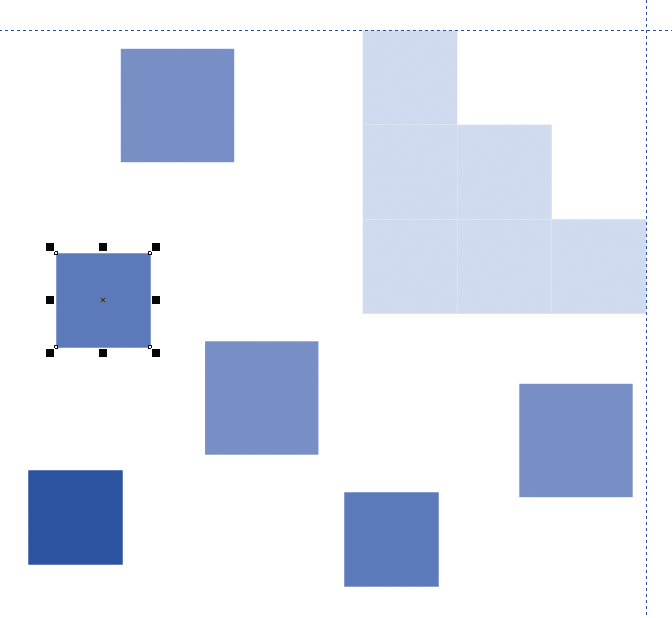
Рис. 15. Выделение одного из квадратов, закрашенных средним по насыщенности тоном
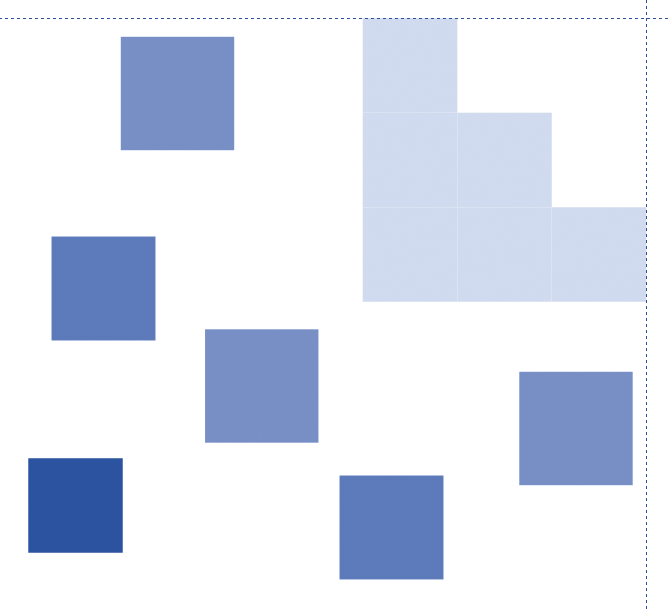
Рис. 16. Вид изображения после увеличения размеров нескольких объектов
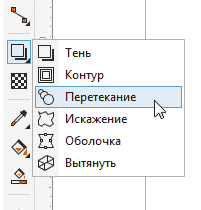
Рис. 17. Выбор инструмента Перетекание на панели инструментов
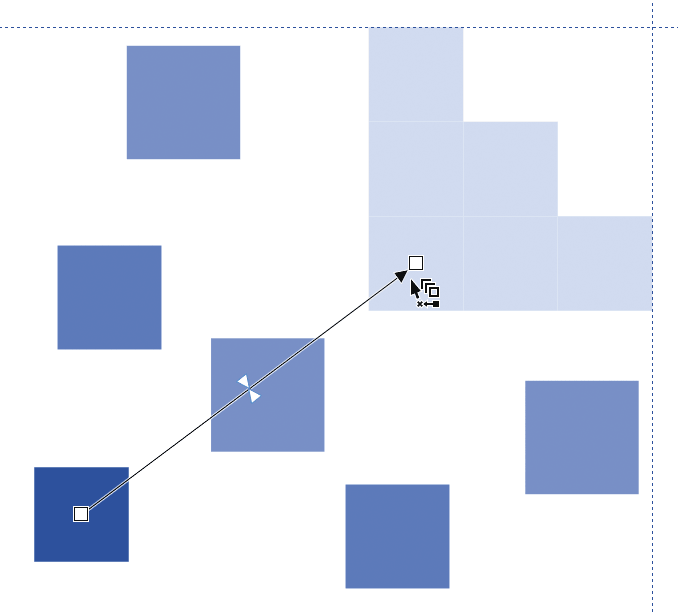
Рис. 18. Создание группы перетекания
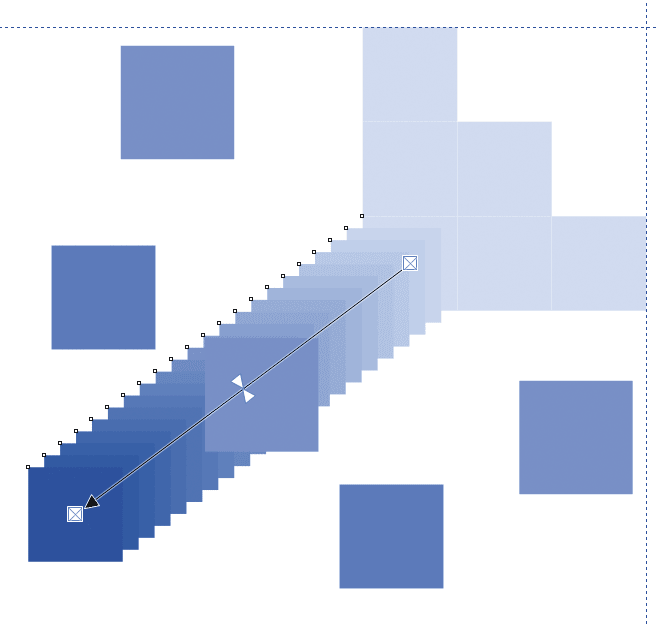
Рис. 19. Вид группы перетекания с настройками по умолчанию

Рис. 20. Группа перетекания должна выглядеть как градиентная заливка
Снимите выделение. Включите инструмент Перетекание на панели инструментов (рис. 17). Наведите курсор на квадрат из скопированной группы, закрашенный наиболее темным оттенком. Нажмите левую кнопку мыши и, удерживая ее, переместите курсор на левый нижний квадрат исходной группы. После того как в центре этого объекта появится маркер в виде белого квадрата (рис. 18), отпустите кнопку. Увеличьте количество шагов перетекания, чтобы созданная группа выглядела как градиентная заливка (рис. 19 и 20). Для этого введите численное значение в соответствующее поле на панели свойств (рис. 21).
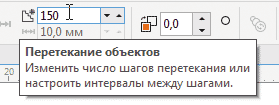
Рис. 21. Поле ввода количества шагов перетекания на панели свойств
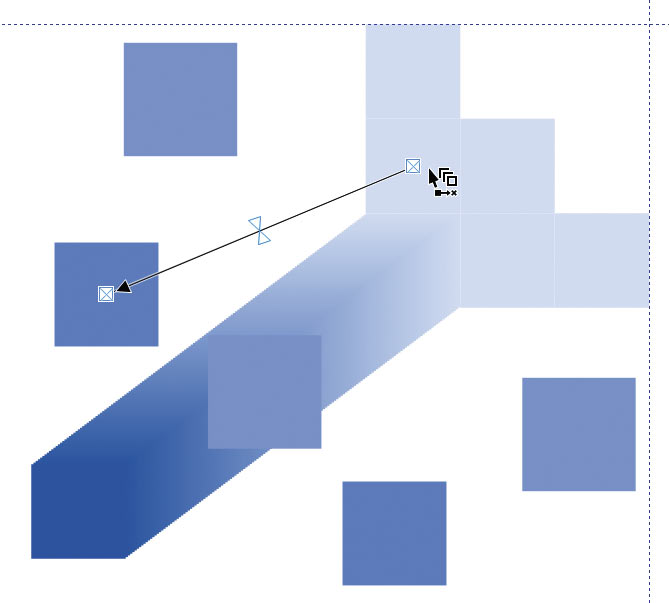
Рис. 22. Создание еще одной группы перетекания
Аналогичным образом создайте группу перетекания, используя в качестве опорных объектов один из квадратов скопированной группы, закрашенный средним по насыщенности тоном, и соответствующий ему квадрат исходной группы (рис. 22). В данном случае новая группа перетекания оказалась расположенной ниже ранее созданной (рис. 23), что не соответствует задуманному. Чтобы исправить это, переместите выделенную группу на передний план слоя, выбрав в меню Объект -> Порядок -> На передний план слоя (рис. 24) либо нажав сочетание клавиш ShiftPgUp.
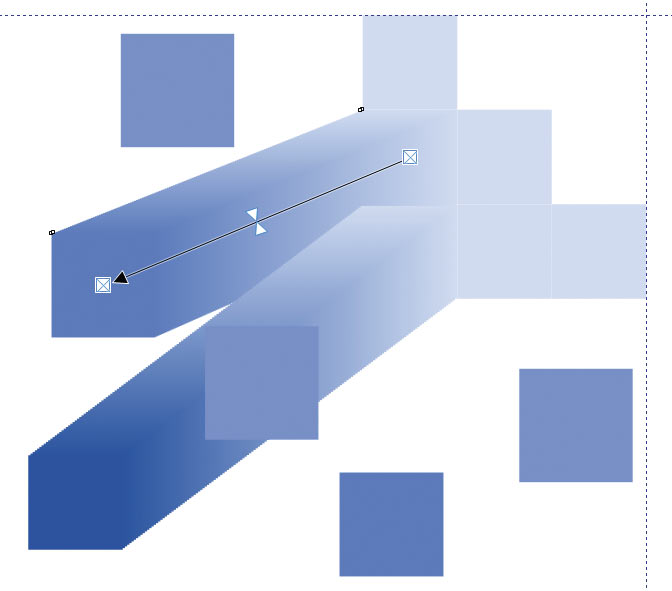
Рис. 23. Новая группа перетекания располагается под ранее созданной, что не соответствует замыслу
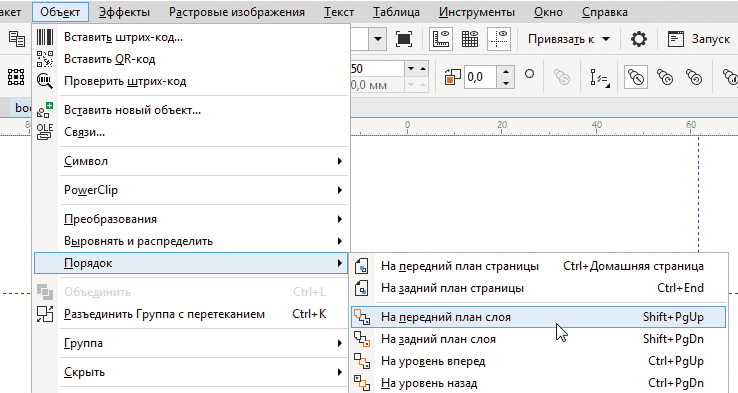
Рис. 24. Перемещение выделенной группы объектов на передний план слоя при помощи меню
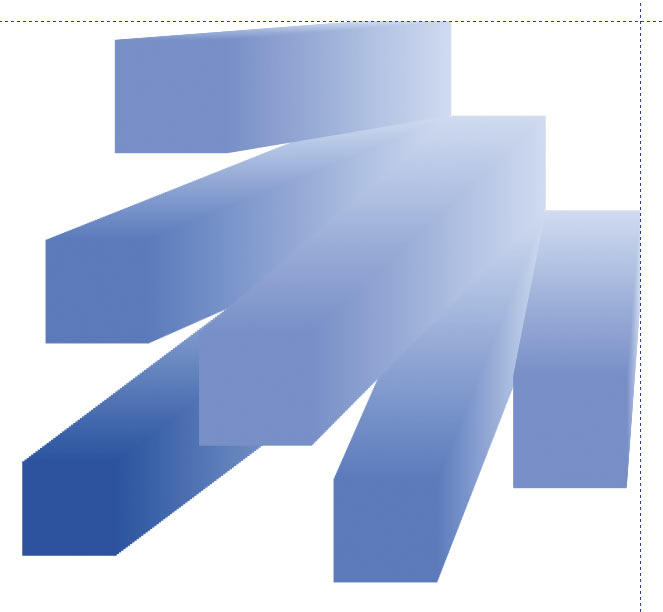
Рис. 25. Процесс создания групп перетекания завершен
Создайте группы перетекания, используя в качестве опорных объектов оставшиеся пары квадратов исходной и скопированной групп. Следите за тем, чтобы более светлые группы были расположены выше более темных (рис. 25).
Клонирование трасс
Удалите направляющие. Выделите все созданные группы перетекания вместе с опорными объектами. Включите отображение раздела Масштаб и отражение палитры Преобразования, выбрав в меню Окно -> Окна настройки -> Преобразования -> Масштаб и отражение (рис. 26) либо нажав сочетание клавиш AltF9. Убедитесь, что значения, указанные в полях масштабирования по горизонтали и вертикали, равны 100%. Включите опцию Отразить по горизонтали (рис. 27) и схему расположения Посередине справа (рис. 28). В поле количества копий введите значение «1» и нажмите кнопку Применить в правом нижнем углу палитры.
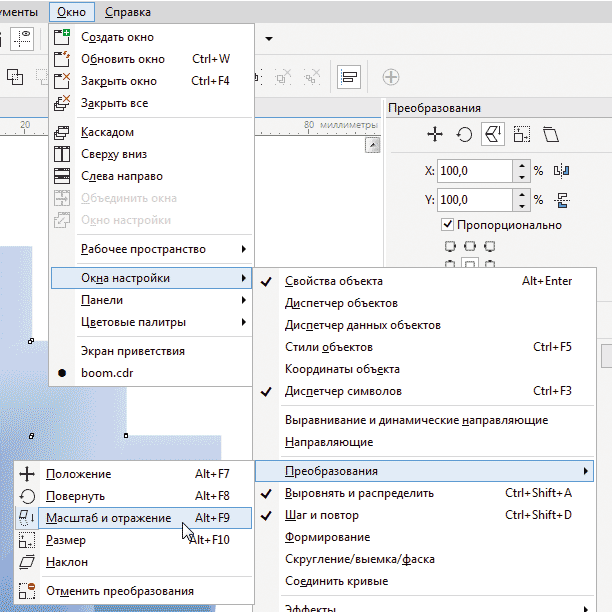
Рис. 26. Включение отображения раздела Масштаб и отражение палитры Преобразования в главном меню
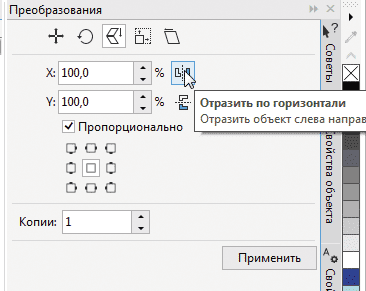
Рис. 27. Пиктограмма включения опции Отразить по горизонтали в разделе Масштаб и отражение палитры Преобразования

Рис. 28. Пиктограмма выбора схемы расположения Посередине справа в разделе Масштаб и отражение палитры Преобразования
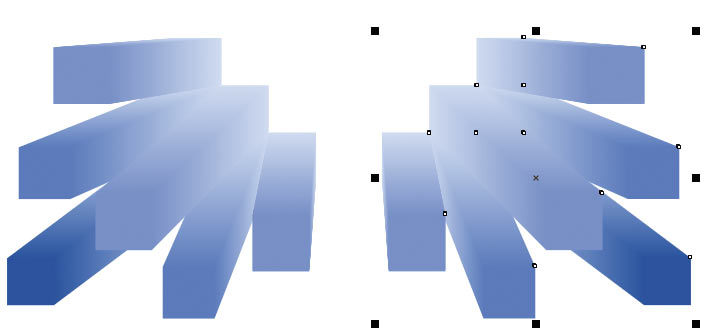
Рис. 29. Перемещение скопированной группы
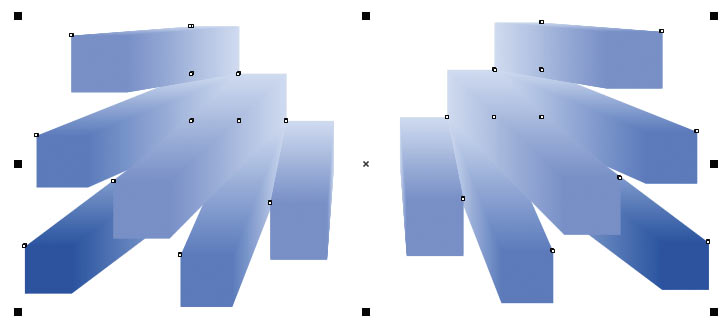
Рис. 30. Выделение обеих групп
Не снимая выделения, переместите скопированную группу правее (рис. 29). Добавьте к выделению исходную группу (рис. 30). В палитре Преобразования отключите опцию Отразить по горизонтали. Включите опцию Отразить по вертикали (рис. 31) и схему расположения Вверху по центру (рис. 32). Нажмите кнопку Применить в правом нижнем углу палитры. Не снимая выделения, переместите скопированную группу немного выше (рис. 33).
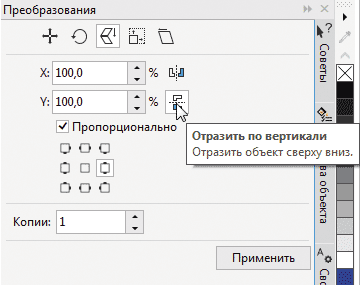
Рис. 31. Пиктограмма включения опции Отразить по вертикали в разделе Масштаб и отражение палитры Преобразования
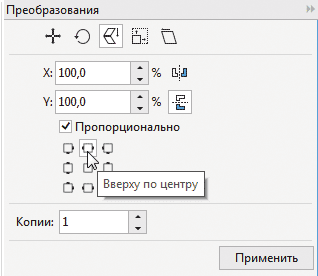
Рис. 32. Пиктограмма выбора схемы расположения Вверху по центру в разделе Масштаб и отражение палитры Преобразования

Рис. 33. Перемещение скопированной группы
Размещение трасс
Снимите выделение. Включите отображение палитры Диспетчер объектов, выбрав в меню Окно -> Окна настройки -> Диспетчер объектов (рис. 34). Создайте новый слой на текущей странице, нажав на пиктограмму Создать слой в нижней части палитры (рис. 35).
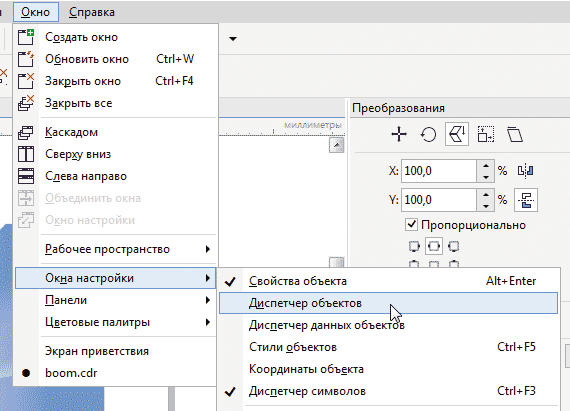
Рис. 34. Включение отображения палитры Диспетчер объектов в меню
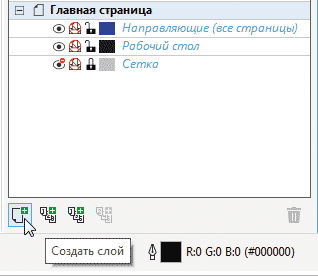
Рис. 35. Пиктограмма создания нового слоя в палитре Диспетчер объектов
Включите инструмент Разлинованная бумага (D). Введите количество строк и столбцов в соответствующие поля на панели свойств (рис. 36).
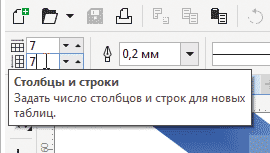
Рис. 36. Поля ввода количества строк и столбцов на панели свойств
В рассматриваемом примере в качестве исходного изображения используется фотография с соотношением сторон 1:1, поэтому количество строк и столбцов будет одинаковым (по семь). В том случае, если исходное изображение имеет другие пропорции, необходимо соблюсти это соотношение и в создаваемой матрице. Например, для горизонтально ориентированной фотографии с соотношением сторон 3:2 удобно использовать матрицу размером 6 строк на 9 столбцов.

Рис. 37. Создание матрицы из 49 квадратов

Рис. 38. Поля ввода высоты и ширины выделенной группы объектов на панели свойств
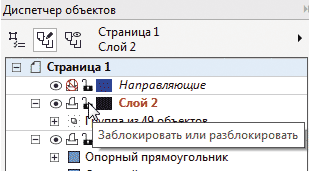
Рис. 39. Пиктограмма блокировки слоя в палитре Диспетчер объектов
Создайте матрицу с заданным количеством элементов (рис. 37). Не снимая выделения, переключитесь на инструмент выбора и задайте точные размеры по вертикали и горизонтали, введя числовые значения в соответствующие поля на панели свойств (рис. 38). Размеры квадратов должны быть точно такими же, как и в первой группе, которая была создана в самом начале работы. В рассматриваемом примере сторона квадрата равна 20 мм — следовательно, стороны матрицы размерностью 7Ѕ7 должны иметь длину по 140 мм.
Заблокируйте слой 2. Для этого щелкните по пиктограмме в виде замка перед названием слоя в палитре Диспетчер объектов (рис. 39). Переключитесь на слой 1, щелкнув по его названию.
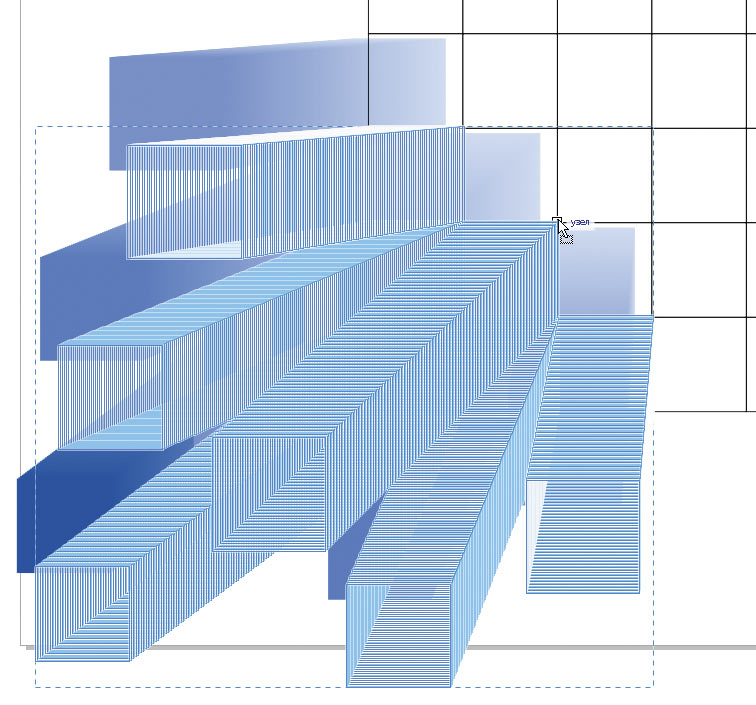
Рис. 40. Перемещение выделенной группы объектов
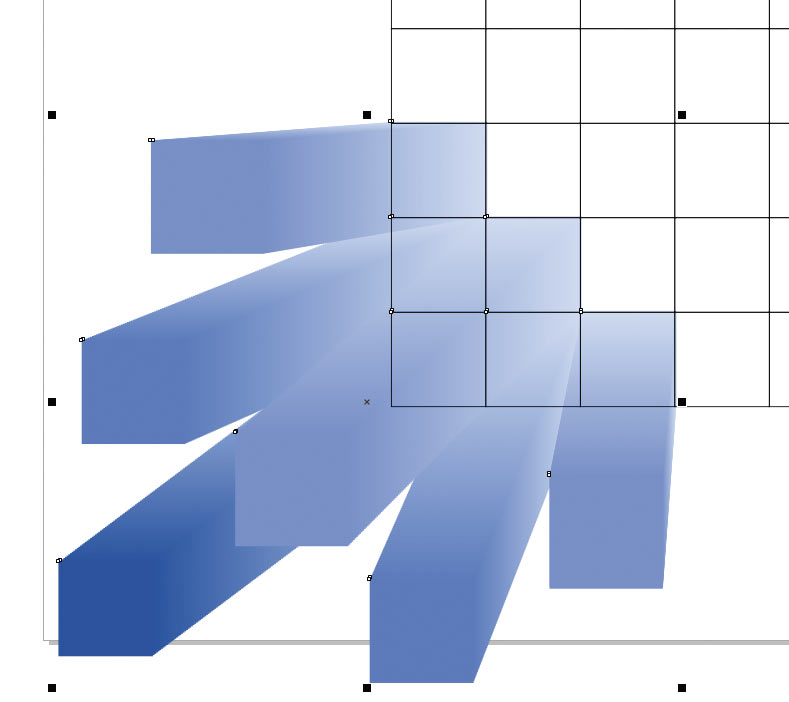
Рис. 41. Контуры нижних опорных объектов групп перетекания совмещены с ячейками матрицы
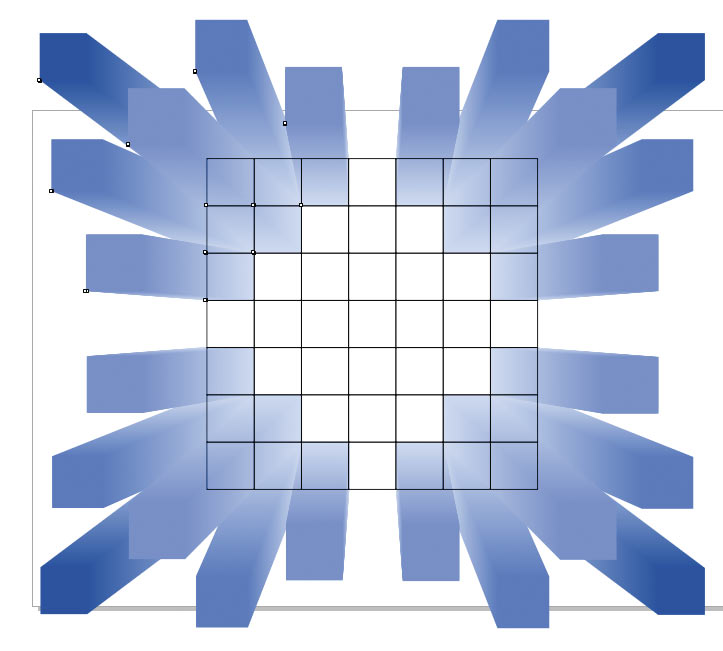
Рис. 42. Результат перемещения всех групп
Выделите одну из ранее созданных групп и переместите ее, точно совместив контуры нижних опорных объектов групп перетекания с ячейками матрицы, как показано на рис. 40 и 41. Выполните аналогичную операцию для трех других групп (рис. 42).
«Дробление» фотографии
Заблокируйте слой 1, затем переключитесь на слой 2 и разблокируйте его. Инструментом выбора выделите матрицу и задайте для входящих в нее объектов режим без абриса и без заливки.
Импортируйте выбранную фотографию в CorelDRAW. Для этого выберите в меню Файл -> Импорт или нажмите сочетание клавиш CtrlI. В появившемся диалоговом окне (рис. 43) выделите нужный файл и нажмите кнопку Импорт в правом нижнем углу. Щелкните левой кнопкой мыши по любому участку страницы, чтобы вставить изображение. Измените его размеры, чтобы они соответствовали размерам ранее созданной матрицы (рис. 44).
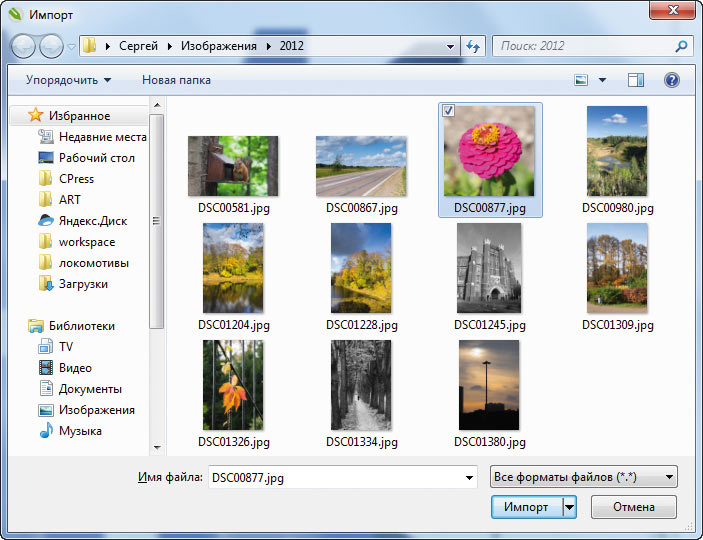
Рис. 43. Диалоговое окно выбора файла для импорта

Рис. 44. Поля ввода ширины и высоты выделенного объекта на панели свойств
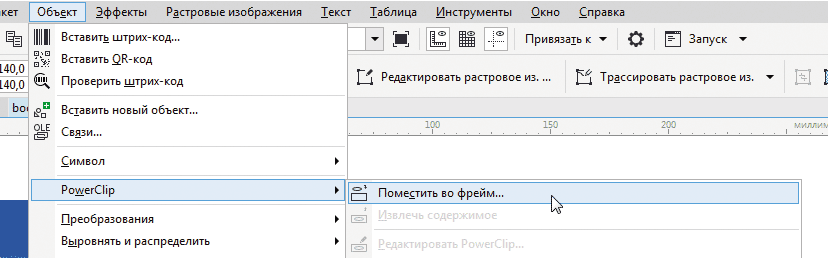
Рис. 45. Выбор пункта Поместить во фрейм в меню
Поместите фотографию в объектконтейнер, используя в качестве последнего ранее созданную матрицу. Для этого, не снимая выделения, выберите в меню Объект -> PowerClip -> Поместить во фрейм (рис. 45). После этого курсор примет вид широкой черной стрелки, указывающей вправо (рис. 46). Щелкните этой стрелкой по матрице, чтобы поместить в нее фотографию.

Рис. 46. Выбор объекта-контейнера
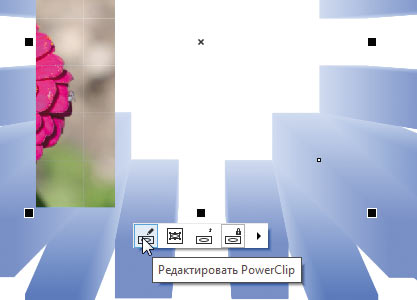
Рис. 47. Пиктограмма перехода в режим редактирования во всплывающем меню
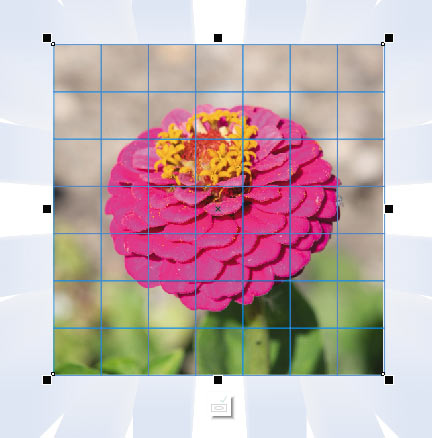
Рис. 48. Границы фотографии и объекта-контейнера совмещены
Во всплывающем меню (рис. 47) нажмите на кнопку Редактировать PowerClip. Перемещая при помощи мыши изображение внутри фрейма, совместите его с границами матрицы (рис. 48). Чтобы зафиксировать изменения, нажмите на кнопку Завершить редактирование содержимого (рис. 49).
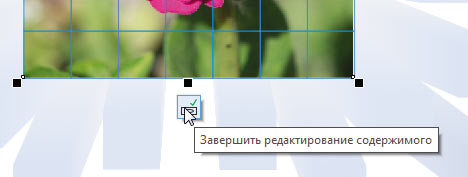
Рис. 49. Кнопка Завершить редактирование содержимого
Не снимая выделения, разгруппируйте объектконтейнер, нажав сочетание клавиш CtrlU. Снимите выделение. Инструментом выбора выделите левый нижний угловой элемент и переместите его таким образом, чтобы он оказался совмещенным с верхним опорным объектом соответствующей группы перетекания (рис. 50). Выполните аналогичные операции для других элементов данного угла, масштабируя их под размер верхних опорных объектов групп перетекания (рис. 51).
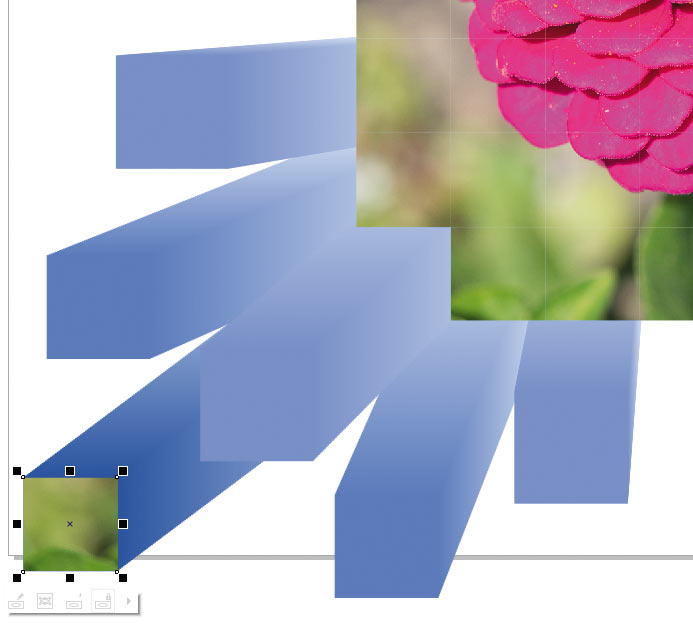
Рис. 50. Перемещение углового элемента разгруппированного изображения
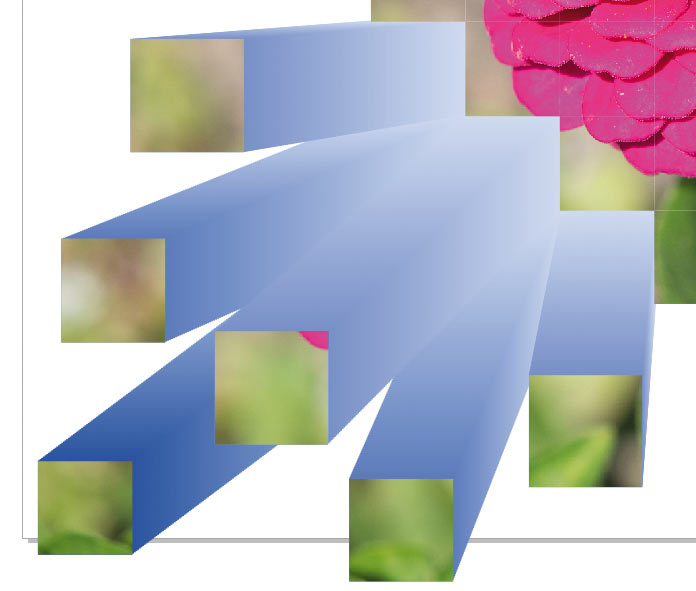
Рис. 51. Результат перемещения и масштабирования шести элементов разгруппированного изображения

Рис. 52. Элементы разгруппированного изображения совмещены с верхними опорными объектами групп перетекания
Повторите описанную выше процедуру для трех других углов (рис. 52). Чтобы избавить получившееся изображение от мозолящей глаз симметричности, произвольным образом измените положение некоторых «вылетевших» элементов фотографии. Для этого выделите один из них вместе с расположенным под ним верхним опорным объектом группы перетекания и переместите их при помощи мыши (рис. 53). Работа завершена (рис. 54).
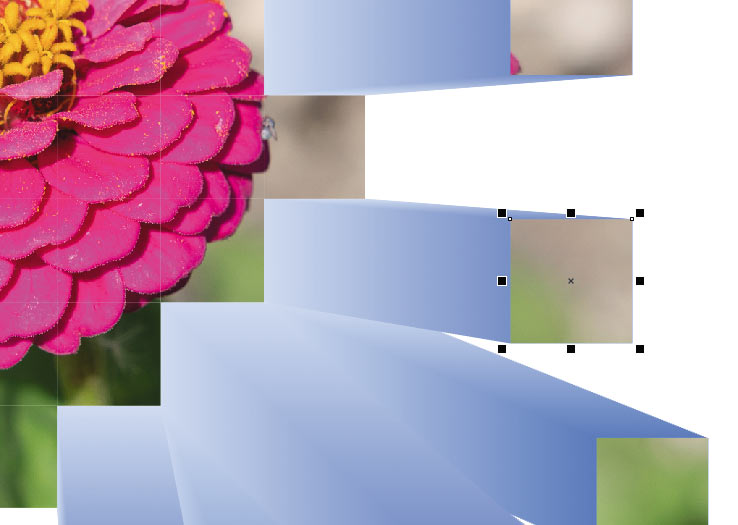
Рис. 53. Выделение одного элемента разгруппированного изображения и расположенного под ним опорного объекта группы перетекания

Рис. 54. Работа завершена
Заключение
Итак, мы рассмотрели процесс превращения обычной фотографии в эффектное динамичное изображение. Выполнение этой работы позволит освоить и закрепить на практике навыки работы с инструментами Разлинованная бумага и Перетекание, а также возможности трансформации растровых изображений, помещенных в векторный объектконтейнер.