
Расстeгиваем «молнию» в CorelDRAW. Часть 1
Изображения элементов одежды — пуговиц, карманов, всевозможных застежек и др. — довольно часто используются в рекламных материалах, а также для оформления печатных изданий и интернетресурсов. В двух частях данной статьи мы подробно рассмотрим процесс создания стилизованного векторного изображения расстегивающейся «молнии».

Вытачиваем зубец
Работу начнем с создания контура базового элемента застежки — зубца. Чтобы получить кривую нужной формы, скомбинируем несколько простых фигур: прямоугольник и три эллипса.
При помощи инструмента Прямоугольник (F6) создайте прямоугольник. Задайте для этого объекта ширину 66 и высоту 50 мм, введя эти значения в соответствующие поля на панели свойств (рис. 1).
Установите начало координат по центру левой стороны прямоугольника. Для этого наведите курсор на маркер, расположенный на пересечении линеек (рис. 2), нажмите левую кнопку мыши и, удерживая ее, переместите на среднюю точку левой стороны прямоугольника (рис. 3). При выполнении этой операции ориентируйтесь по всплывающей надписи «средняя точка», которая появится на экране, когда курсор окажется в нужной позиции. Чтобы убедиться в том, что всё сделано правильно, установите начальную точку слева посередине и проверьте значения координат, отображаемые в расположенных рядом полях. Они должны быть равны 0 (рис. 4).
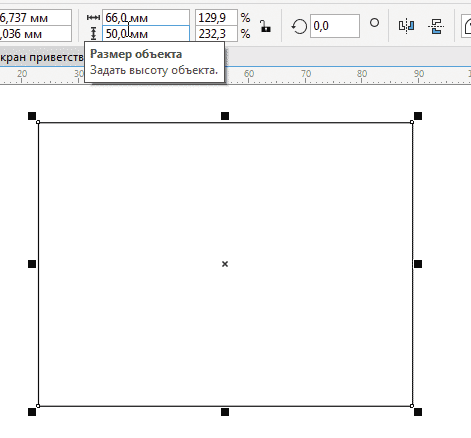
Рис. 1. Создание прямоугольника
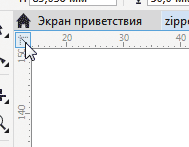
Рис. 2. Курсор расположен над маркером начала координат
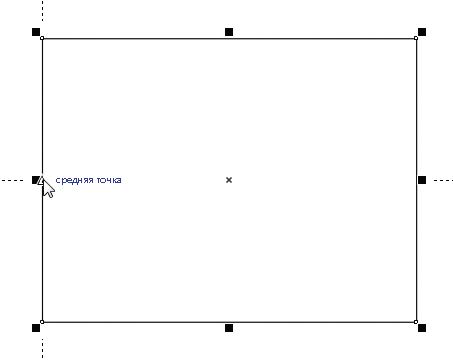
Рис. 3. Установка начала координат в среднюю точку левой стороны прямоугольника

Рис. 4. Проверка правильности установки начала координат
Переключитесь на инструмент Эллипс (F7) и создайте эллипс шириной 25 и высотой 42 мм. Установите начальную точку по центру и переместите этот объект, введя значения координат (x = —11; y = 0) в соответствующие поля на панели свойств. Фигуры при этом должны пересекаться (рис. 5).
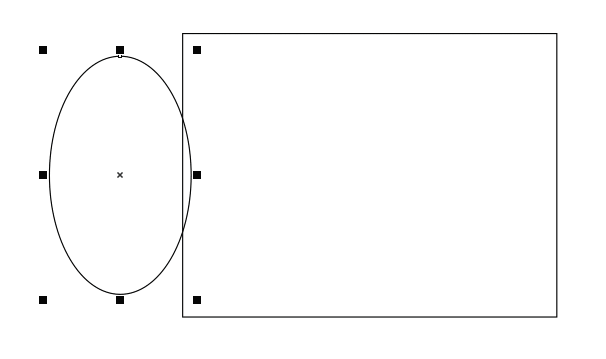
Рис. 5. Расположение эллипса относительно прямоугольника
Теперь создайте эллипс шириной 34 и высотой 53 мм. Установите начальную точку сверху по центру и переместите этот объект, введя значения координат (x = 11,5; y = —3) в соответствующие поля на панели свойств (рис. 6).
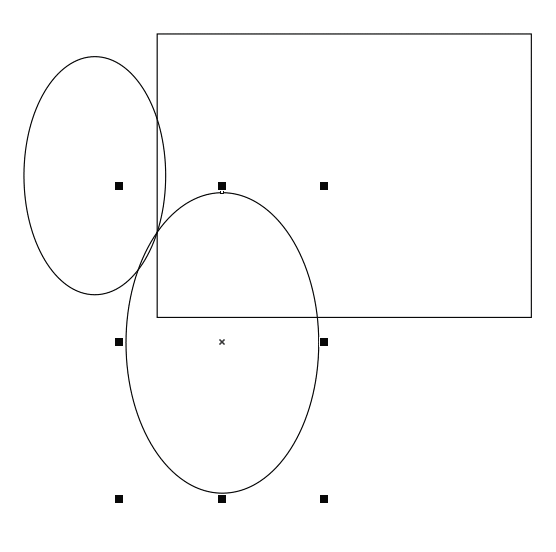
Рис. 6. Расположение второго эллипса
На снимая выделения, создайте копию эллипса, нажав сочетание клавиш CtrlD. Установите начальную точку снизу по центру и переместите этот объект, введя значения координат (x = 11,5; y = 3) в соответствующие поля на панели свойств (рис. 7).
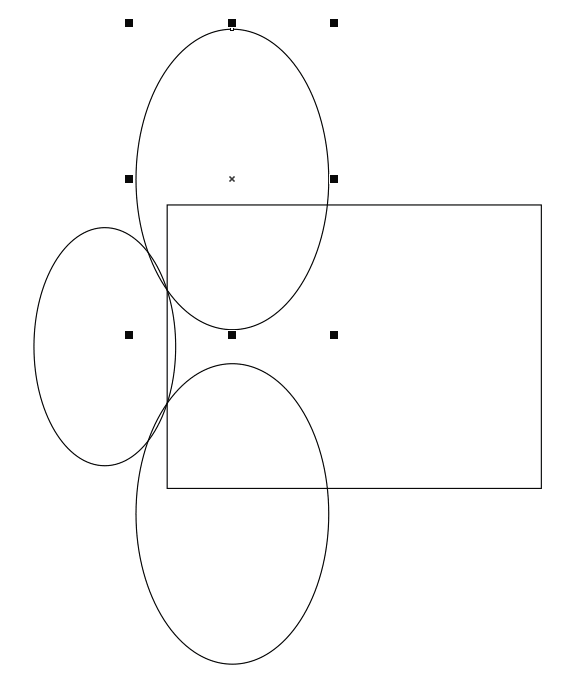
Рис. 7. Расположение третьего эллипса
Переключитесь на инструмент выбора, выделите прямоугольник и два эллипса большего размера (рис. 8) и нажмите пиктограмму Задние минус передние на панели свойств (рис. 9).
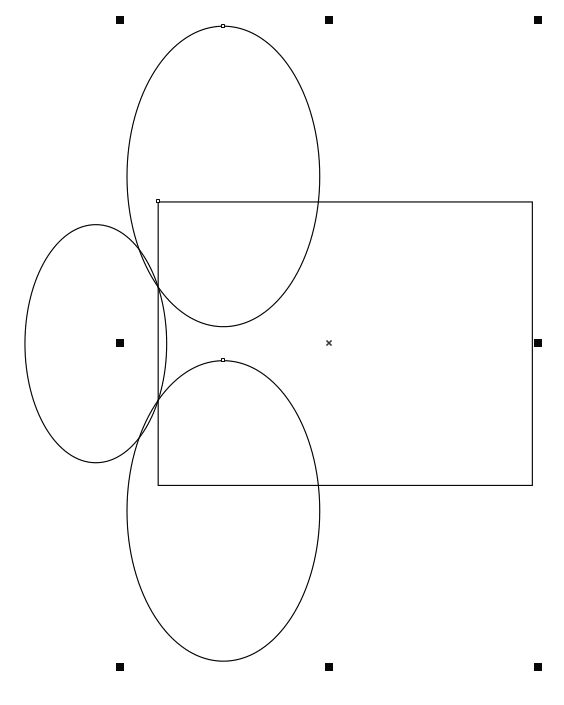
Рис. 8. Выделение трех объектов
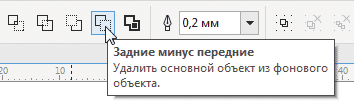
Рис. 9. Пиктограмма Задние минус передние на панели свойств
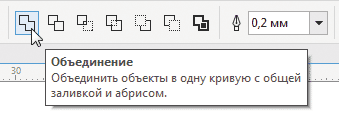
Рис. 10. Пиктограмма Объединение на панели свойств
Добавьте к выделению оставшийся эллипс и щелкните по пиктограмме Объединение на панели свойств (рис. 10). Контур зубца готов (рис. 11).
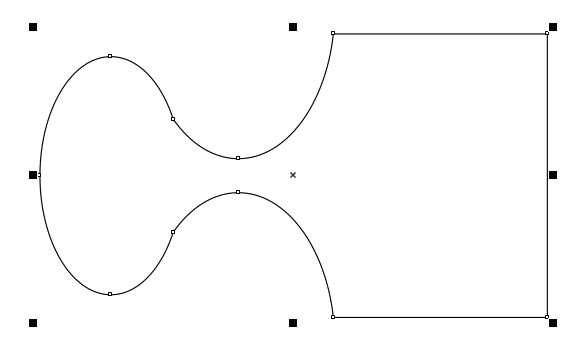
Рис. 11. Контур зубца готов
Выберите для созданного объекта однородную заливку темножелтого цвета (R = 242; G = 200; B = 12). Включите отображение палитры Свойства объекта, выбрав в меню Окно -> Окна настройки -> Свойства объекта или нажав сочетание клавиш AltEnter. Перейдите в раздел настроек абриса, нажав соответствующую пиктограмму в верхней части палитры (рис. 12).
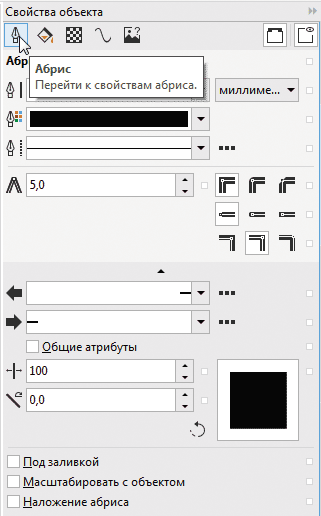
Рис. 12. Раздел настроек абриса в палитре Свойства объекта
Задайте толщину абриса равной 2,5 мм, выбрав это значение из ниспадающего списка (рис. 13). Включите режимы Скругленные углы (рис. 14) и Абрис внутри (рис. 15), щелкнув по соответствующим пиктограммам. Выберите для абриса светложелтый цвет (R = 247; G = 228; B = 143).
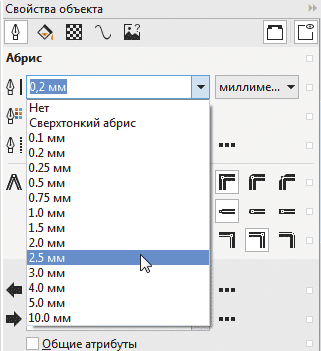
Рис. 13. Выбор толщины абриса

Рис. 14. Пиктограмма включения режима Скругленные углы
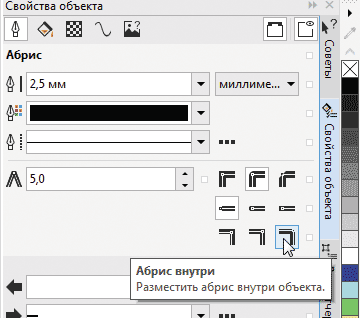
Рис. 15. Пиктограмма включения режима Абрис внутри
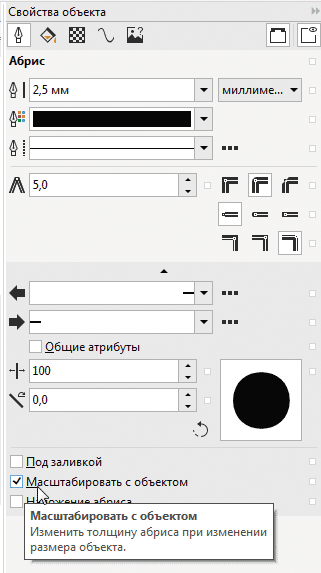
Рис. 16. Включение опции Масштабировать вместе с объектом
Активируйте опцию Масштабировать вместе с объектом в нижней части палитры (рис. 16). Если вы не видите на экране нижнюю часть палитры, включите полное отображение нажатием на широкую кнопку с маленькой черной стрелкой, указывающей вниз (рис. 17).
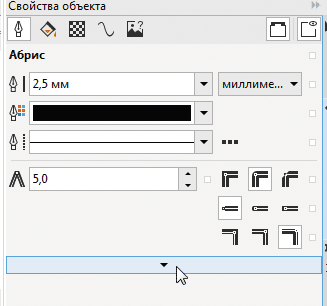
Рис. 17. Кнопка включения расширенного отображения палитры
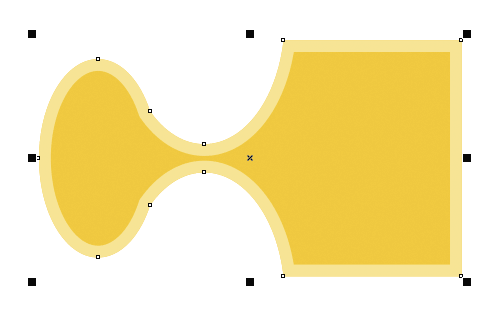
Рис. 18. Готовое изображение зубца
Базовый элемент будущей «молнии» готов (рис. 18).
Собираем «молнию»
Теперь приступим к клонированию созданного объекта, чтобы составить из его многочисленных копий изображение застежки.
Выделите объект и откройте палитру Шаг и повтор, выбрав в меню Окно -> Окна настройки -> Шаг и повтор или нажав сочетание клавиш ShiftCtrlD. В ниспадающем списке раздела Параметры по горизонтали выберите пункт Без смещения. В разделе Параметры по вертикали выберите режим Смещение, а в поле Расстояние введите значение 55 мм (рис. 19). В поле количества копий введите значение «1» и нажмите кнопку Применить в нижней части палитры. В результате создана копия исходного объекта, расположенная с небольшим зазором относительно оригинала (рис. 20).

Рис. 19. Настройки параметров в палитре Шаг и повтор
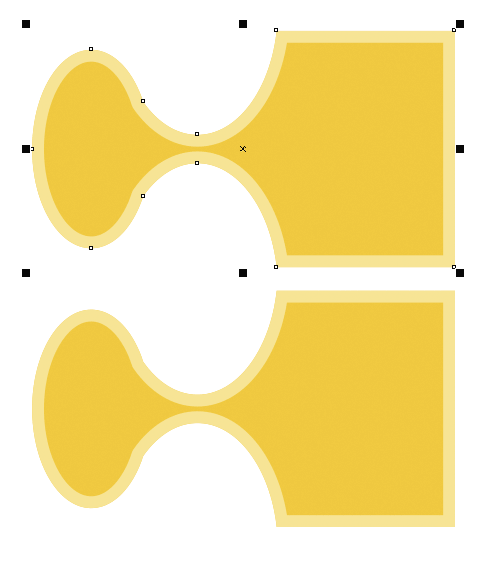
Рис. 20. Создана копия исходного объекта
Инструментом выбора выделите оба объекта. Установите горизонтальную направляющую таким образом, чтобы она проходила через центр выделенной группы (рис. 21).
Выделите один из объектов и нажмите сочетание клавиш CtrlD, чтобы создать его копию. Поверните новый объект на 180°, введя это значение в поле угла поворота на панели свойств (рис. 22). Переместите его, расположив, как показано на рис. 23. Используйте горизонтальную направляющую для более точного выравнивания по вертикали.
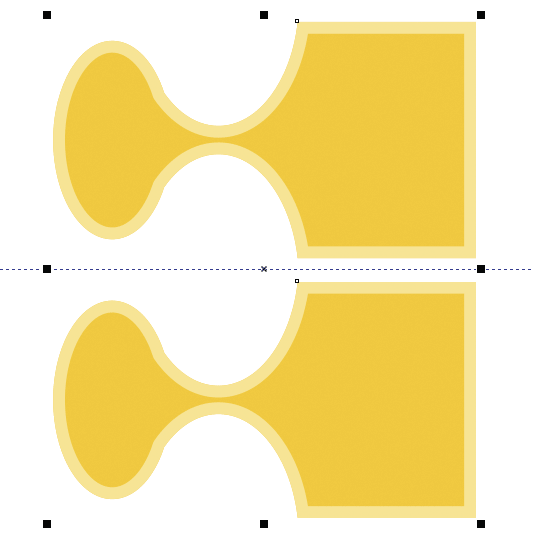
Рис. 21. Установка направляющей

Рис. 22. Поле ввода значения угла поворота на панели свойств
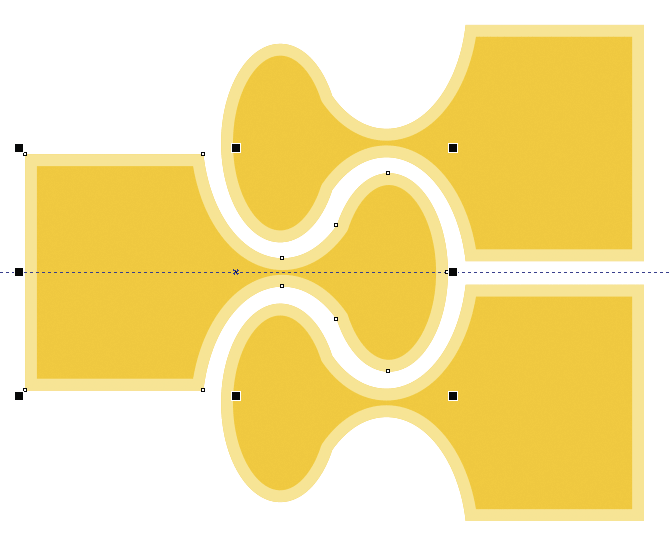
Рис. 23. Расположение повернутого объекта относительно двух ранее созданных

Рис. 24. Направляющая и один из ранее созданных объектов удалены
Выделите и удалите направляющую. Выделите и удалите один из объектов правой пары (рис. 24).
Выделите оба оставшихся объекта и уменьшите их в пять раз. Перед выполнением этой операции убедитесь, что включен режим масштабирования с сохранением оригинальных пропорций (пиктограмма Заблокировать соотношение на панели свойств должна иметь вид закрытого замка). После этого введите значение 20% в поле Масштаб на панели свойств (рис. 25) и нажмите Enter.
Не снимая выделения, откройте палитру Шаг и повтор. В ниспадающем списке раздела Параметры по горизонтали выберите пункт Без смещения. В разделе Параметры по вертикали выберите режим Смещение, а в поле Расстояние введите значение 11 мм (рис. 26). В поле количества копий введите значение 9 и нажмите кнопку Применить в нижней части палитры. В результате создан отрезок «застегнутой молнии» с двумя параллельными рядами «сцепленных» зубцов (рис. 27).
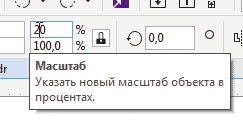
Рис. 25. Поля ввода значений масштаба на панели свойств
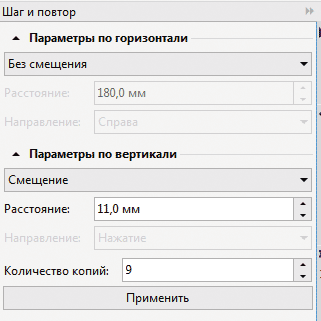
Рис. 26. Настройки параметров копирования в палитре Шаг и повтор
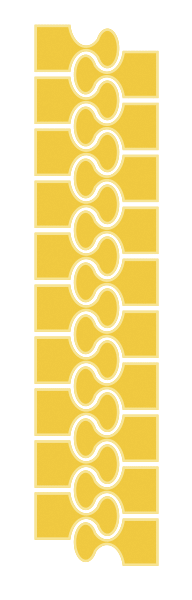
Рис. 27. Отрезок «застегнутой молнии» готов
При помощи инструмента Прямоугольник создайте прямоугольник шириной 30 и высотой 8 мм. Скопируйте для этого объекта цвета заливки и абриса у любого из зубцов. Задайте ширину абриса равной 0,5 мм и включите опцию Масштабировать с объектом. Расположите прямоугольник под группой зубцов, как показано на рис. 28.
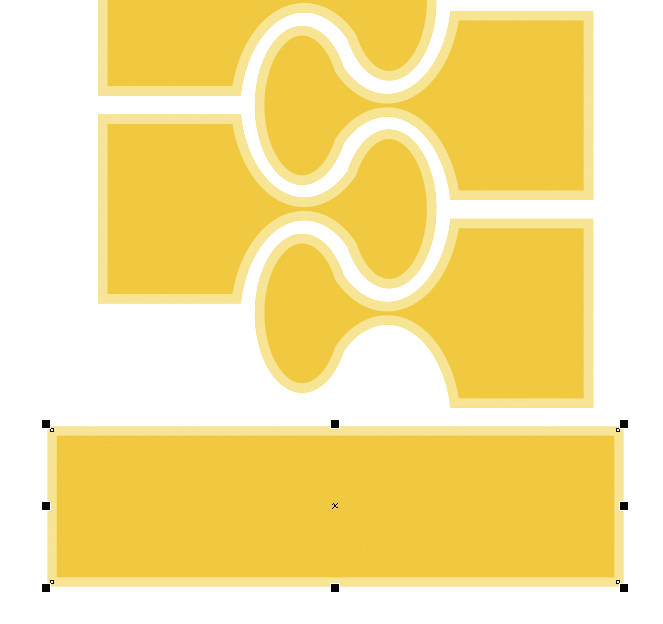
Рис. 28. Расположение прямоугольника
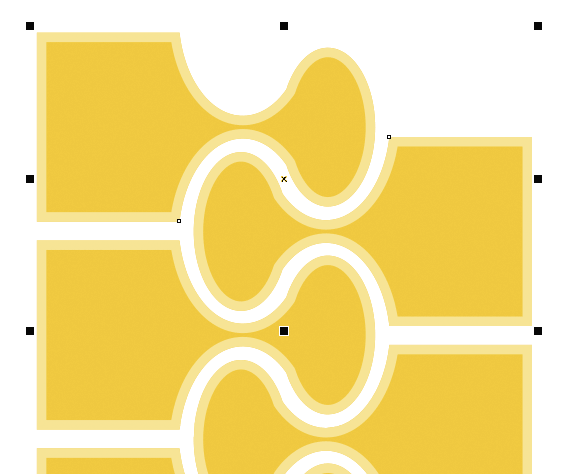
Рис. 29. Выделение верхней пары объектов
Теперь создадим «расстегнутую» часть «молнии». Инструментом выбора выделите два верхних зубца (рис. 29). Создайте копию этой пары, расположенную на 45 мм выше оригинала. Для этого откройте раздел Положение палитры Преобразования, выбрав в меню Окно -> Окна настройки -> Преобразования -> Положение или нажав сочетание клавиш AltF7. Введите в соответствующие поля значения x = 0 и
y = 45 (рис. 30). В поле количества копий введите значение «1» и нажмите кнопку Применить в правом нижнем углу палитры (рис. 31).
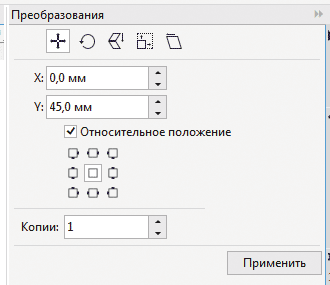
Рис. 30. Настройки параметров раздела Положение палитры Преобразования
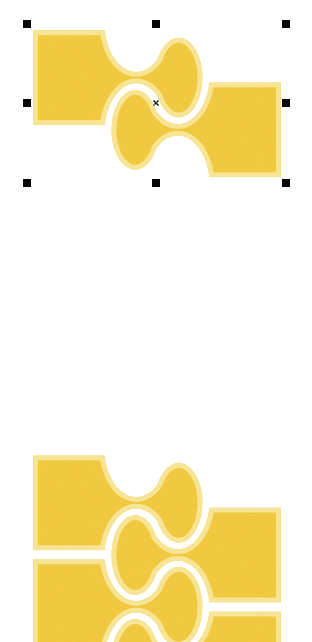
Рис. 31. Создана новая пара объектов с заданным смещением относительно исходных
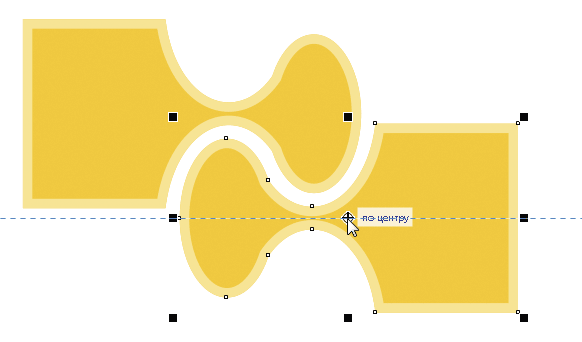
Рис. 32. Установка горизонтальной направляющей
Установите горизонтальную направляющую таким образом, чтобы она проходила строго через центр верхнего правого зубчика скопированной пары (рис. 32). Затем установите вертикальную направляющую по правому краю этого объекта (рис. 33) и переместите ее на 60 мм правее. Для этого выделите направляющую, допишите «+60» после текущего значения в поле координаты x на панели свойств (рис. 34) и нажмите Enter.
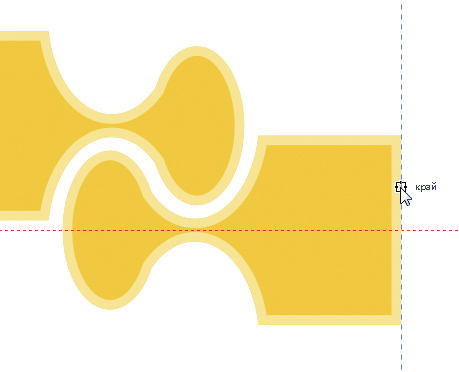
Рис. 33. Установка вертикальной направляющей

Рис. 34. Перемещение вертикальной направляющей на заданное расстояние путем выполнения арифметической операции в поле координаты x на панели свойств
Инструментом выбора выделите правый верхний зубец. Щелкните по этому объекту еще раз, чтобы переключиться в режим вращения. Переместите маркер оси вращения в точку пересечения направляющих (рис. 35).
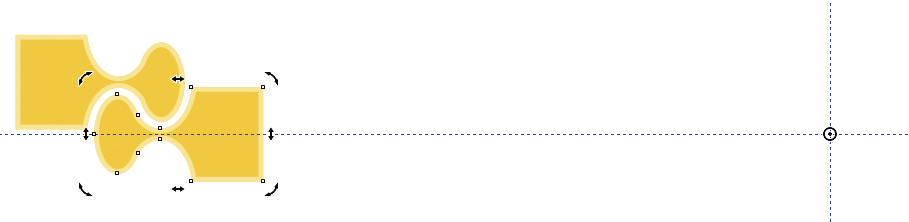
Рис. 35. Перемещение маркера оси вращения
Откройте раздел Повернуть палитры Преобразования. Для этого выберите в меню Окно -> Окна настройки -> Преобразования -> Повернуть или нажмите сочетание клавиш AltF8. В поле Угол поворота введите значение —10°, а в поле количества копий — 9 (рис. 36). Затем нажмите кнопку Применить в правом нижнем углу палитры. В результате создана группа из девяти зубцов, расположенных по дуге (рис. 37).
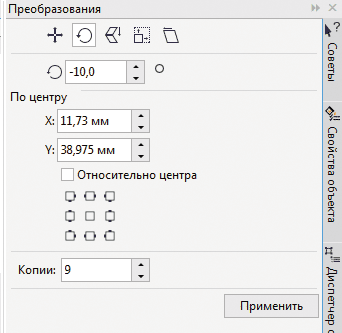
Рис. 36. Настройки параметров в разделе Повернуть палитры Преобразования
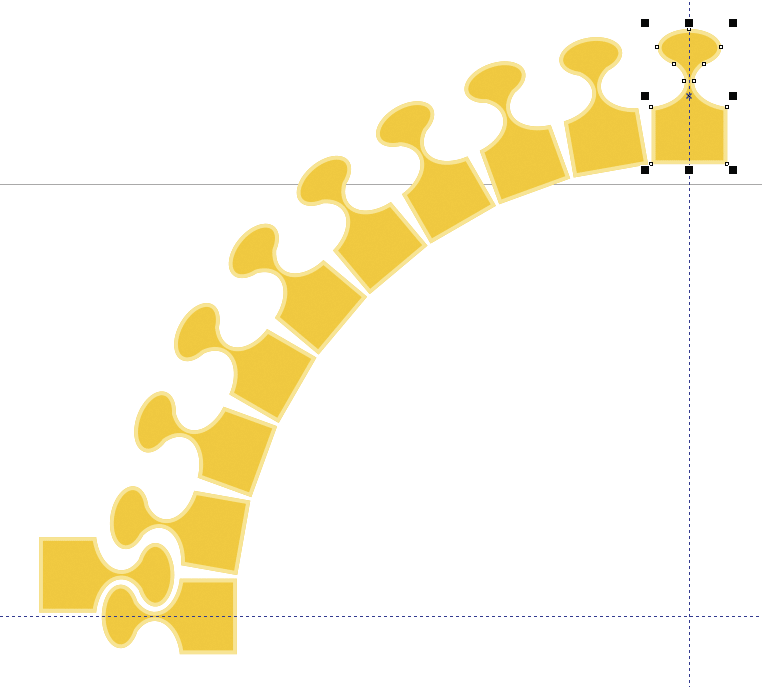
Рис. 37. Создана группа из девяти зубцов, расположенных по дуге
Инструментом выбора выделите эти объекты (рис. 38). Откройте раздел Масштаб и отражение палитры Преобразования. Нажатием на соответствующие пиктограммы включите режим Отразить по горизонтали (рис. 39) и вариант расположения Посередине слева (рис. 40). Убедитесь в том, что значения масштаба по горизонтальной и вертикальной оси равно 100%. Введите значение «1» в поле количества копий и нажмите кнопку Применить в правом нижнем углу палитры.
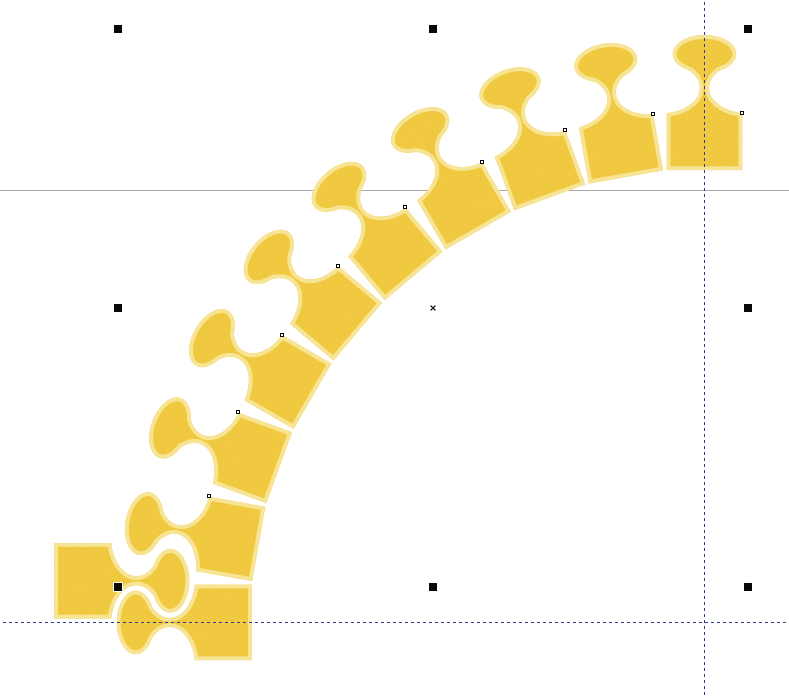
Рис. 38. Выделение группы объектов

Рис. 39. Пиктограмма включения режима Отразить по горизонтали
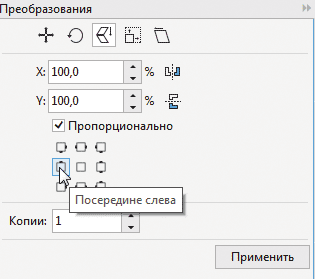
Рис. 40. Выбор варианта расположения Посередине слева
В результате создана зеркально отраженная копия исходной группы (рис. 41). Не снимая выделения, переместите ее, совместив левый нижний угол нижнего объекта с аналогичной точкой левого верхнего зубца из верхней пары «сцепленной» части молнии, как показано на рис. 42. Выделите и удалите верхний из двух частично перекрывающихся объектов (рис. 43).
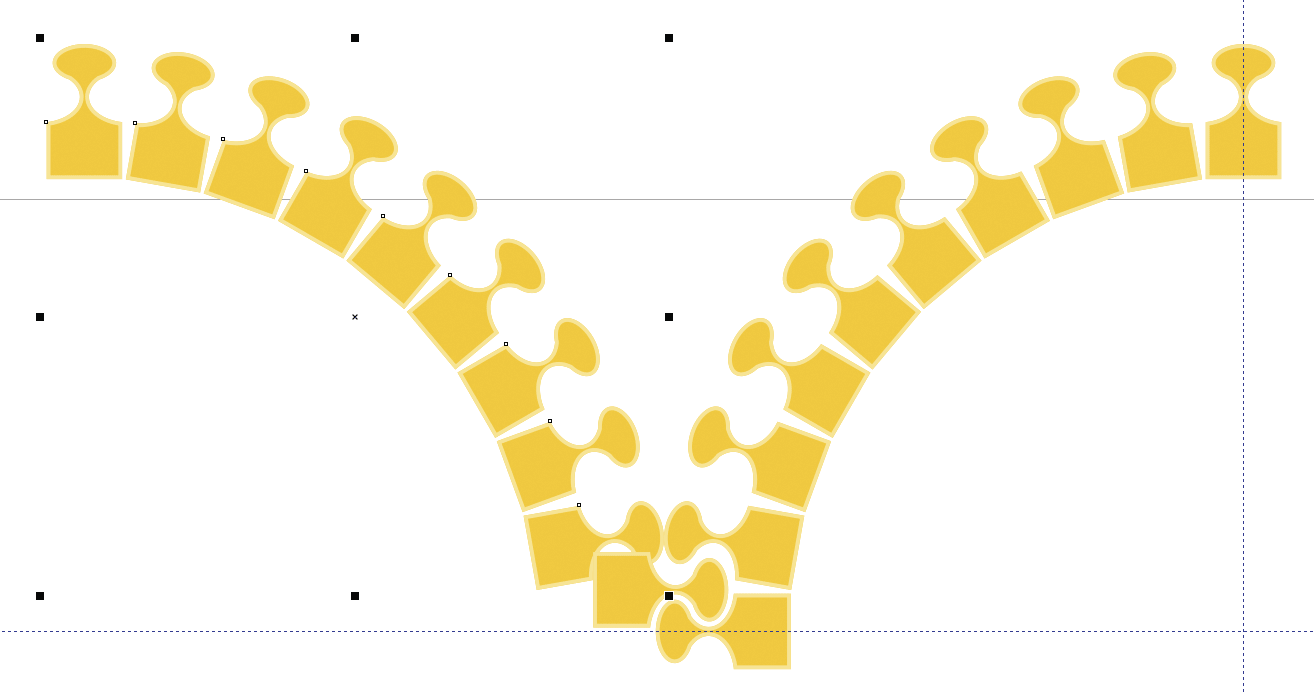
Рис. 41. Создана копия выделенной группы
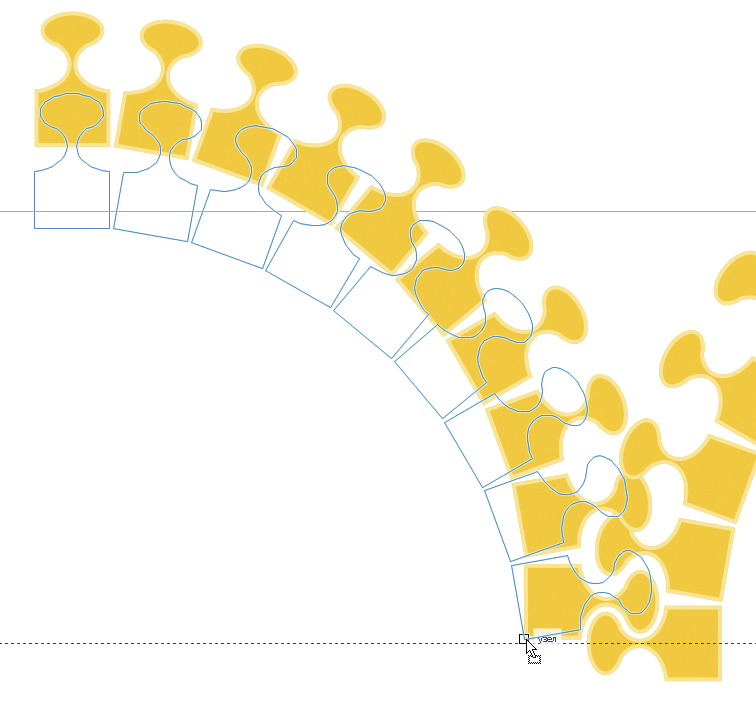
Рис. 42. Перемещение скопированной группы
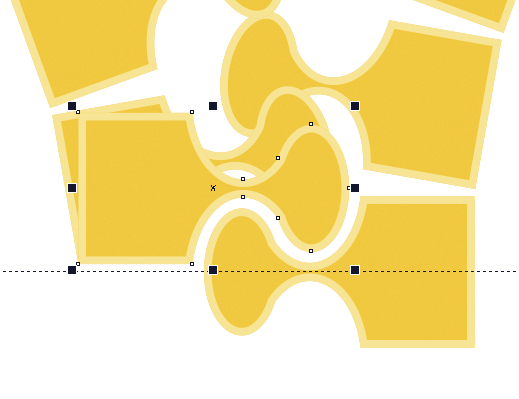
Рис. 43. Выделение объекта, который необходимо удалить
Во второй части вы узнаете, как снабдить «молнию» замком (бегунком) и добавить объект с фоновым изображением, имитирующим ткань.