
Новые возможности пакета CorelDRAW Graphics Suite 2018
В этой публикации мы подробно расскажем о новых инструментах и функциях, которые появились в пакете CorelDRAW Graphics Suite 2018, а также рассмотрим примеры их применения на практике.
Режим симметричного рисования
Пожалуй, одним из наиболее эффектных и полезных новшеств, реализованных в CorelDRAW Graphics Suite 2018, является режим симметричного рисования. Он позволяет значительно упростить и ускорить создание изображений, составленных из двух или нескольких одинаковых элементов. Рассмотрим простой пример, чтобы понять, как работает данный режим и какие возможности он открывает для художника.
Включите инструмент Эллипс (F7) и щелкните по пиктограмме Дуга на панели свойств (рис. 1). Введите значения 0 и 90° в поля начального и конечного углов (рис. 2). Создайте дугу угловым размером 90°, удерживая нажатой клавишу Ctrl (рис. 3). Преобразуйте дугу в кривую, нажав сочетание клавиш CtrlQ или выбрав в меню Объект -> Преобразовать в кривую.

Рис. 1. Пиктограмма Дуга на панели свойств

Рис. 2. Поля ввода значений начального и конечного углов дуги на панели свойств
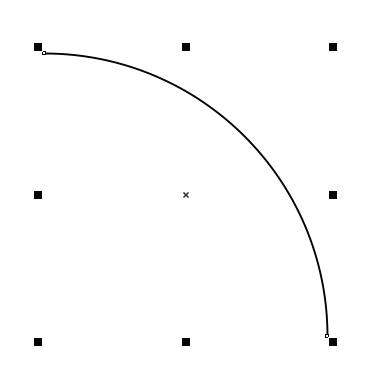
Рис. 3. Создание дуги
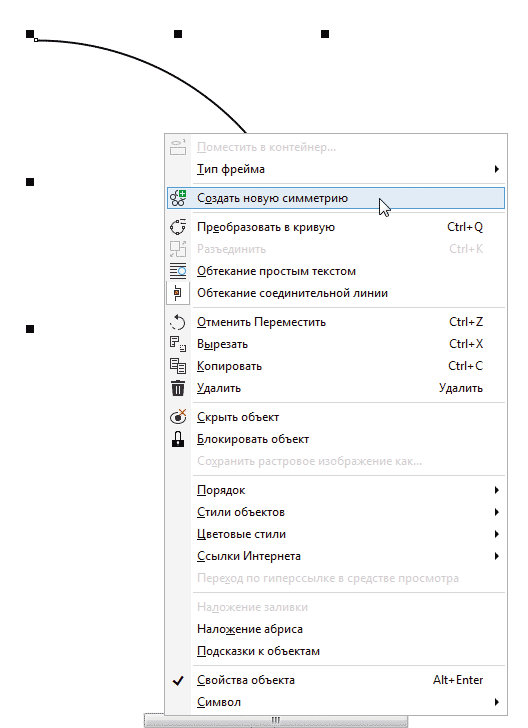
Рис. 4. Выбор пункта Создать новую симметрию в контекстном меню
Чтобы включить режим симметричного рисования, щелкните правой кнопкой мыши по объекту и в появившемся контекстном меню выберите пункт Создать новую симметрию (рис. 4). После этого на экране появятся пунктирная линия, обозначающая ось симметрии, и контур зеркально отраженной копии исходного объекта (рис. 5).
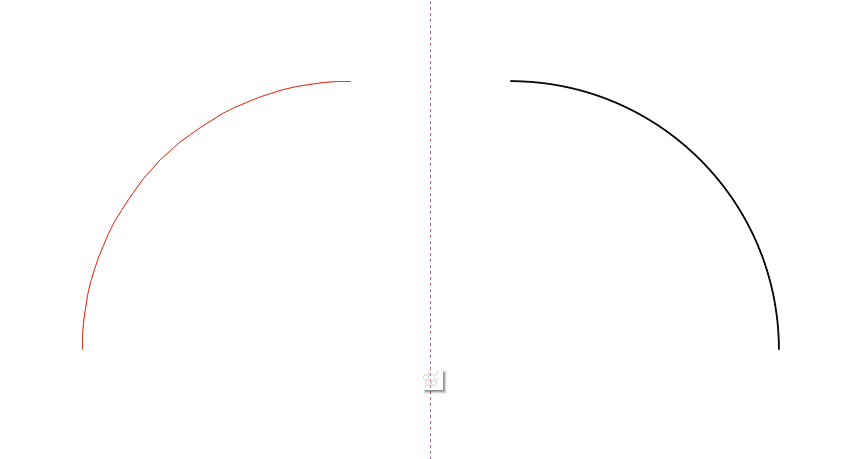
Рис. 5. Ось симметрии и контур зеркально отраженной копии исходного объекта
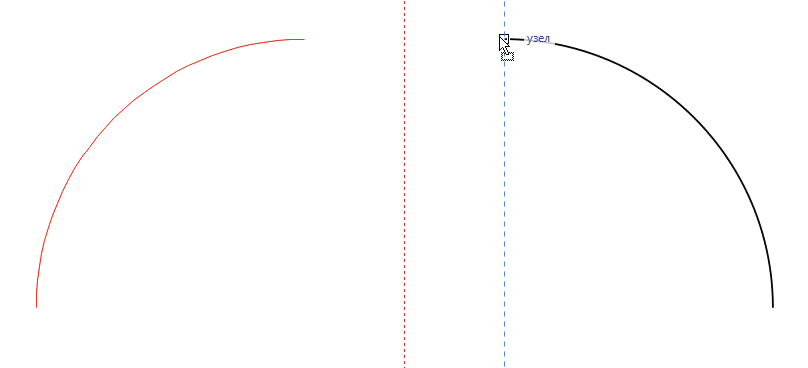
Рис. 6. Перемещение оси симметрии
Вы можете перемещать ось симметрии для того, чтобы изменять расстояние между исходным объектом и его копией. Передвиньте ось симметрии, совместив ее с левой узловой точкой исходного объекта (рис. 6). Теперь копия располагается вплотную к исходному объекту (рис. 7).
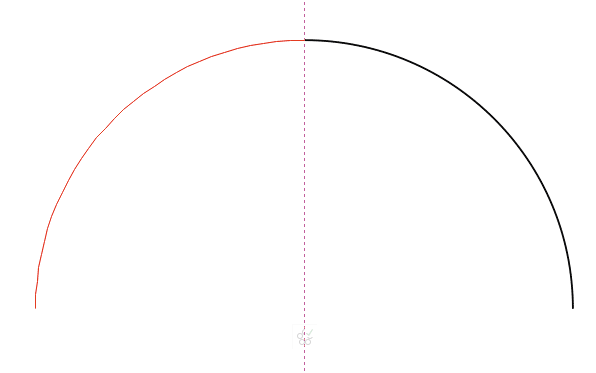
Рис. 7. Изменение положения отраженной копии исходного объекта после перемещения оси симметрии
Кроме того, предусмотрена возможность изменения угла наклона оси симметрии. Введите новое значение в соответствующее поле на панели свойств (рис. 8) и убедитесь в том, что изображение при этом изменится (рис. 9).
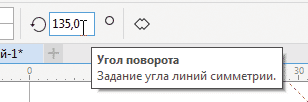
Рис. 8. Поле ввода значения угла наклона оси симметрии на панели свойств
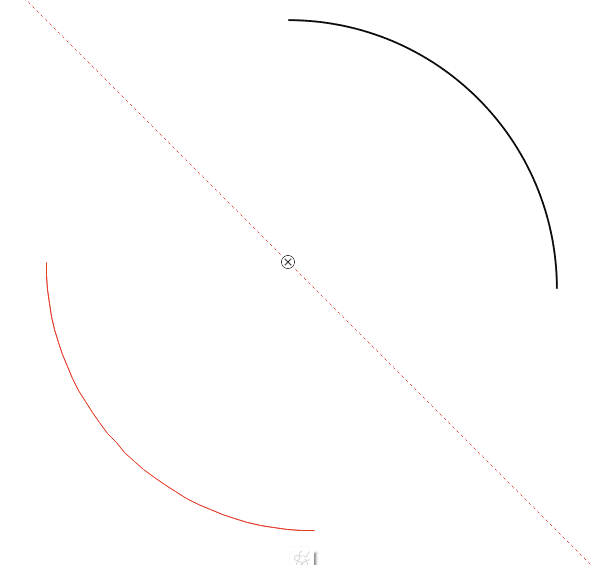
Рис. 9. Изменение положения отраженной копии исходного объекта после изменения угла наклона оси симметрии
Режим симметричного рисования позволяет синхронно редактировать все объекты текущей симметрии, выполняя манипуляции только с исходным объектом. Посмотрим, как это работает.
Переключитесь на инструмент создания форм (F10) и создайте новую узловую точку двойным щелчком по исходной дуге (рис. 10). Переместите этот узел и измените положение его касательных — при этом зеркально отраженная копия дуги будет автоматически модифицирована аналогичным образом (рис. 11).
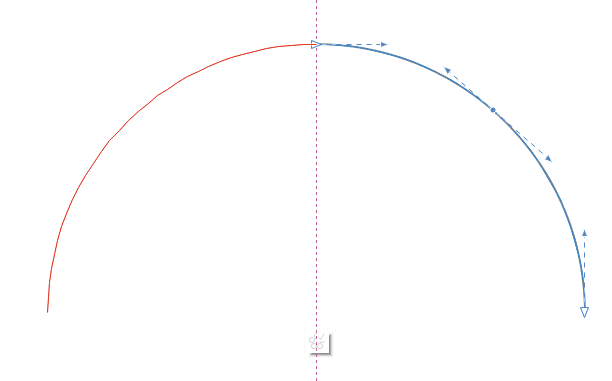
Рис. 10. Создание новой узловой точки на исходной кривой
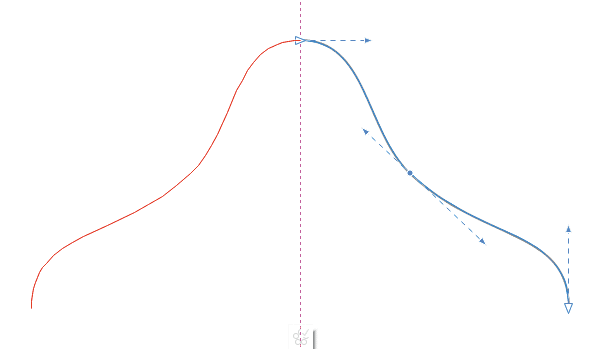
Рис. 11. Копия изменяется синхронно с исходным объектом

Рис. 12. Поле ввода количества осей симметрии на панели свойств
Можно увеличить количество копий путем добавления новых осей симметрии. Их количество задается целым числом в соответствующем поле на панели свойств (рис. 12). Увеличьте это значение до 2, и на экране будут отображены уже четыре объекта (включая исходный) — рис. 13.
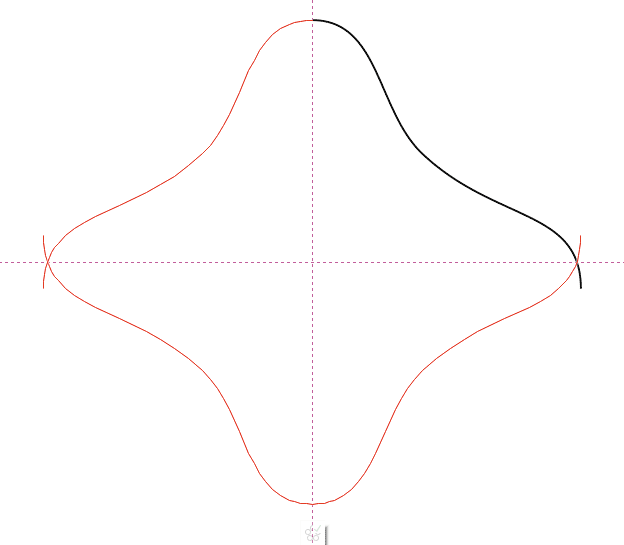
Рис. 13. Вид симметрии при увеличении количества осей до двух
Переключитесь на инструмент выбора и переместите ось симметрии таким образом, чтобы совместить крайние точки соседних объектов (рис. 14). Инструментом создания форм измените положение ранее созданной узловой точки исходного объекта и ее касательных — все копии будут модифицированы аналогичным образом (рис. 15).
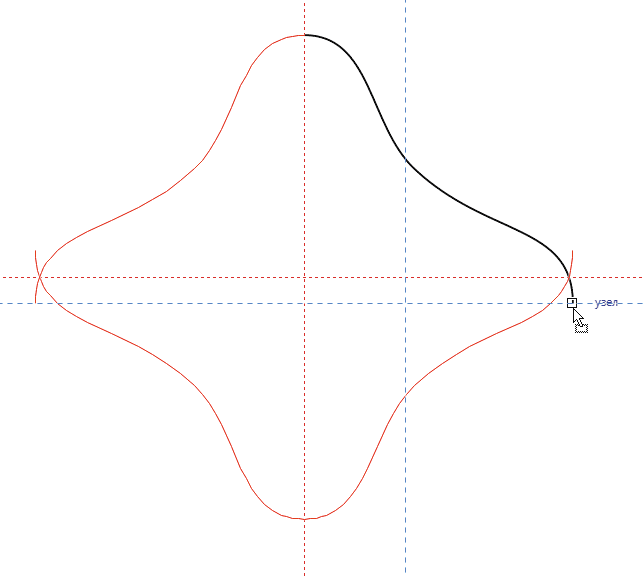
Рис. 14. Перемещение оси симметрии
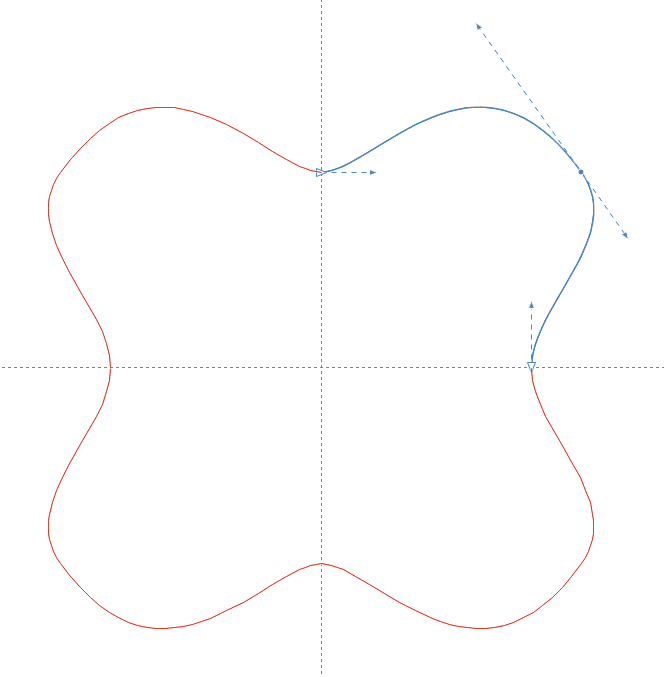
Рис. 15. Все копии исходного объекта изменяются синхронно с ним
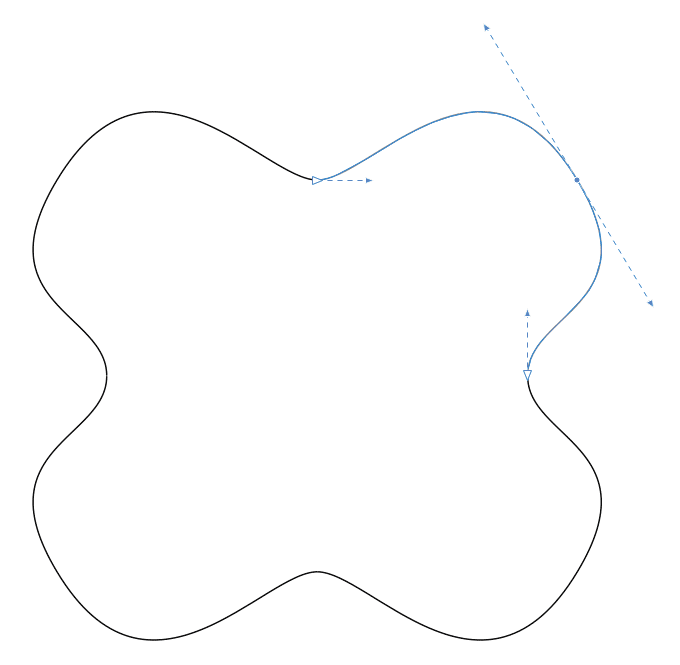
Рис. 16. Вид объекта в режиме полноэкранного просмотра при отключении отображения осей симметрии
Чтобы пользователь мог визуально оценить результат своей работы, предусмотрены возможности отключения отображения осей симметрии и полноценной визуализации всех объектов симметрии (рис. 16) нажатием на соответствующие пиктограммы на панели свойств (рис. 17 и 18).

Рис. 17. Пиктограмма включения режима полноэкранного просмотра на панели свойств

Рис. 18. Пиктограмма отключения отображения осей симметрии на панели свойств
В том случае, когда в качестве исходного объекта используется незамкнутая кривая, симметрия представляет собой набор отдельных кривых. Объединить их в один объект можно нажатием на пиктограмму Соединить незамкнутые кривые на панели свойств (рис. 19). Чтобы убедиться в том, что исходные кривые действительно объединены в один объект, выберите для него заливку (рис. 20). Для завершения редактирования симметрии нажмите на всплывающую пиктограмму Завершить правку симметрии под объектом (рис. 21).
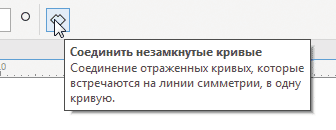
Рис. 19. Пиктограмма Соединить незамкнутые кривые на панели свойств
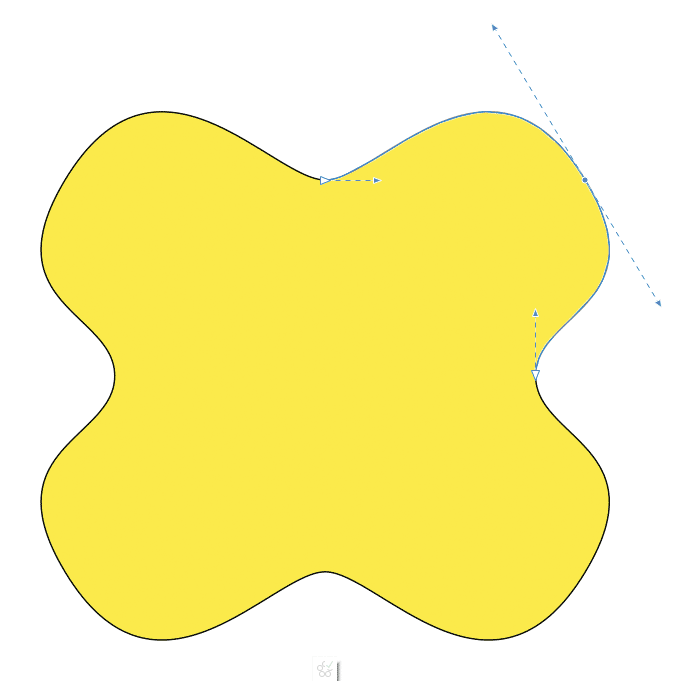
Рис. 20. Заливка объекта, полученного в результате объединения кривых
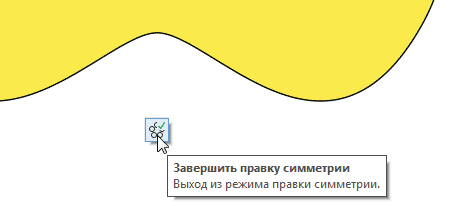
Рис. 21. Пиктограмма Завершить правку симметрии
Аналогичным образом можно создавать симметричные узоры из многоугольников, эллипсов и других объектов.
Инструмент Тень блока
Интерактивный инструмент Тень блока позволяет создавать и модифицировать векторные тени с однородной заливкой для объектов и текста с минимальными затратами времени. Давайте разберемся, как он работает.
При помощи инструмента Текст (F8) создайте короткую надпись. Выберите для нее гарнитуру без засечек и однородную заливку какимлибо цветом (рис. 22). Переключитесь на инструмент Блок с тенью, нажав соответствующую пиктограмму на панели инструментов (рис. 23). Изменить расположение тени относительно исходного объекта можно двумя способами: либо перетащив мышью маркер (рис. 24), либо введя числовые значения расстояния и угла наклона в соответствующие поля на панели свойств (рис. 25).
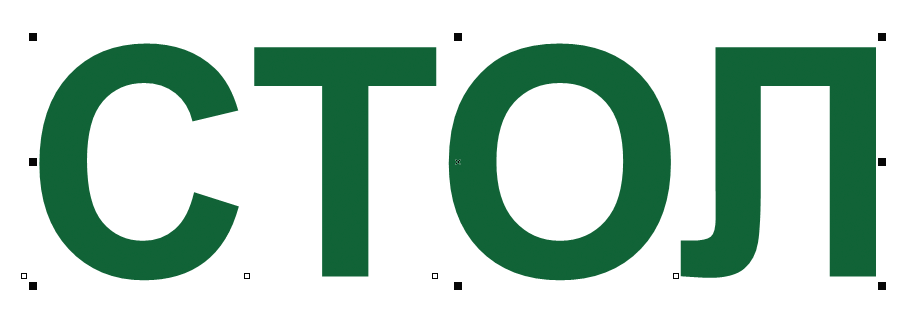
Рис. 22. Исходная надпись
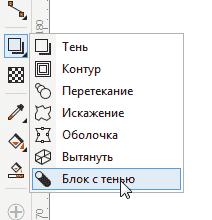
Рис. 23. Пиктограмма включения инструмента Блок с тенью на панели инструментов
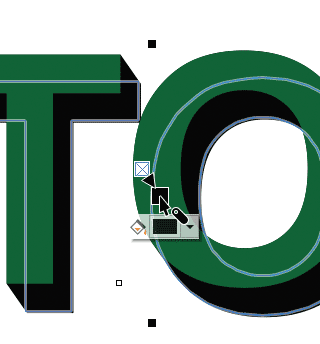
Рис. 24. Маркер в виде закрашенного квадрата позволяет менять расположение тени
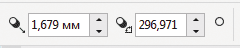
Рис. 25. Поля ввода числовых значений расстояния и угла наклона тени на панели свойств
Чтобы изменить цвет тени, откройте всплывающую палитру щелчком по ярлычку с черным треугольником рядом с образцом цвета на панели свойств (рис. 26) либо рядом с квадратным маркером настройки положения тени (рис. 27).
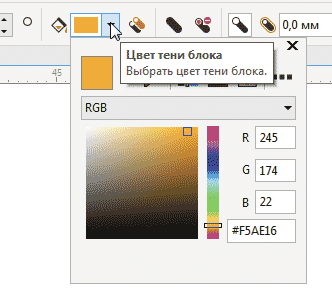
Рис. 26. Выбор цвета тени во всплывающей палитре на панели свойств
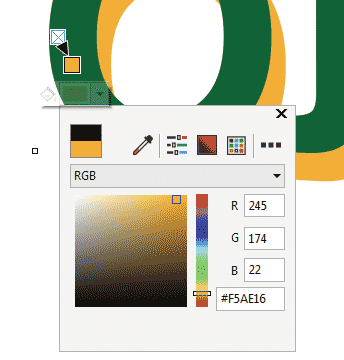
Рис. 27. Выбор цвета тени во всплывающей палитре рядом с маркером
Нажатием на пиктограмму Удалить пустоты (рис. 28) на панели свойств можно залить сквозные отверстия в тени (рис. 29).
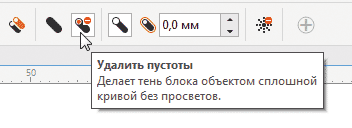
Рис. 28. Пиктограмма Удалить пустоты на панели свойств
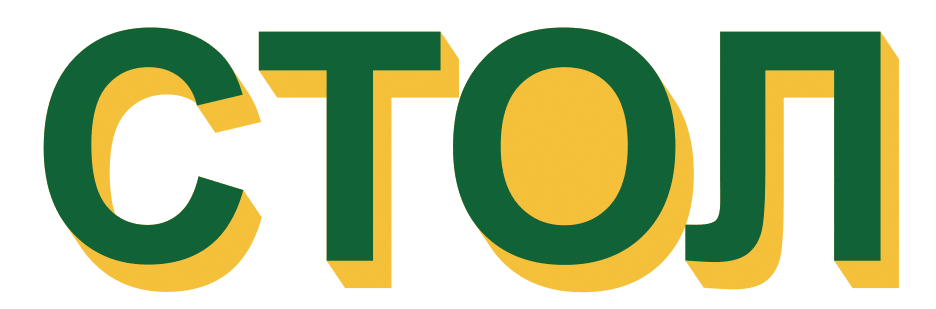
Рис. 29. Вид тени с залитыми пустотами
Размер тени можно увеличить на нужную величину (рис. 30), задав ее в соответствующем поле на панели свойств (рис. 31). Кроме того, предусмотрена возможность оставить зазор между исходным объектом и блоком тени. Его ширина равна величине, на которую была увеличена тень (рис. 32), и будет изменяться синхронно с этим параметром. Данная опция активируется нажатием пиктограммы Упрощение на панели свойств (рис. 33).
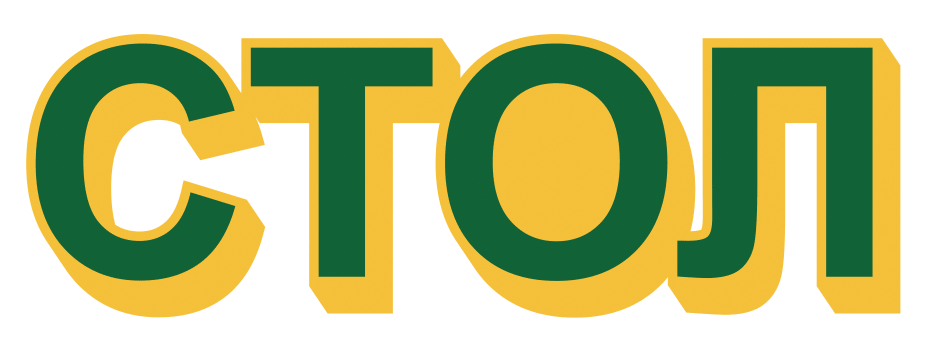
Рис. 30. Размер тени увеличен на заданную величину
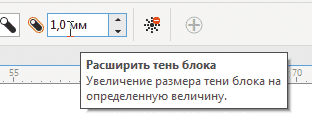
Рис. 31. Поле ввода числового значения увеличения размера тени
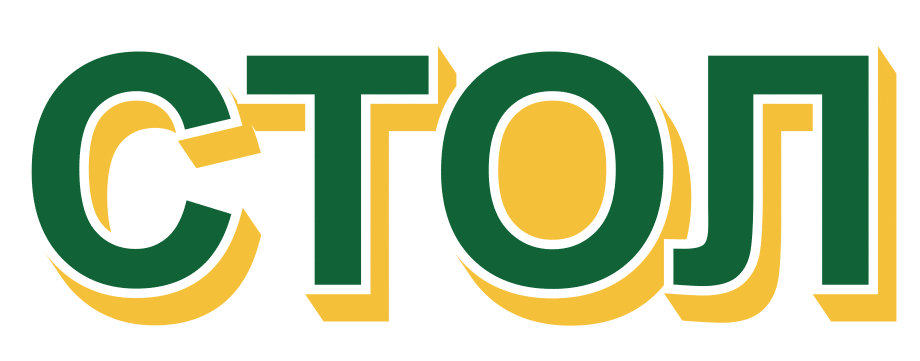
Рис. 32. Добавление зазора между исходным объектом и тенью
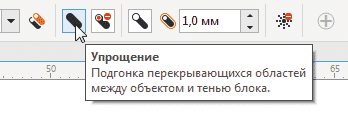
Рис. 33. Пиктограмма Упрощение на панели свойств
Чтобы задать режим запечатывания тени поверх расположенных под ней объектов, активируйте опцию Наложение тени блока щелчком по соответствующей пиктограмме на панели свойств (рис. 34).
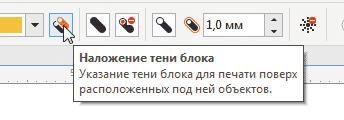
Рис. 34. Пиктограмма Наложение тени блока на панели свойств
Быстро удалить тень позволяет пиктограмма Удалить тень блока на панели свойств (рис. 35).
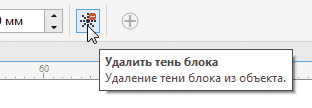
Рис. 35. Пиктограмма Удалить тень блока на панели свойств
Инструмент Динамика
Один из способов оживить статичное изображение — дополнить рисунок параллельными или радиально расположенными штрихами. Теперь это можно сделать максимально быстро при помощи специального инструмента, который так и называется — Динамика.
Включите инструмент Текст (F8) и создайте короткую надпись. Выберите для нее гарнитуру без засечек с широкими линиями, однородную заливку и абрис контрастных цветов (рис. 36).
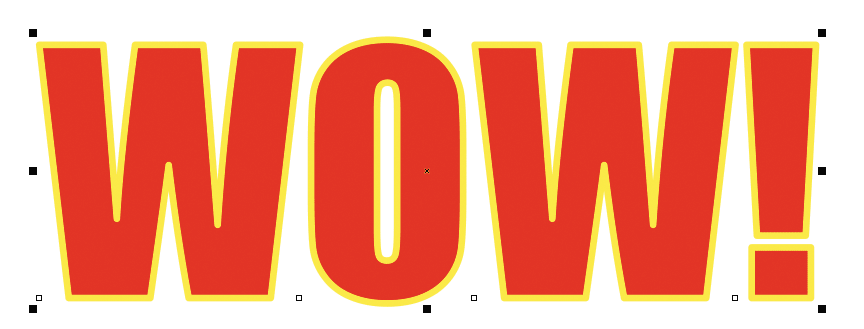
Рис. 36. Исходная надпись
Переключитесь на инструмент Оболочка, щелкнув по соответствующей пиктограмме на панели инструментов (рис. 37). Перемещая узлы оболочки, измените форму надписи, как показано на рис. 38.
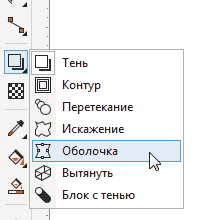
Рис. 37. Пиктограмма включения инструмента Оболочка
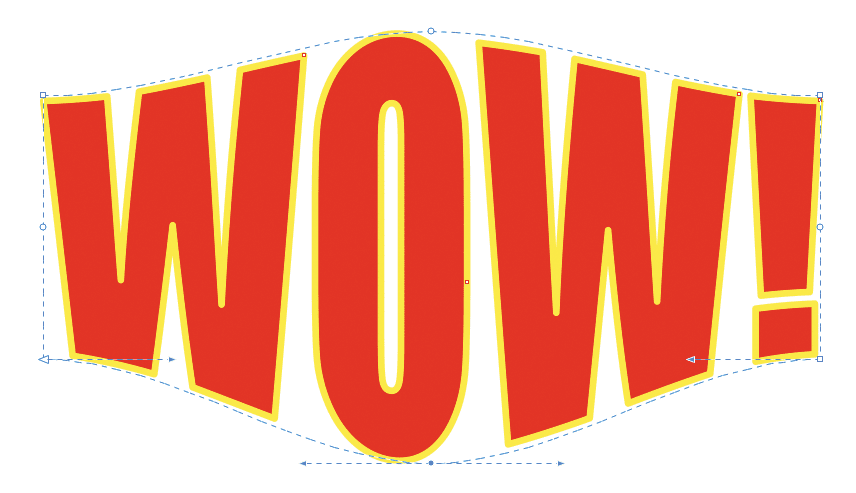
Рис. 38. Изменение формы надписи
Включите инструмент Динамика щелчком по соответствующей пиктограмме на панели инструментов (рис. 39). На панели свойств откройте ниспадающий список выбора схемы расположения штрихов и выберите пункт Радиальные (рис. 40). При помощи мыши установите диаметр группы штрихов таким образом, чтобы ранее созданная надпись целиком умещалась внутри (рис. 41).

Рис. 39. Пиктограмма включения инструмента Динамика
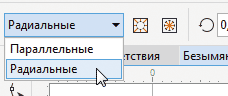
Рис. 40. Выбор радиальной схемы расположения штрихов
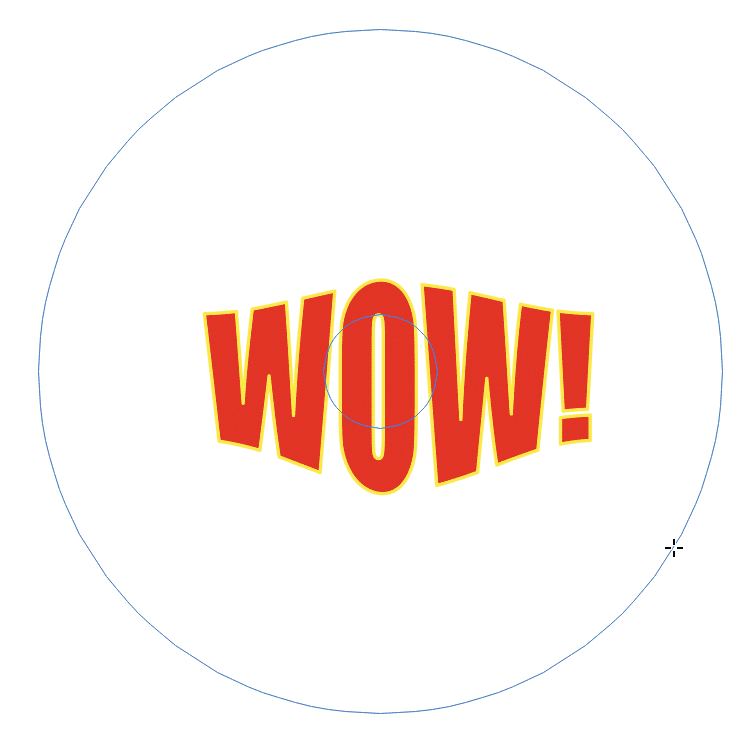
Рис. 41. Создание группы штрихов
Выберите подходящую форму штрихов из ниспадающего списка на панели свойств (рис. 42). В расположенном справа поле можно изменить положение самой широкой части штриха (рис. 43).
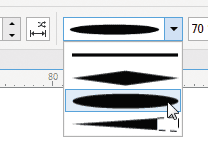
Рис. 42. Выбор формы штрихов из ниспадающего списка на панели свойств
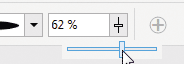
Рис. 43. Поле ввода и ползунок для изменения положения самой широкой части штриха
Для того чтобы изображение не выглядело чересчур механистичным, предусмотрена возможность варьировать ширину штрихов и интервалов между ними в заданных пределах. Введите числовые значения минимальной и максимальной ширины штрихов, а также количества промежуточных шагов в соответствующие поля на панели свойств (рис. 44 и 45). Нажатием на пиктограмму Случайный порядок ширины (рис. 46) включается режим псевдослучайного изменения ширины штрихов.
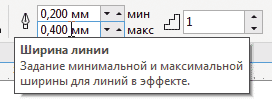
Рис. 44. Поле ввода числовых значений минимальной и максимальной ширины штрихов
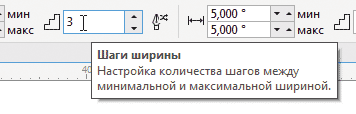
Рис. 45. Поле ввода количества промежуточных шагов ширины штрихов
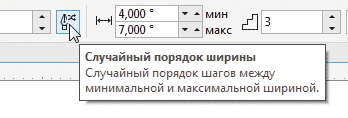
Рис. 46. Пиктограмма Случайный порядок ширины на панели свойств
Задать значения минимального и максимального интервалов между штрихами, а также количества промежуточных шагов можно аналогичным образом, введя числовые значения в соответствующие поля на панели свойств (рис. 47 и 48). Рядом имеется пиктограмма Случайный порядок интервалов (рис. 49), позволяющая включить режим псевдослучайного изменения интервалов в заданных пределах.
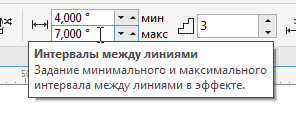
Рис. 47. Поле ввода числовых значений минимального и максимального интервалов между штрихами
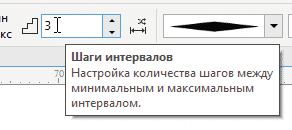
Рис. 48. Поле ввода количества промежуточных шагов интервалов между штрихами
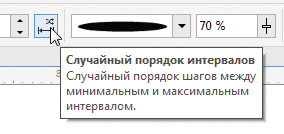
Рис. 49. Пиктограмма Случайный порядок интервалов на панели свойств
Чтобы изменить цвет штрихов, щелкните по образцу цвета в палитре (рис. 50).
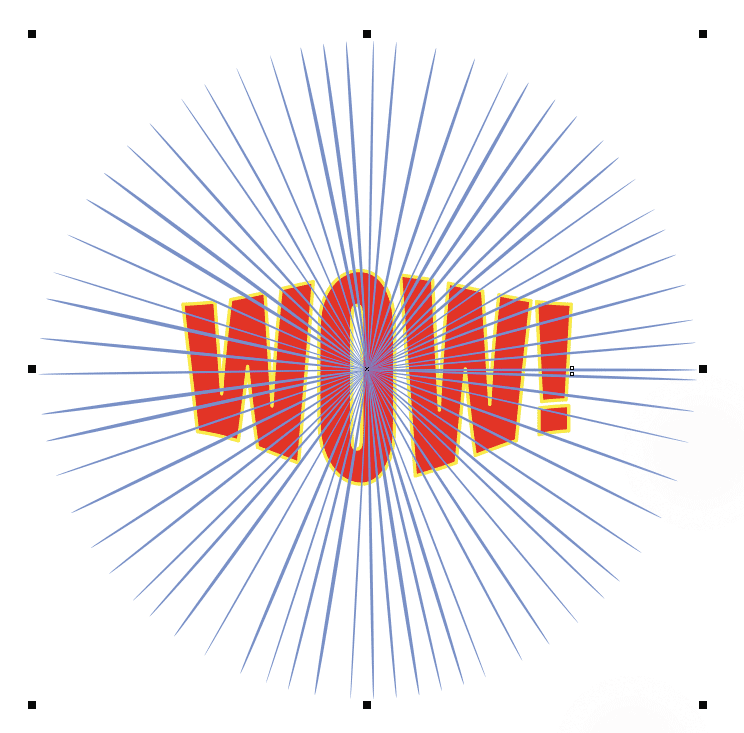
Рис. 50. Изменение цвета штрихов
Переместите группу штрихов на задний план слоя, нажав сочетание клавиш ShiftPgDn.
Теперь измените форму внешней и внутренней границ группы штрихов. Сделать это можно, используя вспомогательные объекты. При помощи инструмента Эллипс (F7) создайте эллипс. Создайте копию этого объекта, нажав сочетание клавиш CtrlD, и увеличьте ее, как показано на рис. 51.
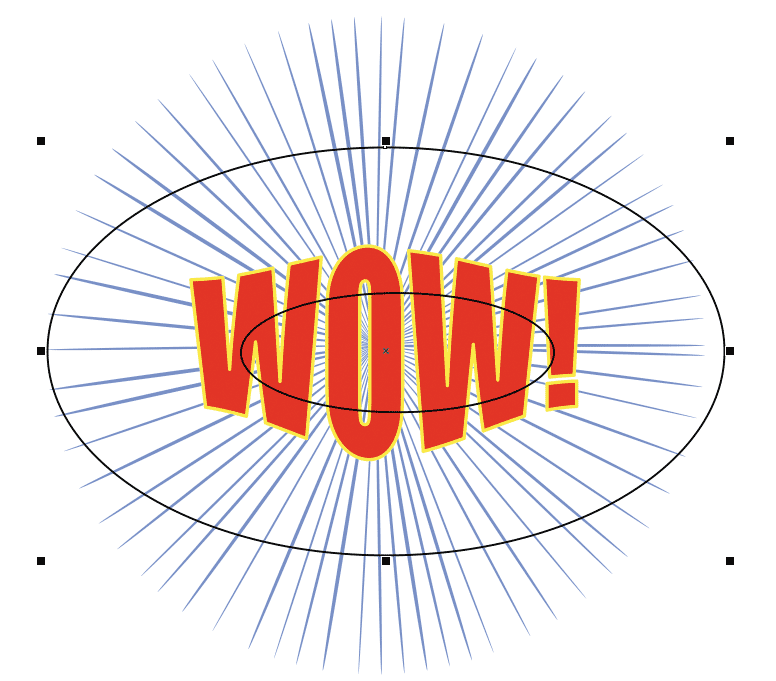
Рис. 51. Создание эллипсов
Переключитесь на инструмент выбора, выделите все объекты и выровняйте их по горизонтали и вертикали, последовательно нажав клавиши с латинскими буквами C и E в любом порядке. Снимите выделение.
Теперь выделите группу штрихов и щелкните по пиктограмме Внутренняя граница на панели свойств (рис. 52). Курсор при этом примет вид тонкой изогнутой стрелки. Щелкните им по контуру меньшего эллипса (рис. 53).
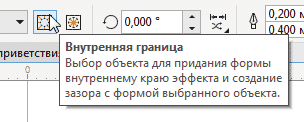
Рис. 52. Пиктограмма Внутренняя граница на панели свойств
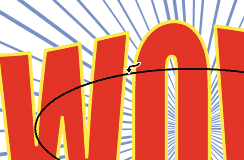
Рис. 53. Выбор объекта для формирования внутренней границы
Нажмите на пиктограмму Внешняя граница на панели свойств (рис. 54). Щелкните курсором в виде изогнутой стрелки по контуру большего эллипса (рис. 55).
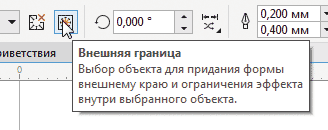
Рис. 54. Пиктограмма Внешняя граница на панели свойств
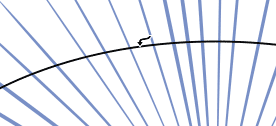
Рис. 55. Выбор объекта для формирования внешней границы
Выделите и удалите оба эллипса — изображение готово (рис. 56).
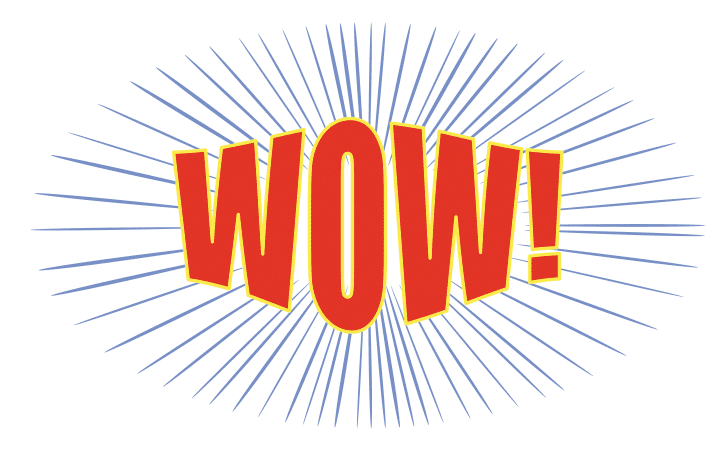
Рис. 56. Группа штрихов с измененными границами
Теперь рассмотрим пример использования параллельно расположенных штрихов.
При помощи инструмента Эллипс (F7) создайте окружность, удерживая нажатой клавишу Ctrl в процессе рисования. Выберите для этого объекта режим без абриса и радиальную градиентную заливку (рис. 57).
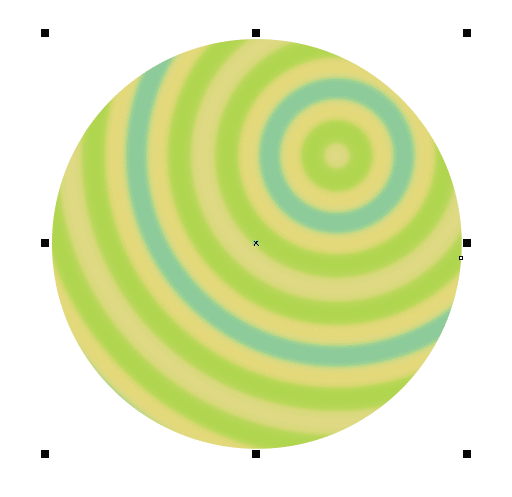
Рис. 57. Создание окружности
Переключитесь на инструмент Динамика. На панели свойств откройте ниспадающий список выбора схемы расположения штрихов и выберите пункт Параллельные (рис. 58). Создайте группу штрихов, высота которой приблизительно равна диаметру окружности (рис. 59).
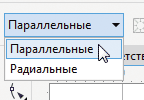
Рис. 58. Выбор параллельной схемы расположения штрихов
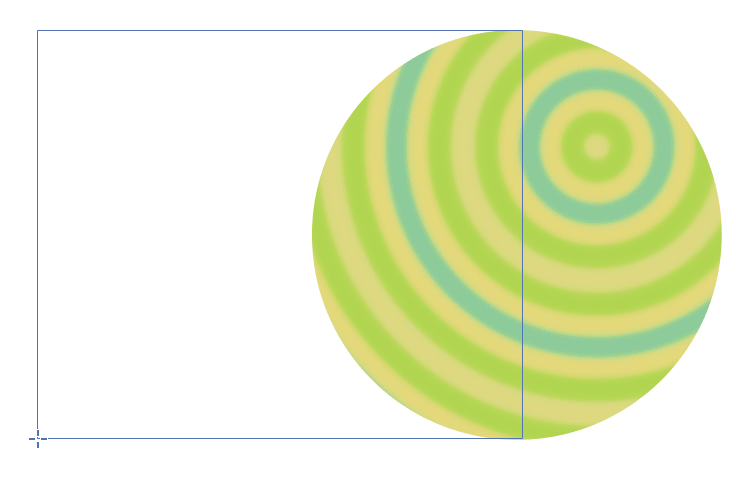
Рис. 59. Создание группы штрихов
Выберите форму и ширину штрихов, а также задайте величину интервалов между ними на панели свойств, как было описано выше (рис. 60). Нажмите на пиктограмму Внутренняя граница на панели свойств и щелкните курсором по окружности. Желаемый эффект достигнут (рис. 61).
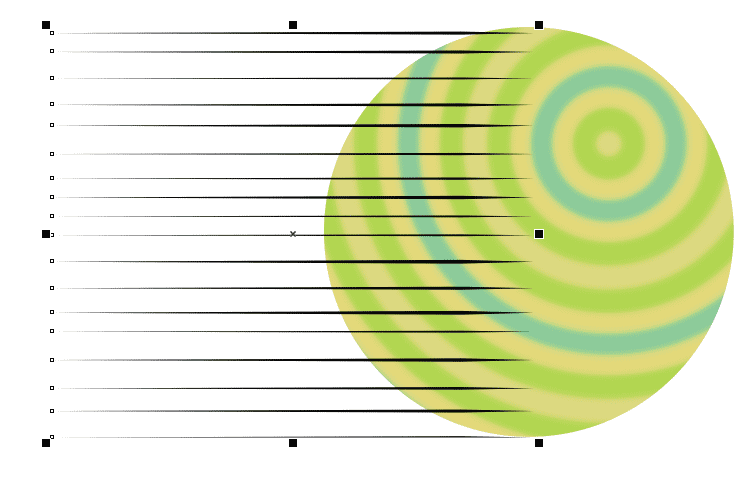
Рис. 60. Изменение ширины штрихов и интервалов между ними
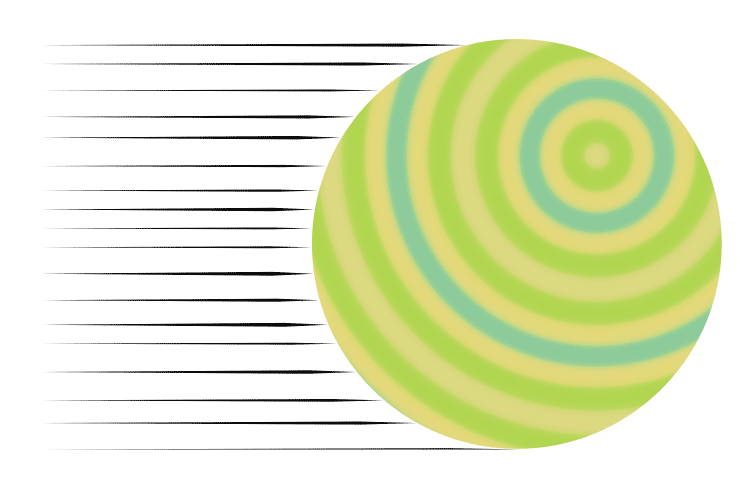
Рис. 61. Работа завершена
Управление расположением штрихов пунктирных линий
Небольшое, но весьма полезное улучшение реализовано в разделе настроек абриса палитры Свойства объекта. Те, кто хотя бы время от времени создает изображения с использованием пунктирных линий, на собственном опыте знакомы с проблемой попадания промежутков между штрихами или точками на углы объектов, изза чего рисунок выглядит неряшливо (рис. 62). В новой версии этот недочет можно устранить буквально одним щелчком мыши.
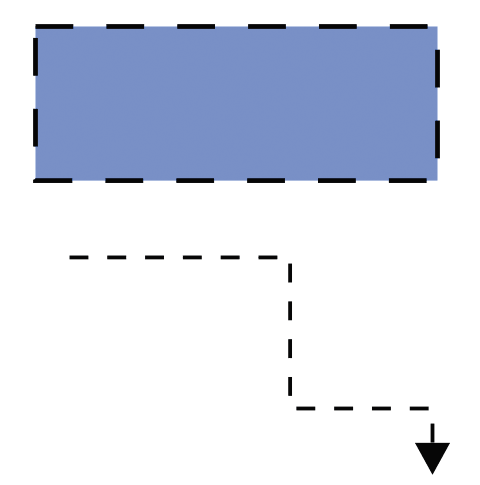
Рис. 62. Типичная ситуация при использовании пунктирных линий
Откройте раздел Абрис палитры Свойства объекта. Правее и ниже ниспадающего списка выбора прерывистых линий расположены три пиктограммы, позволяющие менять режим расположения штрихов относительно углов линий и абрисов (рис. 63).
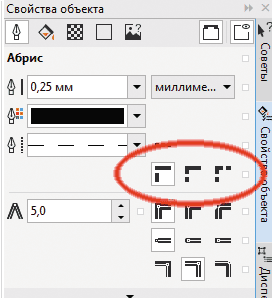
Рис. 63. Пиктограммы выбора режима расположения штрихов в разделе настроек абриса палитры Свойства объекта
Пиктограмма Тире по умолчанию (рис. 64) включает обычный режим. При выборе варианта Выровненные тире (рис. 65) выполняется автоматическое выравнивание штрихов таким образом, чтобы они располагались во всех углах фигуры или кривой (рис. 66). И наконец, нажатием на пиктограмму Фиксированные тире (рис. 67) активируется режим расположения в углах штрихов одинакового размера (рис. 68).
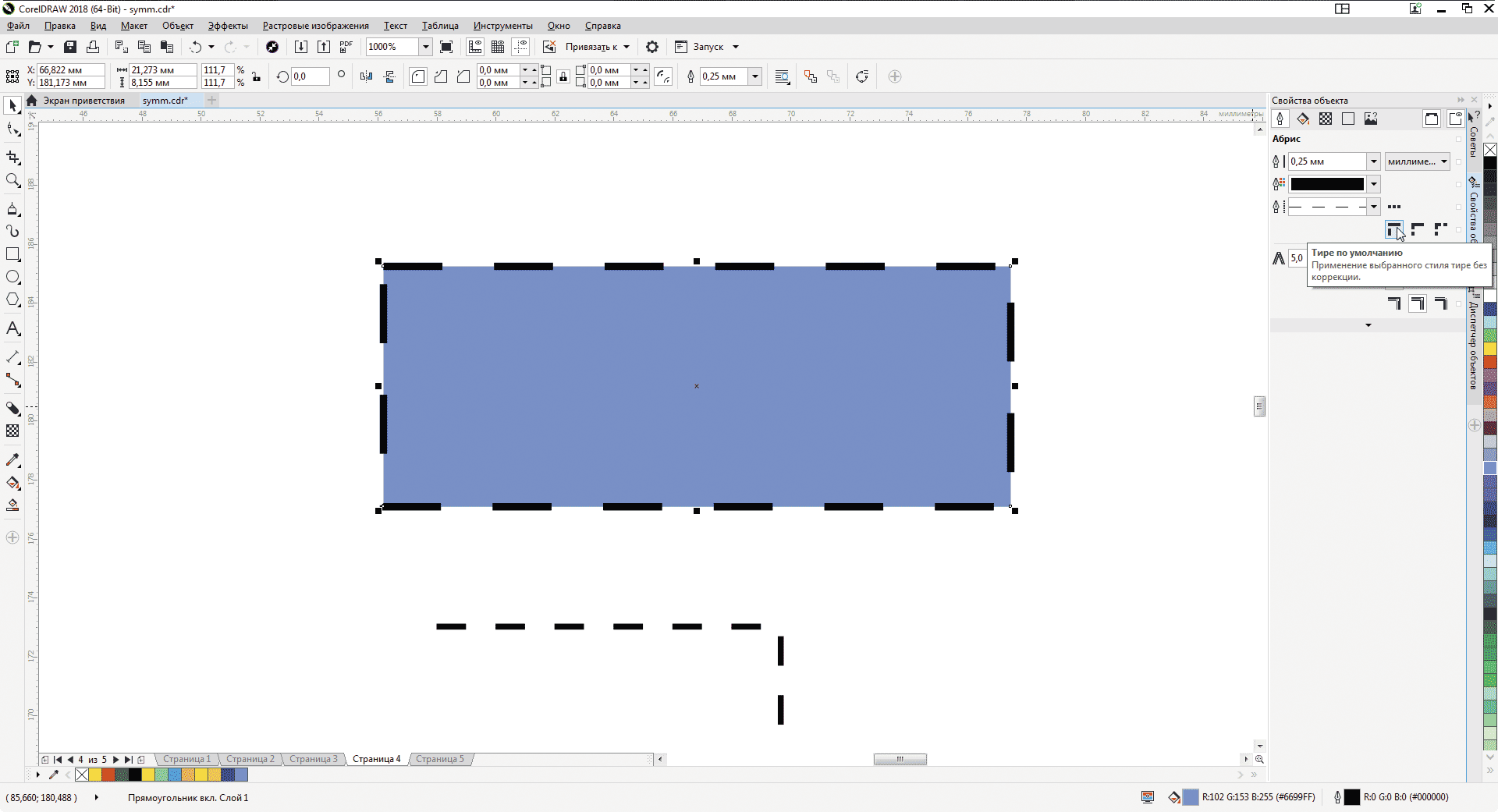
Рис. 64. Пиктограмма включения режима Тире по умолчанию
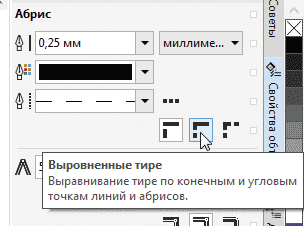
Рис. 65. Пиктограмма включения режима Выровненные тире
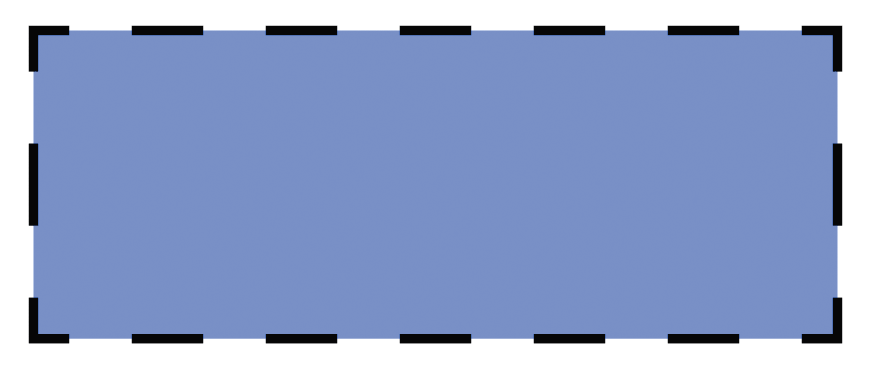
Рис. 66. Вид пунктирного абриса в режиме Выровненные тире
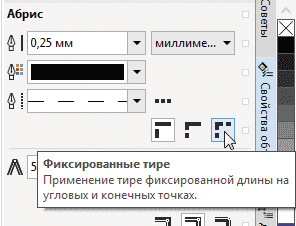
Рис. 67. Пиктограмма включения режима Фиксированные тире
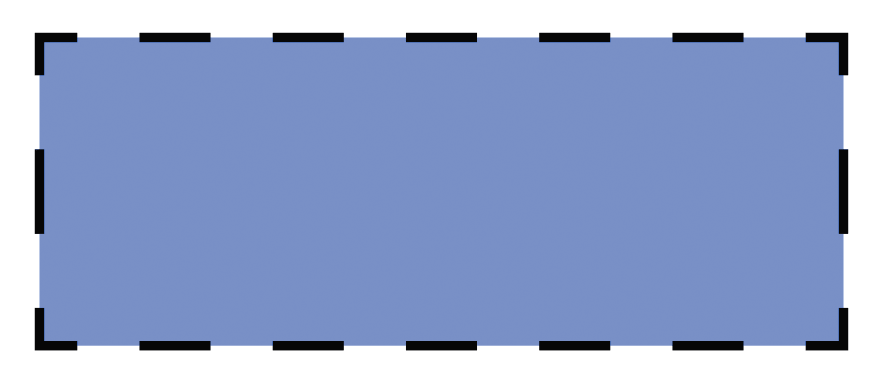
Рис. 68. Вид пунктирного абриса в режиме Фиксированные тире
Заключение
Итак, мы рассмотрели возможности ряда инструментов и функций, которые появились в пакете CorelDRAW Graphics Suite 2018. Эти новшества позволили сделать выполнение многих операций гораздо удобнее, а кроме того, повысить эффективность работы художников и дизайнеров.