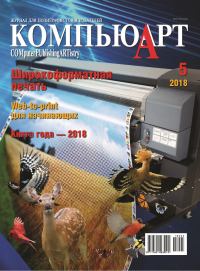
Время почивать на лаврах
Изображение лаврового венка является символом победы и различных достижений. Именно поэтому оно нередко встречается в рекламных и информационных брошюрах, листовках, объявлениях и пр. В этой публикации мы подробно рассмотрим процесс создания стилизованного векторного изображения лаврового венка, дополненного фигурной лентой и текстом, в графическом редакторе CorelDRAW.

Подготовительный этап
При помощи инструмента Эллипс (F7) создайте окружность (рис. 1). Задайте для нее диаметр 100 мм, введя в поля высоты и ширины объекта на панели свойств соответствующие числовые значения (рис. 2).

Рис. 1. Создание окружности

Рис. 2. Поля ввода числовых значений высоты и ширины объекта на панели свойств
Включите отображение палитры Диспетчер объектов, выбрав в меню Окно | Окна настройки | Диспетчер объектов(рис. 3). Заблокируйте текущий слой, щелкнув по пиктограмме с изображением замка перед его названием (рис. 4). Создайте новый слой, нажав на пиктограмму с изображением чистого листа в нижней части палитры (рис. 5). Для удобства присвойте ему название (рис. 6).

Рис. 3. Включение отображения палитры Диспетчер объектов в главном меню

Рис. 4. Пиктограмма блокировки слоя

Рис. 5. Пиктограмма создания нового слоя в нижней части палитры Диспетчер объектов

Рис. 6. Изменение названия нового слоя
Начнем с лаврового листа
Приступим к созданию базового элемента будущего изображения — силуэта лаврового листа. Поскольку он имеет симметричную форму, воспользуемся функцией рисования симметрий.
Поместите курсор в окно документа и щелкните правой кнопкой мыши. В появившемся контекстном меню выберите пункт Создать новую симметрию (рис. 7). После этого на экране будет отображена вертикальная пунктирная линия, обозначающая ось симметрии.

Рис. 7. Выбор пункта Создать новую симметрию в контекстном меню
Включите инструмент Кривая через три точки, нажав на соответствующую пиктограмму на панели инструментов (рис. 8). Переместите курсор таким образом, чтобы он находился на оси симметрии. Ориентиром в данном случае служит надпись «край», появившаяся рядом с курсором (рис. 9).

Рис. 8. Выбор инструмента Кривая через три точки на панели инструментов

Рис. 9. Положение курсора перед созданием кривой
Нажмите левую кнопку мыши и, удерживая ее, переместите курсор вниз — таким образом, чтобы он двигался вдоль оси симметрии (рис. 10). Теперь отпустите кнопку, переместите курсор влево и расположите его примерно посередине создаваемой кривой (рис. 11). Получив дугу нужной формы, щелкните по левой кнопке мыши, чтобы создать объект (рис. 12). При необходимости можно изменить ширину и высоту дуги, воспользовавшись маркерами или полями ввода числовых значений на панели свойств. Завершите процесс создания симметрии, последовательно щелкнув по всплывающим пиктограммам Завершить правку симметрии (рис. 13) и Отменить связь с симметрией (рис. 14).

Рис. 10. Перемещение курсора вдоль оси симметрии

Рис. 11. Изменение формы кривой

Рис. 12. Создан новый объект

Рис. 13. Всплывающая пиктограмма Завершить правку симметрии

Рис. 14. Всплывающая пиктограмма Отменить связь с симметрией
Не снимая выделения, разгруппируйте две созданные дуги, выбрав в меню Объект | Группа | Отменить группировку либо нажав сочетание клавиш Ctrl-U. Объедините эти объекты в один, щелкнув по пиктограмме Объединение на панели свойств (рис. 15) или нажатием сочетания клавиш Ctrl-L.

Рис. 15. Пиктограмма Объединение на панели свойств
Переключитесь на инструмент создания форм (F10). Выделите верхние узловые точки кривых (рис. 16) и соедините их, нажав на пиктограмму Соединить два узла на панели свойств (рис. 17). Выполните аналогичную операцию с двумя нижними узловыми точками.

Рис. 16. Выделение верхних узловых точек кривых

Рис. 17. Пиктограмма Соединить два узла на панели свойств
Если всё было сделано правильно, модифицированный объект можно будет закрасить выбранным цветом. Выберите для него однородную заливку черного цвета и режим без абриса (рис. 18).

Рис. 18. Выбор заливки готового объекта

Рис. 19. Пиктограмма Сохранить соотношение на панели свойств

Рис. 20. Поле ввода высоты объекта на панели свойств
Не снимая выделения, включите режим пропорционального изменения размеров объекта нажатием на пиктограмму в виде замка на панели свойств (рис. 19). Задайте высоту равной 16,5 мм (рис. 20). Силуэт лаврового листа готов.
Выращиваем ветви
Теперь необходимо создать некоторое количество копий этого объекта и расположить их на «ветвях» венка.
Переключитесь на инструмент выбора и установите вертикальную направляющую так, чтобы она проходила через центр окружности. При выполнении этой операции ориентируйтесь по всплывающей надписи «по центру», которая появится рядом с курсором (рис. 21).

Рис. 21. Установка вертикальной направляющей
Щелкните по направляющей, чтобы выделить ее, и переместите на 15 мм влево, выполнив соответствующую арифметическую операцию в поле горизонтальной координаты объекта на панели свойств (рис. 22).

Рис. 22. Смещение направляющей на заданную величину
Для удобства выполнения дальнейших действий переключитесь в каркасный режим отображения, выбрав в меню Вид | Каркас (рис. 23).

Рис. 23. Переключение в каркасный режим отображения в главном меню
Выделите ранее созданный силуэт лаврового листа и переместите его таким образом, чтобы нижняя узловая точка этого объекта располагалась на пересечении направляющей и окружности в нижней части последней (рис. 24).

Рис. 24. Перемещение объекта
Щелкните по выделенному объекту, чтобы переключиться в режим вращения. Переместите маркер оси вращения в точку пересечения направляющей и окружности (рис. 25). Наведите курсор на один из верхних угловых маркеров, нажмите левую кнопку мыши и, удерживая ее, поверните объект по направлению против часовой стрелки, как показано на рис. 26.

Рис. 25. Перемещение маркера оси вращения

Рис. 26. Положение объекта после вращения
Создайте копию выделенного объекта, нажав сочетание клавиш Ctrl-D. Щелкните по копии левой кнопкой, чтобы переключиться в режим перемещения, и расположите ее, как показано на рис. 27. После этого щелчком левой кнопки по выделенному объекту вернитесь в режим вращения. Наведите курсор на один из угловых маркеров, нажмите левую кнопку мыши и, удерживая ее, поверните объект по часовой стрелке, как показано на рис. 28.

Рис. 27. Перемещение копии объекта

Рис. 28. Положение копии объекта после вращения
Теперь в вашем распоряжении имеется заготовка в виде пары листов, копии которых необходимо размножить, расположив вдоль контура окружности. Перед выполнением этой операции инструментом выбора выделите один из «листов», создайте его копию нажатием сочетания клавиш Ctrl-D и переместите в сторону (рис. 29). Этот объект пригодится немного позже.

Рис. 29. Создание еще одной копии объекта
Переключитесь в обычный режим отображения, выбрав в меню Вид | Обычный (рис. 30). Выделите два «листа», расположенные около линии окружности (рис. 31) и сгруппируйте эти объекты, выбрав в меню Объект | Группа | Сгруппировать или нажав сочетание клавиш Ctrl-G.

Рис. 30. Переключение в обычный режим отображения в главном меню

Рис. 31. Создание группы из двух объектов
Не снимая выделения, щелкните по группе левой кнопкой мыши, чтобы перейти в режим вращения. Мышью переместите маркер оси вращения в центр окружности, ориентируясь по всплывающей надписи «по центру», которая появится около курсора (рис. 32).

Рис. 32. Перемещение маркера оси вращения ранее созданной группы
Откройте раздел Повернуть палитры Преобразования, выбрав в меню Окно | Окна настройки | Преобразования | Повернуть (рис. 33) или нажав сочетание клавиш Alt-F8. В поле значения угла поворота введите значение «–11°», а в поле количества копий — значение «10» (рис. 34). Нажмите на кнопку Применить в нижней части палитры. В результате создана группа «листьев» для одной из «ветвей» венка (рис. 35).

Рис. 33. Включение отображения раздела Повернуть палитры Преобразования в главном меню

Рис. 34. Настройки вращения в разделе Повернуть палитры Преобразования

Рис. 35. Результат вращения
Дополним ее еще одним «листом», воспользовавшись ранее отставленной в сторону копией. Выделите ее инструментом выбора и поместите над только что созданной группой (рис. 36). Переключитесь в каркасный режим отображения.

Рис. 36. Перемещение ранее сделанной копии листа
Расположите выделенный объект, как показано на рис. 37. Обратите внимание на то, что нижняя узловая точка должна располагаться на линии окружности. Щелкните левой кнопкой по выделенному объекту, чтобы перейти в режим вращения. Наведите курсор на один из верхних угловых маркеров, нажмите левую кнопку мыши и, удерживая ее, поверните объект по часовой стрелке таким образом, чтобы верхняя узловая точка располагалась на линии окружности.

Рис. 37. Положение объекта после перемещения и вращения
Откройте палитру Диспетчер объектов. Заблокируйте слой, в котором расположены «листья», нажав на пиктограмму с изображением замка перед его названием. Затем переключитесь на слой с окружностью и разблокируйте его.
Инструментом выбора выделите окружность и преобразуйте ее в кривую, нажав сочетание клавиш Ctrl-Q. Переключитесь на инструмент создания форм (F10), наведите курсор на линию окружности под верхним «листом» и щелкните левой кнопкой мыши (рис. 38). Нажмите на пиктограмму Разъединить кривую на панели свойств (рис. 39). Выполните аналогичную операцию в нижней части окружности, установив точку разъединения правее центра (рис. 40).

Рис. 38. Установка точки на кривой

Рис. 39. Пиктограмма Разъединить кривую на панели свойств

Рис. 40. Установка второй точки для разъединения кривой
Переключитесь на инструмент выбора. Не снимая выделения, преобразуйте части окружности в отдельные объекты, нажав пиктограмму Разъединить на панели свойств (рис. 41) или сочетание клавиш Ctrl-K. Снимите выделение. Затем выделите правую часть окружности и удалите ее.

Рис. 41. Пиктограмма Разъединить на панели свойств
Выделите оставшуюся кривую и переключитесь на инструмент создания форм (F10). Измените форму нижней части кривой, как показано на рис. 42.

Рис. 42. Изменение формы кривой
Переключитесь в обычный режим отображения. Не снимая выделения, включите инструмент Художественное оформление, щелкнув по соответствующей пиктограмме на панели инструментов (рис. 43) или нажав сочетание клавиш Ctrl-I.

Рис. 43. Пиктограмма включения инструмента Художественное оформление на панели инструментов
Выберите режим Заготовка нажатием на одноименную пиктограмму на панели свойств (рис. 44). Откройте ниспадающий список с образцами шаблонов и щелкните по изображению штриха с плавно увеличивающейся толщиной (рис. 45). При необходимости измените толщину штриха путем изменения числового значения в поле Толщина мазка на панели свойств (рис. 46). Переключитесь на инструмент выбора и подкорректируйте положение выделенного объекта таким образом, чтобы «листья» располагались симметрично относительно «ветви» (рис. 47).

Рис. 44. Пиктограмма включения режима Заготовка на панели свойств

Рис. 45. Выбор шаблона штриха из ниспадающего списка

Рис. 46. Поле Толщина мазка на панели свойств

Рис. 47. Изменение положения кривой
Откройте палитру Диспетчер объектов и разблокируйте слой, в котором расположены «листья». Инструментом выбора выделите направляющую и переместите ее на 15 мм вправо (рис. 48).

Рис. 48. Изменение положения направляющей
Выделите все объекты на текущей странице. Откройте раздел Масштаб и отражение палитры Преобразования, выбрав в меню Окно | Окна настройки | Преобразования | Масштаб и отражениеили нажав сочетание клавиш Alt-F9. Последовательно нажмите пиктограммы Отразить по горизонтали (рис. 49) и Посередине справа (рис. 50). Проверьте, что в полях масштаба по горизонтали и вертикали установлены значения «100%». Введите в поле количества копий значение «1» и нажмите кнопку Применить в нижней части палитры.

Рис. 49. Пиктограмма включения режима Отразить по горизонтали в разделе Масштаб и отражение палитры Преобразования

Рис. 50. Пиктограмма выбора варианта расположения Посередине справа в разделе Масштаб и отражение палитры Преобразования

Рис. 51. Перемещение скопированной группы
Переместите скопированную группу влево, используя в качестве ориентира вертикальную направляющую (рис. 51).
Повязываем ленту
Теперь добавим стилизованное изображение ленты. Наиболее простой и быстрый способ сделать это — воспользоваться одной из готовых форм, доступных в CorelDRAW.
Создайте новый слой, воспользовавшись палитрой Диспетчер объектов. Включите инструмент Фигуры баннера», щелкнув по соответствующей пиктограмме на панели инструментов (рис. 52). Затем нажмите кнопку Правильные фигуры на панели свойств (рис. 53) и выберите нужный шаблон на всплывающей панели (рис. 54).

Рис. 52. Включение инструмента Фигуры баннера на панели инструментов

Рис. 53. Кнопка Правильные фигуры на панели свойств

Рис. 54. Выбор шаблона на всплывающей панели
Создайте фигуру (рис. 55). При необходимости измените пропорции ее частей, перемещая маркеры в виде небольших квадратов красного и желтого цвета (рис. 56).

Рис. 55. Создание фигуры

Рис. 56. Изменение пропорций частей фигуры
Чтобы сделать ленту изогнутой, воспользуйтесь инструментом Оболочка. Он активируется нажатием на одноименную пиктограмму на панели инструментов (рис. 57). Перемещая узловые точки оболочки и их касательные, придайте исходному объекту необходимый изгиб (рис. 58).

Рис. 57. Включение инструмента Оболочка на панели инструментов

Рис. 58. Изменение формы исходного объекта при помощи инструмента Оболочка

Рис. 59. Расположение модифицированного объекта
Не снимая выделения, переключитесь на инструмент выбора. Задайте для этого объекта однородную заливку белым цветом и черный абрис толщиной 0,5 мм. Поместите ленту над нижней частью «ветвей», как показано на рис. 59. Для сохранения симметрии всей композиции совместите центр перемещаемого объекта с вертикальной направляющей.
Добавляем текст
Осталось снабдить изображение надписями. Переключитесь на инструмент Текст (F8) и введите надпись, которая будет находиться в центре венка (рис. 60). Выберите для нее подходящие гарнитуру и кегль; установите режим выравнивания по центру. Переключитесь на инструмент выбора и расположите надпись в центре венка (рис. 61).

Рис. 60. Создание надписи

Рис. 61. Надпись расположена в центре венка
При помощи инструмента Текст создайте надпись, которая будет расположена на ленте. Выберите для нее подходящие гарнитуру и кегль, установите режим выравнивания по центру. Переместите надпись на ленту (рис. 62).

Рис. 62. Размещение надписи на ленте
Чтобы надпись на изогнутой ленте выглядела органично, ее необходимо соответствующим образом деформировать. Переключитесь на инструмент Оболочка и с его помощью придайте надписи нужный изгиб (рис. 63).

Рис. 63. Придание изгиба надписи при помощи инструмента Оболочка

Рис. 64. Изменение положения надписи на ленте

Рис. 65. Работа завершена
Переключитесь на инструмент выбора и подкорректируйте положение надписи на ленте (рис. 64). Выделите и удалите направляющую. Работа завершена (рис. 65).
Заключение
Итак, мы рассмотрели процесс создания стилизованного изображения лаврового венка, дополненного фигурной лентой и надписями. Выполнение этой работы позволит освоить и закрепить на практике навыки составления изображений из однотипных элементов, а также работы с инструментами симметрии, редактирования форм и преобразования объектов.