
Имитация металлического текста средствами векторной графики
Существует множество способов сделать надпись более эффектной и заметной даже в пестрой композиции. Один из них — создать у зрителя впечатление, что буквы изготовлены из металла. Такая надпись обретает дополнительный вес и притягивает взгляд.
Разумеется, можно было бы пойти путем перфекциониста и создать довольно реалистичную имитацию металлических букв в одной из программ 3Dмоделирования. Но, как показывает практика, во многих случаях вполне можно обойтись простой имитацией, созданной средствами векторной графики. Ведь для человека неискушенного важно, чтобы картинка выглядела красиво, а не абсолютное правдоподобие текстур, отражений и теней.
Рассмотренные в этой публикации примеры объединены общей идеей. Имитация нужного материала осуществляется за счет использования линейных градиентных заливок, а иллюзия объемности букв достигается благодаря дополнительным объектам в форме многоугольников, которые имитируют фаски. Все действия выполнены в графическом редакторе CorelDRAW.
Стоит отметить, что описанные далее способы хорошо подходят лишь для коротких надписей: вопервых, потому, что с увеличением числа букв заметно возрастут затраты времени на выполнение работы, а вовторых, наибольший эффект достигается именно при небольшом количестве объектов.
Алюминий
Начнем с имитации не вполне благородного, но довольно эффектного материала — алюминия.
При помощи инструмента Текст (F8) создайте короткую надпись, используя прописные буквы. Выделите ее, выберите в ниспадающем списке на панели свойств гарнитуру без засечек жирного или полужирного начертания (рис. 1). Установите кегль в 100 пунктов.
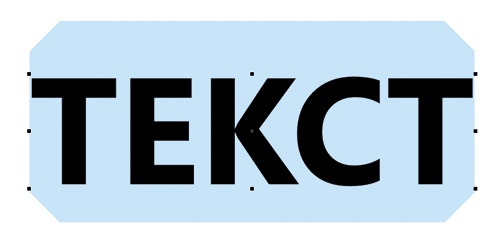
Рис. 1. Создание надписи
Переключитесь на инструмент выбора. Преобразуйте текст в кривую, нажав сочетание клавиш CtrlQ или выбрав в меню Объект -> Преобразовать в кривую.
Задайте для надписи заливку белого цвета и черный абрис. Откройте палитру Свойства объекта, нажав сочетание клавиш AltEnter или выбрав в меню Окно -> Окна настройки -> Свойства объекта. Переключитесь в раздел Абрис, нажав на одноименную пиктограмму в верхней части палитры (рис. 2). Щелчком по соответствующим пиктограммам включите опции Острые углы (рис. 3) и Абрис по центру (рис. 4).
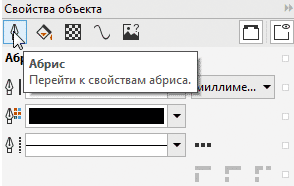
Рис. 2. Пиктограмма перехода в раздел Абрис палитры Свойства объекта
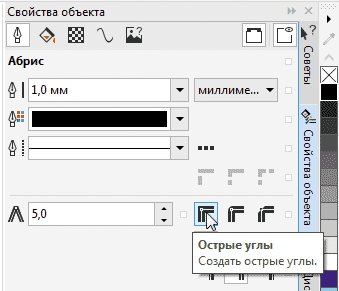
Рис. 3. Пиктограмма включения опции Острые углы в разделе Абрис

Рис. 4. Пиктограмма включения опции Абрис по центру в разделе Абрис
Преобразуйте абрис в отдельный объект, нажав сочетание клавиш ShiftCtrlQ или выбрав в меню Объект -> Преобразовать абрис в объект.
Инструментом выбора выделите объект, полученный из текста. Откройте палитру Свойства объекта, нажав сочетание клавиш AltEnter. Перейдите в раздел Заливка, а затем в подраздел Фонтанная заливка, последовательно нажав на соответствующие пиктограммы (рис. 5 и 6).
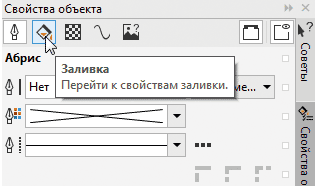
Рис. 5. Пиктограмма перехода в раздел Заливка палитры Свойства объекта
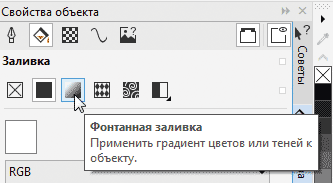
Рис. 6. Пиктограмма перехода в подраздел Фонтанная заливка раздела Заливка
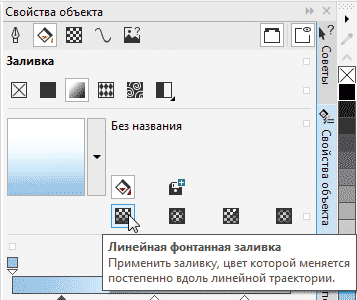
Рис. 7. Пиктограмма включения режима Линейная фонтанная заливка
Включите режим Линейная фонтанная заливка, нажав на одноименную пиктограмму (рис. 7). В поле угла поворота введите значение 90° (рис. 8). Создайте градиентную заливку по образцу, показанному на рис. 9. Числовые значения положения и цвета узловых точек приведены в табл. 1. Поскольку в данном случае используются только оттенки серого, удобнее всего выбрать именно этот режим в ниспадающем списке (рис. 10). Вид надписи после произведенных изменений показан на рис. 11.
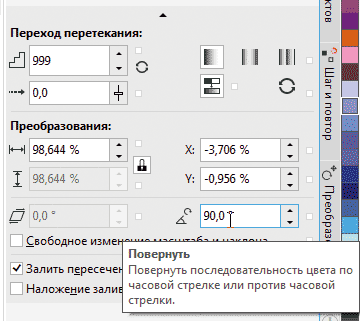
Рис. 8. Поле ввода угла поворота градиентной заливки
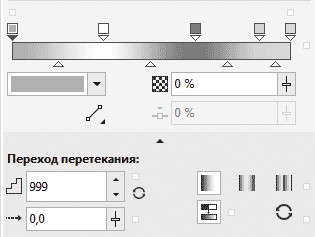
Рис. 9. Основные настройки градиентной заливки для основного объекта
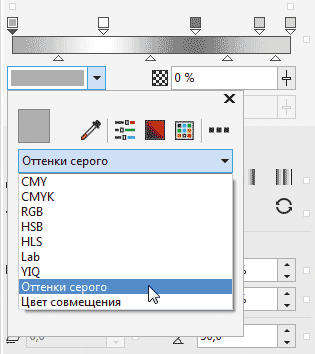
Рис. 10. Выбор режима Оттенки серого в ниспадающем списке всплывающей палитры настройки цвета узловой точки

Рис. 11. Основной объект закрашен созданной градиентной заливкой
Теперь выделите объект, созданный из абриса. Описанным выше способом создайте для него градиентную заливку, как показано на рис. 12. Необходимые для этого числовые параметры приведены в табл. 2. Теперь надпись стала выглядеть совсем подругому (рис. 13).
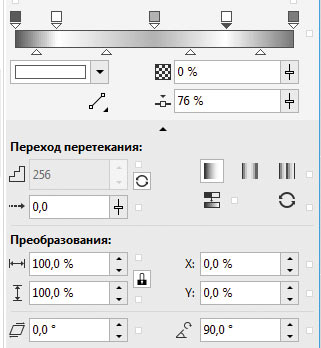
Рис. 12. Основные настройки градиентной заливки для объекта, созданного из абриса

Рис. 13. Вид надписи после окрашивания абриса градиентной заливкой
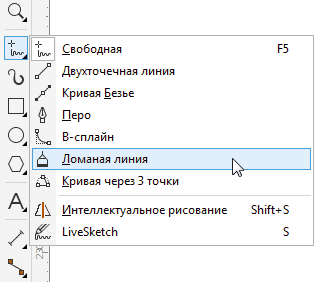
Рис. 14. Выбор инструмента рисования ломаных линий на панели инструментов
Переключитесь на инструмент рисования ломаных линий нажатием на соответствующую пиктограмму на панели инструментов (рис. 14). Создайте объекты в форме трапеций, которые будут имитировать горизонтально ориентированные грани фасок буквы (рис. 15). В процессе выполнения этой операции ориентируйтесь по всплывающей надписи «узел» (рис. 16). Если режим привязки к узлам отключен, активируйте его в настройках программы. Для этого выберите в меню Инструменты -> Параметры и в появившемся окне щелкните по пункту Привязка к объектам в списке с левой стороны. Убедитесь, что в секции Режимы напротив пункта Узел стоит отметка о включении (рис. 17).
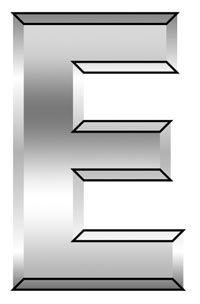
Рис. 15. Создание объектов, имитирующих горизонтально ориентированные грани фасок буквы
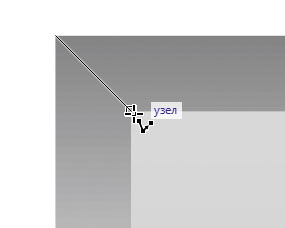
Рис. 16. Хорошим ориентиром служит всплывающая надпись «узел»
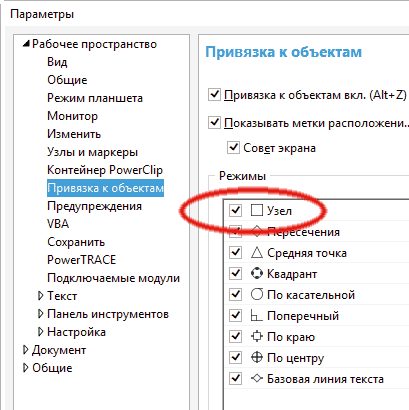
Рис. 17. Включение режима привязки к узлам в настройках программы
В случае необходимости корректируйте положение узловых точек при помощи инструмента редактирования форм.
Выделите все объекты, созданные при помощи инструмента рисования ломаных линий, задайте для них однородную заливку 60процентным серым и режим без абриса (рис. 18).

Рис. 18. Заливка созданных объектов
Повторите описанную операцию для каждой из букв. Изображение получится более интересным, если закрасить самую верхнюю и самую нижнюю фаски 60процентным серым, а расположенные между ними — 50процентным (рис. 19).
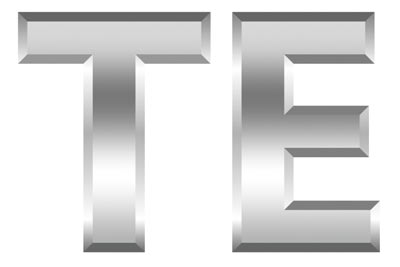
Рис. 19. Более интересный вариант с использованием заливок двух разных оттенков
Чтобы сымитировать фаски для частей букв, имеющих криволинейную форму (как «С» в рассматриваемом примере), используйте следующий прием. При помощи инструмента рисования ломаных линий создайте вспомогательный объект, как показано на рис. 20. Переключитесь на инструмент выбора и добавьте к выделению объект, преобразованный из абриса надписи. Создайте новый объект по форме пересекающихся частей выделенных, нажав пиктограмму Пересечение на панели свойств (рис. 21). Выделите и удалите вспомогательный объект.
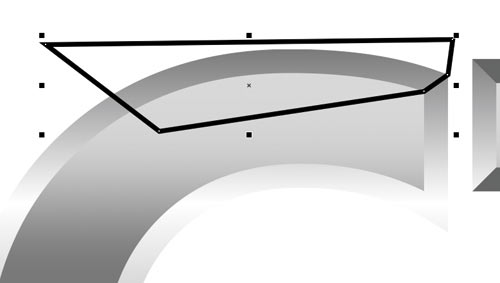
Рис. 20. Создание вспомогательного объекта
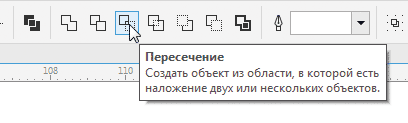
Рис. 21. Пиктограмма Пересечение на панели свойств
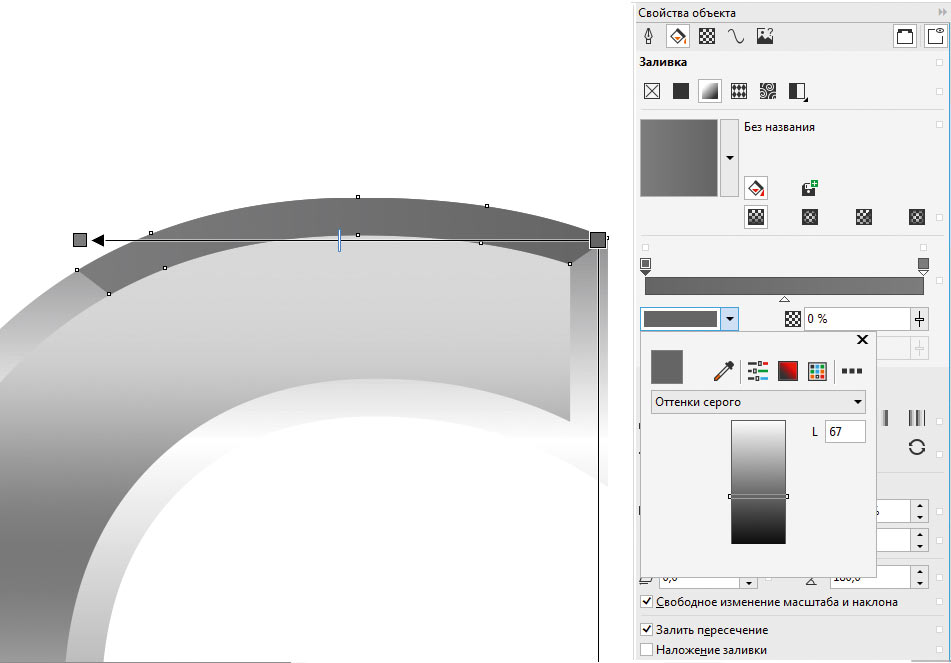
Рис. 22. Настройки градиентной заливки
Выделите объект, полученный в результате пересечения, и создайте для него градиентную заливку, выбрав для начальной и конечной узловых точек 60процентный серый (L=67), как показано на рис. 22. Переключитесь на инструмент Интерактивная заливка и задайте для конечной точки прозрачность, равную 100% (рис. 23).
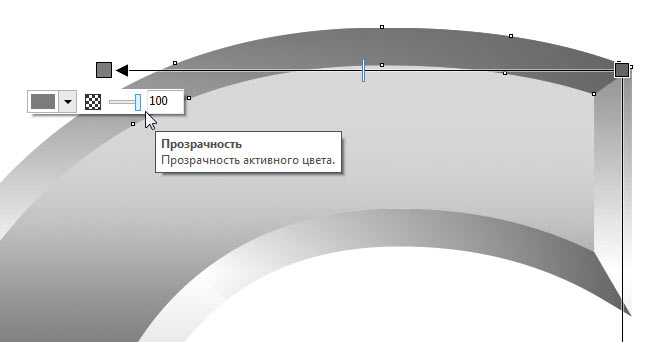
Рис. 23. Изменение прозрачности узловой точки градиентной заливки
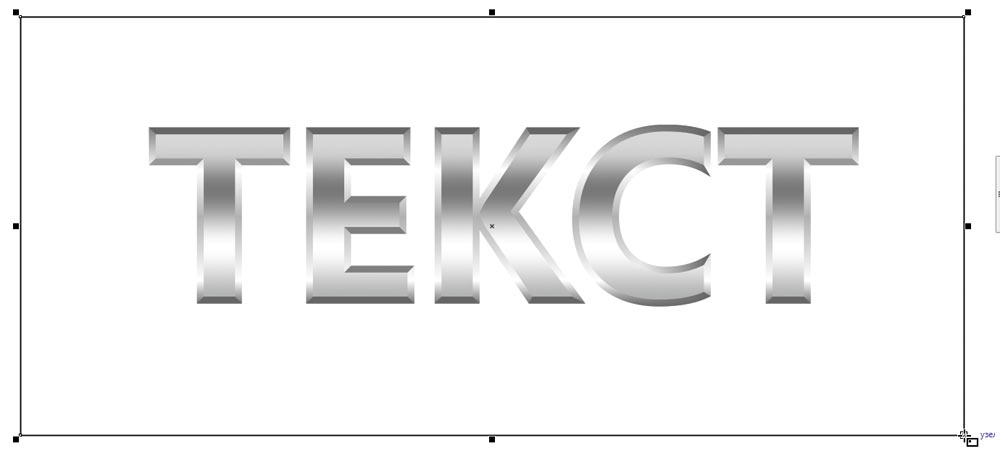
Рис. 24. Создание прямоугольника

Рис. 25. Работа завершена
Такая надпись будет весьма эффектно выглядеть на темном фоне — например на черном или темносинем. При помощи инструмента Прямоугольник (F6) создайте прямоугольник такого размера, чтобы в него целиком поместилась имеющаяся надпись (рис. 24). Задайте для этого объекта однородную заливку черного цвета и режим без абриса. Чтобы увидеть надпись, переместите прямоугольник на задний план слоя, нажав сочетание клавиш ShiftPgDn или выбрав в меню Объект -> Порядок -> На задний план слоя. Работа завершена (рис. 25).
Золото
От демократичного алюминия переходим к более благородному материалу. «Золотые» буквы часто используются в печатной и видеорекламе, в дизайне упаковки и этикеток и т.д.
При помощи инструмента Текст (F8) создайте надпись. Выделите ее, выберите в ниспадающем списке на панели свойств гарнитуру без засечек жирного или полужирного начертания. Установите кегль в 100 пунктов (рис. 26).
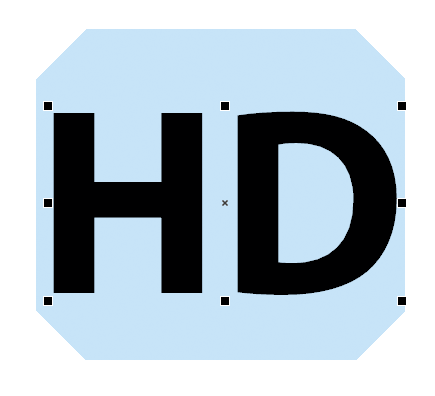
Рис. 26. Создание надписи

Рис. 27. Пиктограмма перехода в раздел Символ палитры Свойства объекта
Задайте для надписи заливку белого цвета. Откройте палитру Свойства объекта и перейдите в раздел Символ, щелкнув по соответствующей пиктограмме (рис. 27). Откройте всплывающее окно расширенных настроек абриса, нажав на пиктограмму в виде многоточия в соответствующей строке (рис. 28).
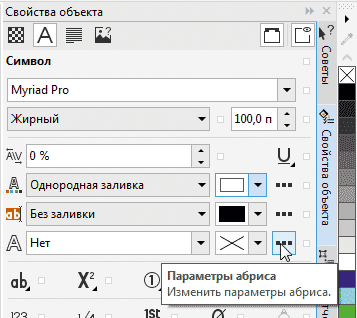
Рис. 28. Пиктограмма вызова всплывающего окна с расширенными настройками абриса текста в разделе Символ палитры Свойства объекта
Выберите для абриса черный цвет и толщину 2 мм (рис. 29). Включите опции Острые углы (рис. 30) и Абрис снаружи (рис. 31), нажав на соответствующие пиктограммы. Примените сделанные настройки, нажав на кнопку подтверждения в нижней части окна.
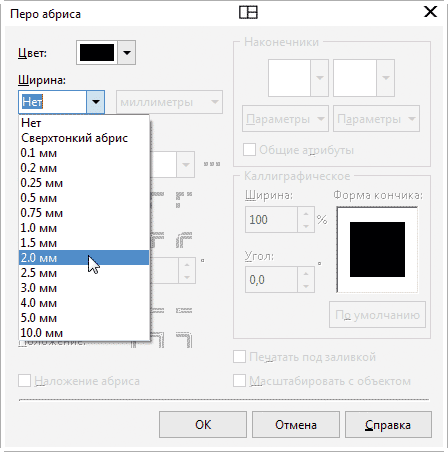
Рис. 29. Выбор толщины абриса в окне
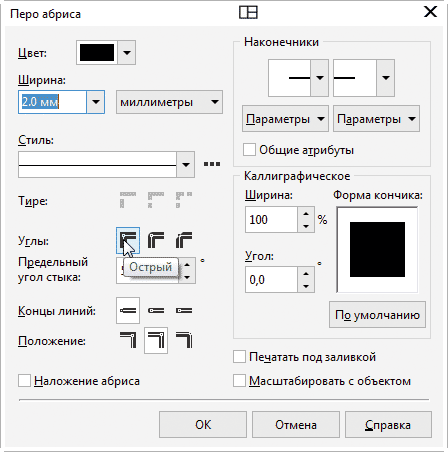
Рис. 30. Пиктограмма включения режима Острые углы
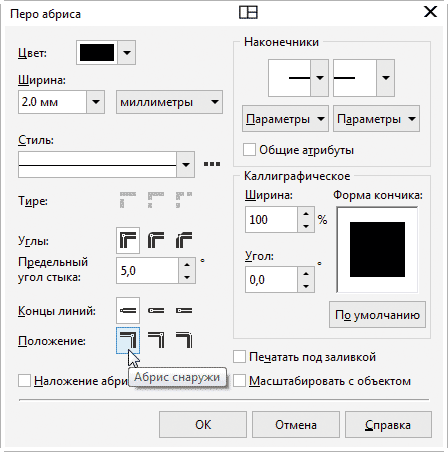
Рис. 31. Пиктограмма включения режима Абрис снаружи
Преобразуйте текст в кривую, нажав сочетание клавиш CtrlQ. Затем преобразуйте абрис в отдельный объект, нажав сочетание клавиш ShiftCtrlQ. Снимите выделение.
Инструментом выбора выделите объект, созданный из надписи. Откройте палитру Свойства объекта, перейдите в раздел Заливка, а затем в подраздел Фонтанная заливка, последовательно нажав на соответствующие пиктограммы.
Включите режим Линейная фонтанная заливка, нажав на одноименную пиктограмму (рис. 32). Создайте заливку по схеме, показанной на рис. 33. Числовые значения положения и цветовых координат узловых точек приведены в табл. 3.
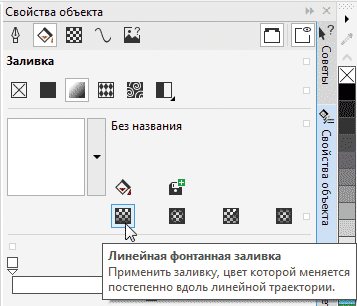
Рис. 32. Пиктограмма включения режима Линейная фонтанная заливка в палитре
Свойства объекта
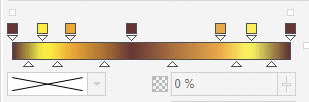
Рис. 33. Схема градиентной заливки для основного объекта

Рис. 34. Изменение длины и угла наклона градиентной заливки при помощи инструмента Интерактивная заливка
Переключитесь на инструмент Интерактивная заливка, нажав клавишу G. Перемещая мышью маркер конечной узловой точки, измените длину и угол наклона заливки, как показано на рис. 34.
Снимите выделение. Инструментом выбора выделите объект, созданный из абриса. Переключитесь на инструмент Интерактивная заливка и скопируйте ранее созданную заливку. Чтобы сделать это, нажмите на пиктограмму Копировать заливку на панели свойств (рис. 35). После того как курсор примет вид широкой черной стрелки, указывающей вправо, поместите его над любой частью области, закрашенной нужной заливкой, и щелкните левой кнопкой мыши (рис. 36).
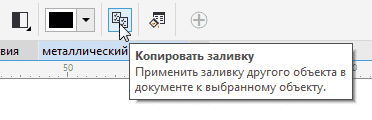
Рис. 35. Пиктограмма Копировать заливку на панели свойств
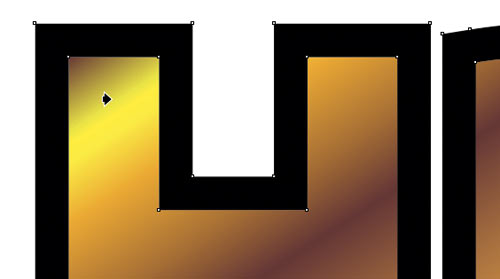
Рис. 36. Выбор образца заливки для копирования
Перемещая мышью маркеры начальной и конечной узловых точек, измените длину и угол наклона заливки абриса, как показано на рис. 37.
Снимите выделение и переключитесь на инструмент Ломаная линия, щелкнув по соответствующей пиктограмме на панели инструментов. Создайте объекты в форме трапеций, которые будут имитировать грани фасок букв (рис. 38). При выполнении этой операции ориентируйтесь по всплывающим надписям «узел». Затем выделите все эти объекты и объедините их в один, нажав сочетание клавиш CtrlL или пиктограмму Объединение на панели свойств (рис. 39). Выберите режим без абриса.
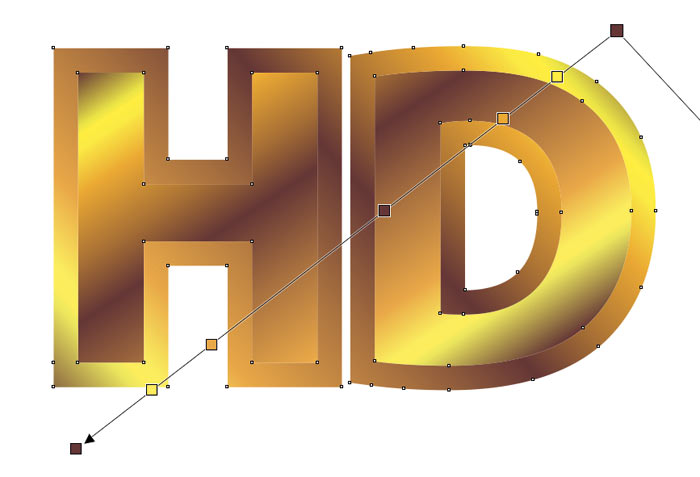
Рис. 37. Изменение угла наклона и длины градиентной заливки абриса при помощи инструмента Интерактивная заливка
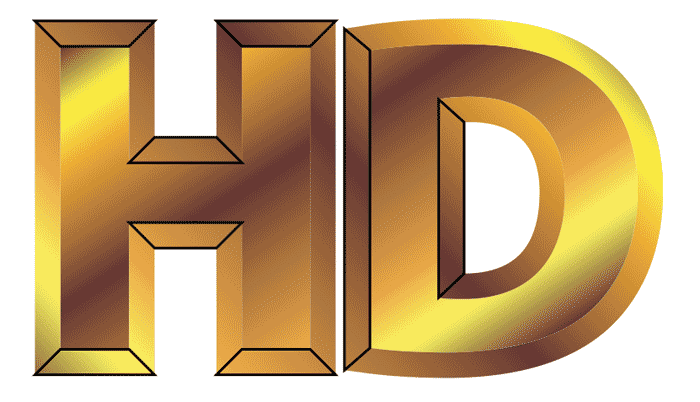
Рис. 38. Создание объектов, имитирующих грани фасок букв
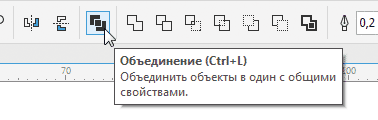
Рис. 39. Пиктограмма Объединение на панели свойств

Рис. 40. Изменение угла наклона и длины градиентной заливки объединенного вспомогательного объекта при помощи инструмента Интерактивная заливка
Не снимая выделения, переключитесь на инструмент Интерактивная заливка (G) и скопируйте заливку основной надписи. Перемещая мышью маркеры начальной и конечной узловых точек, измените длину и угол наклона заливки, как показано на рис. 41.

Рис. 41. Выбор инструмента Звезда на панели инструментов
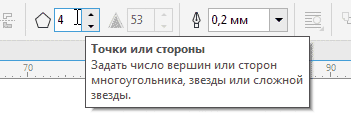
Рис. 42. Поле ввода количества лучей на панели свойств
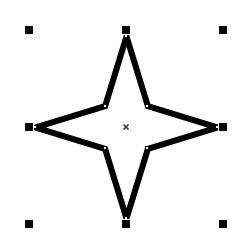
Рис. 43. Создание звезды
Для оживления композиции добавим пару точечных бликов. Включите инструмент Звезда щелчком по одноименной пиктограмме на панели инструментов (рис. 41). В поле количества лучей на панели свойств введите значение «4» (рис. 42). Создайте звезду, удерживая нажатой клавишу Ctrl (рис. 43). Переключитесь на инструмент редактирования форм (F10) и с его помощью удлините лучи (рис. 44).
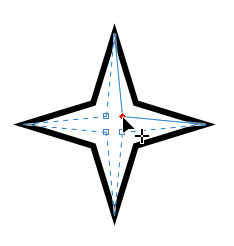
Рис. 44. Изменение длины лучей при помощи инструмента редактирования форм
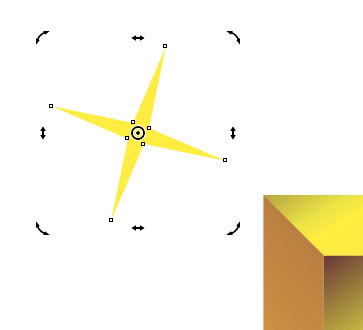
Рис. 45. Вращение звезды
Выберите для этого объекта заливку яркожелтого цвета и режим без абриса. Переключитесь на инструмент выбора и поверните звезду на небольшой угол (рис. 45). Разместите ее в одном из углов буквы и при необходимости измените размер (рис. 46).
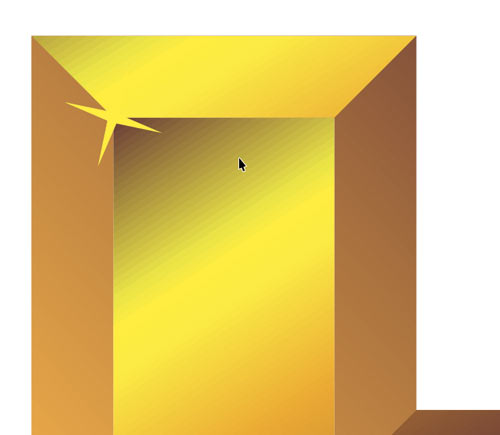
Рис. 46. Размещение звезды на одной из букв
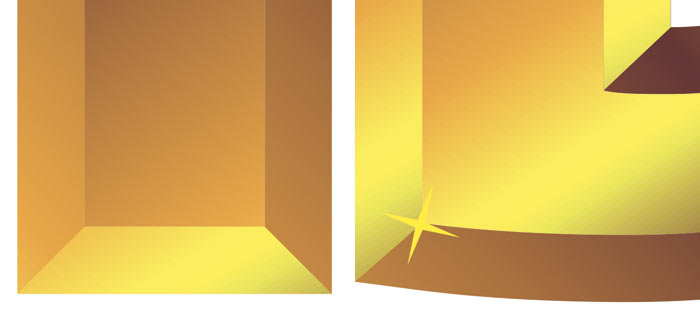
Рис. 47. Размещение звезды на соседней букве
Нажатием комбинации клавиш CtrlD создайте копию звезды и расположите ее на соседней букве (рис 47).
Осталось добавить фон. При помощи инструмента Прямоугольник (F6) создайте прямоугольник такого размера, чтобы в него целиком поместилась надпись (рис. 48). Задайте для этого объекта однородную заливку черного цвета и режим без абриса. Чтобы увидеть надпись, переместите прямоугольник на задний план слоя, нажав сочетание клавиш ShiftPgDn. Работа завершена (рис. 49).

Рис. 48. Создание прямоугольника

Рис. 49. Работа завершена
Винтажный хром
Теперь создадим «хромированные» буквы в стиле глянцевых журналов 80х годов. У людей старше сорока такая надпись наверняка вызовет ностальгические ассоциации с видеокассетами формата VHS, песнями дуэта Modern Talking и другими характерными атрибутами той поры.
При помощи инструмента Текст (F8) создайте надпись. Выделите ее, выберите в ниспадающем списке на панели свойств гарнитуру без засечек жирного или полужирного начертания. Установите кегль в 100 пунктов (рис. 50).
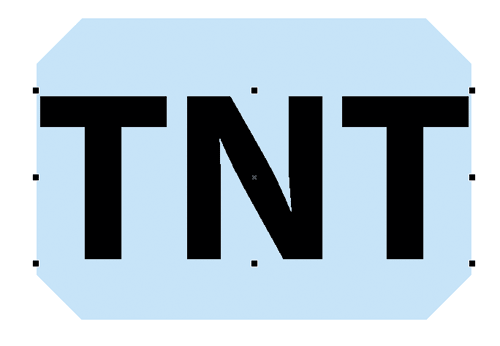
Рис. 50. Создание надписи
Задайте для надписи заливку белого цвета. Откройте палитру Свойства объекта и перейдите в раздел Символ, щелкнув по соответствующей пиктограмме. Откройте окно расширенных настроек абриса, нажав на пиктограмму в виде многоточия в соответствующей строке.
Выберите для абриса черный цвет и толщину 2 мм. Включите опции Острые углы и Абрис снаружи, последовательно щелкнув по соответствующим пиктограммам (рис. 51). Примените сделанные настройки, нажав на кнопку подтверждения в нижней части окна.
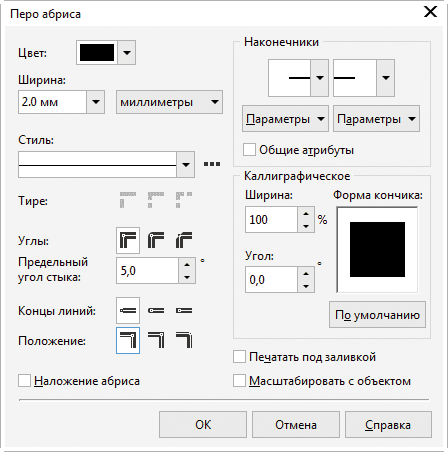
Рис. 51. Настройки абриса надписи
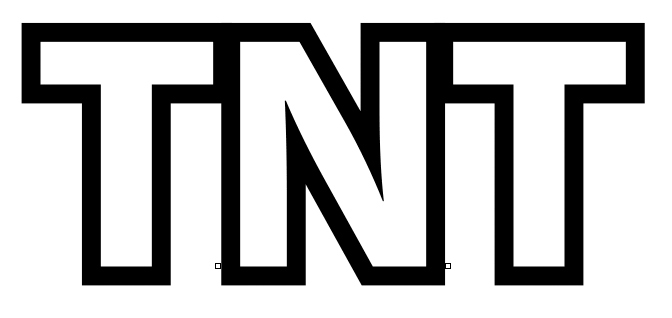
Рис. 52. «Слипание» абрисов букв
Поскольку абрис, расположенный снаружи контура, увеличивает буквы, то они могут «слипнуться», как на рис. 52. В таком случае необходимо увеличить расстояние между буквами. Для этого, не снимая выделения, переключитесь на инструмент создания форм (F10) и наведите курсор на маркер, отображаемый в правом нижнем углу надписи. Когда курсор примет вид перекрестия (рис. 53), нажмите левую кнопку мыши и, удерживая ее, перемещайте маркер вправо до тех пор, пока между абрисами соседних букв не образуются просветы желаемой ширины (рис. 54).
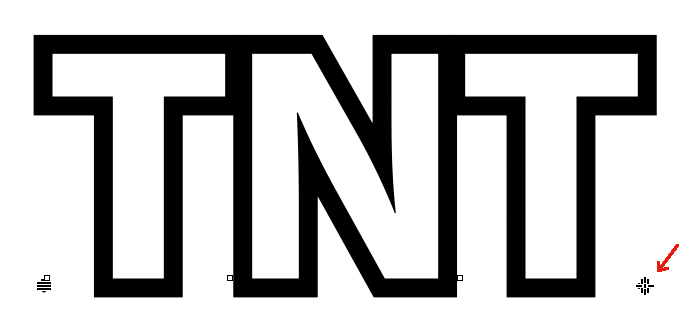
Рис. 53. Изменение расстояния между буквами надписи при помощи инструмента создания форм
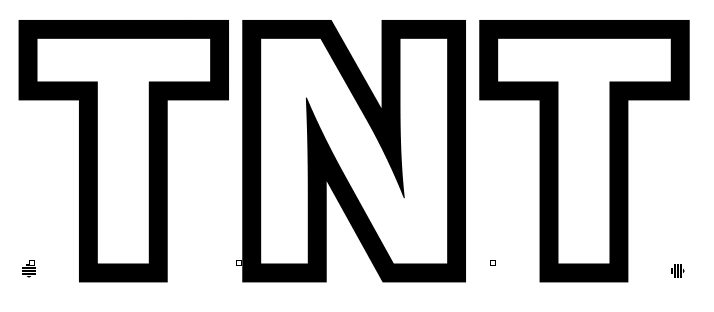
Рис. 54. Между абрисами соседних букв образовались просветы
Преобразуйте текст в кривую, нажав сочетание клавиш CtrlQ. Затем преобразуйте абрис в отдельный объект, нажав ShiftCtrlQ.
Инструментом выбора выделите объект, полученный из исходной надписи. Задайте для него абрис толщиной 0,3 мм. Для удобства выберите цвет абриса, который будет хорошо различим на фоне черного. Преобразуйте абрис в отдельный объект, нажав сочетание клавиш ShiftCtrlQ, и переместите его на передний план слоя нажатием комбинации ShiftPgUp (рис. 55).
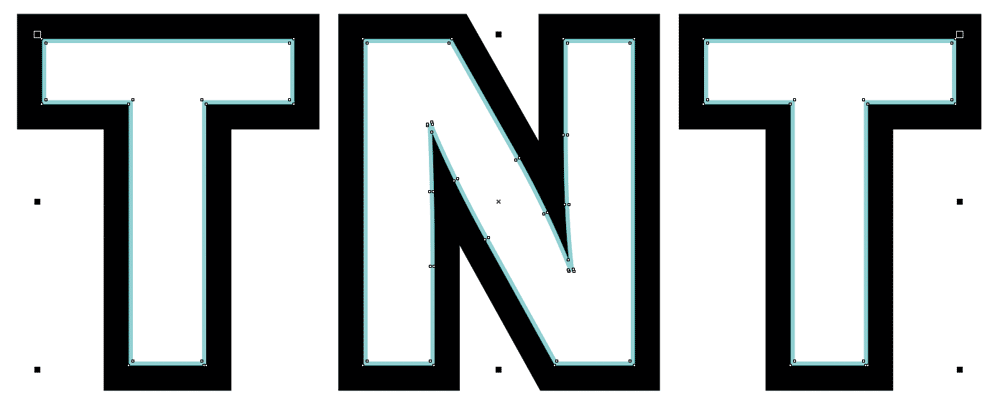
Рис. 55. Создание тонкого абриса
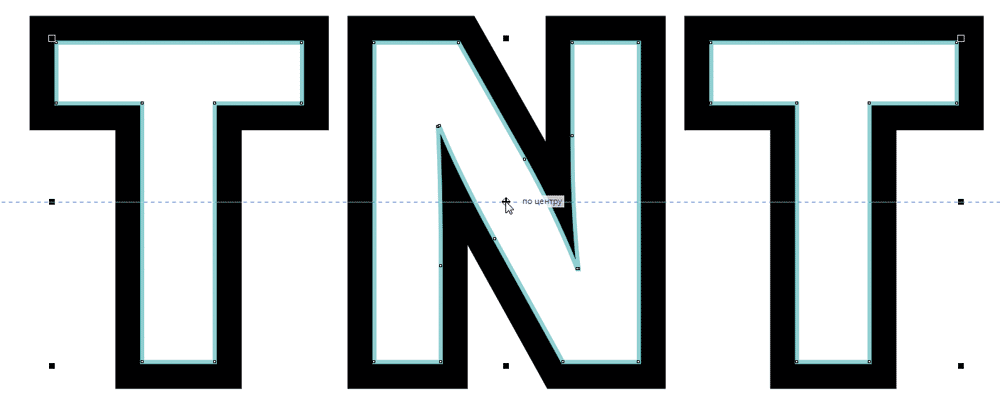
Рис. 56. Установка направляющей
Выделите объект, полученный из исходной надписи. Не снимая выделения, установите горизонтальную направляющую посередине надписи, ориентируясь по всплывающей надписи «по центру» (рис. 56).
Вновь выделите объект, полученный из исходной надписи. Переключитесь на инструмент Нож, нажав соответствующую пиктограмму на панели инструментов (рис. 57). Выберите режим Прямая через 2 точки, щелкнув по одноименной пиктограмме на панели свойств (рис. 58).
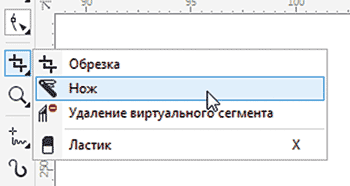
Рис. 57. Включение инструмента Нож на панели инструментов
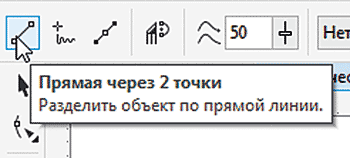
Рис. 58. Пиктограмма включения режима Прямая через 2 точки на панели свойств
Поместите курсор на направляющую левее надписи (рис. 59). Нажмите левую кнопку мыши и клавишу Shift и, удерживая их, переместите курсор вправо — таким образом, чтобы отображаемая линия разреза полностью перекрывала всю ширину надписи (рис. 60). Отпустите кнопку и клавишу. Снимите выделение. Результатом выполненных действий стало разделение объекта, созданного из исходной надписи, на две части.
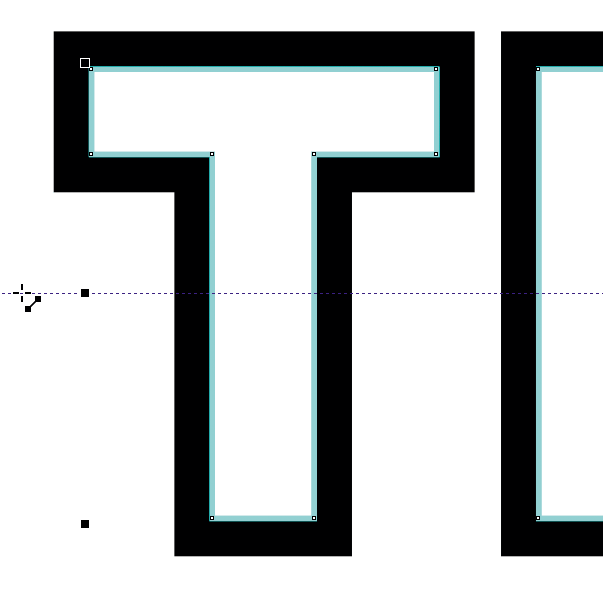
Рис. 59. Исходное положение курсора перед «разрезанием» объекта
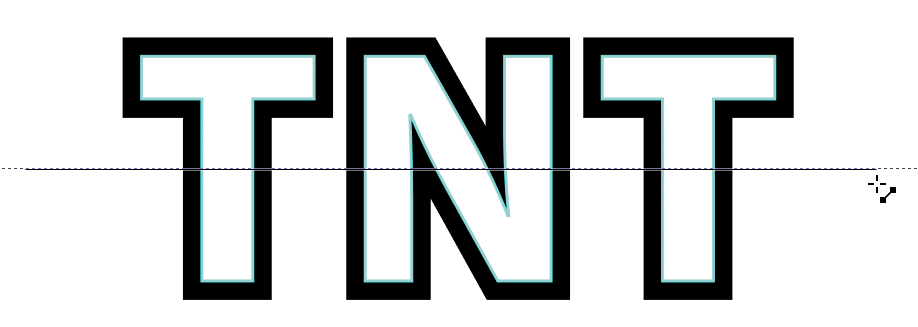
Рис. 60. Расположение линии разреза
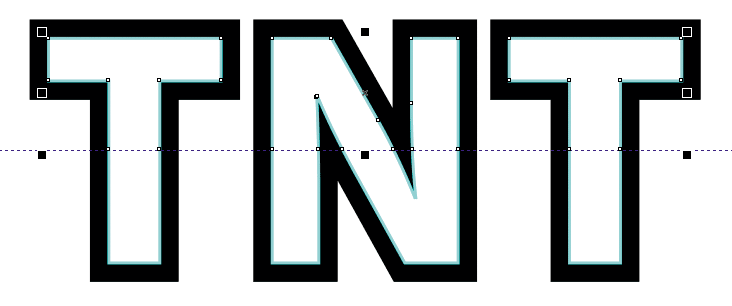
Рис. 61. Выделена верхняя часть надписи
Переключитесь на инструмент выбора и выделите верхнюю часть надписи (рис. 61). Откройте палитру Свойства объекта. Перейдите в раздел Заливка, а затем в подраздел Фонтанная заливка, последовательно нажав на соответствующие пиктограммы.
Включите режим Линейная фонтанная заливка, нажав на одноименную пиктограмму. В поле угла поворота введите значение 90° (рис 62). Задайте для начальной узловой точки белый, а для конечной — черный цвет. Создайте промежуточную узловую точку, выберите для нее насыщенный синий цвет (R=53, G=87, B=198) и измените ее положение (55%), как показано на рис. 63.
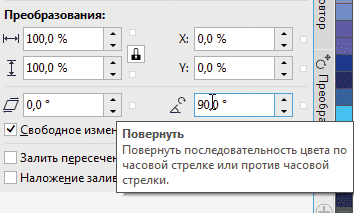
Рис. 62. Поле ввода угла поворота градиентной заливки в палитре Свойства объекта
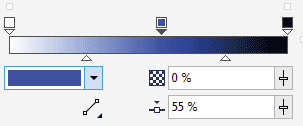
Рис. 63. Схема градиентной заливки для верхней части надписи

Рис. 64. Изменение цвета промежуточной узловой точки градиентной заливки для нижней части надписи
Выделите нижнюю часть надписи, переключитесь на инструмент Интерактивная заливка (G) и скопируйте заливку с верхней части. В разделе Заливка палитры Свойства объекта измените цвет промежуточной узловой точки (рис. 64) на фиолетовый (R=127, G=21, B=143). Выделите треугольный маркер, расположенный под образцом заливки между средней и конечной узловыми точками (рис. 65). Измените его положение, введя значение 75% в соответствующее поле (рис. 66).
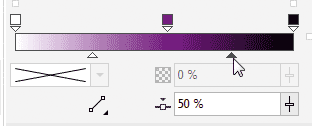
Рис. 65. Выделение маркера, расположенного между узловыми точками
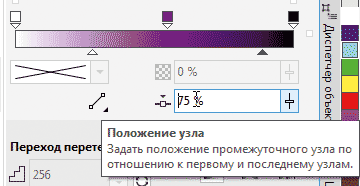
Рис. 66. Изменение положения маркера путем ввода числового значения
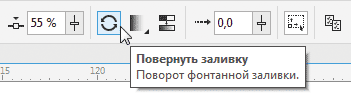
Рис. 67. Пиктограмма Повернуть заливку на панели свойств
Выделите объект, созданный из тонкого абриса. Скопируйте для него заливку с верхней части надписи. Поверните ее на 180°, нажав на пиктограмму Повернуть заливку на панели свойств (рис. 67).
Выделите объект, созданный из толстого абриса. Скопируйте для него заливку с тонкого абриса. Переместите маркер начальной узловой точки (квадрат белого цвета) вверх, как показано на рис. 68. Чтобы сохранить угол наклона заливки, в процессе выполнения этой операции удерживайте нажатой клавишу Ctrl.
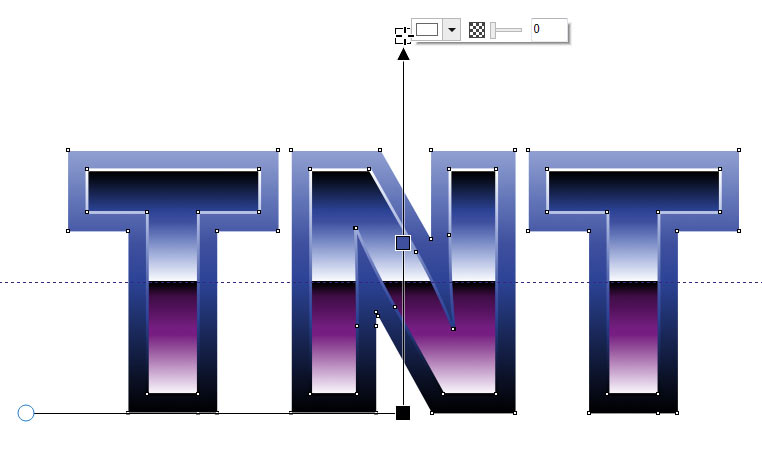
Рис. 68. Редактирование градиентной заливки толстого абриса при помощи инструмента Интерактивная заливка
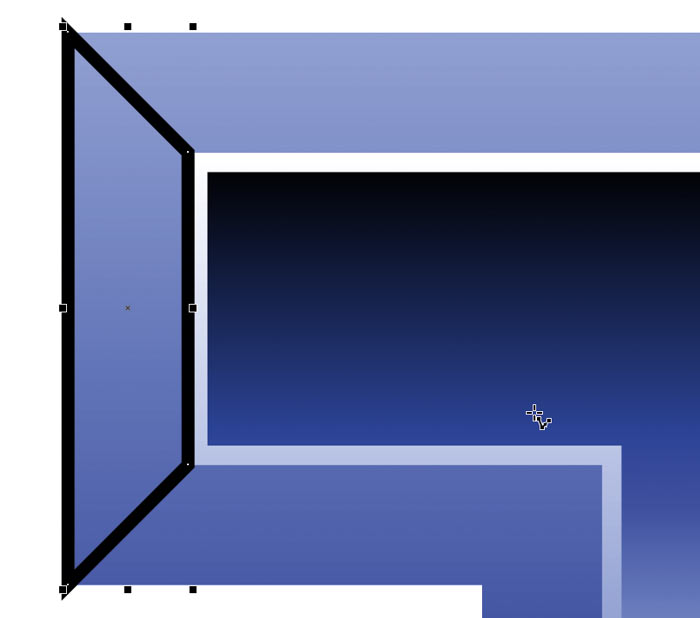
Рис. 69. Создание объекта, имитирующего одну из граней фаски буквы
Переключитесь на инструмент рисования ломаных линий. Создайте объекты в форме трапеций (рис. 69), которые будут имитировать боковые и верхние грани фаски буквы.
Выделите вертикально ориентированные объекты из созданных при помощи инструмента рисования ломаных линий, скопируйте заливку с верхней части надписи и выберите режим без абриса (рис. 70).
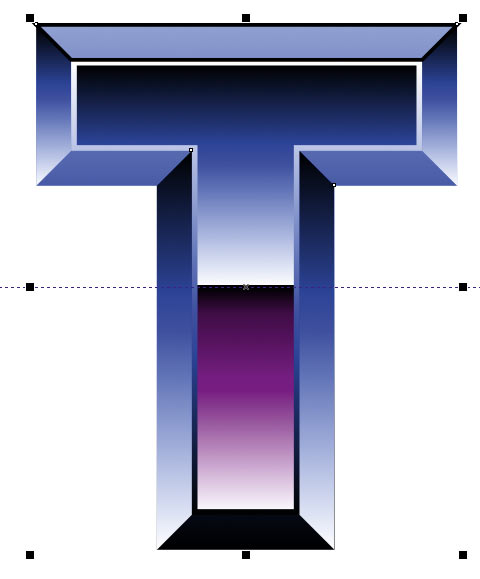
Рис. 70. Выбор заливки для вертикально ориентированных объектов
Выделите горизонтально ориентированные объекты из числа созданных при помощи инструмента рисования ломаных линий и скопируйте заливку с верхней части надписи. Измените угол поворота заливки, введя значение 180° в соответствующее поле раздела Заливка палитры Свойства объекта (рис. 71). Выберите режим без абриса (рис. 72).
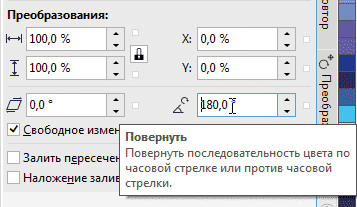
Рис. 71. Поле ввода угла поворота градиентной заливки в палитре Свойства объекта
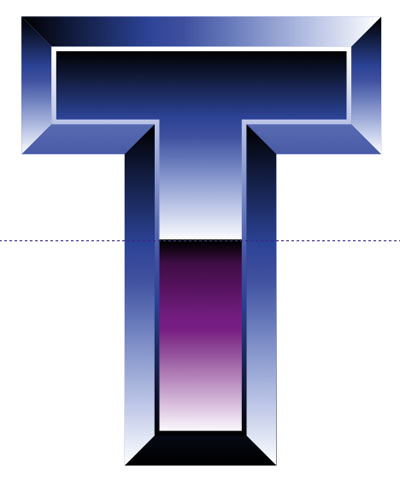
Рис. 72. Фаски для этой буквы готовы
Повторите описанные действия для каждой из букв и удалите направляющую (рис. 73).
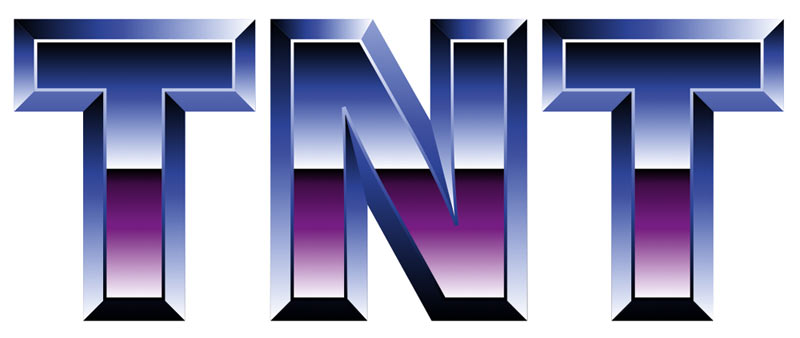
Рис. 73. Все буквы надписи снабжены «фасками»
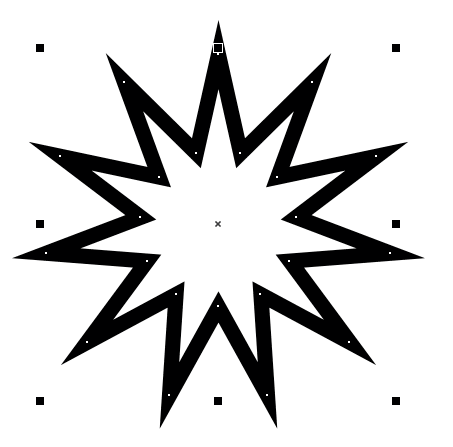
Рис. 74. Создание звезды
Усилить эффект можно при помощи точечных бликов. Включите инструмент Звезда щелчком по одноименной пиктограмме на панели инструментов. Введите требуемое количество лучей в соответствующее поле на панели свойств. Создайте звезду, удерживая нажатой клавишу Ctrl (рис. 74). Переключитесь на инструмент редактирования форм (F10) и с его помощью удлините лучи (рис. 75).
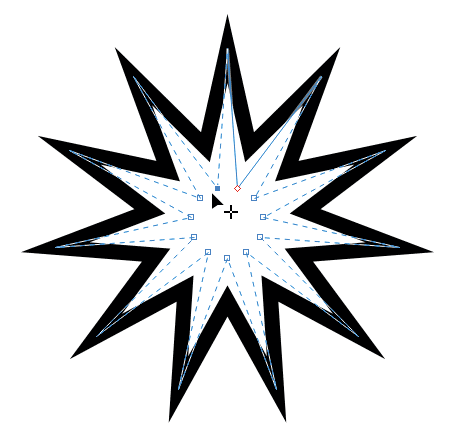
Рис. 75. Изменение длины лучей при помощи инструмента редактирования форм
Выберите для этого объекта заливку белого цвета и режим без абриса. Переключитесь на инструмент выбора и переместите звезду таким образом, чтобы ее центр располагался в одном из углов буквы (рис. 76). При необходимости измените размер объекта, удерживая нажатой клавишу Shift.
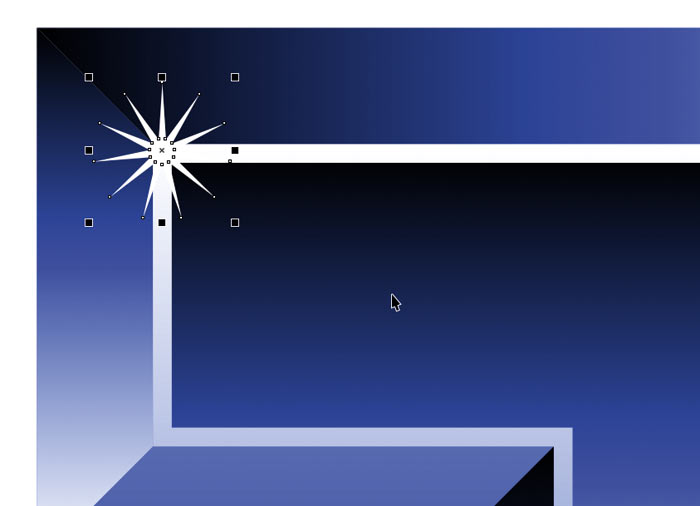
Рис. 76. Расположение звезды на букве

Рис. 77. Все буквы надписи снабжены звездами
Создайте копию объекта и расположите ее на соседней букве. Повторите эту операцию для каждой из букв (рис. 77). Не стоит чрезмерно увлекаться и увеличивать количество «зайчиков»: одиндва на каждую букву будет вполне достаточно.
Осталось добавить фон. При помощи инструмента Прямоугольник (F6) создайте прямоугольник такого размера, чтобы в него целиком поместилась имеющаяся надпись (рис. 78). Задайте для этого объекта однородную заливку темносинего цвета и режим без абриса. Переместите прямоугольник на задний план слоя, нажав сочетание клавиш ShiftPgDn. Работа завершена (рис. 79).
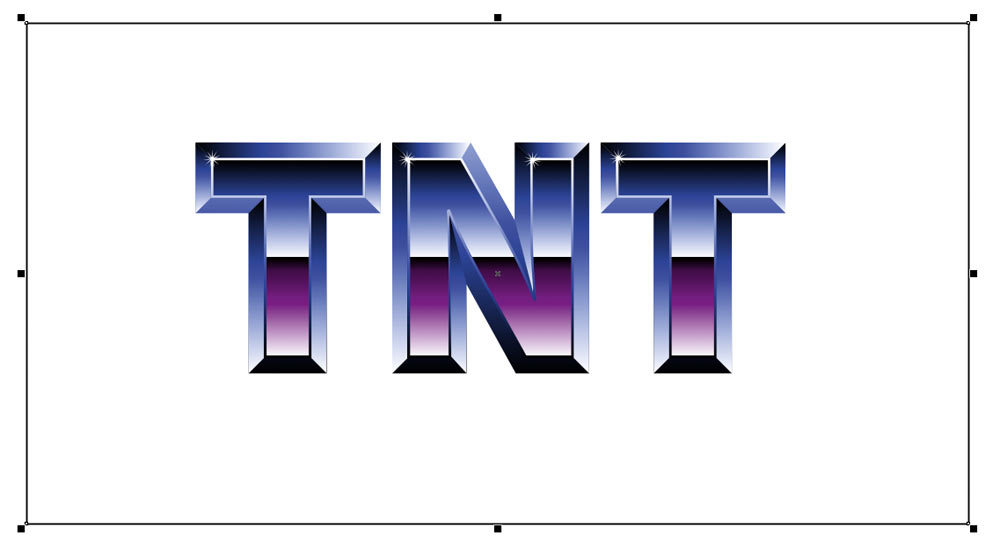
Рис. 78. Создание прямоугольника

Рис. 79. Работа завершена
Заключение
Итак, мы рассмотрели примеры создания надписей из псевдотрехмерных «металлических» букв исключительно средствами векторной графики. Как показывает практика, даже используя не самые сложные технические приемы, можно получать весьма эффектный результат с минимальными затратами времени и усилий. Выполнение приведенных примеров позволит освоить базовые навыки и дать интересные идеи для дальнейших экспериментов по имитации различных материалов при помощи градиентных заливок.