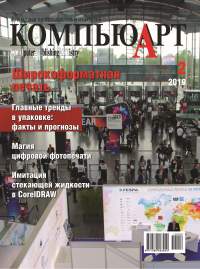
Имитация стекающей жидкости в CorelDRAW
Благодаря возможности преобразования векторных объектов в растровые и дальнейшей обработки последних при помощи различных фильтров, графический редактор CorelDRAW позволяет получать весьма интересные эффекты, не экспортируя отдельные элементы в другие приложения. На этом занятии мы рассмотрим способ создания изображения стекающей вниз вязкой жидкости исключительно встроенными средствами CorelDRAW.
Стекающая краска
При помощи инструмента Прямоугольник (F6) создайте прямоугольник (рис. 1). Переключитесь на инструмент Двухточечная линия, щелкнув по соответствующей пиктограмме на панели инструментов (рис. 2). Нарисуйте горизонтальную линию, как показано на рис. 3. Она может не быть строго горизонтальной, но обязательно должна пересекать обе боковые стороны прямоугольника.

Рис. 1. Создание прямоугольника

Рис. 2. Пиктограмма включения инструмента Двухточечная линия

Рис. 3. Расположение линии относительно прямоугольника
Не снимая выделения, переключитесь на инструмент Искажение нажатием на соответствующую пиктограмму на панели инструментов (рис. 4). Включите режим Искажение в виде застежкимолнии (рис. 5), а также опции Случайное искажение (рис. 6) и Сглаженное искажение (рис. 7), щелкнув по соответствующим пиктограммам на панели свойств. Вид волнистой линии, в которую будет преобразована исходная прямая, меняется в зависимости от величин числовых значений в полях Амплитуда застежкимолнии (рис. 8) и Частота застежкимолнии (рис. 9). Управлять этими параметрами также можно путем перемещения маркеров, отображаемых поверх объекта (рис. 10).

Рис. 4. Пиктограмма включения инструмента Искажение

Рис. 5. Пиктограмма включения режима Искажение в виде застежкимолнии на панели свойств

Рис. 6. Пиктограмма включения опции Случайное искажение на панели свойств

Рис. 7. Пиктограмма включения опции Сглаженное искажение на панели свойств

Рис. 8. Поле ввода числового значения параметра Амплитуда застежкимолнии на панели свойств

Рис. 9. Поле ввода числового значения параметра Частота застежкимолнии на панели свойств

Рис. 10. Маркеры для управления параметрами искажения, отображаемые поверх объекта
Когда линия приобретет желаемую форму, переключитесь на инструмент выделения. Сдвигая линию влево или вправо, добейтесь, чтобы она пересекала боковые стороны прямоугольника в точках, расположенных в вершинах волнообразных изгибов (рис. 11). При необходимости измените ширину кривой.

Рис. 11. Подгонка положения линии относительно прямоугольника
Снимите выделение и переключитесь на инструмент Интеллектуальная заливка, щелкнув по соответствующей пиктограмме на панели инструментов (рис. 12). Поместите курсор внутрь прямоугольника над линией и щелкните левой кнопкой мыши, чтобы создать новый объект. Выберите для него однородную заливку и режим без абриса (рис. 13). Затем переключись на инструмент выбора, выделите волнистую линию и удалите ее, нажав клавишу Del.

Рис. 12. Пиктограмма включения инструмента Интеллектуальная заливка

Рис. 13. Объект, созданный при помощи инструмента Интеллектуальная заливка
Выделите объект, созданный при помощи инструмента Интеллектуальная заливка, и преобразуйте его в растровое изображение, выбрав в меню Растровые изображения | Преобразовать в растровое изображение… (рис. 14).

Рис. 14. Выбор команды преобразования выделенного объекта в растровое изображение в главном меню

Рис. 15. Диалоговое окно с настройками параметров фильтра

Рис. 16. Результат применения фильтра

Рис. 17. Прямоугольник закрашен выбранной текстурой
Не снимая выделения, выберите в меню Растровые изображения | Текстура | Пластик…. В появившемся диалоговом окне в поле Блик установите значение 0 и выберите направление света сверху вниз с небольшим наклоном влево или вправо (рис. 15). Подберите значения параметров Глубина и Сглаживание, контролируя изменения по изображению на экране. Добившись нужного эффекта, нажмите кнопку ОК в нижней части палитры. Теперь объект напоминает краску, стекающую вниз по вертикальной поверхности (рис. 16).
Чтобы придать рисунку законченный вид, выделите прямоугольник и выберите для него заливку какой-либо текстурой (рис. 17).
«Мокрые» буквы
Используя прием, описанный в предыдущем разделе, можно получать и более эффектные изображения. В качестве примера рассмотрим процесс создания надписи, состоящей из букв, с которых стекает вязкая жидкость. Варьируя цвет и настройки эффекта текстуры, можно имитировать самые разные субстанции: краску, смолу, мед, сгущенное молоко, расплавленный шоколад и т.д. Итак, приступим.
Переключитесь на инструмент Текст (F8) и создайте короткую надпись из прописных букв. Выберите для нее гарнитуру полужирного или жирного начертания с широкими линиями и плавным контуром (рис. 18). Для удобства работы с изображением имеет смысл сделать надпись достаточно крупной (в рассматриваемом примере выбран кегль 200 пунктов).

Рис. 18. Создание надписи
Преобразуйте текст в кривую, нажав сочетание клавиш Ctrl-Q или выбрав в меню Объект | Преобразовать в кривую.
Для удобства выполнения дальнейших действий перейдите в каркасный режим отображения, выбрав в меню Вид | Каркаса(рис. 19).

Рис. 19. Выбор каркасного режима отображения в главном меню
Переключитесь на инструмент Ломаная линия, щелкнув по одноименной пиктограмме на панели инструментов (рис. 20). Создайте ломаную линию под первой буквой, как показано на рис. 21. Обратите внимание на то, что начальная и конечная точки этой линии должны быть расположены на контуре буквы.
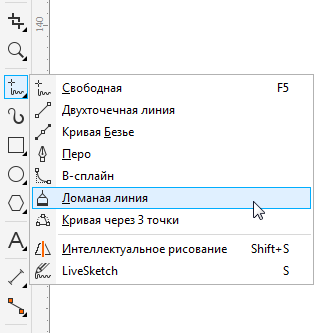
Рис. 20. Пиктограмма включения инструмента Ломаная линия

Рис. 21. Создание ломаной линии под буквой
Не снимая выделения, выберите инструмент создания форм. Выделите все узловые точки ранее созданной ломаной линии, нажав на пиктограмму Выбрать все узлы на панели свойств (рис. 22). Затем преобразуйте ломаную линию в кривую Безье, щелкнув по пиктограмме Преобразовать в кривую на панели свойств (рис. 23).

Рис. 22. Пиктограмма Выбрать все узлы на панели свойств

Рис. 23. Пиктограмма Преобразовать в кривую на панели свойств
Инструментом создания форм выделите узловые точки, расположенные в вершинах направленных вниз зубцов ломаной линии (рис. 24). Для добавления новых точек к уже выделенным нажмите и удерживайте клавишу Shift. Задайте для выделенных узловых точек режим симметричного расположения касательных, нажав пиктограмму Симметрический узел на панели свойств (рис. 25).

Рис. 24. Выделены узловые точки, расположенные в вершинах направленных вниз зубцов ломаной линии

Рис. 25. Пиктограмма Симметрический узел на панели свойств
Результатом выполненных действий стало изменение формы кривой (рис. 26), однако на этом работа над ней еще не завершена. Выделите одну из узловых точек, расположенную на месте соединения двух смежных сегментов кривой, сходящихся под острым углом (рис. 27). Переместите касательные таким образом, чтобы они располагались внутри узкого сектора, образованного сходящимися сегментами кривой (рис. 28).

Рис. 26. Вид кривой после включения режима симметричного расположения касательных для выделенных узловых точек

Рис. 27. Выделение узловой точки, расположенной на месте соединения двух смежных сегментов кривой, сходящихся под острым углом

Рис. 28. Изменение положения касательных
Повторите операцию, описанную в предыдущем абзаце, с остальными узловыми точками, расположенными в местах соединения двух смежных сегментов кривой, сходящихся под острым углом. После этого кривая примет вид, показанный на рис. 29. Выгнутые вниз сегменты кривой имитируют силуэты потеков вязкой жидкости, как бы стекающей с буквы.

Рис. 29. Вид кривой после манипуляций с касательными
Выделите конечную узловую точку кривой и замкните ее, нажав пиктограмму Замыкать кривую на панели свойств (рис. 30). Обратите внимание на то, чтобы созданный в результате выполнения этого действия сегмент кривой не пересекал контур буквы, как на рис. 31. Если это произошло, измените форму данного сегмента (рис. 32).

Рис. 30. Пиктограмма Замыкать кривую на панели свойств

Рис. 31. Созданный сегмент кривой пересекает контуры буквы

Рис. 32. Изменение формы сегмента кривой
Теперь дополним контур стекающей с буквы жидкости силуэтом готовой сорваться вниз капли. Выделите на кривой одну из узловых точек с симметрично расположенными касательными (рис. 33) и удалите ее. Перемещая касательные, измените форму данного сегмента, как показано на рис. 34.

Рис. 33. Выделение узловой точки

Рис. 34. Изменение формы сегмента кривой при помощи касательных
При помощи инструмента Эллипс (F7) создайте окружность (рис. 35). Переключитесь на инструмент Прямоугольник (F6) и создайте прямоугольник, как показано на рис. 36. Преобразуйте эту фигуру в кривую, нажав сочетание клавиш Ctrl-Q. При помощи инструмента создания форм переместите верхние узловые точки прямоугольника, совместив их с близлежащими узлами кривой, как показано на рис. 37. После этого выделите одну из боковых сторон объекта, полученного из прямоугольника, и преобразуйте ее в кривую, нажав пиктограмму Преобразовать в кривую на панели свойств. Выполните аналогичную операцию с противолежащей стороной фигуры.

Рис. 35. Создание окружности

Рис. 36. Создание прямоугольника

Рис. 37. Изменение положения верхних узловых точек прямоугольника
При помощи касательных измените форму боковых сторон объекта, как показано на рис. 38. Подкорректируйте положение нижних узловых точек (рис. 39).

Рис. 38. Изменение формы боковых сторон четырехугольника

Рис. 39. Изменение положения нижних узловых точек
Аналогичным способом создайте еще одну заготовку силуэта готовой сорваться вниз капли меньшего размера в другом месте (рис. 40).

Рис. 40. Создание еще одной заготовки силуэта готовой сорваться вниз капли
Теперь необходимо повторить описанный выше цикл создания дополнительных объектов для каждой из букв надписи (рис. 41). Ускорить работу поможет использование фрагментов уже готовых кривых. Вы можете выделить инструментом создания форм несколько узловых точек кривой и создать копию данного сегмента, выполнив последовательно команды копирования и вставки нажатием комбинаций клавиш Ctrl-C и Ctrl-V.

Рис. 41. Дополнительные объекты созданы для всех букв надписи
По завершении подготовительных работ инструментом выбора выделите все объекты на странице и объедините их, нажав пиктограмму Объединение на панели свойств (рис. 42). Переключитесь в обычный режим отображения, выбрав в меню Вид | Обычный. Выберите для созданного объекта однородную заливку и режим без абриса (рис. 43). Преобразуйте его в растровое изображение, выбрав в меню Растровые изображения | Преобразовать в растровое изображение….

Рис. 42. Пиктограмма Объединение на панели свойств

Рис. 43. Выбор заливки для объединенного объекта
Не снимая выделения, выберите в меню Растровые изображения | Текстура | Пластик…. В появившемся диалоговом окне (рис. 44) выберите направление света сверху вниз с небольшим наклоном влево или вправо. Подберите значения параметров «Блик», «Глубина» и «Сглаживание», контролируя изменения по изображению на экране. Добившись нужного эффекта, нажмите кнопку ОК в нижней части палитры.

Рис. 44. Настройка параметров фильтра во всплывающем окне
Чтобы придать изображению законченный вид, добавьте фон. При помощи инструмента Прямоугольник создайте прямоугольник такого размера, чтобы внутри полностью поместилась надпись (рис. 45). Переместите его на задний план слоя, нажав сочетание клавиш Shift-PgDn или выбрав в меню Объект | Порядок | На задний план слоя.

Рис. 45. Создание прямоугольника

Рис. 46. Работа завершена
Задайте для прямоугольника режим без абриса и вертикальную градиентную заливку (рис. 46). Работа завершена.
Заключение
Итак, мы рассмотрели пару примеров создания работ с объектами, которые были преобразованы из векторных в растровые и затем обработаны специальным фильтром. Такой прием весьма удобен при создании элементов изображения, отрисовка которых средствами исключительно векторной графики была бы чересчур трудоемкой. Благодаря наличию функции преобразования векторных объектов в растровые, а также разнообразного набора встроенных фильтров для обработки последних, все необходимые операции можно выполнить непосредственно в графическом редакторе CorelDRAW. Это обеспечивает максимальное удобство и существенную экономию времени.