
Создание векторной заливки с фоновым узором в CorelDRAW
В распоряжении пользователя графического редактора CorelDRAW имеется множество готовых векторных заливок. Однако по мере увеличения количества выполненных работ, роста уровня мастерства и профессиональных амбиций всё чаще возникает потребность в создании собственных, уникальных заливок. На этом занятии мы подробно рассмотрим процесс создания векторной заливки на основе несложного геометрического узора, которую можно использовать в качестве фона.
Подготовительный этап
Работу начнем с создания вспомогательных объектов. При помощи инструмента Эллипс (F7) создайте окружность, удерживая нажатой клавишу Ctrl в процессе рисования (рис. 1). Задайте диаметр окружности равным 20 мм, введя соответствующее значение в поле ширины или высоты объекта на панели свойств (рис. 2). Перед выполнением этого действия убедитесь в том, что режим пропорционального изменения размеров объекта включен (рис. 3).

Рис. 1. Создание окружности
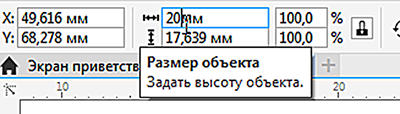
Рис. 2. Ввод числового значения в поле ширины объекта на панели свойств

Рис. 3. Пиктограмма Сохранить соотношение на панели свойств
Не снимая выделения, переключитесь на инструмент Контур на панели инструментов (рис. 4). Включите режим Контур абриса нажатием на соответствующую пиктограмму на панели свойств (рис. 5). В поле количества шагов контура на панели свойств введите значение «7» (рис. 6). Задайте шаг контура равным 4 мм, введя это значение в соответствующее поле на панели свойств (рис. 7). В результате выполнения этих действий будет создана группа из восьми концентрических окружностей (рис. 8).
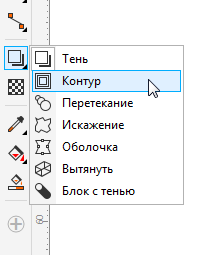
Рис. 4. Пиктограмма включения инструмента Контур на панели инструментов
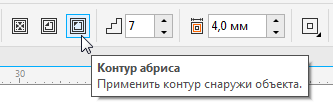
Рис. 5. Пиктограмма включения режима Контур абриса на панели свойств
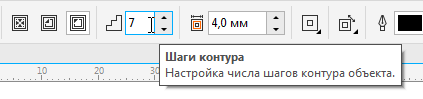
Рис. 6. Поле ввода количества шагов контура на панели свойств
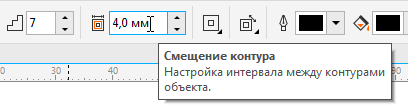
Рис. 7. Поле ввода величины шага контура на панели свойств
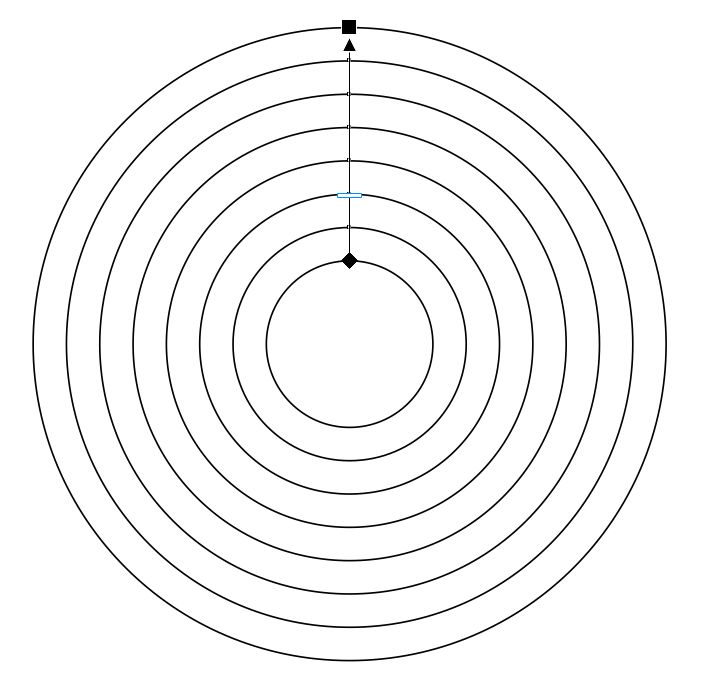
Рис. 8. Группа контура, созданная на базе исходной окружности при помощи инструмента Контур
Переключитесь на инструмент Эллипс и создайте окружность диаметром 80 мм. Переключитесь на инструмент выбора. Не снимая выделения, наведите курсор на участок окружности рядом с правым средним маркером. После появления всплывающей надписи «квадрант» (рис. 9) нажмите левую кнопку мыши и, удерживая ее, переместите окружность таким образом, чтобы она соприкасалась с центральной левой точкой второй от центра окружности ранее созданной группы (рис. 10). Индикатором правильного расположения фигур служит появление всплывающей надписи «квадрант» рядом с курсором. После появления этой надписи отпустите кнопку мыши (рис. 11).
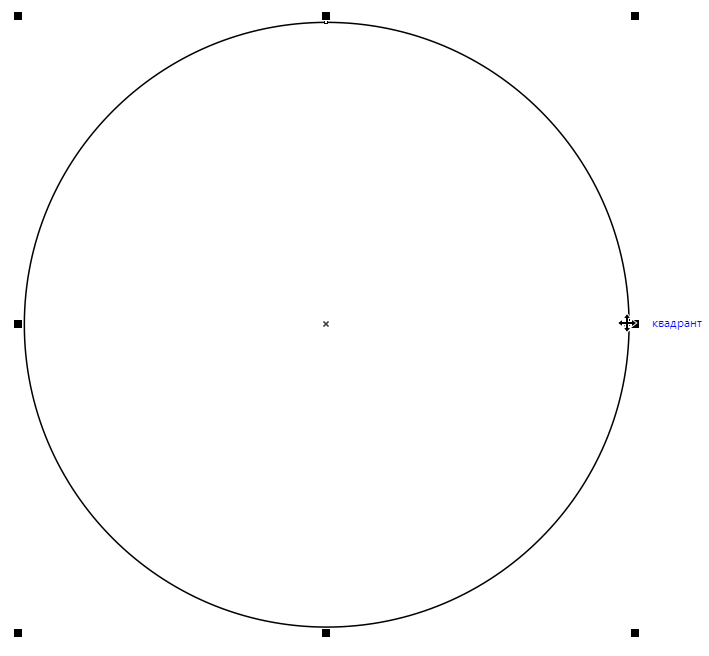
Рис. 9. Всплывающая надпись «квадрант» рядом с курсором
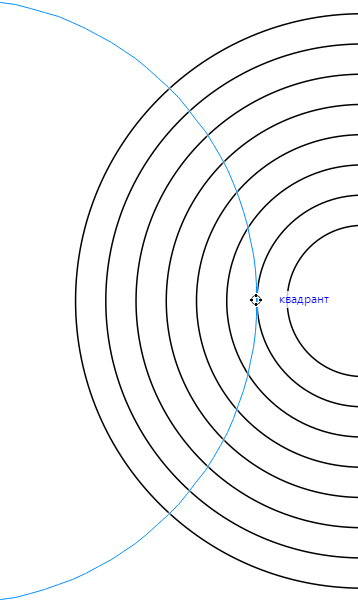
Рис. 10. Позиционирование перемещаемой окружности
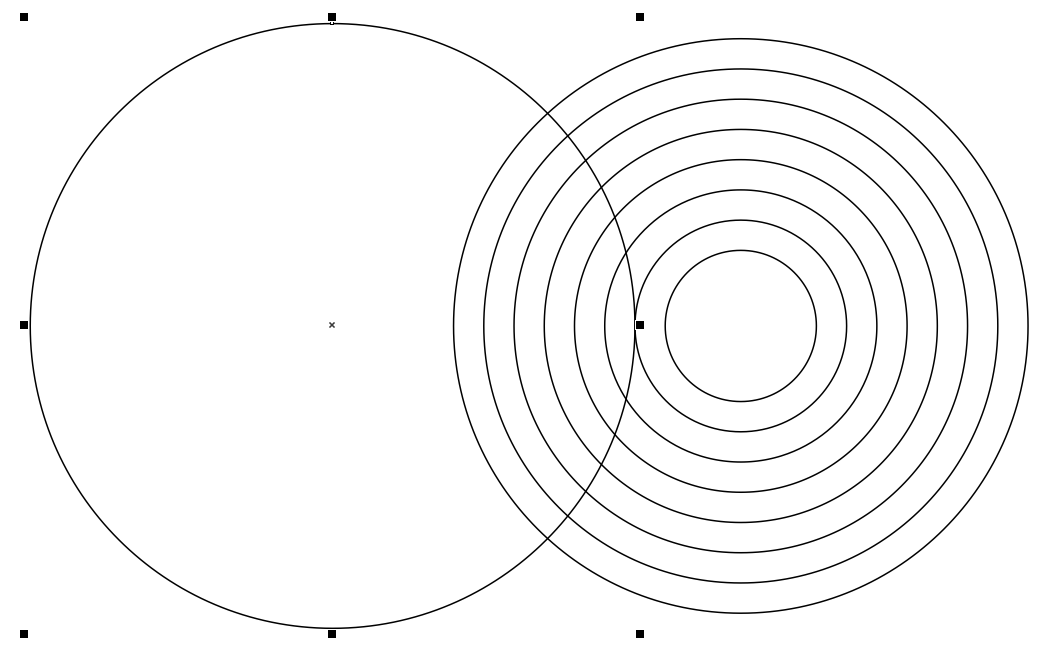
Рис. 11. Объекты расположены требуемым образом
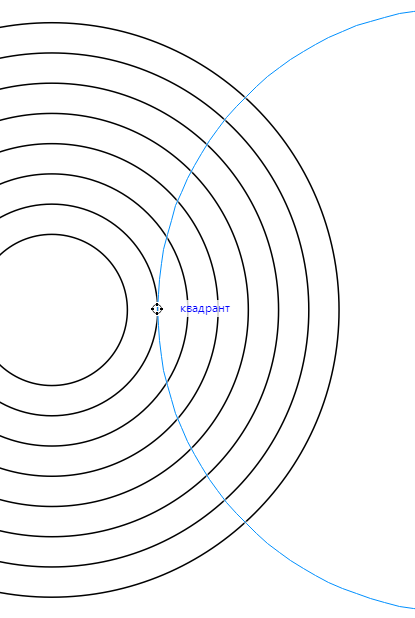
Рис. 12. Позиционирование копии окружности диаметром 80 мм
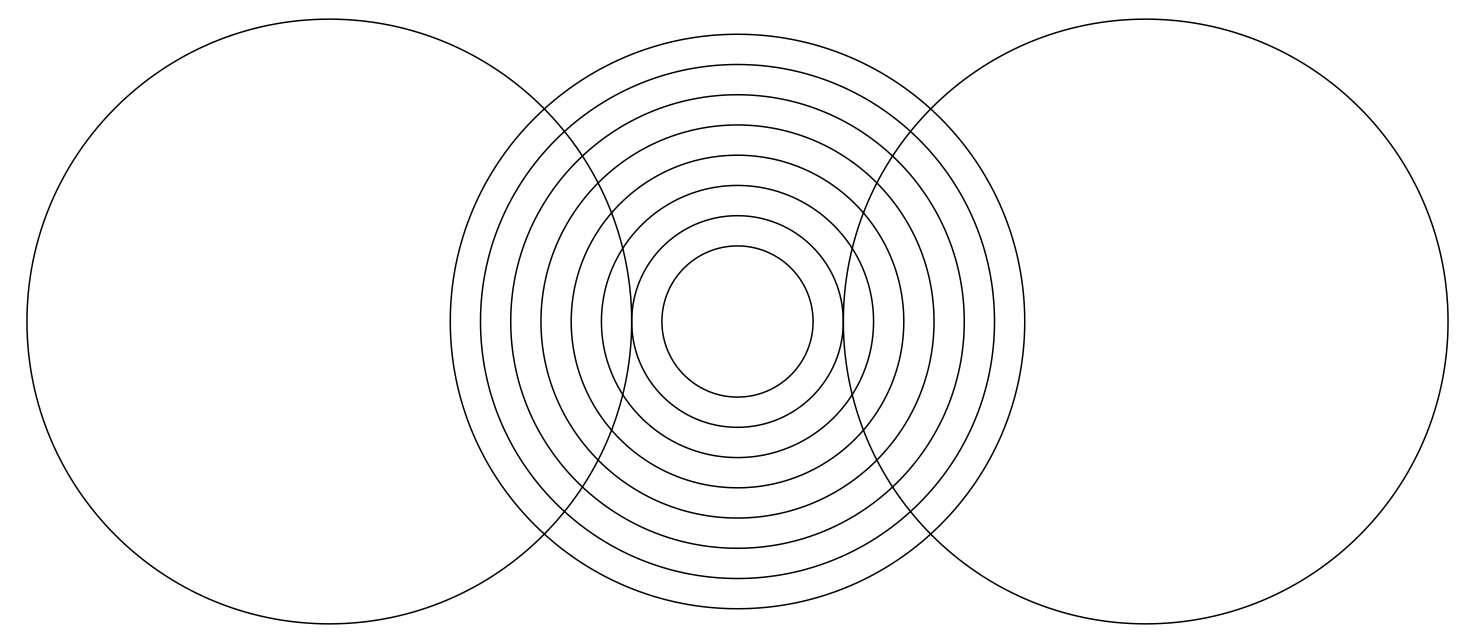
Рис. 13. Группа вспомогательных объектов готова
Не снимая выделения, создайте копию окружности диаметром 80 мм, нажав сочетание клавиш Ctrl-D. Действуя описанным способом, переместите копию окружности таким образом, чтобы ее левая средняя точка соприкасалась с правой средней точкой второй от центра окружности группы контура (рис. 12). Группа вспомогательных объектов для создания базового элемента узора готова (рис. 13).
Создание базового элемента
Снимите выделение и переключитесь на инструмент Интеллектуальная заливка нажатием на соответствующую пиктограмму на панели инструментов (рис. 14). Курсор при этом примет форму перекрестия. Наведите его на любую часть области, лежащей между внутренней и второй от центра окружностями группы контура (рис. 15), а затем щелкните левой кнопкой мыши. В результате будет создан новый объект (рис. 16).
Двигая курсор вдоль вертикальной оси симметрии группы контура, поместите его между третьей и четвертой от центра окружностями (рис. 17) и щелкните левой кнопкой мыши, чтобы создать еще один объект (рис. 18).
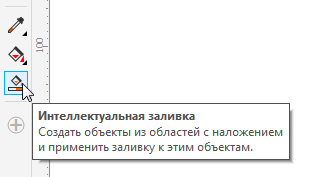
Рис. 14. Пиктограмма выбора инструмента Интеллектуальная заливка на панели инструментов
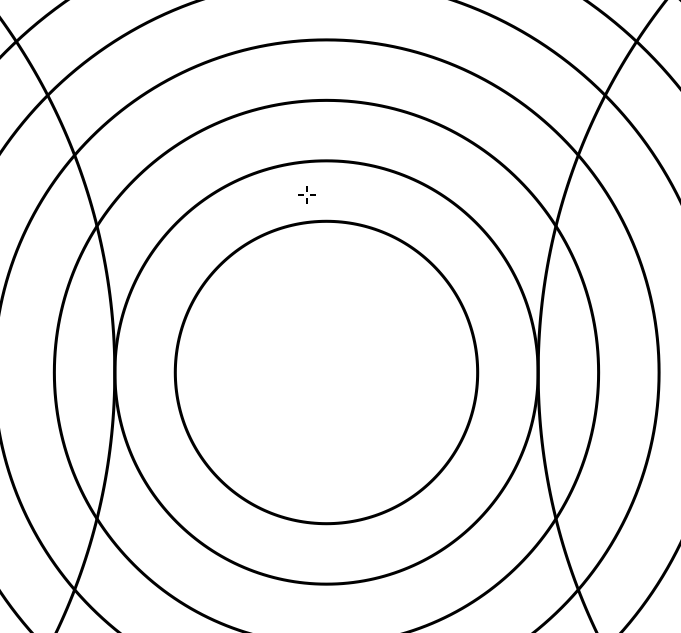
Рис. 15. Позиционирование курсора для создания нового объекта
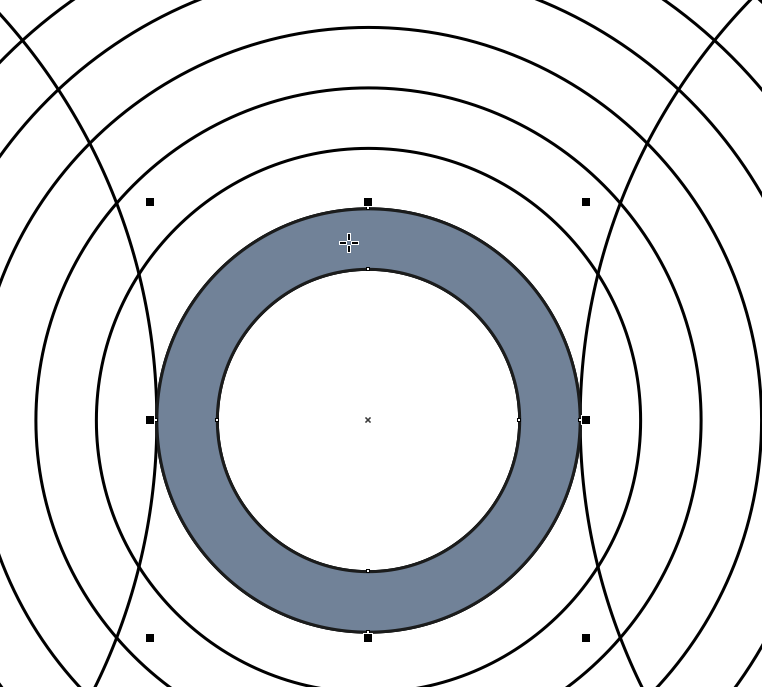
Рис. 16. Новый объект, созданный при помощи инструмента Интеллектуальная заливка

Рис. 17. Позиционирование курсора для создания следующего объекта
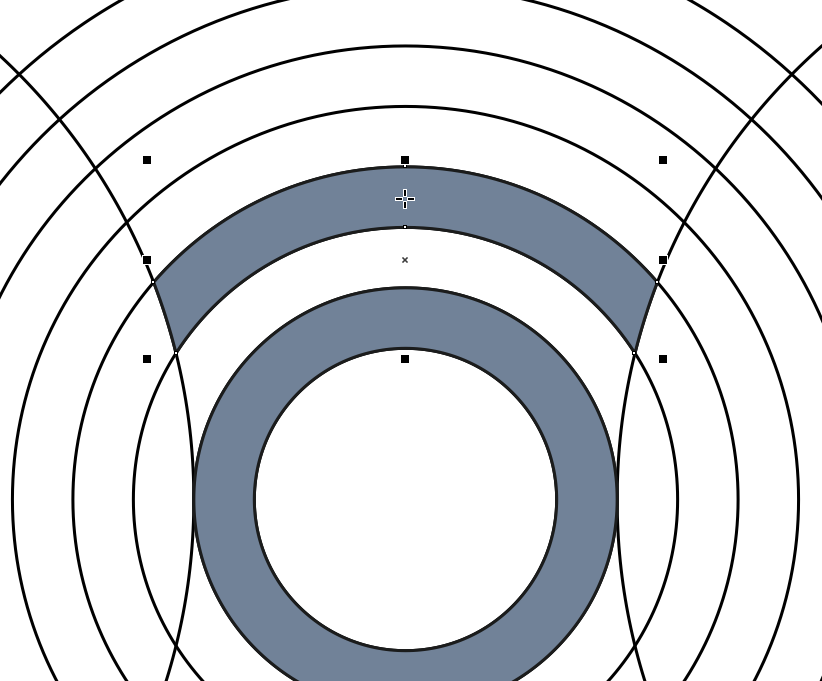
Рис. 18. Еще один объект, созданный при помощи инструмента Интеллектуальная заливка
Действуя аналогичным способом, создайте еще два объекта в верхней части группы контура, как показано на рис. 19. Снимите выделение и переключитесь на инструмент выбора. Установите горизонтальную и вертикальную направляющие так, чтобы они пересекались в центре окружности, которая была создана в самом начале (рис. 20).
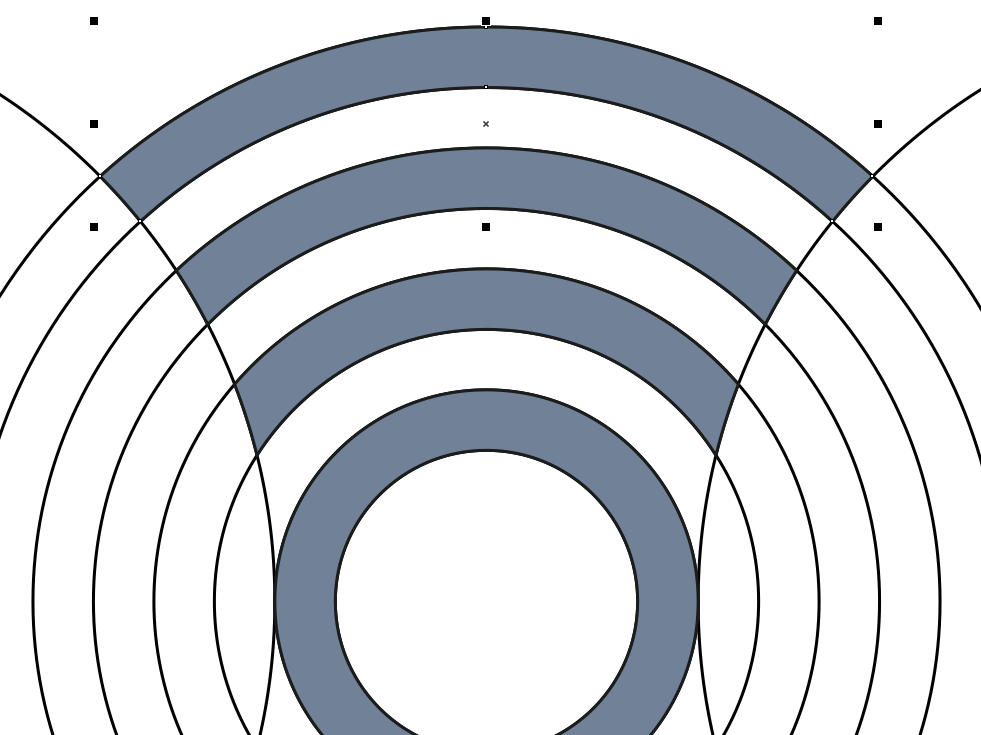
Рис. 19. Еще два объекта, созданные при помощи инструмента Интеллектуальная заливка»
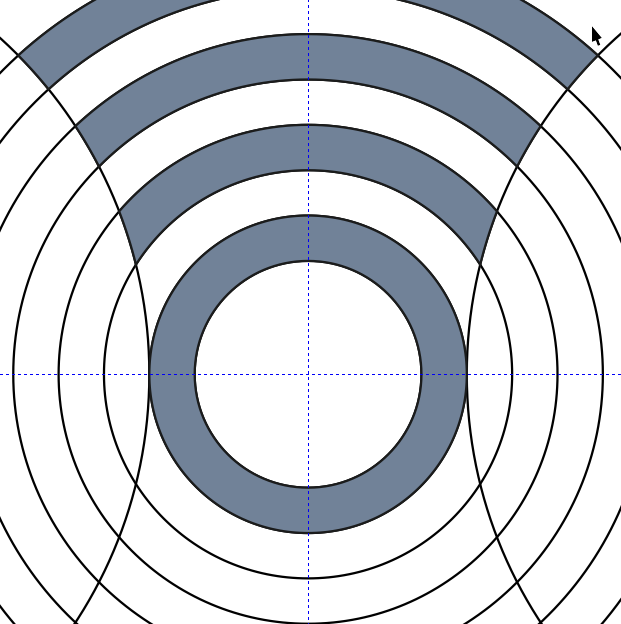
Рис. 20. Установка направляющих
Выделите четыре объекта, созданные при помощи инструмента Интеллектуальная заливка, задайте для них однородную заливку желаемым цветом и режим без абриса (рис. 21). Сгруппируйте выделенные объекты, нажав сочетание клавиш Ctrl-G либо выбрав в меню Объект | Группа | Сгруппировать. Снимите выделение.
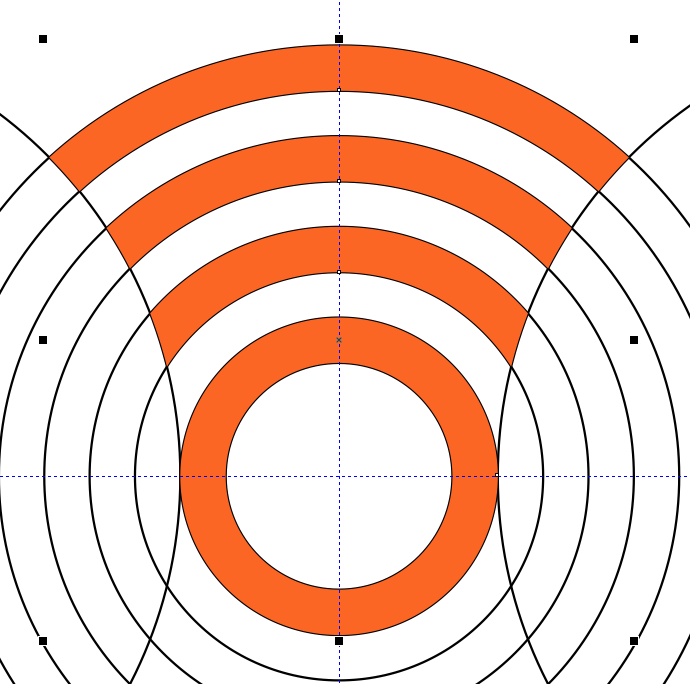
Рис. 21. Группа из четырех объектов, созданных при помощи инструмента Интеллектуальная заливка
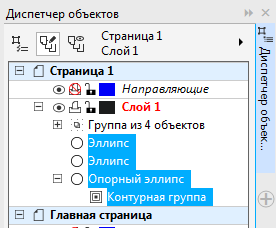
Рис. 22. Выделение вспомогательных объектов в палитре Диспетчер объектов
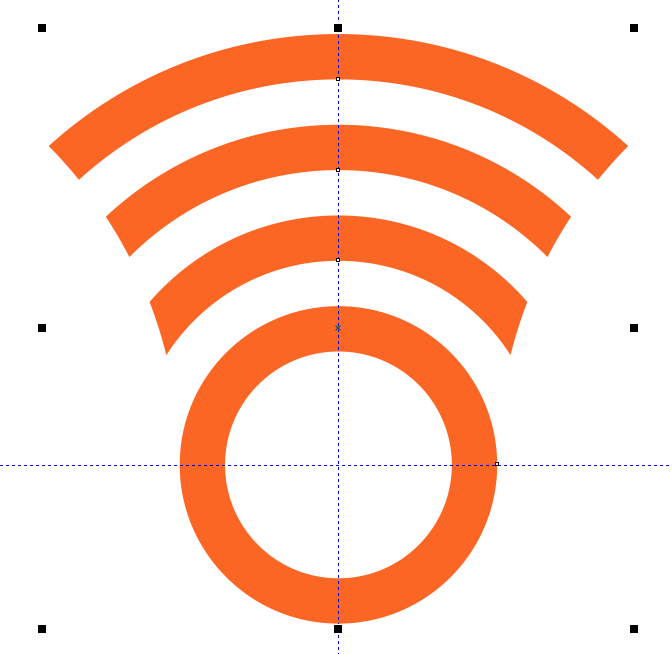
Рис. 23. Вспомогательные объекты удалены
Теперь можно удалить вспомогательные объекты, которые выполнили свои функции. Чтобы быстро выделить их, воспользуйтесь палитрой Диспетчер объектов. Откройте ее, выбрав в меню Окно | Окна настройки | Диспетчер объектов. В списке объектов текущего слоя выделите два с названием «Эллипс», а также один с названием «Опорный эллипс» и связанную с ним группу контура (рис. 22). Нажмите клавишу Del, чтобы удалить выделенные объекты (рис. 23).
Формирование узора
Выделите ранее созданную группу. Откройте палитру Шаг и повтор, нажав сочетание клавиш Shift-Ctrl-D либо выбрав в меню Окно | Окна настройки | Шаг и повтор. В разделах Смещение по горизонтали и Смещение по вертикали выберите режим Без смещения, а в поле количества копий введите значение «1» (рис. 24). Нажмите кнопку Применить в нижней части палитры, чтобы создать копию выделенной группы.
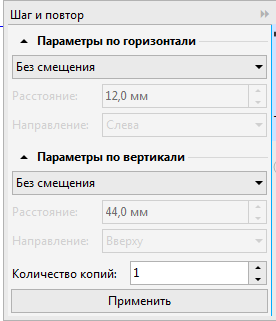
Рис. 24. Настройки параметров копирования в палитре Шаг и повтор
Щелкните по созданной копии, чтобы переключиться в режим вращения. Переместите маркер оси вращения в точку пересечения направляющих (рис. 25). Поверните выделенную группу на 90° против часовой стрелки (рис. 26), введя соответствующее значение в поле угла поворота на панели свойств (рис. 27). Переместите эту группу на 56 мм вправо, выполнив соответствующую арифметическую операцию в поле горизонтальной координаты объекта на панели свойств (рис. 28). Выберите для этой группы заливку другого цвета (рис. 29).
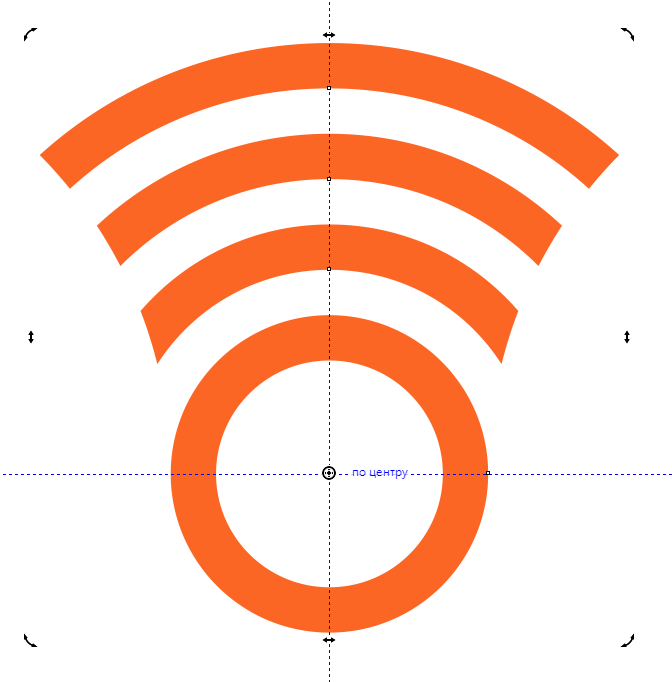
Рис. 25. Перемещение маркера оси вращения
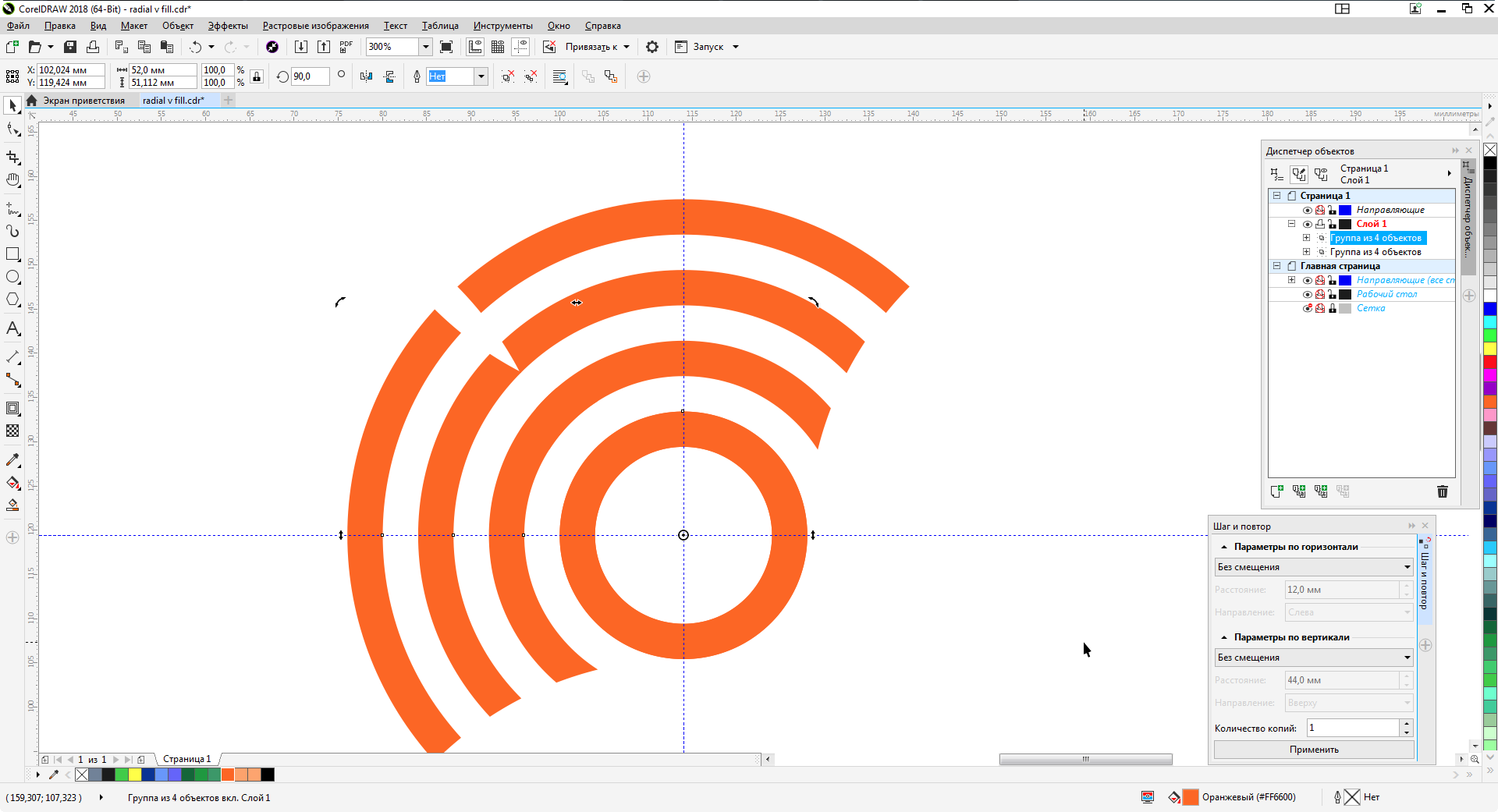
Рис. 26. Скопированная группа повернута на 90°
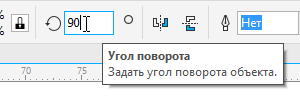
Рис. 27. Поле ввода значения угла поворота на панели свойств

Рис. 28. Выполнение арифметической операции в поле горизонтальной координаты объекта на панели свойств для перемещения объекта на заданное расстояние
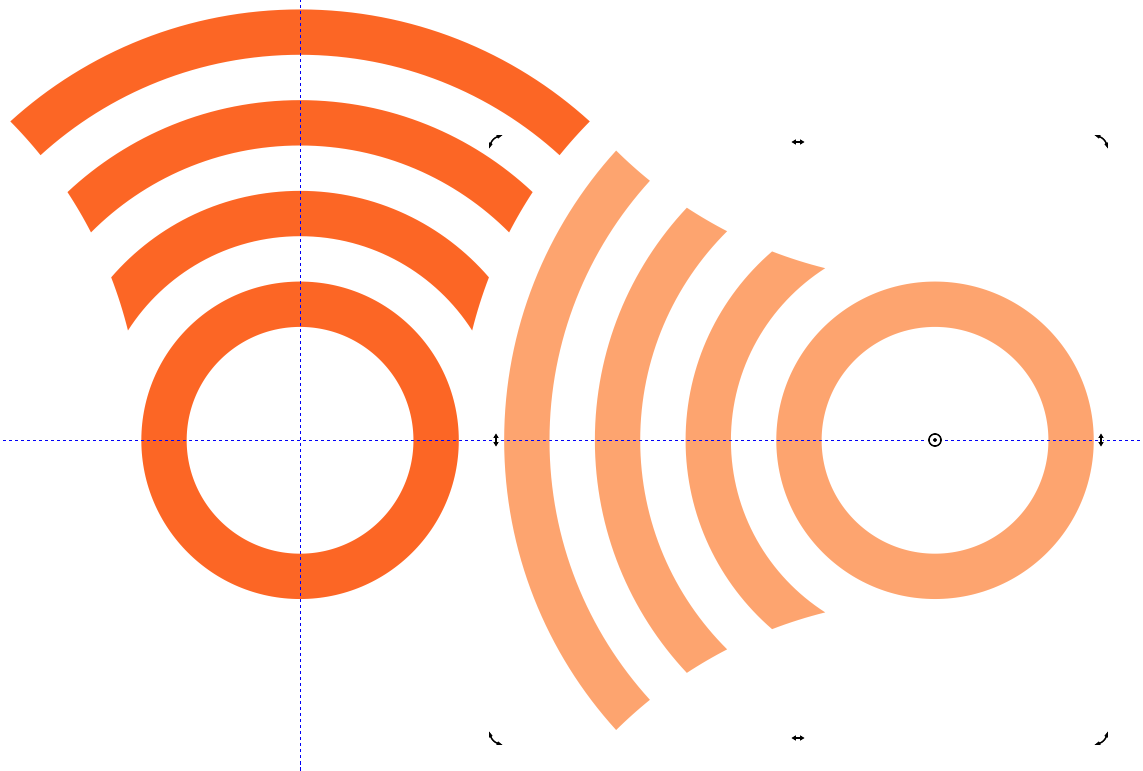
Рис. 29. Изменение цвета заливки скопированной группы
Добавьте к выделению исходную группу. Щелкните по любому из выделенных объектов, чтобы переключиться в режим вращения. Переместите маркер оси вращения в точку пересечения направляющих (рис. 30).
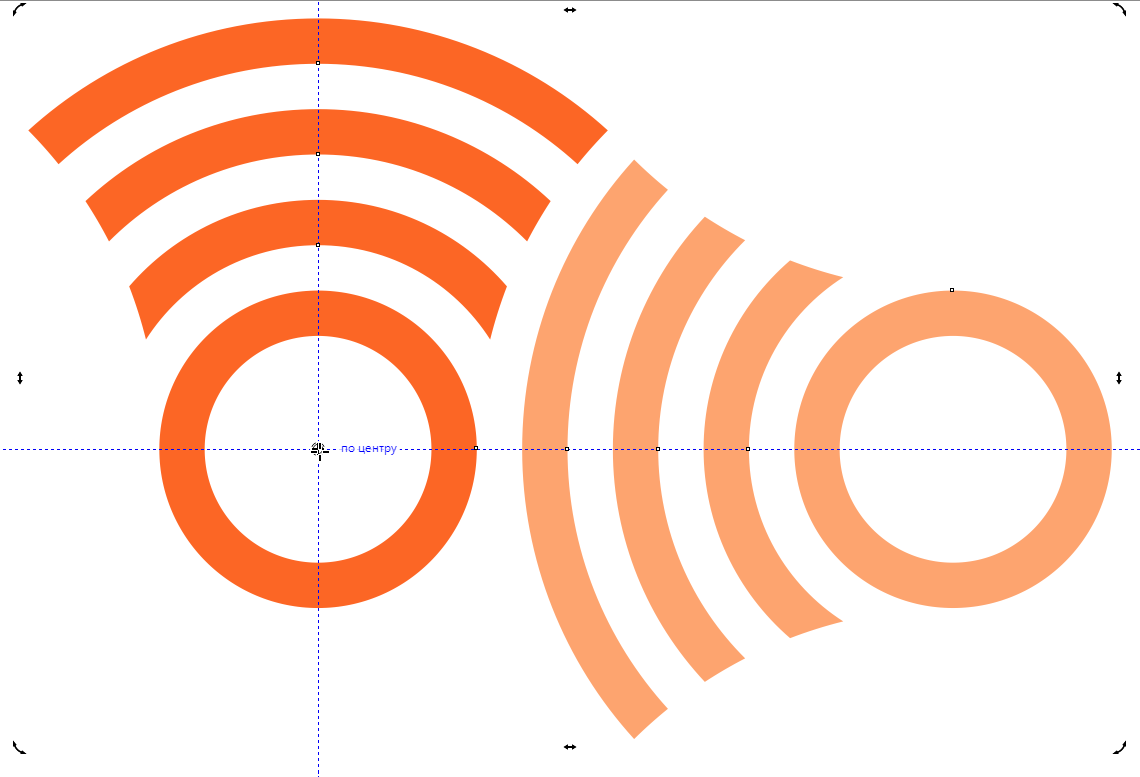
Рис. 30. Перемещение маркера оси вращения
Откройте раздел Вращение палитры Преобразования, нажав сочетание клавиш Alt-F8 либо выбрав в меню Окно | Окна настройки | Преобразования | Повернуть. В поле угла поворота введите значение 180°, в поле количества копий — значение «1» (рис. 31). Убедитесь в том, что опция Относительно центра отключена. Нажмите кнопку Применить в нижней части палитры (рис. 32).
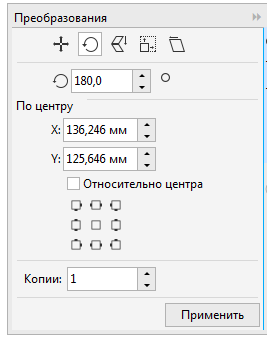
Рис. 31. Настройки параметров копирования с вращением в разделе Вращение палитры Преобразования
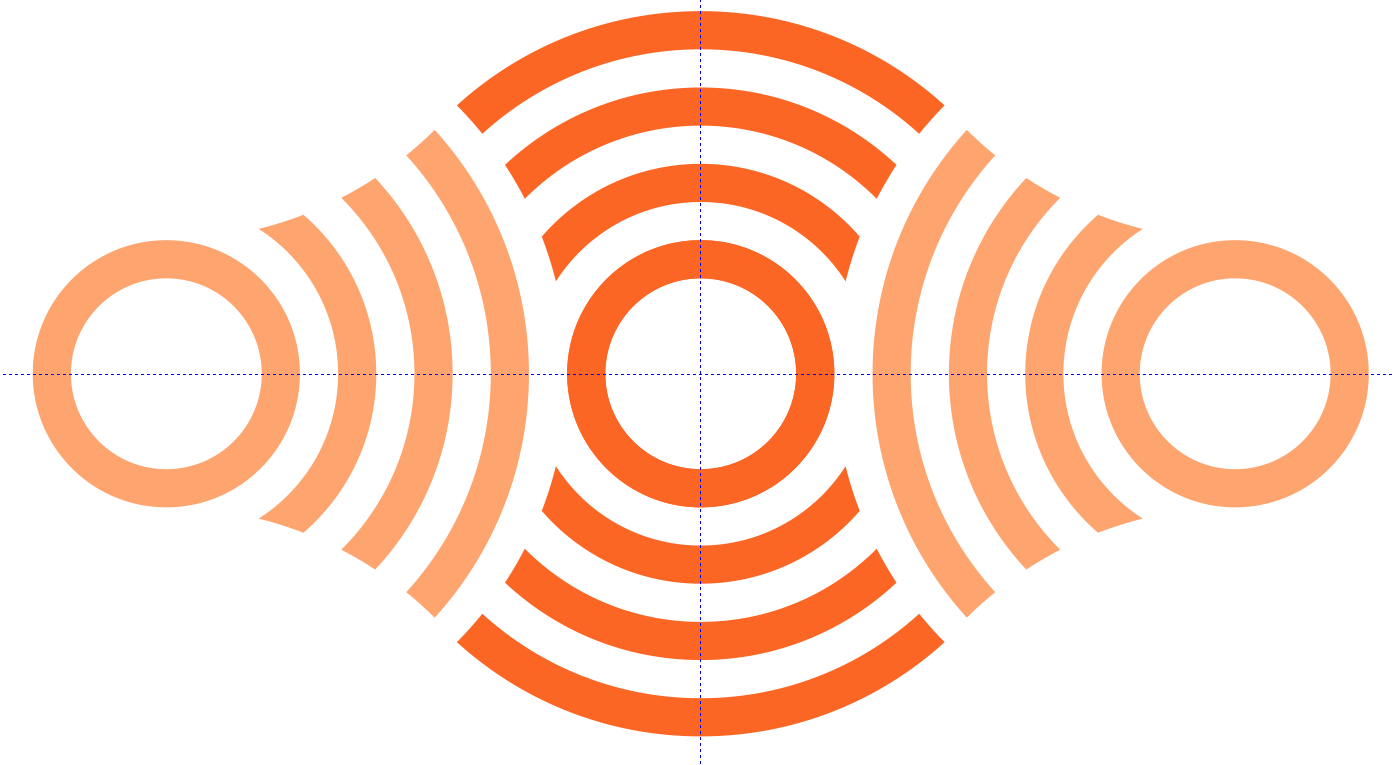
Рис. 32. Создана копия выделенной группы, повернутая на 180°

Рис. 33. Выполнение арифметической операции в поле горизонтальной координаты объекта на панели свойств
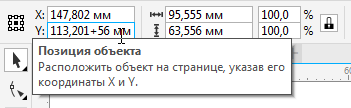
Рис. 34. Выполнение арифметической операции в поле вертикальной координаты объекта на панели свойств
Не снимая выделения, переместите созданную копию на 56 мм вправо и 56 мм вверх, произведя соответствующие арифметические операции в полях горизонтальной и вертикальной координат на панели свойств (рис. 33 и 34).
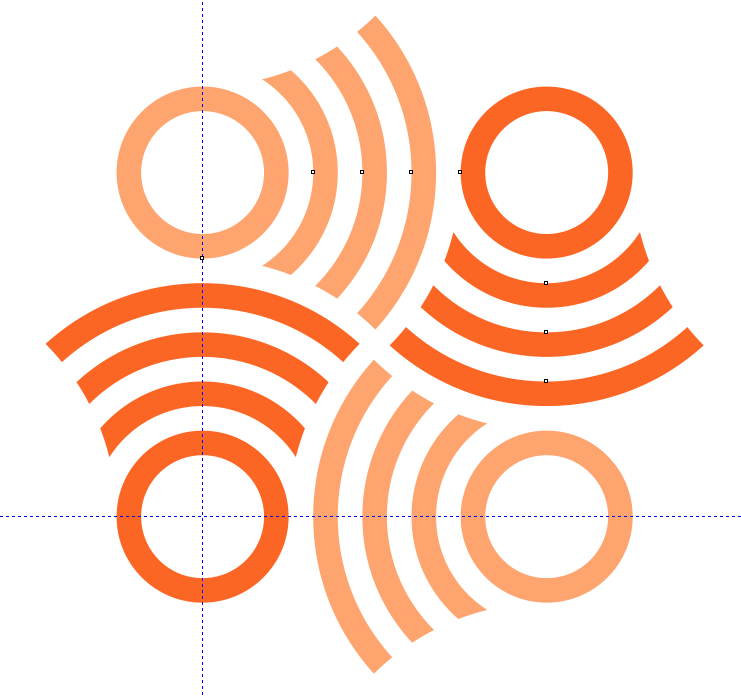
Рис. 35. Образец узора готов
Образец узора готов (рис. 35), и теперь осталось создать новую векторную заливку на его основе.
Создание заливки
Установите две дополнительные направляющие, как показано на рис. 36.
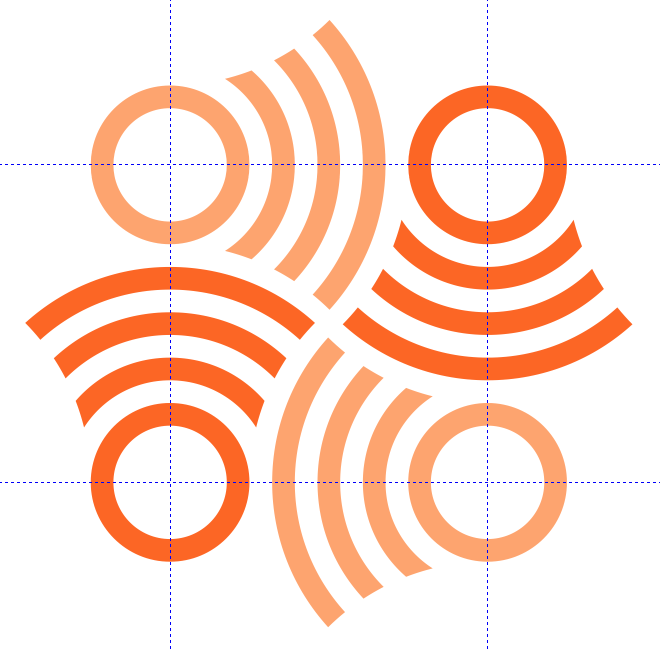
Рис. 36. Установлены дополнительные направляющие
Выберите в меню пункт Инструменты | Создать | Заливка узором… (рис. 37). На экран будет выведено диалоговое окно для выбора параметров заливки. Отметьте в разделе Тип пункт Вектор (рис. 38) и нажмите кнопку ОК в нижней части окна.
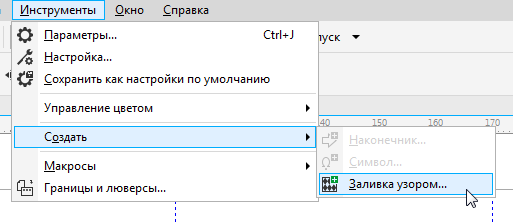
Рис. 37. Выбор пункта создания заливки в меню
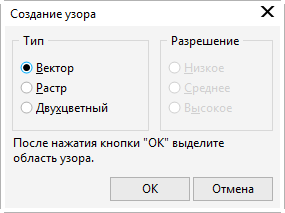
Рис. 38. Выбор типа создаваемой заливки в диалоговом окне
Стрелка курсора примет вид пиктограммы кадрирования. При помощи этого инструмента выделите область, ограниченную направляющими (рис. 39). Границы области можно перемещать при помощи маркеров, расположенных по углам и по центрам сторон рамки. Чтобы сделать рамку квадратной, удерживайте клавишу Ctrl в процессе масштабирования.
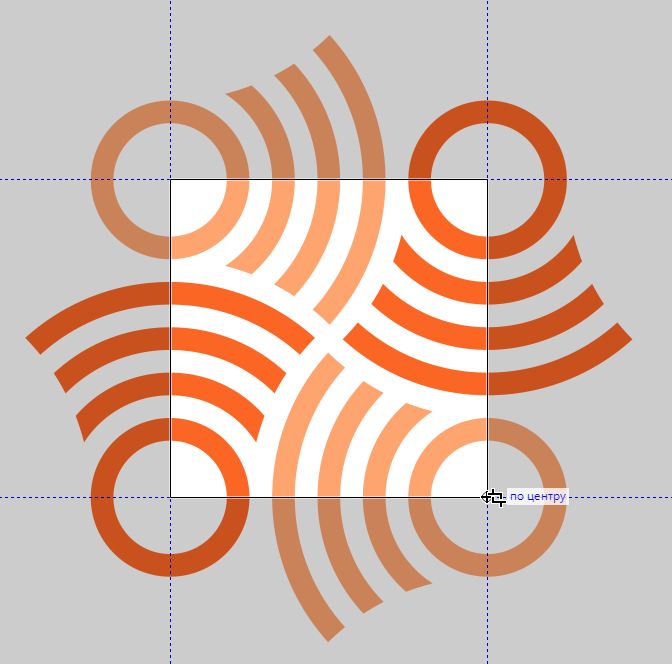
Рис. 39. Выбор области изображения для создания заливки
Для сохранения образца заливки наведите курсор на небольшую пиктограмму под кадрирующей рамкой и нажмите на нее (рис. 40). На экран будет выведено диалоговое окно. Введите в поле Имя название заливки, выберите подходящую категорию и нажмите кнопку Сохранить в нижней части окна (рис. 41).
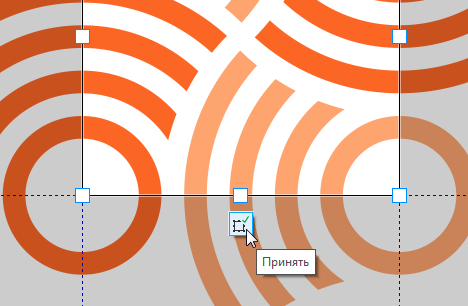
Рис. 40. Всплывающая пиктограмма подтверждения сохранения заливки
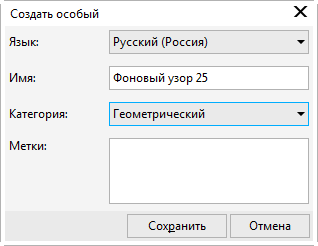
Рис. 41. Диалоговое окно ввода названия заливки и дополнительных сведений
Чтобы убедиться в том, что всё сделано правильно, примените созданную заливку к объекту. При помощи инструмента Прямоугольник (F6) создайте прямоугольник. Не снимая выделения, откройте палитру Свойства объекта, нажав сочетание клавиш Alt-Enter или выбрав в меню Окно | Окна настройки | Свойства объекта. Перейдите в раздел Заливка (рис. 42), а затем в подраздел Заливка полноцветным узором (рис. 43), последовательно нажав на соответствующие пиктограммы в верхней части палитры.
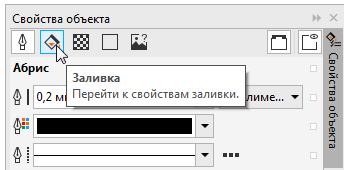
Рис. 42. Пиктограмма выбора раздела Заливка в палитре Свойства объекта

Рис. 43. Пиктограмма выбора подраздела Заливка полноцветным узором в палитре Свойства объекта
Щелкните по кнопке Указатель заливки, расположенной рядом с образцом заливки (рис. 44). Откройте ниспадающий список в правой верхней части всплывающего окна и выберите в нем пункт Содержимое пользователя (рис. 45). Щелкните левой кнопкой мыши по пиктограмме ранее сохраненного узора (рис. 46), чтобы залить им прямоугольник (рис. 47).
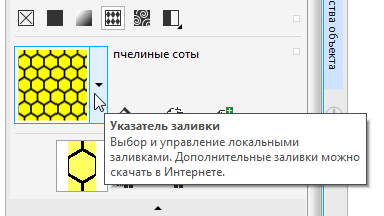
Рис. 44. Кнопка Указатель заливки в палитре Свойства объекта
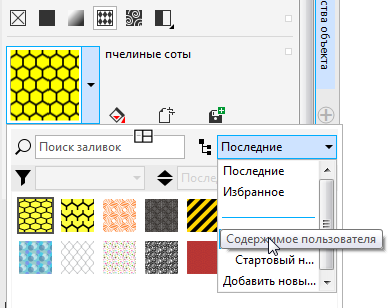
Рис. 45. Выбор пункта Содержимое пользователя во всплывающем списке
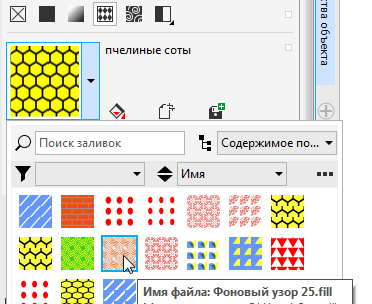
Рис. 46. Выбор ранее созданной заливки
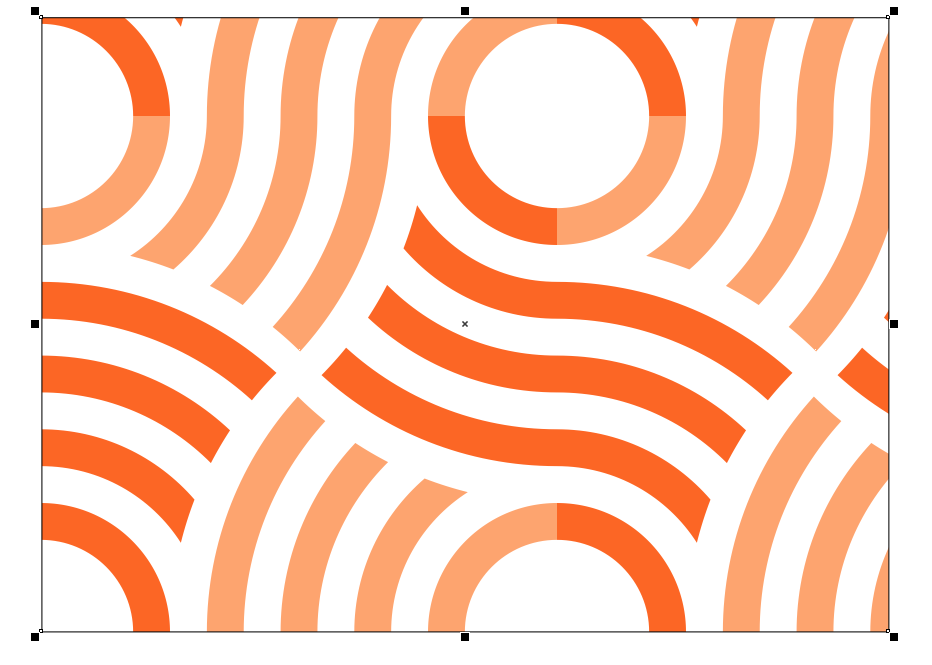
Рис. 47. Прямоугольник залит выбранным узором
Пока это не совсем то, что хотелось бы получить. Достичь желаемого результата позволят несложные манипуляции с параметрами заливки. В разделе расширенных настроек измените масштаб узора. Убедившись, что опция Заблокировать пропорции включена (рис. 48), введите в поле значения ширины или высоты заливки подходящее значение (рис. 49).
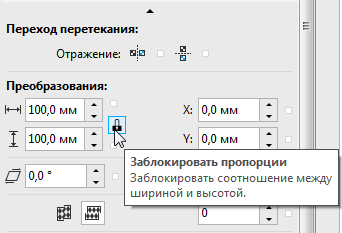
Рис. 48. Пиктограмма включения опции Заблокировать пропорции
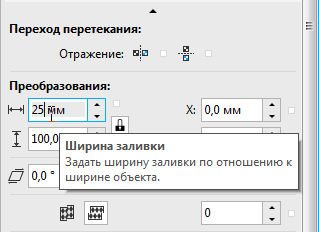
Рис. 49. Поле ввода значения ширины базового элемента заливки
Чтобы придать заливке вид, соответствующий первоначальному замыслу, включите опции Отразить плитки по горизонтали и Отразить плитки по вертикали нажатием на соответствующие пиктограммы в разделе расширенных настроек (рис. 50 и 51). Желаемый результат достигнут (рис. 52).
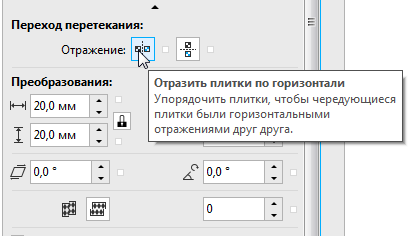
Рис. 50. Пиктограмма включения опции Отразить плитки по горизонтали
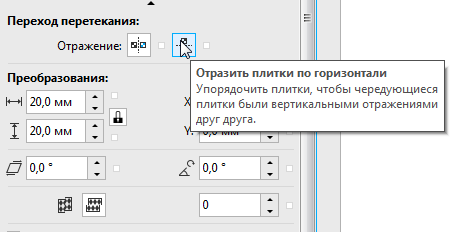
Рис. 51. Пиктограмма включения опции Отразить плитки по вертикали
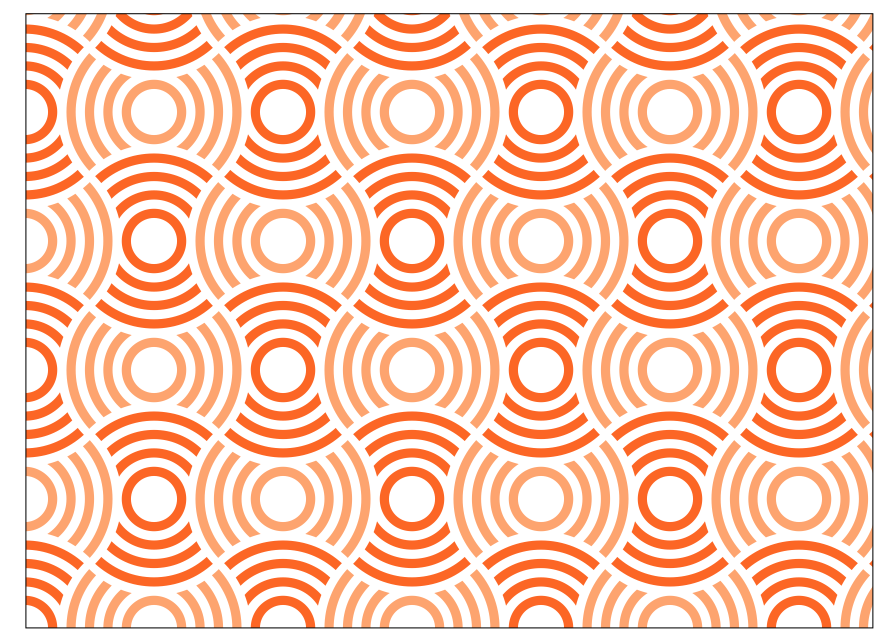
Рис. 52. Вид модифицированной заливки
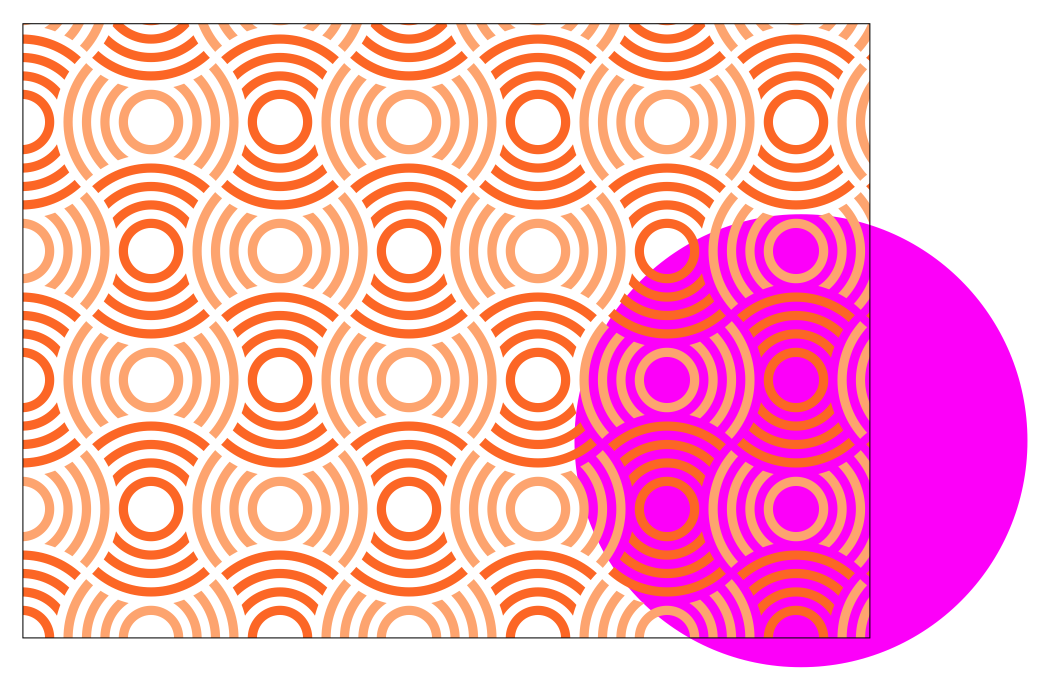
Рис. 53. Созданная заливка является частично прозрачной
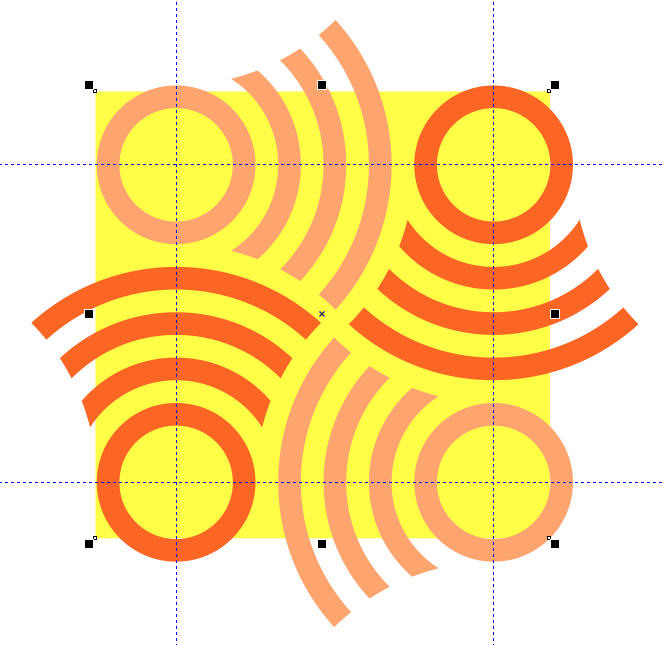
Рис. 54. Добавление фонового прямоугольника к исходным объектам для создания заливки
Необходимо иметь в виду, что созданная заливка является частично прозрачной — в этом нетрудно убедиться, если разместить под прямоугольником другой объект (рис. 53). Чтобы создать непрозрачную заливку, необходимо подложить под исходные объекты прямоугольник, закрашенный белым или каким-либо другим цветом. Он должен полностью перекрывать область, которая будет выбрана в качестве образца заливки (рис. 54).
Заключение
Итак, мы рассмотрели процесс создания векторной заливки на основе несложного геометрического узора. Выполнение этой работы позволит освоить и закрепить на практике технику создания объектов при помощи инструмента Интеллектуальная заливка, различные способы клонирования и перемещения объектов, а также получить навык создания собственных векторных заливок.