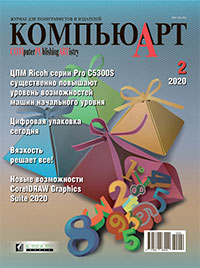
Новые возможности CorelDRAW Graphics Suite 2020
В марте корпорация Corel официально представила в России профессиональный графический пакет CorelDRAW Graphics Suite 2020. В этом обзоре мы расскажем о наиболее интересных новшествах, которые реализованы в этой версии.
Средства совместной работы
Пожалуй, одним из наиболее важных новшеств CorelDRAW Graphics Suite 2020 стали инструменты для совместной работы. Теперь файл с эскизом или макетом можно опубликовать в облачном хранилище, а затем отправить ссылку на него по электронной почте (рис. 1). Коллеги, заказчики и другие заинтересованные сотрудники смогут ознакомиться с ним на своем рабочем месте, воспользовавшись вебприложением CorelDRAW.app, — даже в том случае, если на компьютере не установлен пакет CorelDRAW Graphics Suite. Важно отметить, что приложение CorelDRAW.app обеспечивает корректное отображение встроенных в документ шрифтов и высокую точность цветопередачи.
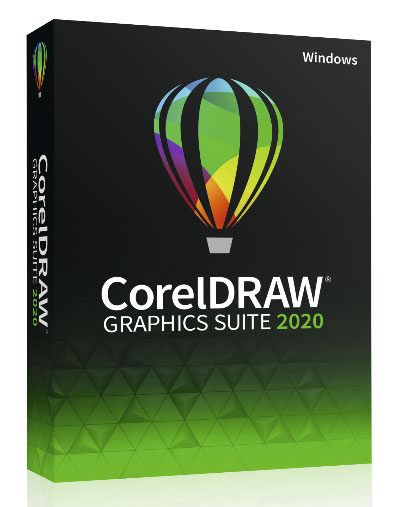
CorelDRAW Graphics Suite 2020
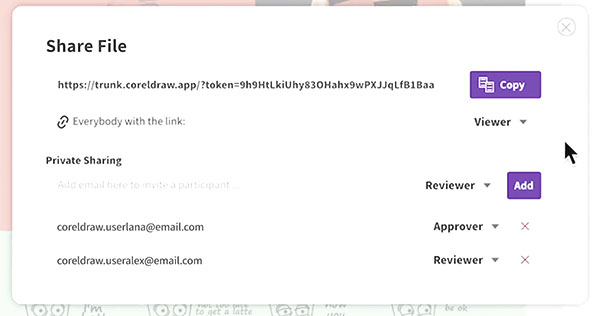
Рис. 1. Ссылку на макет, опубликованный в облачном хранилище, можно отправить по электронной почте заказчику и вовлеченным в рабочий процесс сотрудникам
В данном приложении реализованы функции добавления аннотаций и комментариев непосредственно в рабочий файл, что позволяет дизайнерам максимально оперативно получать отклик от заказчика и коллег (рис. 2) и сразу же вносить соответствующие изменения в проект.
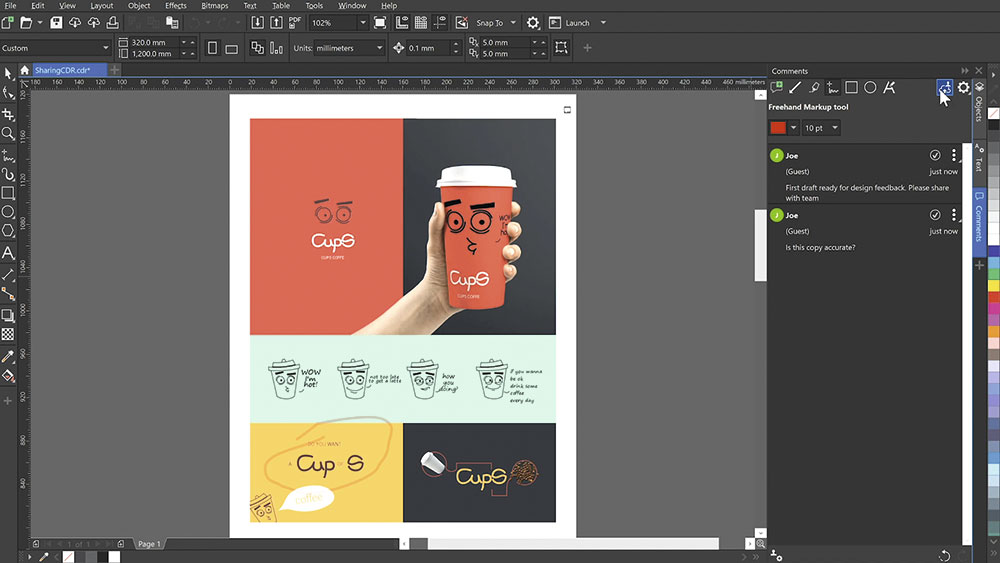
Рис. 2. Аннотации и комментарии, сделанные другими участниками творческого процесса, отображаются в рабочем пространстве документа (справа)
Поддержка вариативных шрифтов
Еще одно революционное новшество, внедренное в CorelDRAW Graphics Suite 2020, — поддержка шрифтов OpenType версии 1.8, использующих механизмы OpenType Font Variations. Оперируя лишь одной гарнитурой, вы можете не только изменять вид текстового фрагмента (рис. 3), но и создавать различные варианты дизайна, варьируя значения тех или иных параметров шрифта (рис. 4). Например, модифицировать начертание, плавно переходя от обычного к курсиву или полужирному (рис. 5).
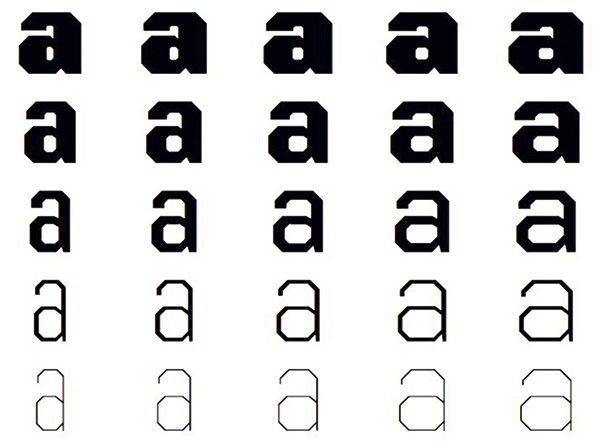
Рис. 3. Благодаря поддержке механизмов OpenType Font Variations начертание символов вариативного шрифта можно изменять в широких пределах
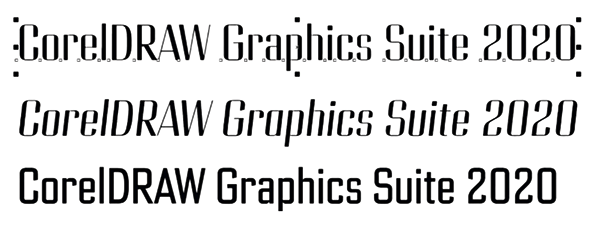
Рис. 4. Вид надписи, набранной одним и тем же вариативным шрифтом с различными вариантами настроек
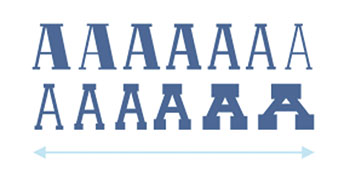
Рис. 5. Изменяя соответствующие настройки вариативного шрифта, можно плавно переходить от одного типа начертания к другому
При выборе такого шрифта в списке на панели свойств становится активной расположенная справа кнопка, при нажатии на которую открывается панель с доступными для данной гарнитуры настройками (рис. 6). Количество настроек варьируется в широких пределах в зависимости от особенностей конкретного шрифта (рис. 7).
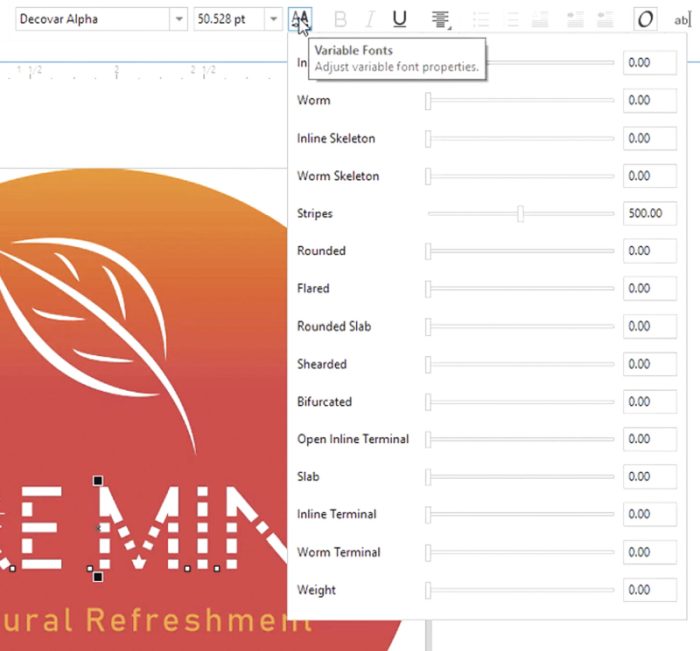
Рис. 6. Панель с настройками вариативного шрифта
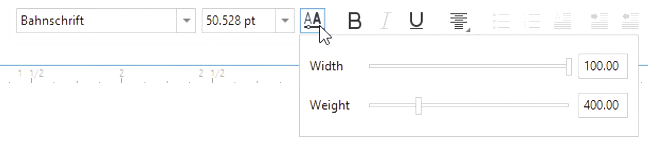
Рис. 7. Количество доступных настроек зависит от особенностей выбранного шрифта: в данном случае их лишь две
Переменные, или, как их еще называют, вариативные шрифты удобно применять при форматировании основного текста, чтобы сделать его более удобным для чтения. Кроме того, настройки позволяют задавать разную толщину для заголовков различных уровней, что значительно облегчает визуальное восприятие структуры документа. Также необходимо отметить, что использование вариативных шрифтов для верстки текста на страничках вебсайтов позволяет уменьшить объем передаваемых данных и за счет этого сократить время загрузки — это особенно важно при создании разделов, оптимизированных для просмотра на мобильных устройствах.
Благодаря автоматической подстройке кернинга, трекинга и других параметров при любых значениях и сочетаниях выбранных настроек вариативный шрифт полностью соответствует типографским требованиям. Соответственно, надпись полностью готова к дальнейшему использованию без какихлибо дополнительных манипуляций.
В заключение данного раздела необходимо обратить внимание на то, что описанные выше возможности доступны лишь при использовании шрифтов OpenType версии 1.8, в которых реализована поддержка OpenType Font Variations. К сожалению, в стандартной поставке CorelDRAW Graphics Suite 2020, приобретаемой по постоянной лицензии, таких шрифтов нет, и их придется покупать дополнительно.
Многоуровневые нумерованные и маркированные списки
В CorelDRAW Graphics Suite 2020 реализованы и новые возможности по форматированию текста. В частности, появилась функция создания многоуровневых нумерованных и маркированных списков.
Для выбора параметров форматирования списка необходимо при помощи инструмента Текст выделить нужный фрагмент в текстовом блоке (рис. 8), а затем выбрать в меню Текст -> Маркеры и нумерация… (рис. 9). На экран будет выведено диалоговое окно с настройками. Чтобы создать список, нужно включить одноименную опцию в левом верхнем углу окна (рис. 10). После этого станут доступны все настройки (рис. 11).

Рис. 8. Выделенный фрагмент текста для создания списка
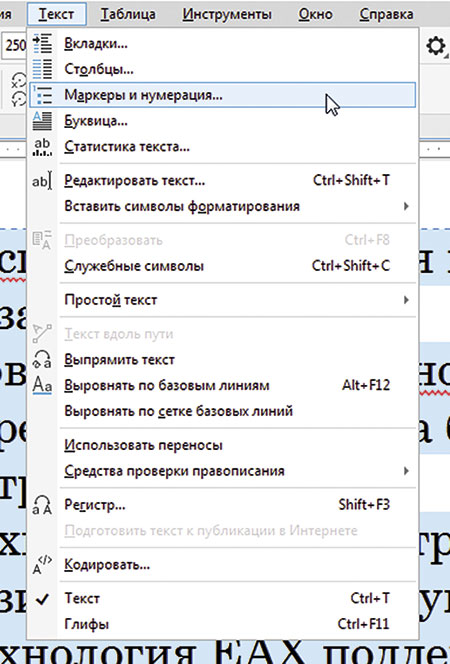
Рис. 9. Выбор пункта Маркеры и нумерация… в меню
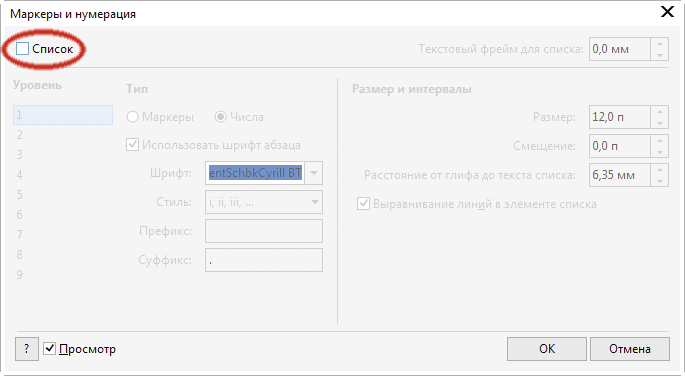
Рис. 10. Опция включения режима списка в диалоговом окне
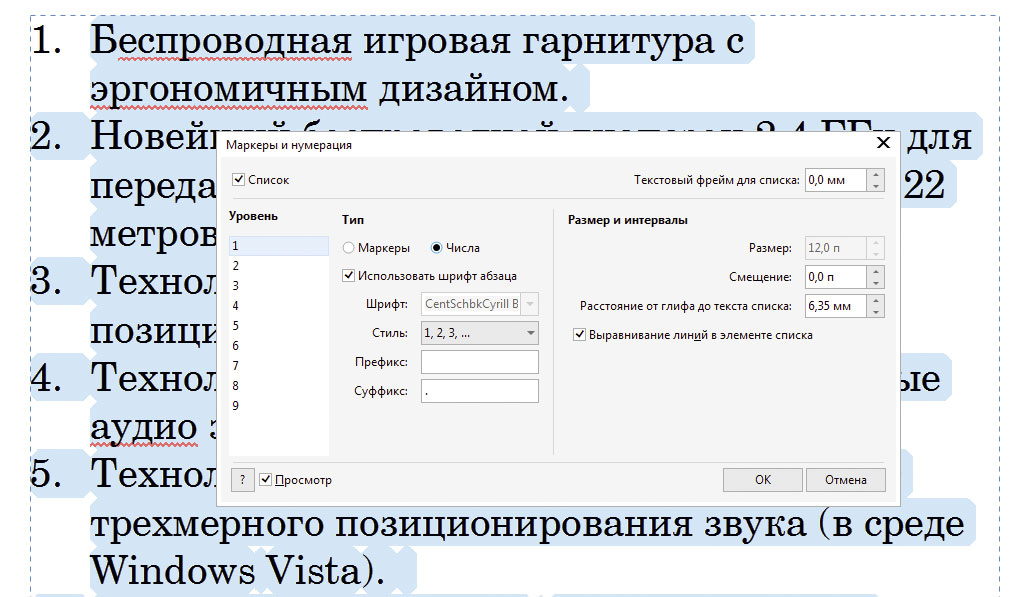
Рис. 11. Настройки нумерованного списка в диалоговом окне Маркеры и нумерация
Для нумерованных списков предусмотрено множество различных стилей — в том числе арабские и римские цифры, прописные и строчные буквы латинского, русского и других алфавитов (рис. 12). Также есть возможность задать префикс и суффикс для номеров строк. Это, в частности, позволяет автоматически ставить точку после порядкового номера.

Рис. 12. Ниспадающий список выбора различных стилей для нумерованных списков
Выбор нужного значка (глифа) в случае создания маркированного списка осуществляется в ниспадающей табличке (рис. 13), которая открывается при нажатии левой кнопкой мыши на поле с образцом глифа (рис. 14).
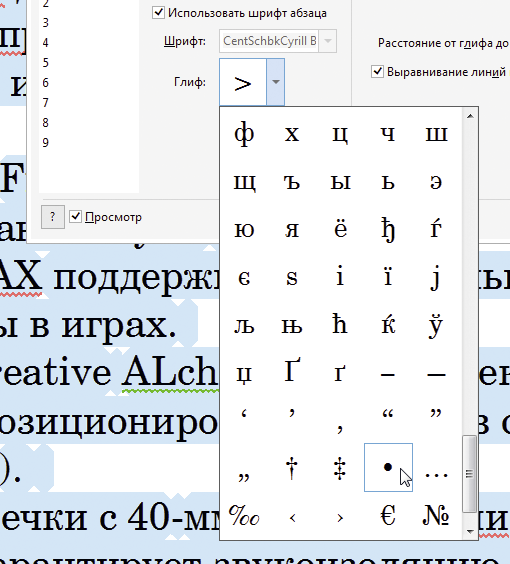
Рис. 13. Всплывающая табличка выбора глифа для маркированных списков
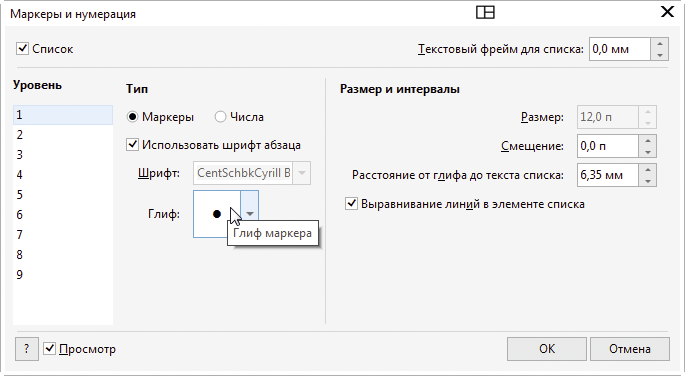
Рис. 14. Поле с образцом глифа в окне Маркеры и нумерация
Как для нумерованных, так и для маркированных списков предусмотрена возможность набора порядкового номера или глифа гарнитурой, отличной от той, которая используется для основного текста. Для этого необходимо отключить опцию Использовать шрифт абзаца (рис. 15) и выбрать нужную гарнитуру из ниспадающего списка (рис. 16).
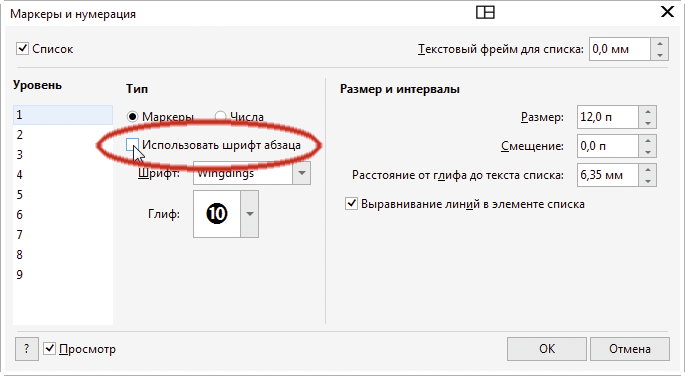
Рис. 15. Отключение опции
Использовать шрифт абзаца
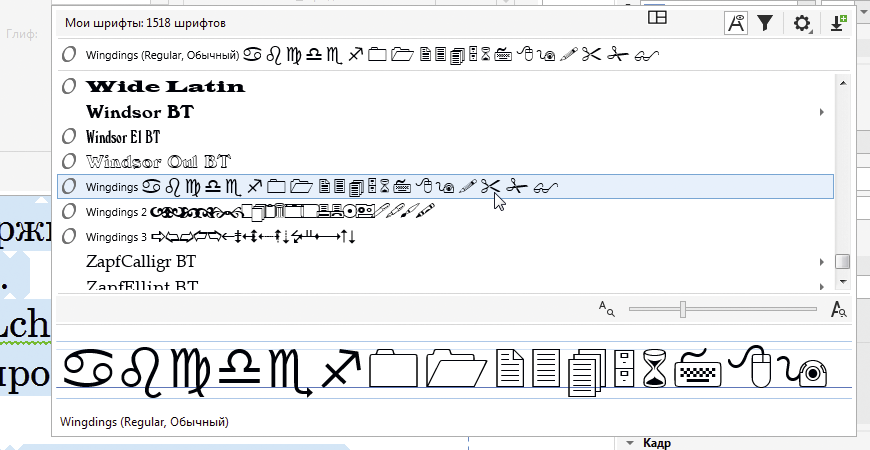
Рис. 16. Ниспадающий список выбора гарнитуры для глифа
В правой части окна доступны настройки кегля и вертикального смещения порядковых номеров или глифов, а также отступа до текста списка.
Иерархическая структура списков может включать до девяти уровней, что более чем достаточно для подавляющего большинства задач. В рамках одного многоуровневого списка можно комбинировать нумерацию и глифы в любых сочетаниях (рис. 17).
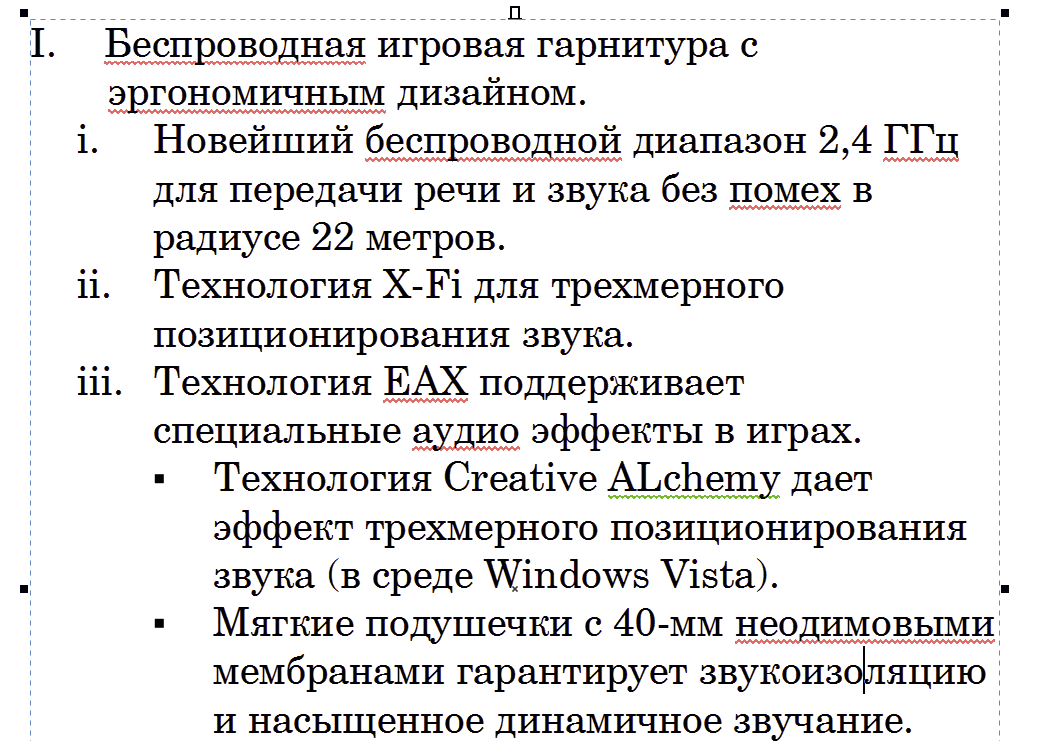
Рис. 17. В рамках одного многоуровневого списка можно комбинировать нумерацию и глифы в любых сочетаниях
При работе с текстом удобно пользоваться пиктограммами создания нумерованных и маркированных списков (рис. 18), а также изменения уровня выделенных строк, расположенными в разделе Абзац палитры Текст.
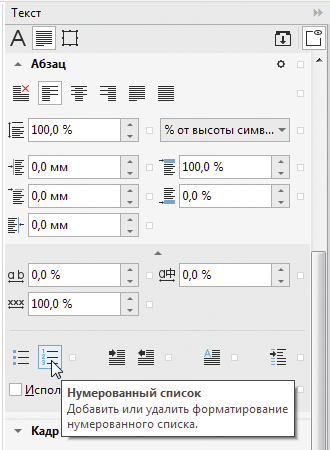
Рис. 18. Пиктограмма создания нумерованного списка в разделе
Абзац палитры Текст
Имитация художественных стилей
В CorelDRAW и Corel PhotoPaint появился фильтр для обработки растровых изображений, использующий технологии искусственного интеллекта и позволяющий имитировать определенное направление живописи или авторский художественный стиль.
Чтобы применить этот эффект, необходимо выделить импортированное в документ растровое изображение и затем выбрать в меню Эффекты -> Творческие -> Художественный стиль (рис. 19). После этого на экран будет выведено окно настройки эффекта (рис. 20).
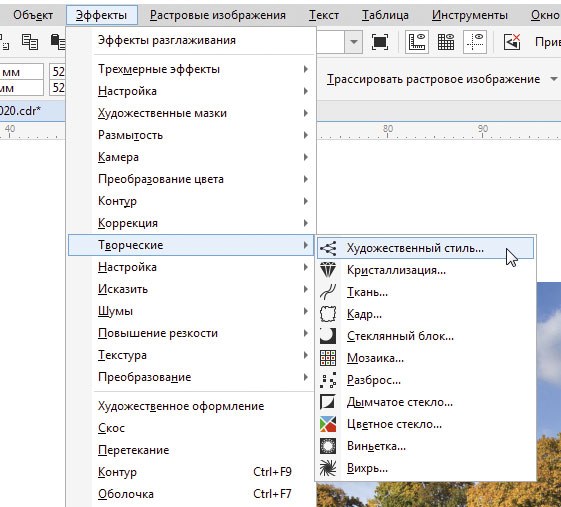
Рис. 19. Выбор эффекта Художественный стиль в главном меню
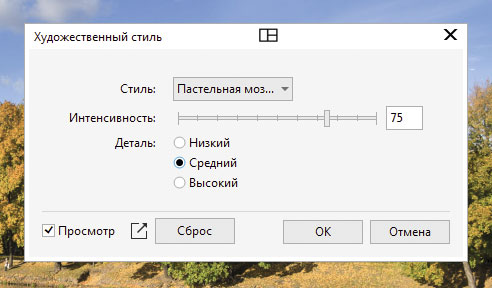
Рис. 20. Диалоговое окно настроек эффекта Художественный стиль
В распоряжении пользователя имеются 17 различных стилей. Указать нужный можно щелчком по его названию в ниспадающем списке (рис. 21). Кроме того, в окне настроек доступны настройки уровня детализации (низкий, средний или высокий) и интенсивности воздействия на исходное изображение (она плавно регулируется ползунком в диапазоне от 0 до 100 единиц).
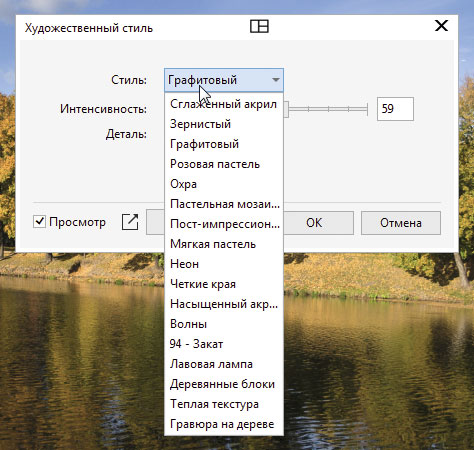
Рис. 21. Ниспадающий список выбора стиля обработки исходного изображения
Примеры результатов обработки фотографий с различными настройками данного фильтра приведены на рис. 22 и 23.

Рис. 22. Образцы результатов обработки пейзажной фотографии (в верхнем левом углу) фильтром Художественный стиль с различными вариантами настроек

Рис. 23. Образцы результатов обработки фотонатюрморта (в верхнем левом углу) фильтром Художественный стиль с различными вариантами настроек
Важной особенностью фильтра Художественный стиль является то, что он работает по принципу неразрушающего редактирования: исходное изображение, импортированное в проект, сохраняется в неизменном виде. В любой момент примененный к нему эффект можно быстро отключить, нажав на пиктограмму fx рядом с названием объекта в палитре Объекты1 (рис. 24).
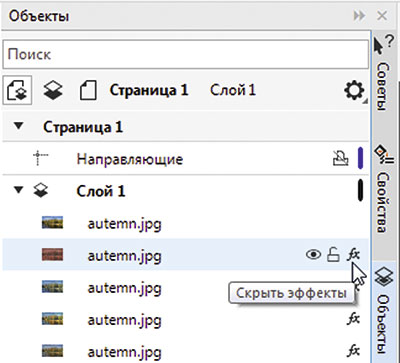
Рис. 24. Пиктограмма отключения примененного к выбранному объекту эффекта в палитре Объекты
Также необходимо отметить, что операции по обработке растровых изображений с использованием фильтра Художественный стиль требуют значительных вычислительных ресурсов, и на не очень мощных ПК могут занимать несколько минут.
Применение растровых эффектов в формате линзы
Описанный в предыдущем разделе эффект имитации художественных стилей доступен и в формате линзы. Это позволяет модифицировать не всё растровое изображение, а лишь отдельную его область, используя для маскирования последней векторный объектлинзу произвольной формы.
В качестве примера рассмотрим процесс модификации области в центре импортированного в документ CorelDRAW растрового изображения. При помощи инструмента Эллипс создаем окружность требуемого диаметра и размещаем ее таким образом, чтобы она охватывала нужную область (рис. 25). Затем открываем палитру Линза, выбрав в меню Окно -> Окна настройки -> Эффекты -> Линза либо нажав сочетание клавиш AltF3. В ниспадающем списке типа эффекта, который открывается в верхней части палитры, выбираем пункт Эффект растрового изображения (рис. 26). Задаем для выделенной окружности режим без абриса и удаляем заливку.

Рис. 25. Размещение окружности над центральной областью фотографии
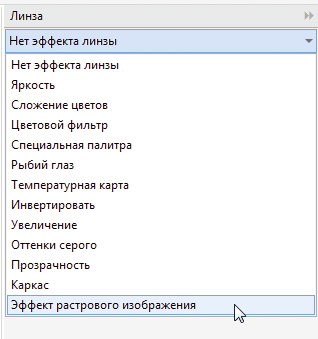
Рис. 26. Выбор пункта Эффект растрового изображения в ниспадающем списке типов эффектов в палитре Линза
Не снимая выделения, выбираем в меню Эффекты -> Творческие -> Художественный стиль. После этого на экране появится окно настроек эффекта (рис. 27). Теперь необходимо выбрать в ниспадающем списке нужный стиль (рис. 28), а также настроить параметры детализации и интенсивности воздействия на исходное изображение. Чтобы применить эффект с текущими настройками, нажимаем кнопку ОК в нижней части палитры. Результат обработки представлен на рис. 29.
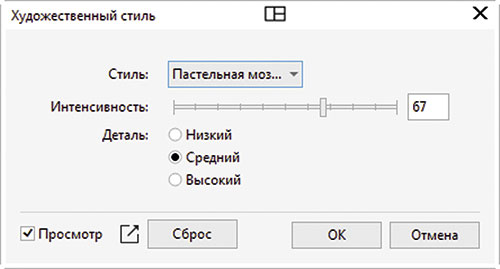
Рис. 27. Диалоговое окно настроек эффекта Художественный стиль
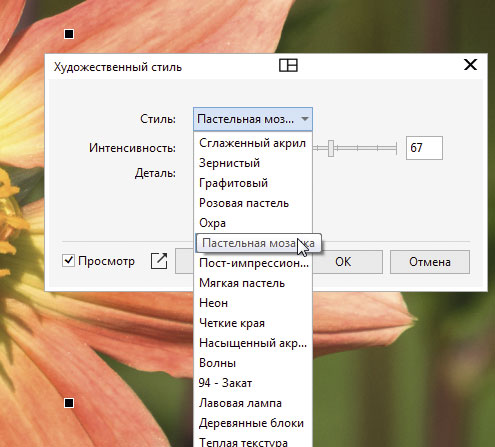
Рис. 28. Выбор желаемого стиля обработки в диалоговом окне

Рис. 29. Результат обработки
Если созданный объектлинзу с включенным эффектом перемещать над растровым изображением, маскируемая область будет автоматически обрабатываться выбранным фильтром (рис. 30). Как и в случае применения эффекта Художественный стиль к растровому изображению целиком, для обработки расположенной под маскируемой объектомлинзой области может потребоваться довольно много времени — причем как при первом применении фильтра, так и при каждом последующем перемещении линзы с включенным эффектом.

Рис. 30. При перемещении объекта-линзы над растровым изображением маскируемая область автоматически обрабатывается выбранным фильтром
Чтобы отключить эффект, достаточно нажать на пиктограмму fx рядом с названием объекталинзы в палитре Объекты (рис. 31).
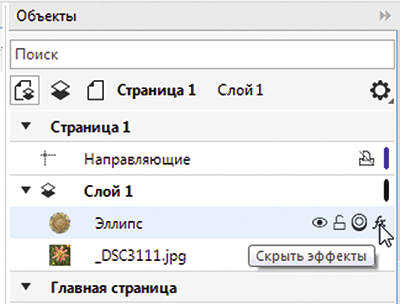
Рис. 31. Пиктограмма отключения примененного к объекту-линзе эффекта в палитре Объекты
Инструмент Внутренняя тень
Инструмент Внутренняя тень позволяет моделировать эффект падающего на трехмерный объект света для имитации глубины и объема. Фактически это даже не отдельный инструмент, а один из режимов работы инструмента Тени, который активируется нажатием соответствующей пиктограммы на панели инструментов (рис. 32).
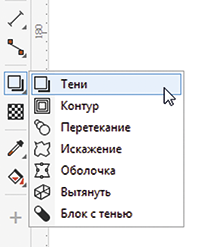
Рис. 32. Пиктограмма включения инструмента Тени
на панели инструментов
Чтобы переключиться в режим внутренней тени, необходимо щелкнуть по соответствующей пиктограмме на панели свойств (рис. 33). Настройку можно осуществлять как путем ввода числовых значений различных параметров на панели свойств, так и в интерактивном режиме, перемещая мышью соответствующие маркеры, отображаемые поверх объекта (рис. 34).
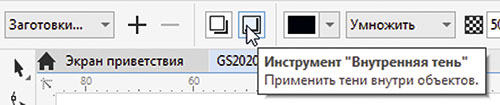
Рис. 33. Пиктограмма включения режима Внутренняя тень на панели свойств
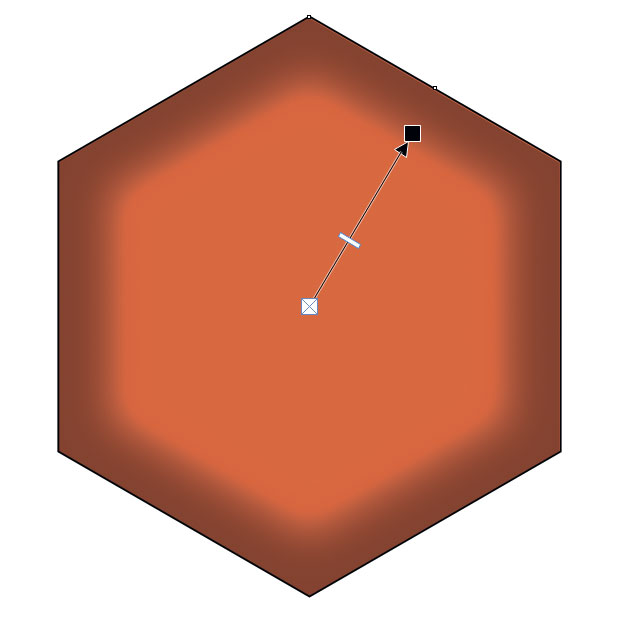
Рис. 34. Маркеры для интерактивной настройки параметров тени, отображаемые поверх объекта
Увеличение растровых изображений и удаление артефактов сжатия для файлов JPEG
В современных условиях для создания своих работ дизайнеры и художники используют исходные материалы из самых разных источников — в том числе найденные на просторах Всемирной сети. К сожалению, далеко не всегда удается отыскать графический файл с нужным изображением хорошего качества в высоком разрешении — особенно если приходится иметь дело с иллюстрациями, размещенными на страничках вебсайтов. Ради уменьшения объема такие файлы обычно сохраняют с высокой степенью компрессии, что неизбежно приводит к тому, что даже при не очень значительном увеличении изображения становятся хорошо заметны характерные артефакты сжатия.
В CorelDRAW Graphics Suite 2020 реализованы специальные функции, позволяющие минимизировать потерю качества растрового изображения при увеличении его линейных размеров, а также сгладить характерные артефакты, возникающие при сохранении файлов формата JPEG с высокой степенью компрессии.
Рассмотрим пример использования функции повышения частоты дискретизации растровых изображений. Импортируем исходный графический файл в документ CorelDRAW и выбираем в меню Растровые изображения -> Изменить (рис. 35). После этого на экран выводится окно с настройками (рис. 36). В нем можно задать желаемый размер выделенного изображения в выбранных единицах либо в процентах от величины оригинала или же выбрать нужное разрешение, сохранив прежние линейные размеры. Кроме того, есть выбор из четырех различных режимов интерполяции. При использовании режимов Иллюстрация или Реалистичный становится доступной функция шумоподавления с пятиступенчатой регулировкой степени воздействия (рис. 37).
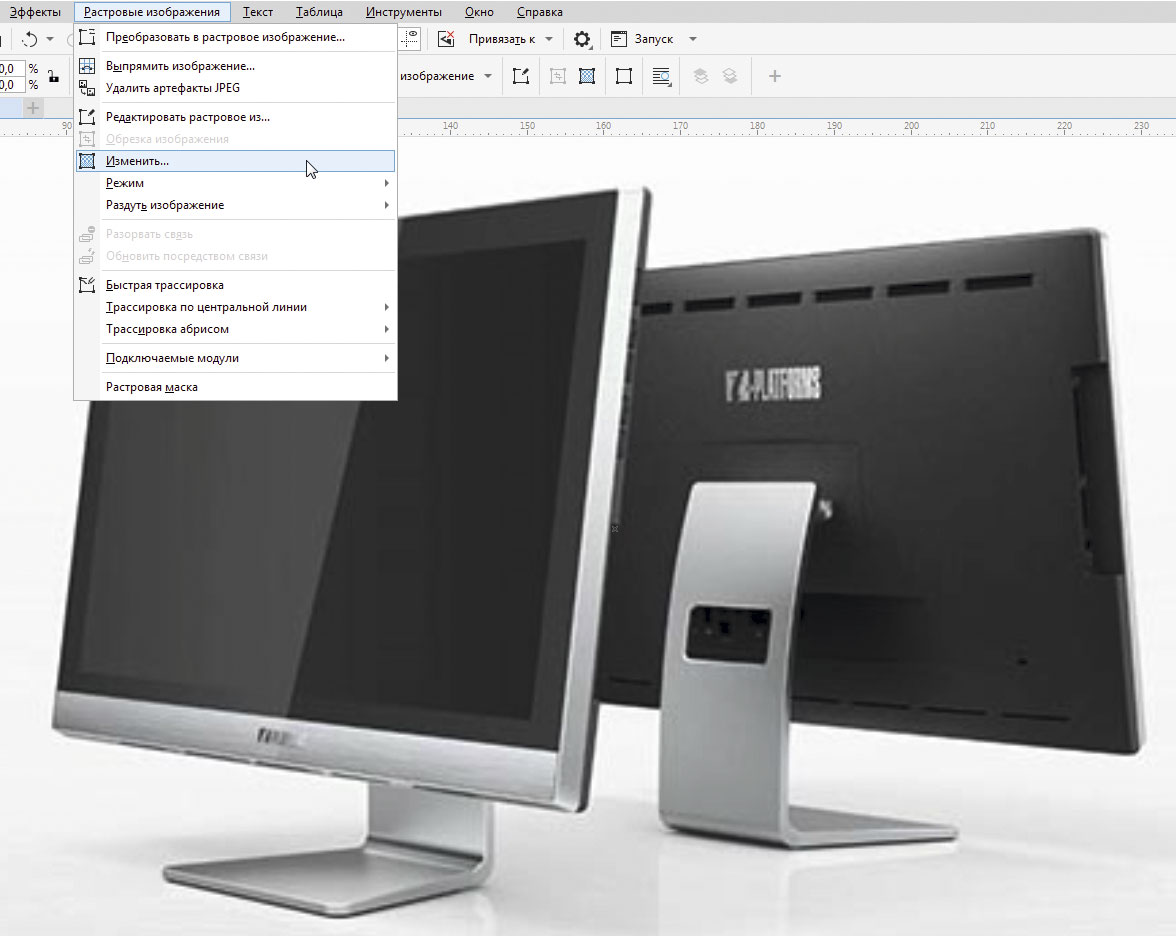
Рис. 35. Выбор функции повышения частоты дискретизации растровых изображений в главном меню
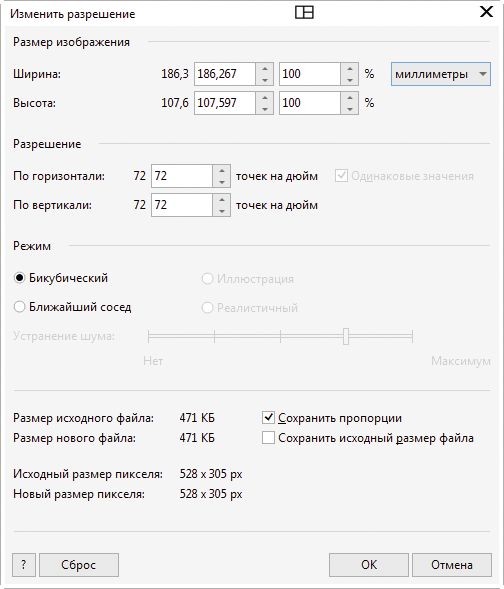
Рис. 36. Окно настроек функции повышения частоты дискретизации растровых изображений
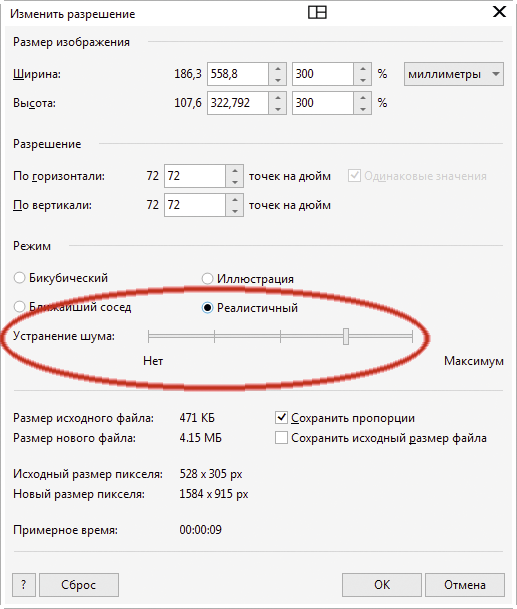
Рис. 37. При включении режима интерполяции Иллюстрация или Реалистичный доступна пятиступенчатая регулировка степени подавления цифровых шумов
В нижней части окна отображается информация о размерах и объеме файлов — как исходного, так и получаемого в результате обработки, и расчетное время выполнения операции с текущими настройками. Здесь же доступны опции сохранения пропорций и объема исходного файла.
На рис. 3840 вы можете самостоятельно оценить работу функции увеличения растровых изображений на реальных примерах. Разумеется, рассчитывать на то, чтобы полностью восстановить качество и четкость растрового изображения, подвергнутого сильной компрессии при сохранении, было бы чересчур оптимистично. Тем не менее применяемые в данной функции алгоритмы способны эффективно устранять цифровые шумы и сглаживать четко выраженную пикселизацию наклонных линий, кривых и контуров исходных изображений, что весьма благотворно сказывается на их визуальном восприятии.

Рис. 38. Исходное изображение (слева) и результат его обработки функцией повышения частоты дискретизации с использованием режима интерполяции Реалистичный

Рис. 39. Сравнение увеличенных фрагментов исходного (слева) и обработанного изображений, представленных на рис. 38
В распоряжении пользователя CorelDRAW Graphics Suite 2020 также имеется функция для устранения характерных артефактов, возникающих при сохранении файлов формата JPEG с высокой степенью компрессии. Чтобы применить ее к выделенному растровому изображению, импортированному в документ CorelDRAW, необходимо выбрать в меню Растровые изображения -> Удалить артефакты JPEG. Данная функция работает в полностью автоматическом режиме и не предусматривает возможности изменения какихлибо настроек.
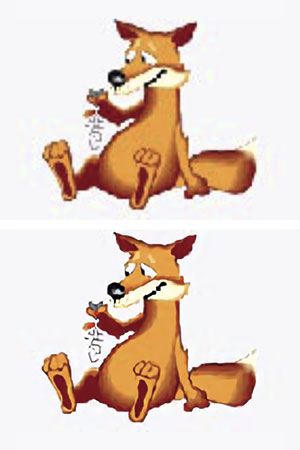
Рис. 40. Пример преобразования растрового изображения малого размера (128×96 пикселов). Сверху представлено исходное изображение, снизу — результат его обработки функцией повышения частоты дискретизации с использованием режима интерполяции Иллюстрация
Стоит отметить, что на практике эффективность работы функции устранения артефактов компрессии JPEG оказалась довольно низкой, и во многих случаях отличия исходного и обработанного изображений оказываются настолько незначительными, что заметить их невооруженным глазом практически невозможно.
Размытие края векторных объектов
В процессе работы над проектами дизайнерам довольно часто приходится комбинировать импортированные в документ растровые изображения с векторными объектами. Однако вследствие того, что последние имеют четко очерченный контур, при размещении над растровым изображением они зачастую выглядят как стикеры, наклеенные на фотографию, — а это далеко не всегда соответствует художественному замыслу. Имеющийся в распоряжении пользователей CorelDRAW Graphics Suite 2020 эффект размытия края позволяет более органично интегрировать векторные объекты в растровое изображение за счет сглаживания четкой границы. Рассмотрим технику его применения на простом примере.
Импортируем в документ CorelDRAW растровое изображение — фото с осенним пейзажем (рис. 41). При помощи инструмента Многоугольник (Y) создаем многоугольник, задав количество его сторон равным семи (рис. 42). Воспользовавшись инструментом Искажение, который активируется нажатием одноименной пиктограммы на панели инструментов (рис. 43), придаем исходному многоугольнику форму облака (рис. 44).
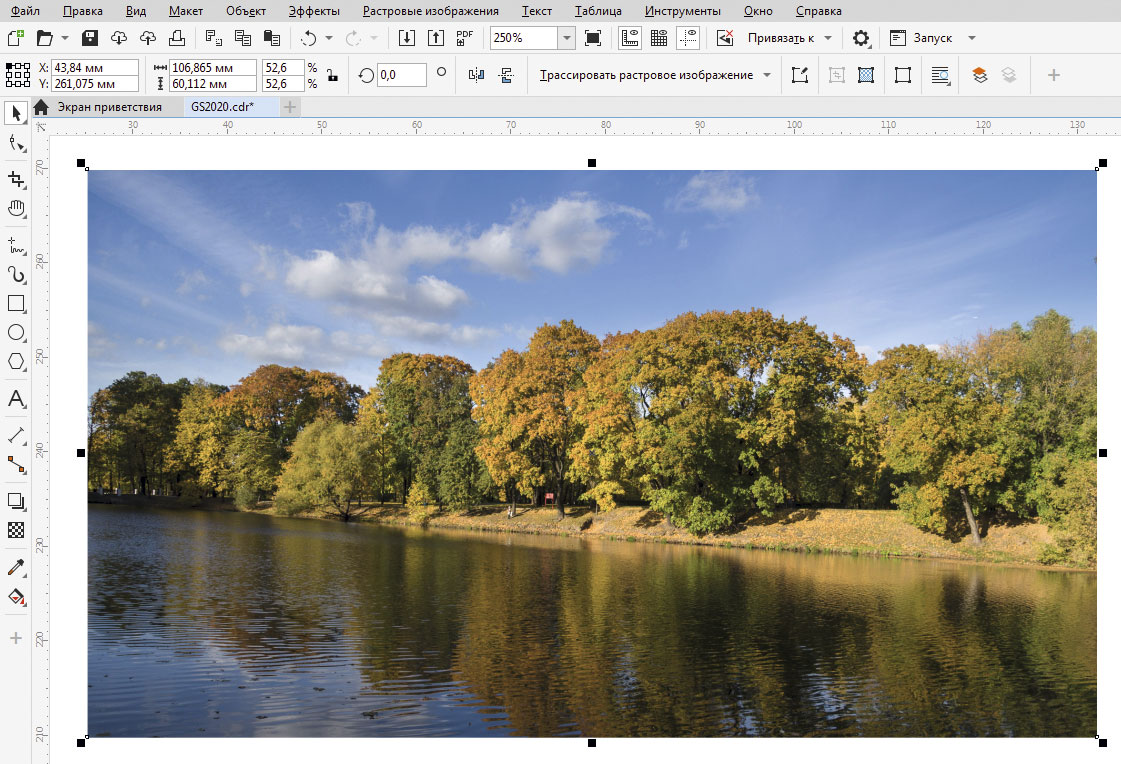
Рис. 41. Растровое изображение импортировано в документ CorelDRAW
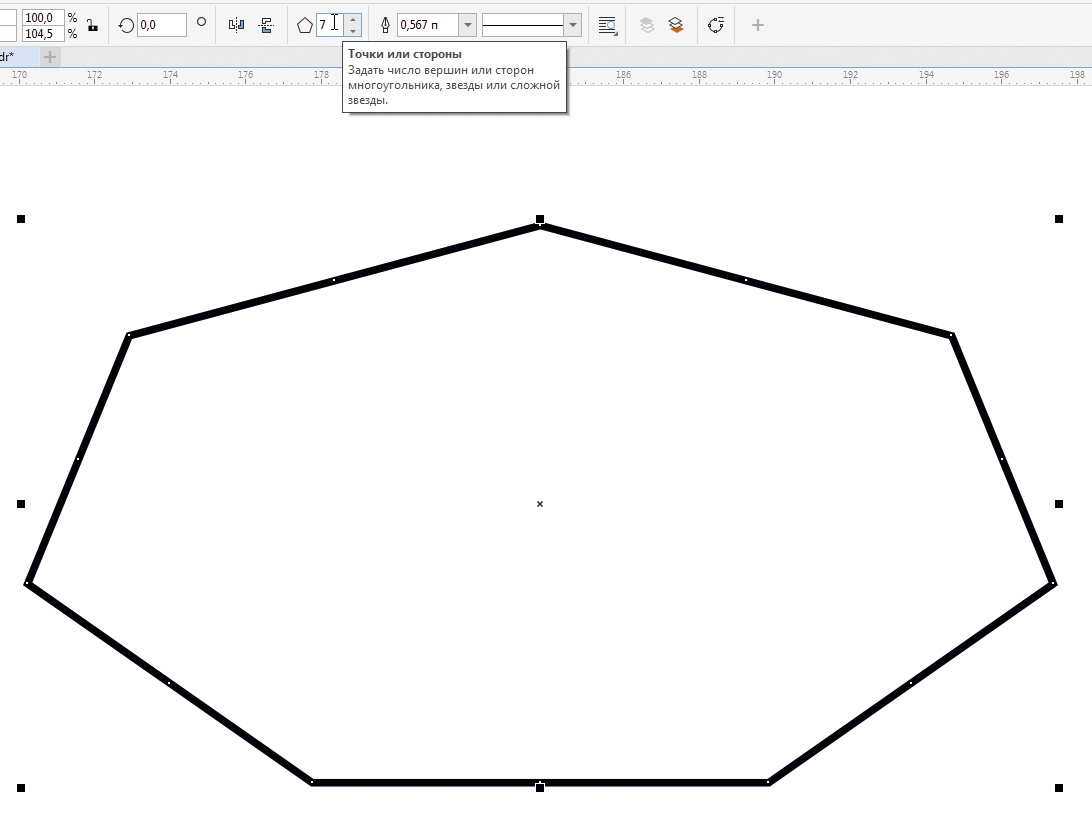
Рис. 42. Создание многоугольника с семью вершинами
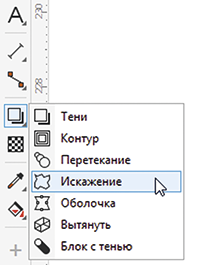
Рис. 43. Пиктограмма включения инструмента Искажение на панели инструментов
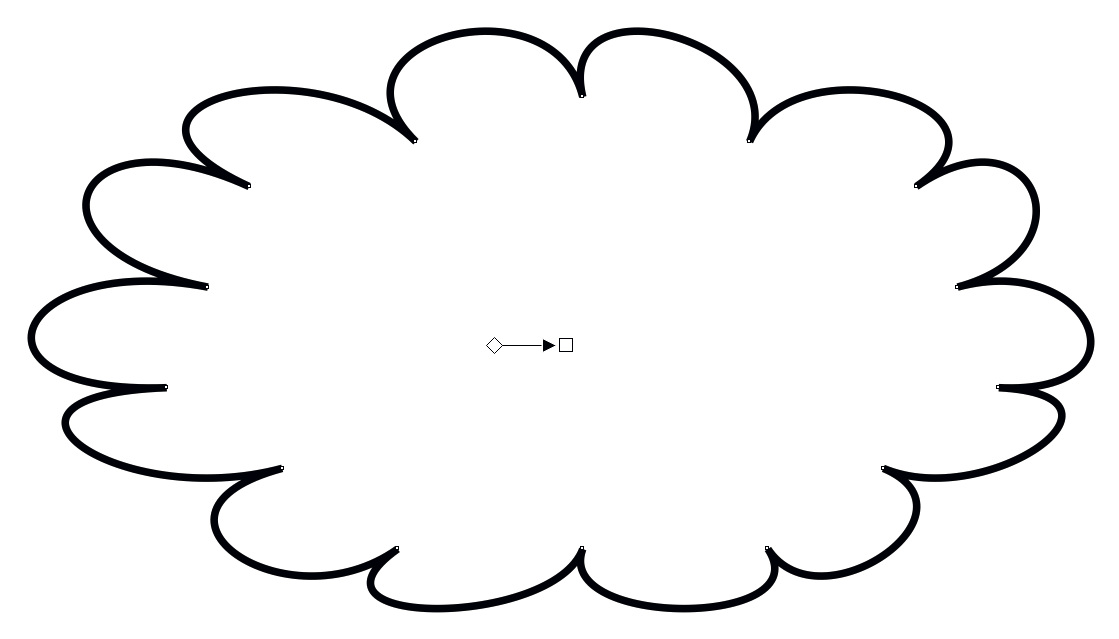
Рис. 44. Исходный многоугольник преобразован в объект, напоминающий по форме облако
Задаем для модифицированного объекта режим без абриса. В палитре Свойства2 выбираем раздел Заливка (рис. 45), а затем подраздел Фонтанная заливка (рис. 46), последовательно щелкнув по одноименным пиктограммам. Далее выбираем тип заливки — эллиптическую фонтанную (рис. 47).

Рис. 45. Пиктограмма перехода в раздел Заливка палитры Свойства
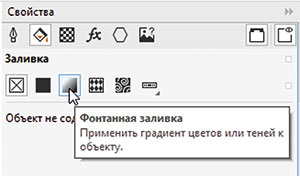
Рис. 46. Пиктограмма перехода в подраздел Фонтанная заливка палитры Свойства

Рис. 47. Пиктограмма выбора эллиптической фонтанной заливки в подразделе Фонтанная заливка палитры Свойства
Теперь добавляем новую узловую точку, выполнив двойной щелчок левой кнопкой мыши под образцом заливки примерно посередине (рис. 48). Затем подбираем цвета для узловых точек заливки, используя в качестве источника различные оттенки облаков с фото, и настраиваем положение маркеров узловых точек, как показано на рис. 49. Числовые значения параметров узловых точек приведены в таблице.
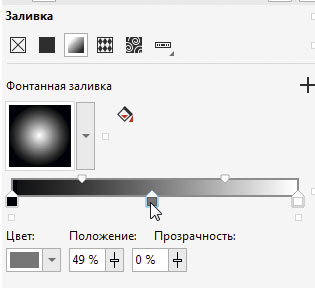
Рис. 48. Пиктограмма выбора эллиптической фонтанной заливки в подразделе Фонтанная заливка палитры Свойства
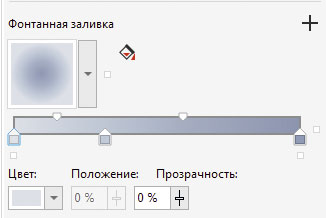
Рис. 49. Настройки заливки объекта
Переместим модифицированный объект (рис. 50) на свободный от облаков участок неба на фотографии, при необходимости изменив его размеры (рис. 51). В меню выбираем Эффекты -> Размытость -> Размыть края… (рис. 52), после чего на экран выводится всплывающее окно с настройками эффекта (рис. 53). Здесь можно выбрать один из трех вариантов размытия, а также задать ширину градиентного перехода на внешней границе объекта путем ввода числового значения или перемещением ползунка. Чтобы применить эффект с выбранными настройками, нажимаем кнопку ОК в нижней части окна (рис. 54).
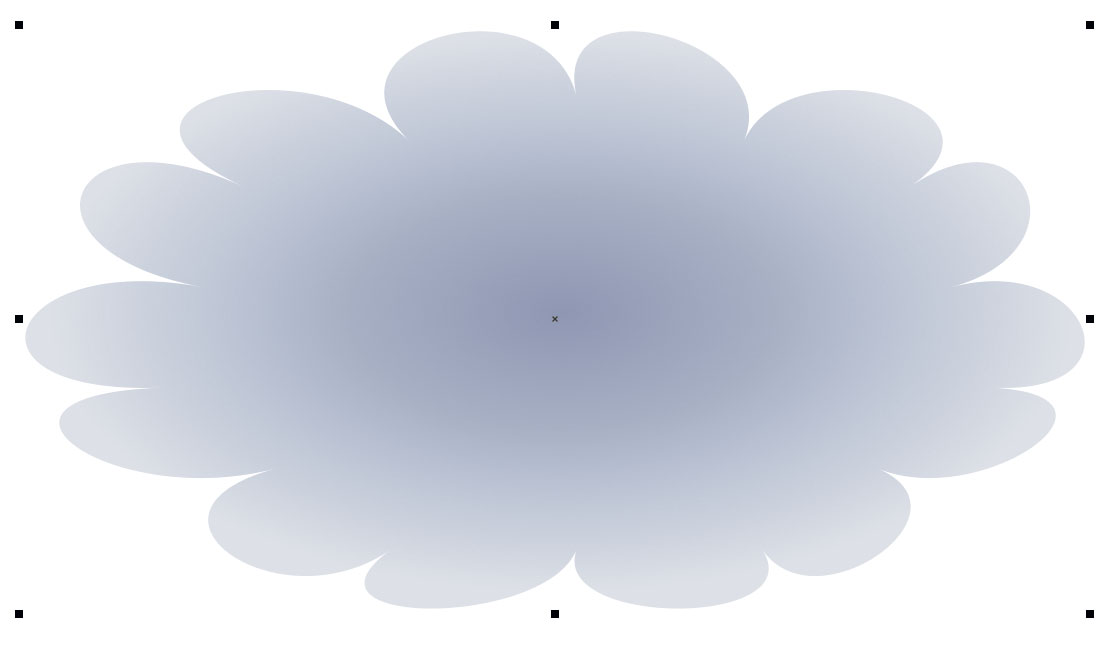
Рис. 50. Модифицированный многоугольник с эллиптической фонтанной заливкой

Рис. 51. Размещение векторного объекта на фото

Рис. 52. Выбор эффекта размытия края в главном меню
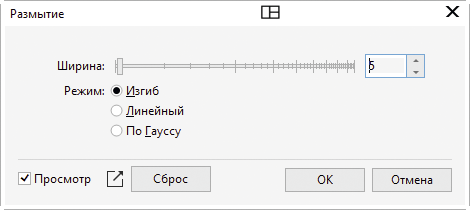
Рис. 53. Окно настроек эффекта размытия края

Рис. 54. Результат обработки: край векторного облака слегка размыт
Числовые значения параметров узловых точек заливки
№ узловой точки |
Положение, % |
Прозрачность, % |
Цветовые координаты |
||
R |
G |
B |
|||
1 |
0 |
0 |
220 |
225 |
232 |
2 |
32 |
0 |
189 |
201 |
217 |
3 |
100 |
0 |
140 |
154 |
184 |
Быстро отключить эффект размытия края можно щелчком левой кнопкой мыши по пиктограмме fx рядом с названием объекта в палитре Объекты (рис. 55).
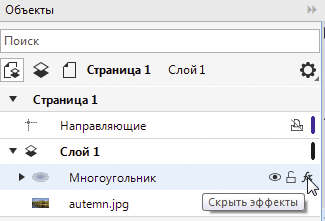
Рис. 55. Пиктограмма отключения примененного к объекту эффекта в палитре Объекты
Улучшенный модуль PowerTRACE
В новую версию CorelDRAW встроен улучшенный модуль трассировки растровых изображений Corel PowerTRACE, в котором применены технологии искусственного интеллекта и машинного обучения. Это позволяет преобразовывать исходные растровые файлы в высокодетализованные векторные изображения, пригодные в том числе и для печати на большом формате.
Чтобы выполнить трассировку, необходимо выделить импортированное в документ CorelDRAW растровое изображение и выбрать в меню раздел Растровое изображение, а затем один из трех следующих пунктов: Быстрая трассировка, Трассировка по центральной линии либо Трассировка абрисом (рис. 56). В первом случае трассировка выполняется в полностью автоматическом режиме. При выборе любого из двух других пунктов на экран выводится окно с настройками параметров трассировки (рис. 57), а также областью предварительного просмотра, где можно визуально сравнивать исходное растровое изображение и результат трассировки. Пример результата работы модуля Corel PowerTRACE приведен на рис. 58.
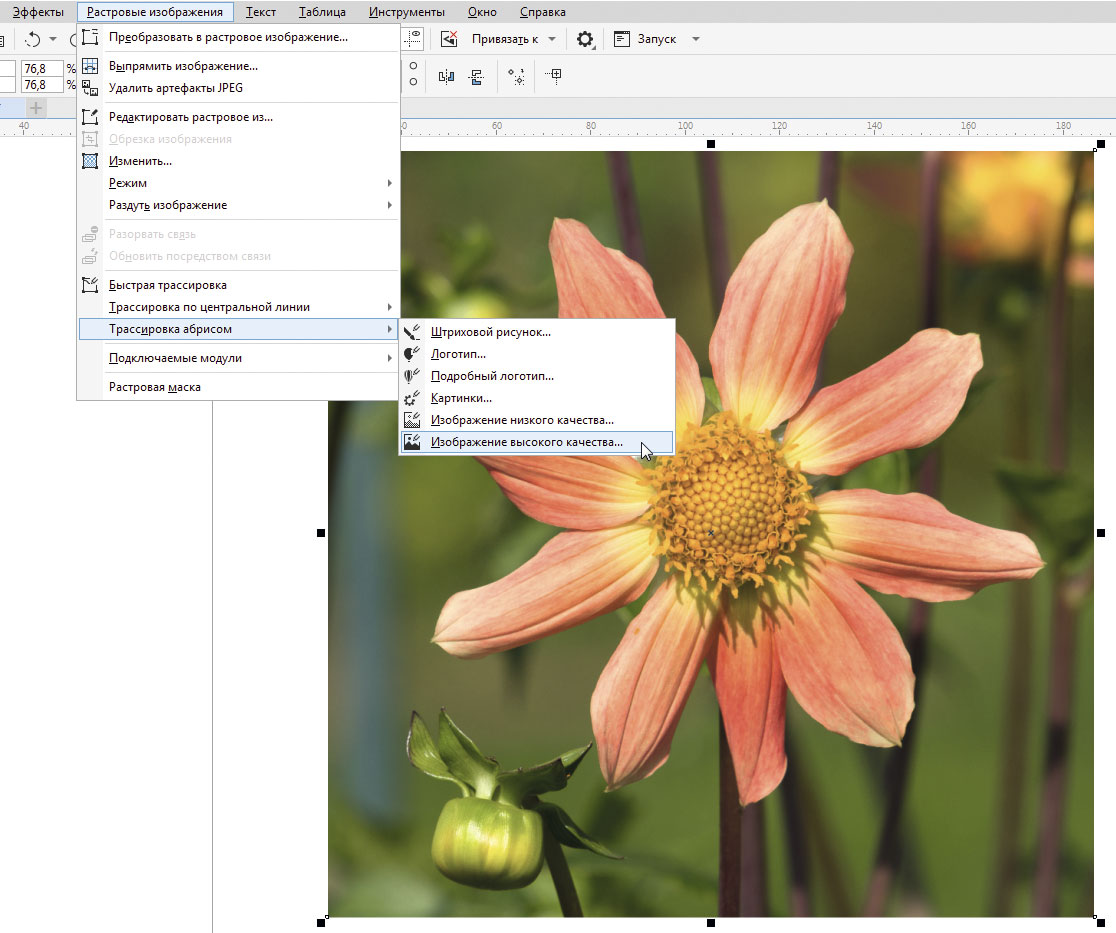
Рис. 56. Выбор типа трассировки в главном меню
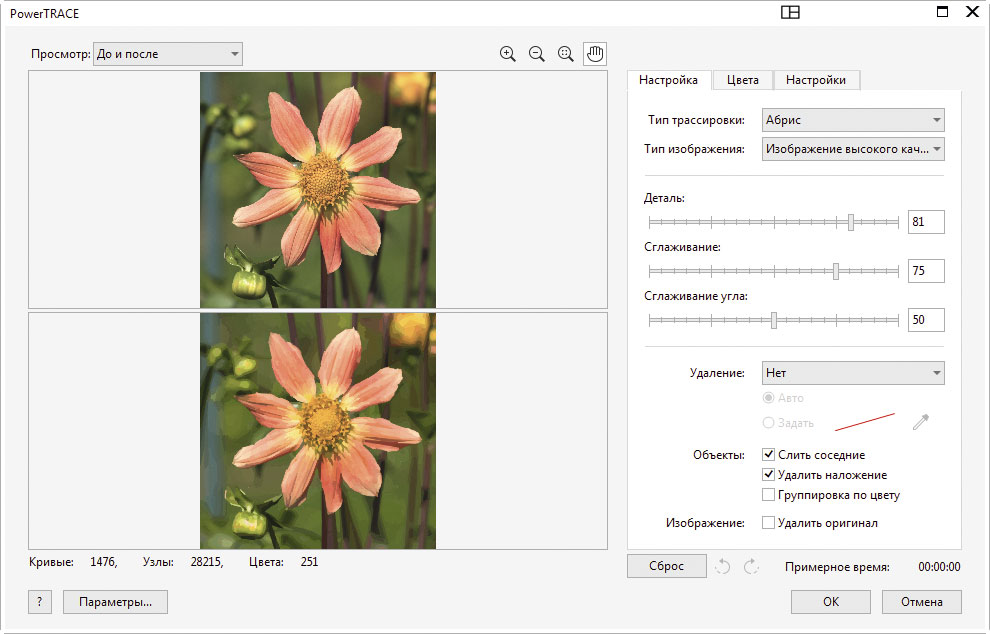
Рис. 57. Окно выбора режима и настройки параметров трассировки

Рис. 58. Исходное растровое изображение (слева) и сгенерированный модулем Corel PowerTRACE векторный рисунок
Режим Трассировка по центральной линии подходит для векторизации чертежей, графиков, схем и подобных оригиналов. Что касается режима Трассировка абрисом, то он оптимизирован для векторизации рисунков, постеров, фотографий и т.д.
Благодаря применению технологий искусственного интеллекта и машинного обучения каждая последующая трассировка одного и того же изображения выполняется быстрее по сравнению с предыдущей, что позволяет сэкономить немало времени в процессе подбора оптимальных настроек.
Заключение
Итак, мы ознакомились лишь с некоторыми из новшеств, реализованных в графическом редакторе CorelDRAW Graphics Suite 2020. Тем не менее даже этого достаточно, чтобы сделать однозначный вывод: изменения по сравнению с предыдущей версией этого пакета без преувеличения революционные. В распоряжении пользователя появился целый ряд новых функций, работающих с использованием технологий искусственного интеллекта и машинного обучения, которые позволили не только значительно расширить творческие и технические возможности, но и сократить время выполнения ряда операций. А сомневающимся в том, стоит ли переходить на CorelDRAW Graphics Suite 2020, рекомендуем загрузить ознакомительную версию и самостоятельно оценить потенциал новинки.