
Впечатляющие новшества Capture One 21
В конце минувшего года вышла новая версия программы для обработки цифровых изображений Capture One. Этот обзор посвящен рассмотрению полезных новшеств, реализованных разработчиками в 21-й версии.
Первым делом успокоим консерваторов: графический интерфейс программы не претерпел существенных изменений, и на первый взгляд окно Capture One 21 не так-то просто отличить от предыдущей версии (рис. 1). Впрочем, при более внимательном рассмотрении обнаружится несколько новшеств.
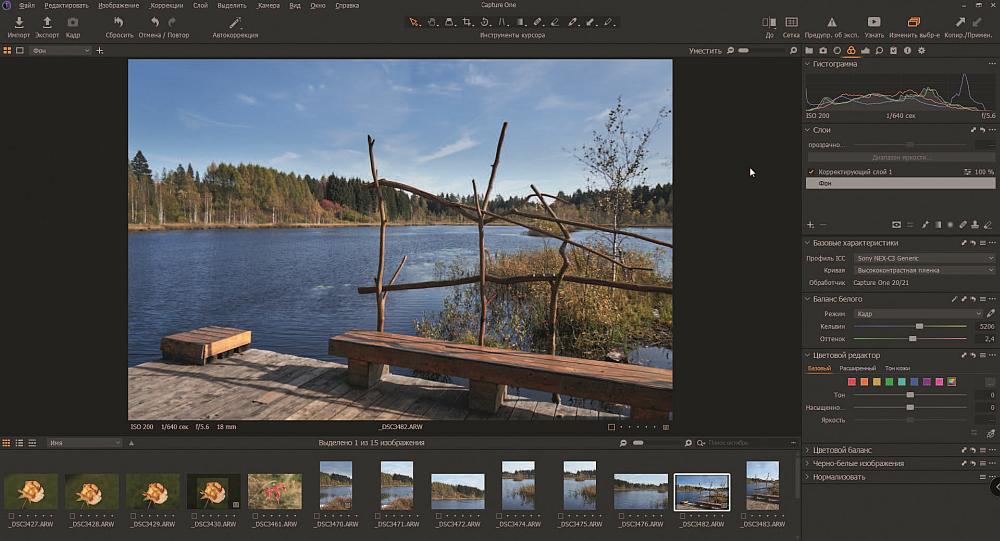
Рис. 1. Графический интерфейс Capture One 21 не претерпел существенных изменений
В частности, появились всплывающие подсказки с кратким описанием инструмента и ссылкой на обучающие материалы по соответствующей теме. Они появляются, если навести курсор на пиктограмму включения какого-либо инструмента (рис. 2). И это нововведение является хорошим подспорьем для начинающих. Опытные пользователи могут отключить отображение подробных подсказок в настройках программы (рис. 3), и тогда на экране будут появляться более привычные компактные всплывающие надписи с названием инструмента (рис. 4).

Рис. 2. Всплывающие подсказки с информацией об инструментах
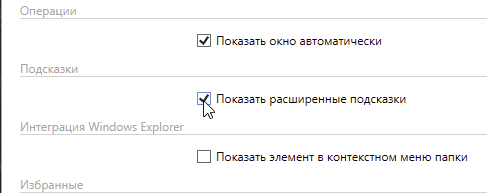
Рис. 3. Опция отключения отображения подсказок в настройках программы
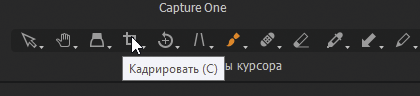
Рис. 4. Компактная всплывающая надпись с названием инструмента
Уже на стадии установки программы можно выбрать наиболее удобный вариант компоновки рабочего пространства. Для блока с панелями настроек есть опции расположения справа или слева, а для ленты миниатюр — сбоку или снизу относительно окна просмотра изображения (рис. 5). Изменить компоновку рабочего пространства можно и впоследствии — в настройках программы.
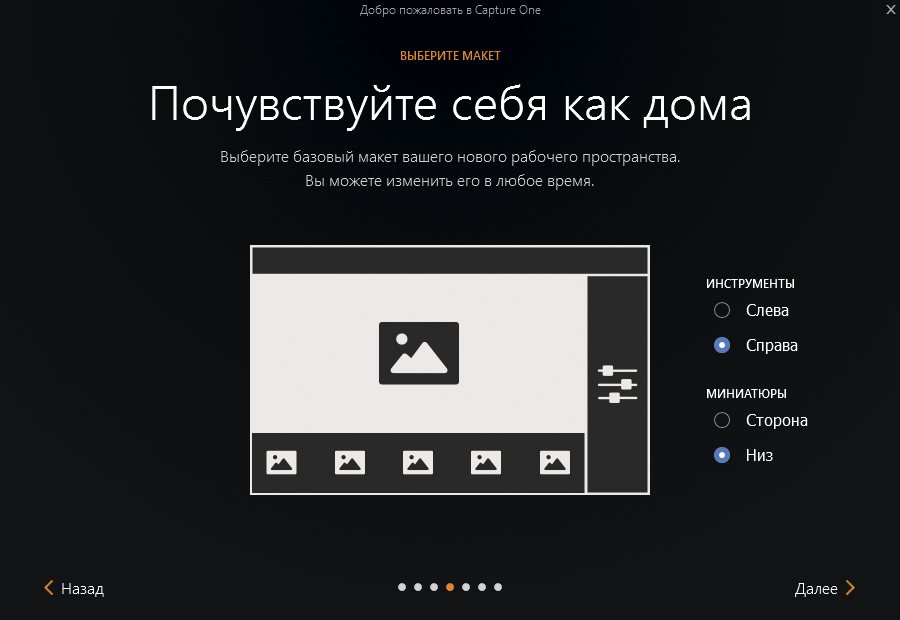
Рис. 5. Выбор компоновки рабочего пространства на стадии установки программы
На панели инструментов, расположенной в верхней части окна, появилась кнопка Узнать (рис. 6). При нажатии на нее открывается всплывающая панель со ссылками на обучающие и справочные видеоролики (рис. 7). Для удобства эти материалы сгруппированы по тематическим разделам (основы работы с программой, обработка изображений, организация работы с файлами, оптимизация рабочего процесса и др.). Кнопка Узнать позволит новичкам и пользователям, которые ранее не работали с Capture One, оперативно получить справку по возникающим вопросам и освоить базовые навыки выполнения основных операций, не выходя из программы.
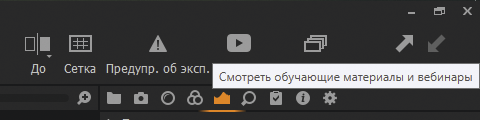
Рис. 6. Кнопка Узнать на панели инструментов
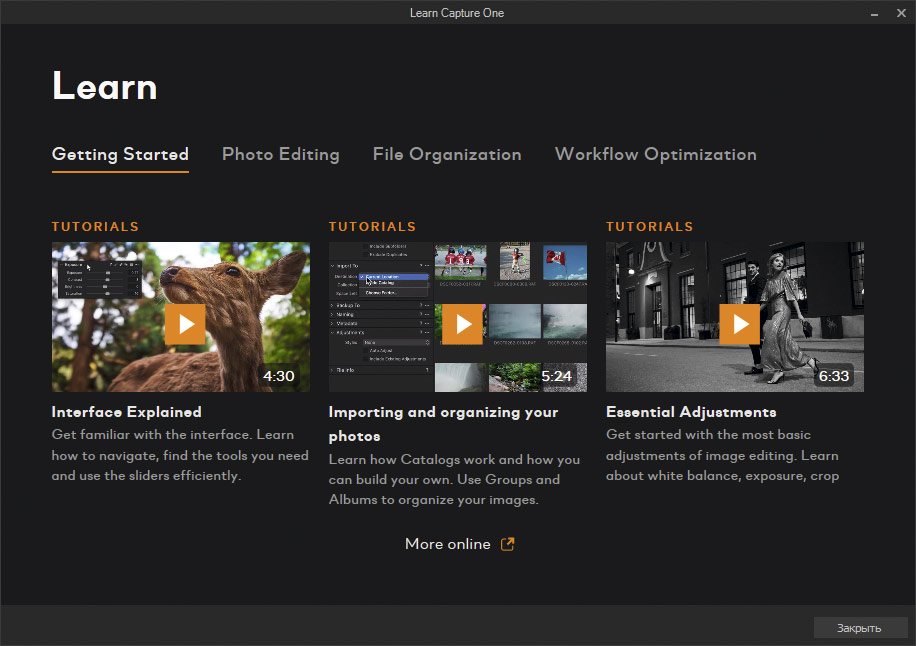
Рис. 7. Всплывающая панель со ссылками на обучающие и справочные видеоролики
Правда, в Capture One 21-й версии(Авт.! ТАК??), с точки зрения российских пользователей, есть небольшая ложка дегтя. В отличие от интерфейса, который в локализованной версии полностью русифицирован, справочные материалы доступны только на английском языке.
Как и в предыдущей версии, есть режим быстрого сравнения фото до и после обработки. Он активируется нажатием соответствующей пиктограммы на панели инструментов (рис. 8) и позволяет визуально сравнить редактируемое изображение до и после обработки, перемещая вертикальный разделитель при помощи мыши влево и вправо (рис. 9).
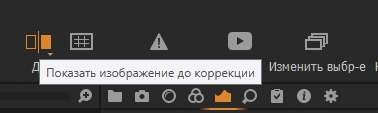
Рис. 8. Кнопка включения режима быстрого сравнения фото до и после обработки на панели инструментов
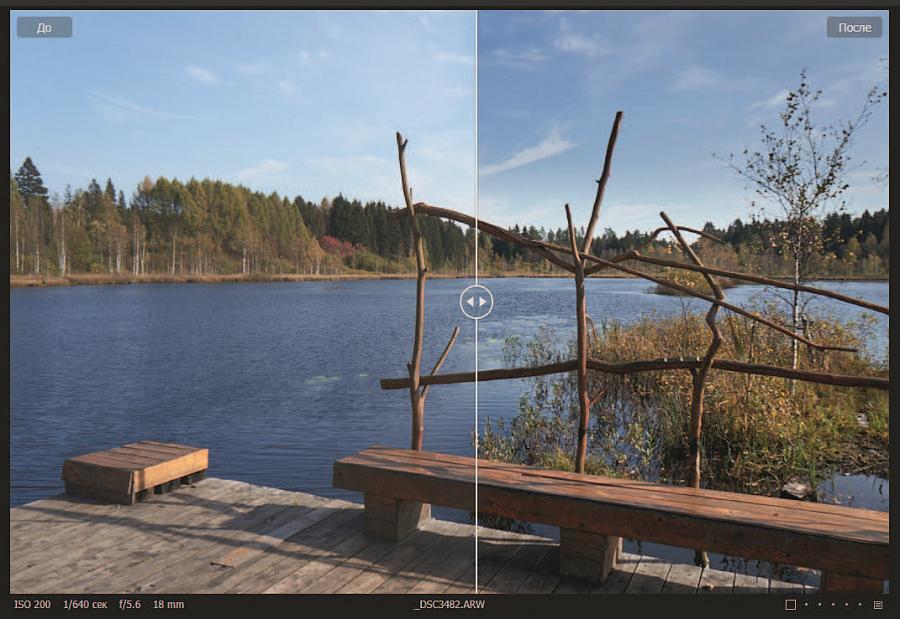
Рис. 9. Вид области просмотра изображения при активации режима сравнения до и после обработки
В Capture One 21 были улучшены инструменты импорта изображений. В частности, теперь за один прием можно импортировать фотографии из разных папок. Размер миниатюр в окне импорта легко настраивается при помощи ползунка, причем в более широком диапазоне, чем позволяли предыдущие версии программы (рис. 10). Нажатием клавиши «пробел» можно быстро добавить или исключить из выбранных выделенное изображение. Кроме того, сократилось время импорта новых изображений (эта операция теперь выполняется на 25-33% быстрее в зависимости от конфигурации ПК) и открытия каталогов.
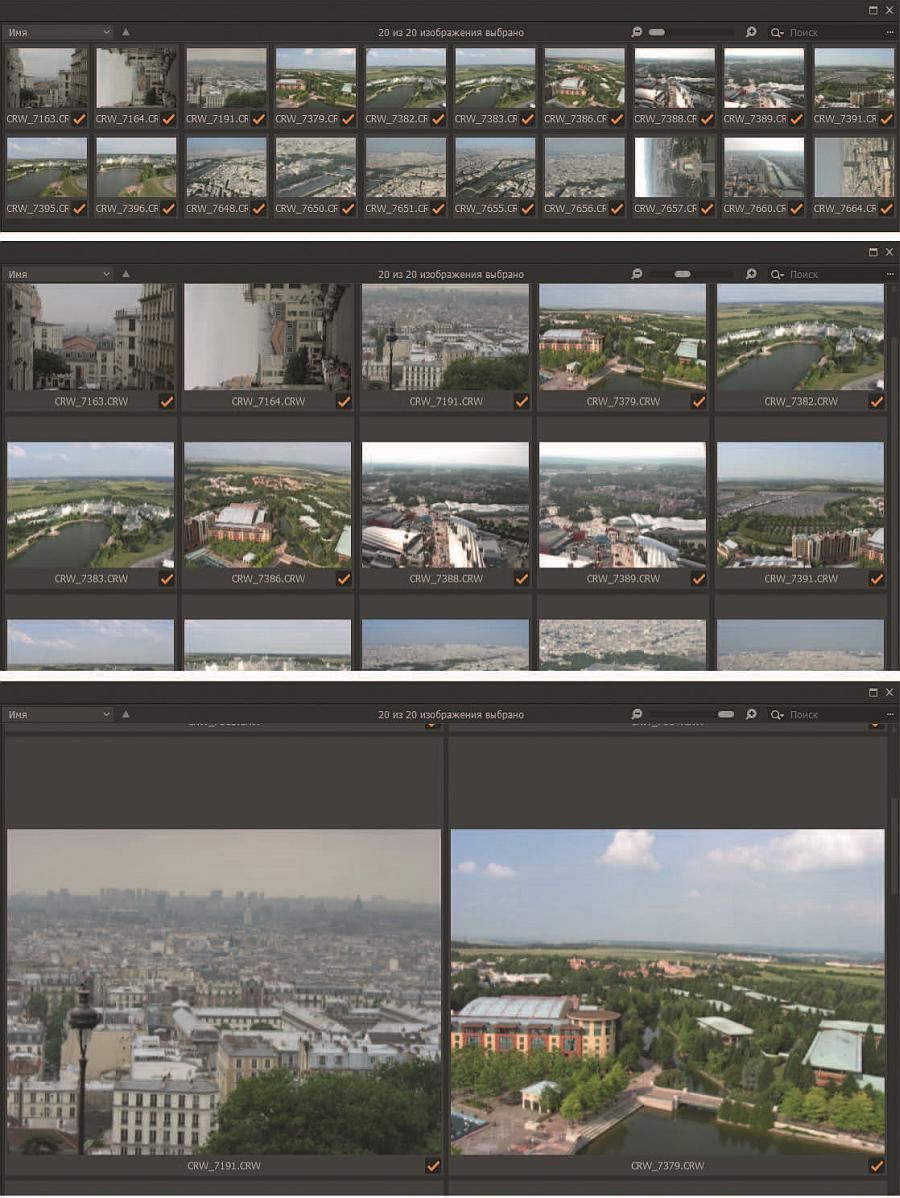
Рис. 10. В новой версии размер миниатюр в окне импорта можно изменять в широких пределах
Чтобы сделать процесс коррекции основных параметров максимально быстрым и удобным, создатели Capture One 21 реализовали функцию быстрого редактирования. Работает она следующим образом. Нажав и удерживая клавишу, ассоциированную с тем или иным параметром, пользователь может быстро изменить его текущее значение различными способами: перемещая мышь (с нажатой левой кнопкой), вращая колесико прокрутки или нажимая клавиши управления курсором. Предусмотрены и более экзотические варианты — а именно использование пера графического планшета или функции прокрутки сенсорной панели ноутбука.
Описанным способом можно изменять настройки цветовой температуры, экспокоррекции, яркости, контраста, цветовой насыщенности и ряда других параметров. При нажатии и удержании любой из клавиш быстрого редактирования под областью просмотра отображается название изменяемого параметра, его текущее числовое значение и ползунок регулятора (рис. 11).

Рис. 11. В режиме быстрого редактирования под областью просмотра отображается название изменяемого параметра, его текущее числовое значение и ползунок регулятора
Изменить клавиши доступа к тем или иным параметрам в режиме быстрого редактирования можно в соответствующем разделе настроек (рис. 12). Стоит отметить, что одна и та же клавиша может быть задействована как для включения какого-либо инструмента, так и для доступа к настройке одного из параметров в режиме быстрого редактирования. Например, однократным нажатием на клавишу R включается инструмент вращения изображения, а нажав и удерживая эту же клавишу, вы можете быстро изменить настройку цветовой насыщенности.
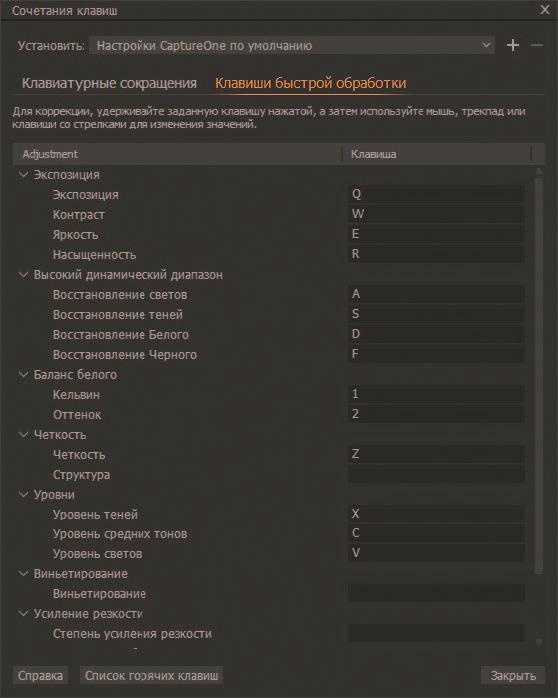
Рис. 12. Раздел настроек клавиш доступа к различным параметрам в режиме быстрого редактирования
Режимом быстрого редактирования можно воспользоваться и для коррекции какого-либо параметра нескольких снимков одновременно (рис. 13). Для этого необходимо выделить нужные изображения в библиотеке и включить режим «редактировать выделенные» нажатием одноименной кнопки на панели инструментов (рис. 14).
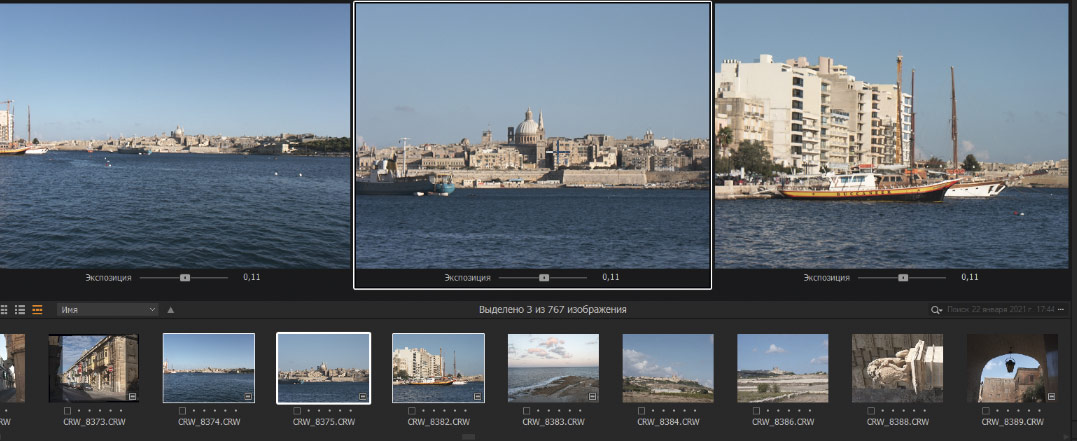
Рис. 13. Использование режима быстрого редактирования для коррекции экспозиции нескольких снимков одновременно

Рис. 14. Пиктограмма включения режима «редактировать выделенные» (подсвечена оранжевым) на панели инструментов
Функция быстрого редактирования активируется и отключается в разделе общих настроек программы. Там же есть ползунок «чувствительность», позволяющий настроить скорость изменения выбранного параметра в режиме быстрого редактирования (рис. 15).

Рис. 15. Опция включения режима быстрого редактирования и ползунок настойки чувствительности в разделе общих настроек программы
Схожим способом в Capture One 21 реализовано управление основными параметрами кисти при работе с инструментами создания и редактирования маски корректирующего слоя. Например, если нажать и удерживать модификатор Alt и правую кнопку мыши, то перемещая мышь по горизонтальной оси, вы будете изменять размер кисти, а перемещая по вертикали — ее жесткость. Нажав вместо Alt модификатор Shift, вы получите доступ к настройкам прозрачности и степени заполнения кисти. Для удобства текущие числовые значения этих параметров отображаются на полупрозрачной всплывающей панели (рис. 16).
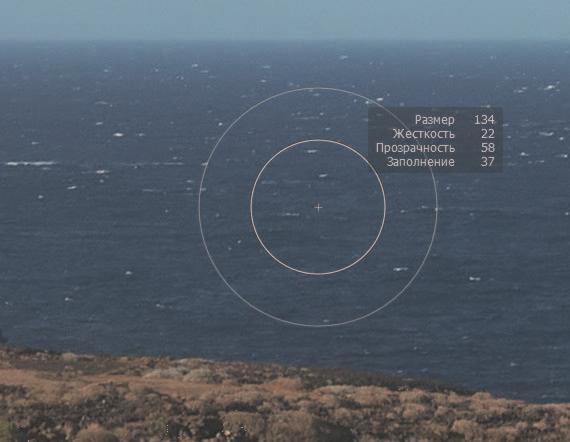
Рис. 16. Панель с информацией о текущих значениях основных параметров кисти
Привычный набор инструментов раздела Экспозиция в 21-й версии дополнила функция устранения дымки (Dehaze). Работает она следующим образом. Программа анализирует изображение и автоматически изменяет настройки контрастности, цветовой насыщенности и ряда других параметров, чтобы устранить (или, наоборот, сделать более отчетливым — в зависимости от направления перемещения ползунка) эффект дымки без нежелательного воздействия на цветовой и тональный баланс исходной фотографии (рис. 17).
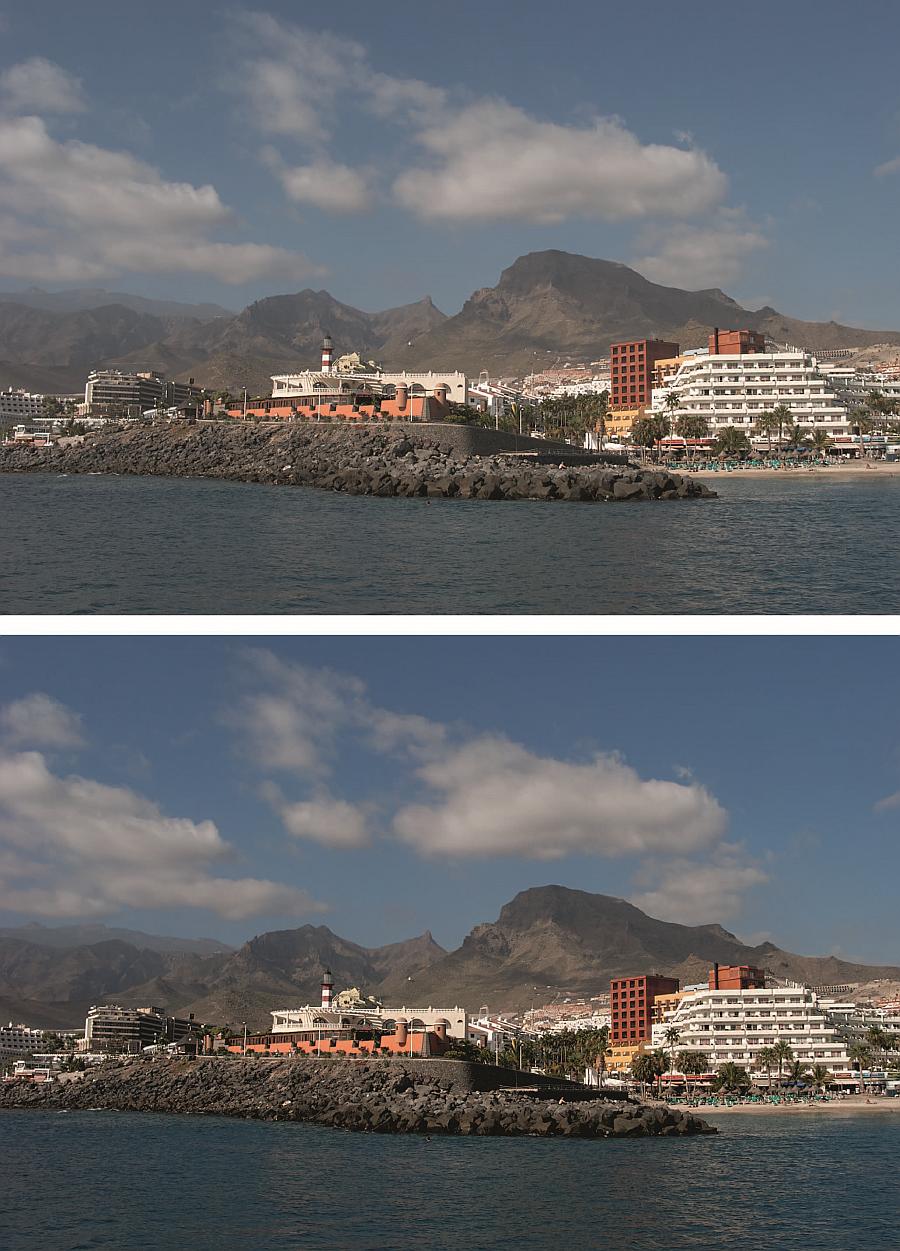
Рис. 17. Исходное изображение (сверху) и результат его обработки с использованием функции устранения дымки
Управление этой функцией осуществляется при помощи одного ползунка (рис. 18). Чтобы сохранить естественный тональный баланс снимка, предусмотрена возможность выбора цветового тона вручную (рис. 19). В этом случае достаточно щелкнуть по подходящему образцу на темном участке изображения специальной пипеткой, которая становится доступна при активации ручного режима (рис. 20).
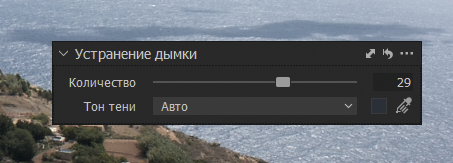
Рис. 18. Плавающая палитра управления функцией устранения дымки
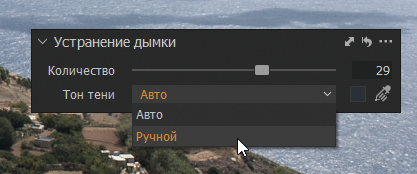
Рис. 19. Активация режима выбора цветового тона вручную

Рис. 20. Выбор образца при помощи пипетки
Функция Dehaze доступна как для обработки изображения целиком, так и его отдельных областей, выделенных при помощи корректирующего слоя (рис. 21 и 22).
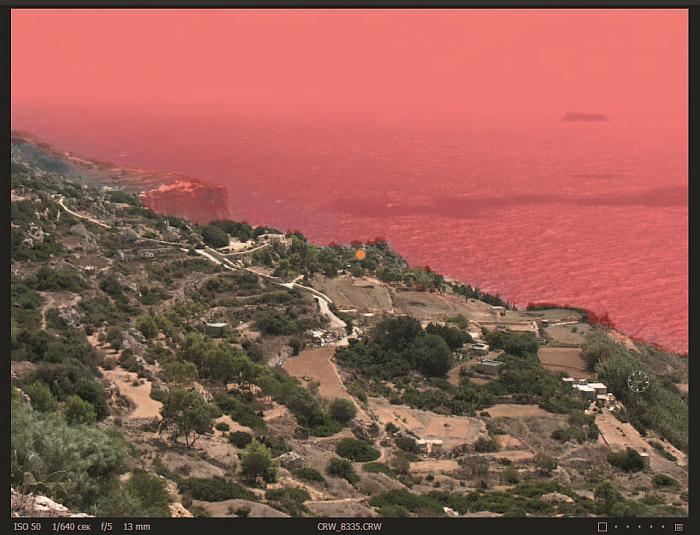
Рис. 21. Выделение части изображения при помощи корректирующего слоя
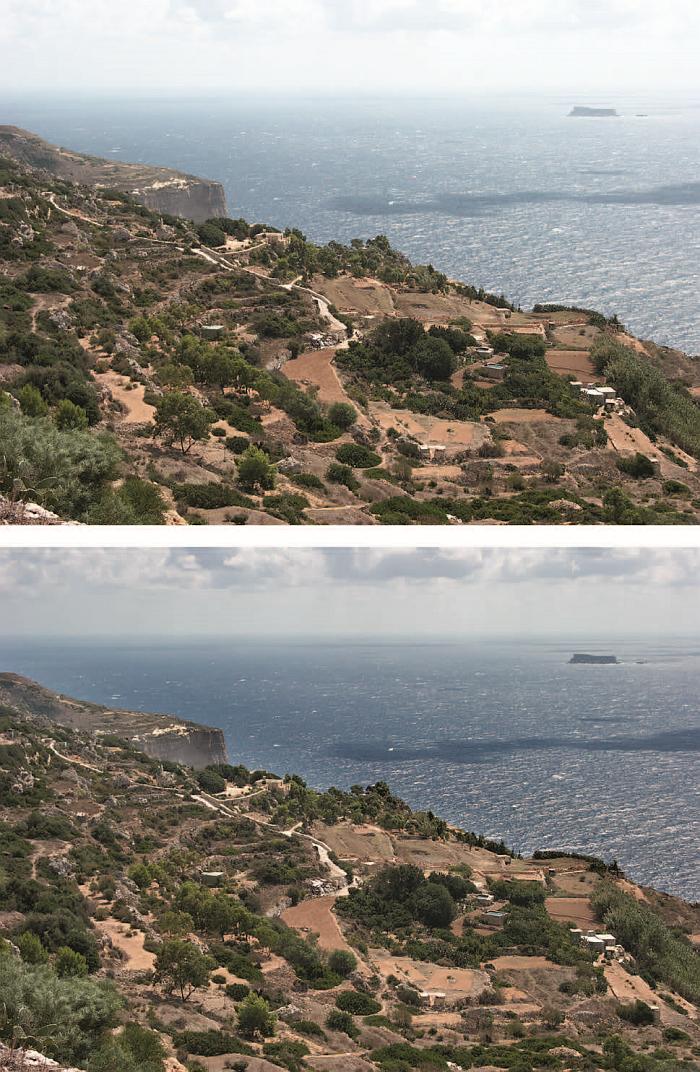
Рис. 22. Исходное изображение (сверху) и результат коррекции выделенной области с использованием функции устранения дымки
Наверное, у некоторых читателей уже возник закономерный вопрос: а нужна ли отдельная функция устранения дымки, если такого же эффекта можно достичь несколькими несложными манипуляциями с настройками контрастности, уровней, четкости и цвета и использованием одного или нескольких корректирующих слоев? Если постараться ответить предельно кратко, то главным аргументом в данном случае является скорость: имея в своем распоряжении лишь один ползунок и пипетку, можно достичь той же цели с гораздо меньшими затратами времени и усилий.
Стоит также отметить, что на практике сфера применения функции Dehaze отнюдь не ограничивается коррекцией низкоконтрастных снимков — она отлично работает и во многих других случаях (рис. 23).
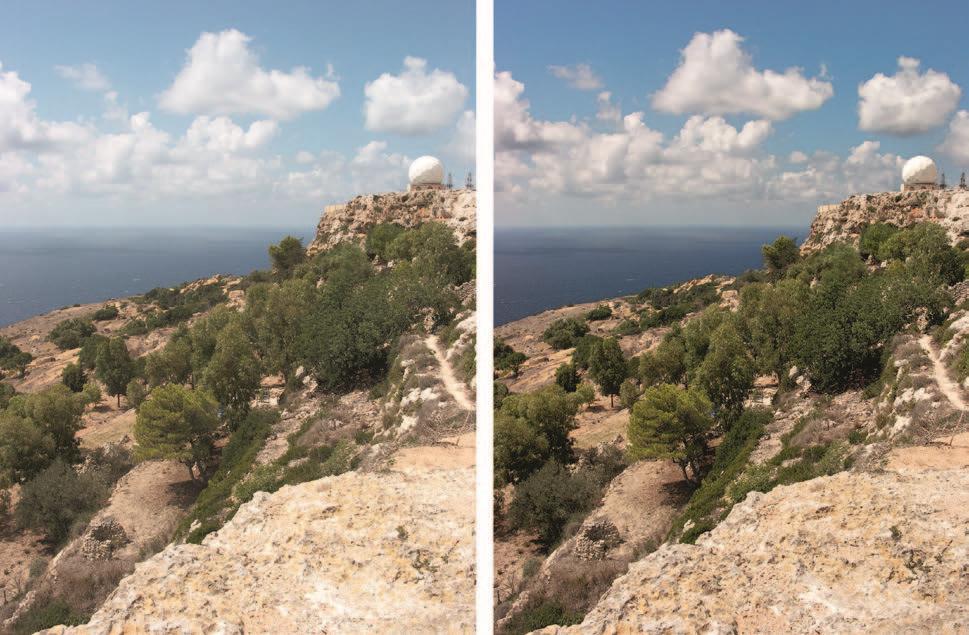
Рис. 23. Еще один пример высокой эффективности функции Dehaze (исходное изображение слева)
Завершая рассказ о Capture One 21, стоит упомянуть еще о двух важных новшествах. Первое — это поддержка профилей ProStandart для получения более естественных цветов при обработке снимков, сделанных в различных или быстро меняющихся погодных условиях. Это особенно важно для профессиональных фотографов, специализирующихся на предметной или портретной съемке. Второе — это поддержка формата HEIF (High Efficiency Image File Format), который широко используется в устройствах Apple. Теперь пользователи Capture One могут без проблем открывать изображения HEIF и сохранять их в виде файлов других форматов.
Подведем итоги. На первый взгляд может показаться, что отличий версии 21 от Capture One 20 не так уж и много. Однако в данном случае имеет смысл оценивать не количество новшеств, а то, насколько они расширили функциональные возможности продукта и позволили сделать его более удобным в применении. И с этой точки зрения стоит особо отметить режим быстрого редактирования и инструмент удаления дымки. Эти нововведения действительно позволяют ускорить процесс обработки изображений, сделать его более простым и удобным. Важно и то, что они не заменяют какие-либо из функций предыдущих версий, а органично дополняют их. Вы можете убедиться в этом на собственном опыте, установив бесплатную полнофункциональную версию Capture One 21 с ограниченным сроком работы (30 дней), доступную для загрузки на официальном веб-сайте разработчика.