
Хитросплетения без лишних сложностей
На этом занятии мы займемся созданием простого, но эффектного узора. Он составлен всего из пары объектов незамысловатой формы, схема расположения которых позволяет создать визуальную иллюзию переплетающихся замкнутых линий. Инструментом для выполнения этой работы послужит графический редактор CorelDRAW.
Наша цель — воссоздать в векторном виде узор, представленный на рис. 1. Если постараться абстрагироваться от оптических иллюзий и присмотреться к исходному изображению повнимательнее, нетрудно заметить, что оно состоит всего из двух базовых элементов — прямоугольника и замкнутой кривой в форме буквы J (рис. 2), расположенных в определенном порядке.
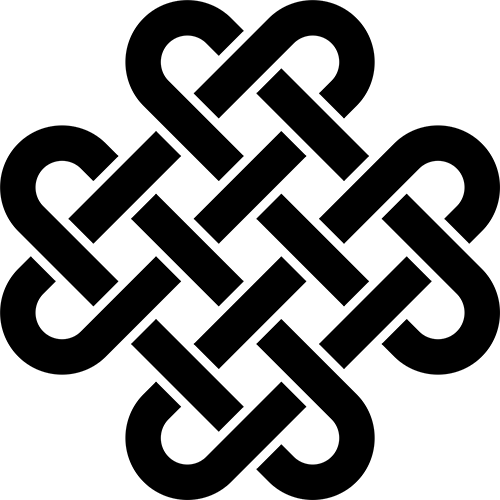
Рис. 1. Образец узора
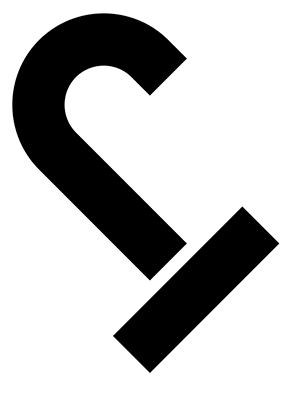
Рис. 2. Узор составлен из этих двух элементов
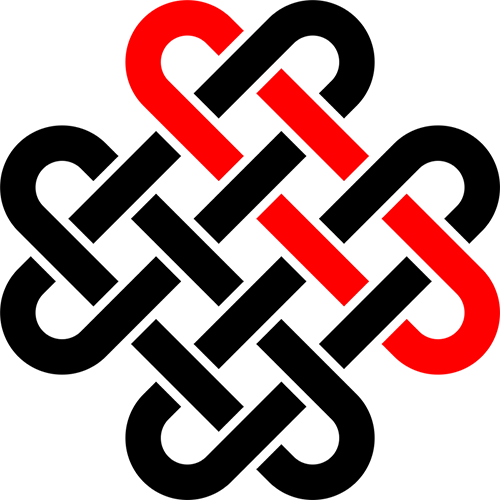
Рис. 3. Группа базовых элементов, выбранная в качестве основы для создания узора
Таким образом, для решения поставленной задачи достаточно создать эти элементы, а затем клонировать их, перемещая и поворачивая копии таким образом, чтобы они располагались в соответствии с исходным рисунком. Это один из наиболее очевидных вариантов. Однако более технологичным (с точки зрения простоты и удобства реализации) способом в данном случае будет создание и клонирование исходной группы из пар базовых элементов, выделенной красным на рис. 3. Итак, приступим.
Создание узора
Из соображений удобства в процессе работы мы будем располагать элементы узора параллельно горизонтальной и вертикальной осям, а затем повернем готовый рисунок на 45°. Такой подход позволит значительно упростить необходимые вычисления, а также свести к минимуму вероятность возникновения ошибок.
При помощи инструмента «Прямоугольник» создайте прямоугольник. Задайте для него ширину 20 и высоту 100 мм, введя указанные значения в соответствующие поля на панели свойств (рис. 4). Перед выполнением этих действий убедитесь в том, что опция пропорционального изменения размеров отключена (рис. 5). Задайте для созданного объекта абрис черного цвета и режим без заливки, если по умолчанию используются другие параметры.

Рис. 4. Поля ввода числовых значений ширины и высоты объекта на панели свойств
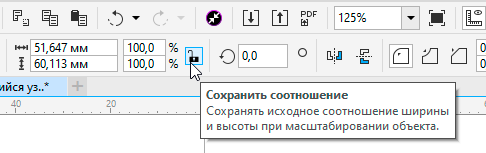
Рис. 5. Пиктограмма включения режима пропорционального изменения размеров объекта на панели свойств
Скруглите углы прямоугольника. Для этого выберите режим «Закругленный», щелкнув по соответствующей пиктограмме на панели свойств (рис. 6). Затем включите режим синхронного изменения значений скругления углов, нажав на пиктограмму «Изменить углы совместно» на панели свойств (рис. 7). Введите в любое из полей значение 10 мм (рис. 8) и нажмите Enter. Прямоугольник будет преобразован в фигуру, показанную на рис. 9.
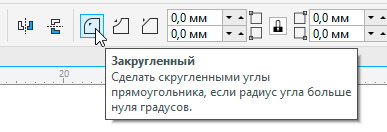
Рис. 6. Пиктограмма выбора режима «Закругленный» на панели свойств

Рис. 7. Пиктограмма выбора режима синхронного изменения значений скругления углов на панели свойств
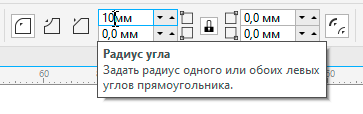
Рис. 8. Поля ввода числовых значений радиусов скругления углов на панели свойств
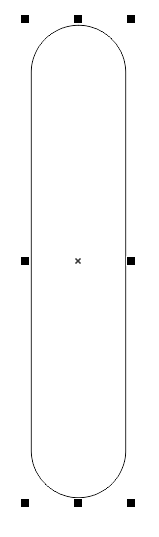
Рис. 9. Модифицированный прямоугольник
Откройте палитру «Свойства объекта», выбрав в меню Окно | Окна настройки | Свойства объекта либо нажав сочетание клавиш Alt-Enter. Перейдите в раздел «Абрис», щелкнув по одноименной пиктограмме в верхней части палитры (рис. 10). Включите режимы «Скругленные углы» (рис. 11) и «Абрис по центру» (рис. 12), нажав на одноименные пиктограммы в любом порядке.
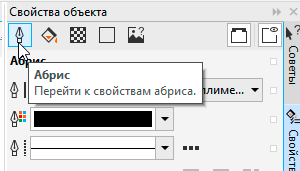
Рис. 10. Пиктограмма выбора раздела «Абрис» в палитре «Свойства объекта»
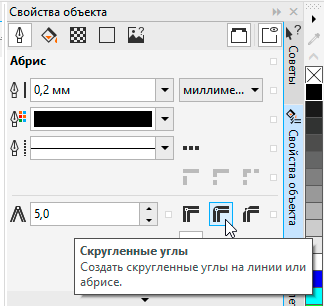
Рис. 11. Пиктограмма включения режима «Скругленные углы» в палитре «Свойства объекта»
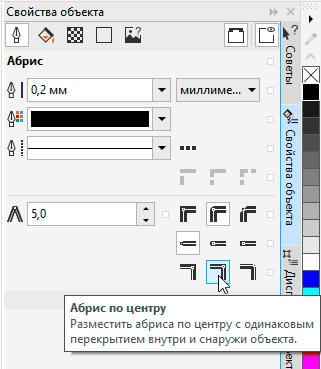
Рис. 12. Пиктограмма включения режима «Абрис по центру» в палитре «Свойства объекта»
В ниспадающем списке единиц измерения толщины абриса выберите пункт «миллиметры» (рис. 13). Задайте для абриса толщину 8 мм (рис. 14). Преобразуйте абрис в объект, выбрав в меню Объект | Преобразовать абрис в объект либо нажав сочетание клавиш Ctrl-Shift-Q (рис. 15).

Рис. 13. Ниспадающий список выбор единиц измерения толщины абриса
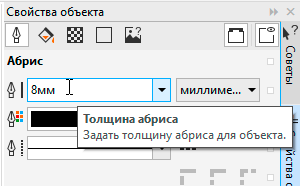
Рис. 14. Поле ввода числового значения толщины абриса в палитре «Свойства объекта»
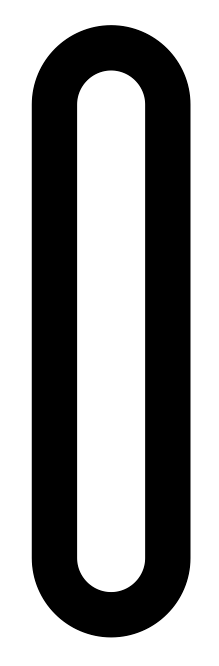
Рис. 15. Объект, созданный из абриса
При помощи инструмента «Прямоугольник» создайте квадрат с длиной стороны 12 мм. Переключитесь на инструмент выбора и добавьте к выделению объект, созданный из абриса (рис. 16). Выровняйте выделенные объекты по левому и нижнему краям (рис. 17). Для этого откройте палитру «Выровнять и распределить», выбрав в меню Окно | Окна настройки | Выровнять и распределить либо нажав сочетание клавиш Ctrl-Shift-A, и последовательно щелкните по пиктограммам «Выровнять влево» и «Выровнять по низу» в любом порядке (рис. 18-19).
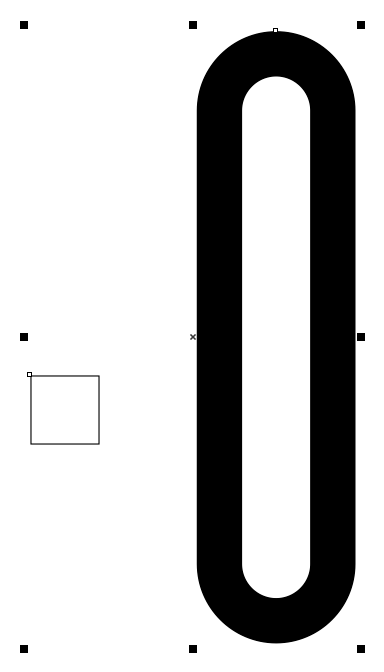
Рис. 16. Выделенные объекты
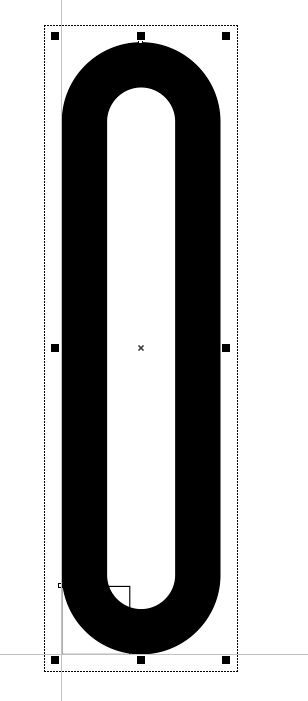
Рис. 17. Выделенные объекты выровнены по левому и нижнему краям
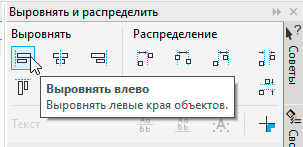
Рис. 18. Пиктограмма «Выровнять влево» в палитре «Выровнять и распределить»
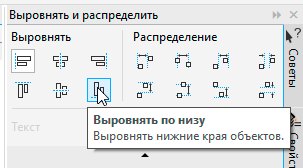
Рис. 19. Пиктограмма «Выровнять по низу» в палитре «Выровнять и распределить»
Исключите из выделения объект, созданный из абриса. Переместите квадрат на 2 мм влево и на 18 мм вверх (рис. 20), выполнив соответствующие арифметические действия в полях горизонтальной и вертикальной координат объекта на панели свойств (рис. 21-22).
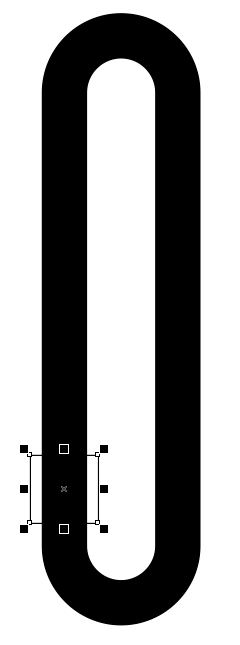
Рис. 20. Квадрат перемещен на 2 мм влево и на 18 мм вверх

Рис. 21. Уменьшение значения горизонтальной координаты объекта на панели свойств
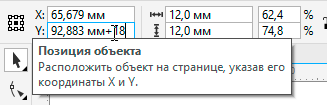
Рис. 22. Увеличение значения вертикальной координаты объекта на панели свойств
Поскольку в процессе выполнения дальнейших действий придется довольно часто пользоваться палитрами «Преобразования» и «Шаг и повтор», имеет смысл разместить их в режиме плавающих окон, чтобы они постоянно были под рукой. Отображение палитры «Шаг и повтор» включается сочетанием клавиш Ctrl-Shift-D, а разделов «Расположить» и «Повернуть» палитры «Преобразования» — комбинациями Alt-F7 и Alt-F8 соответственно.
Создайте копию выделенного квадрата со смещением на 40 мм вверх относительно оригинала. Для этого в разделе «Параметры по горизонтали» палитры «Шаг и повтор» выберите режим «Без смещения» (рис. 23). В разделе «Параметры по вертикали» выберите режим «Смещение» (рис. 24) и введите значение 40 мм в поле «Расстояние» (рис. 25). В поле количества копий введите значение «1» и нажмите кнопку «Применить» нижней части палитры. В результате создана копия исходного квадрата, расположенная с заданным смещением (рис. 26).

Рис. 23. Выбор режима «Без смещения» в разделе «Параметры по горизонтали» палитры «Шаг и повтор»
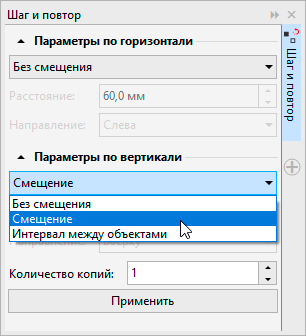
Рис. 24. Выбор режима «Смещение» в разделе «Параметры по вертикали» палитры «Шаг и повтор»

Рис. 25. Ввод числового значения смещения по вертикали
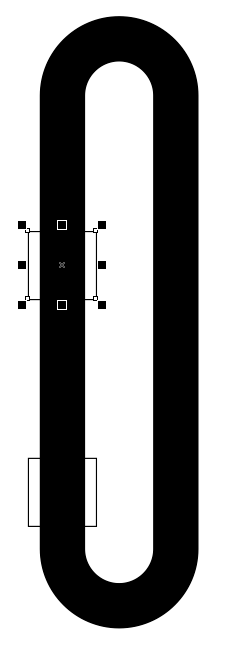
Рис. 26. Создана копия квадрата с заданным смещением по вертикали
Добавьте к выделению исходный квадрат. В разделах «Параметры по вертикали» и «Параметры по вертикали» палитры «Шаг и повтор» выберите режим «Смещение» и введите значение 20 мм в поле «Расстояние» (рис. 27). нажмите кнопку «Применить» нижней части палитры.

Рис. 27. Настройки смещения в палитре «Шаг и повтор»
В результате созданы четыре квадрата (рис. 28), которые будут использованы для разделения объекта, созданного из абриса, на несколько частей.
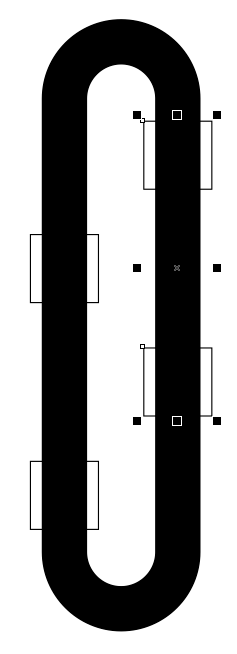
Рис. 28. Четыре вспомогательных квадрата расставлены на нужные места
Инструментом выбора выделите четыре квадрата и объедините их в один объект, нажав на пиктограмму «Объединение» на панели свойств (рис. 29). Добавьте к выделению объект, созданный из абриса, и щелкните по пиктограмме «Задние минус передние» на панели свойств (рис. 30). Результатом выполнения этих действий стало создание нового объекта, состоящего из четырех замкнутых кривых (рис. 31).
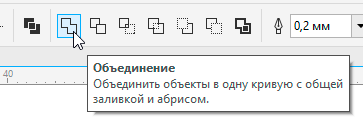
Рис. 29. Пиктограмма «Объединение» на панели свойств
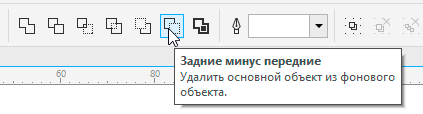
Рис. 30. Пиктограмма «Задние минус передние» на панели свойств
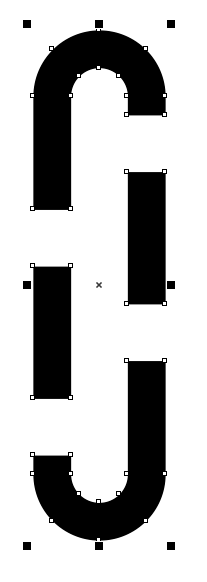
Рис. 31. Новый объект — один из четырех элементов будущего узора
Создайте копию этого объекта, смещенную на 40 мм влево. Для этого в разделе «Параметры по вертикали» палитры «Шаг и повтор» выберите режим «Без смещения», а в разделе «Параметры по горизонтали» — режим «Смещение» и расстояние –40 мм (рис. 32). После нажатия кнопки «Применить» в нижней части палитры будет создана копия исходного объекта (рис. 33).

Рис. 32. Настройки смещения в палитре «Шаг и повтор»
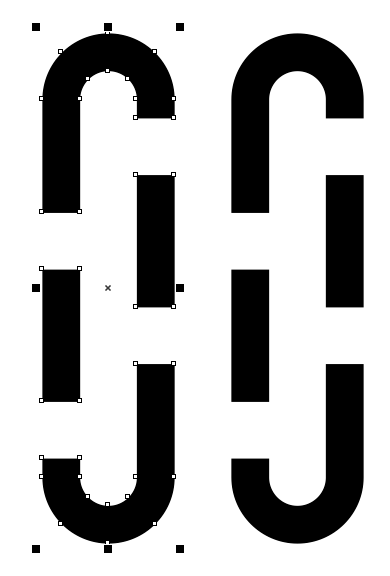
Рис. 33. Создана копия исходного объекта с заданным смещением
Добавьте к выделению исходный объект. Откройте раздел «Повернуть» палитры «Преобразования». Введите значение 90° в поле угла поворота (рис. 34) и включите опцию «Относительно центра» (рис. 35). В поле количества копий введите значение «1» и нажмите кнопку «Применить» нижней части палитры.
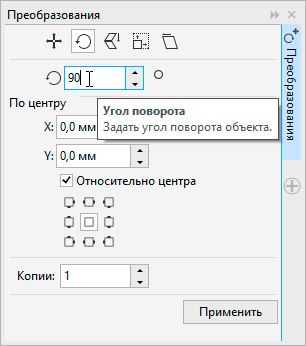
Рис. 34. Ввод значения угла поворота в разделе «Повернуть» палитры «Преобразования»
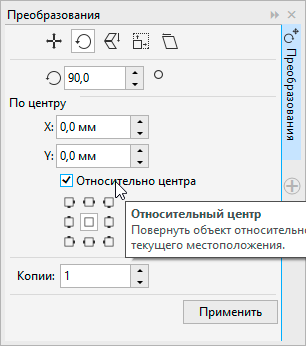
Рис. 35. Включение опции «Относительно центра» в разделе «Повернуть» палитры «Преобразования»
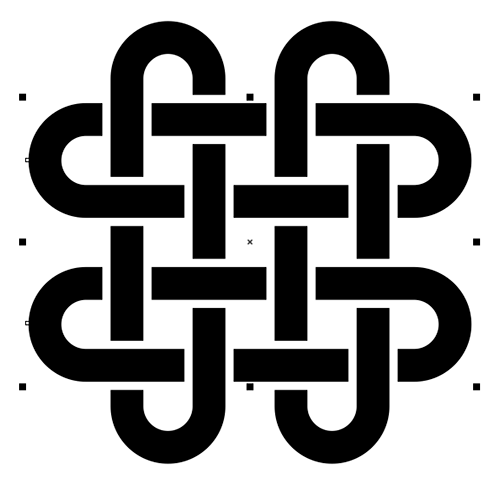
Рис. 36. Создана недостающая часть узора
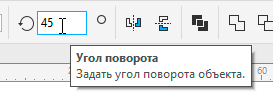
Рис. 37. Поле ввода значения угла поворота объекта на панели свойств
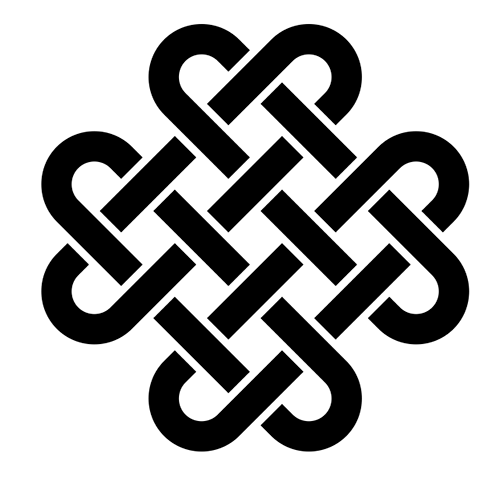
Рис. 38. Узор готов
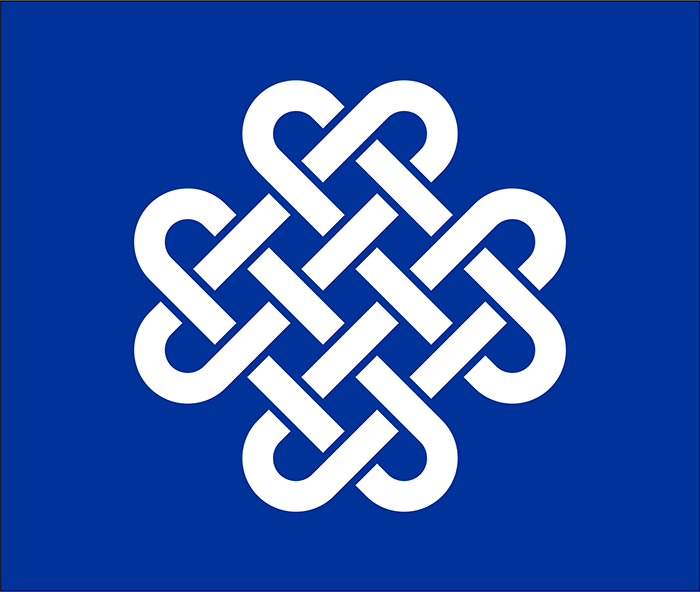
Рис. 39. Один из вариантов окраски узора
В результате создана недостающая часть узора (рис. 36). Выделите все объекты и поверните их на 45°, введя это значение в поле угла поворота на панели свойств (рис. 37). Узор готов (рис. 38). Он хорошо смотрится не только в исходном виде, но и в других вариантах окраски — например, в белом на темном фоне (рис. 39).
Модификация узора
Теперь создадим более сложный узор путем «сплетения» двух копий ранее созданного. Выделите все объекты и переместите созданный узор на поля, чтобы сохранить для дальнейшего использования. Создайте его копию, нажав сочетание клавиш Ctrl-D, и переместите ее на страницу. Поверните выделенную группу на 45° по часовой стрелке (рис. 40) для удобства работы.
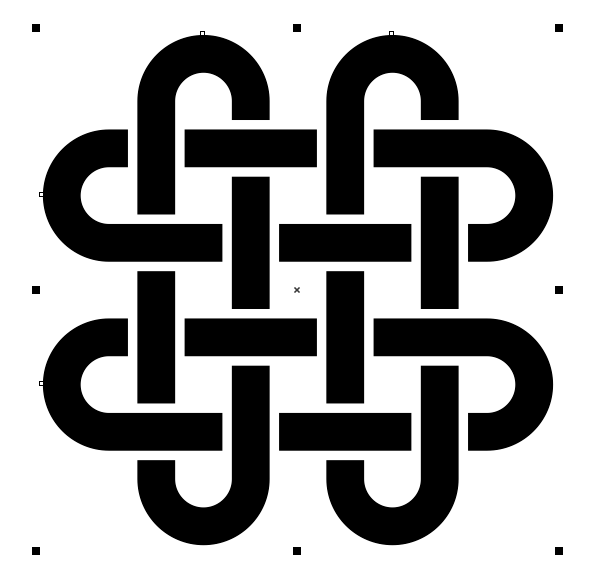
Рис. 40. Исходный узор
Снимите выделение. Инструментом выбора выделите объект, закрашенный красным на рис. 41. Разъедините его на составные части, щелкнув по пиктограмме «Разъединить» на панели свойств (рис. 42) или нажав сочетание клавиш Ctrl-K. Снимите выделение. Затем выделите объект, закрашенный красным на рис. 43, и удалите его.
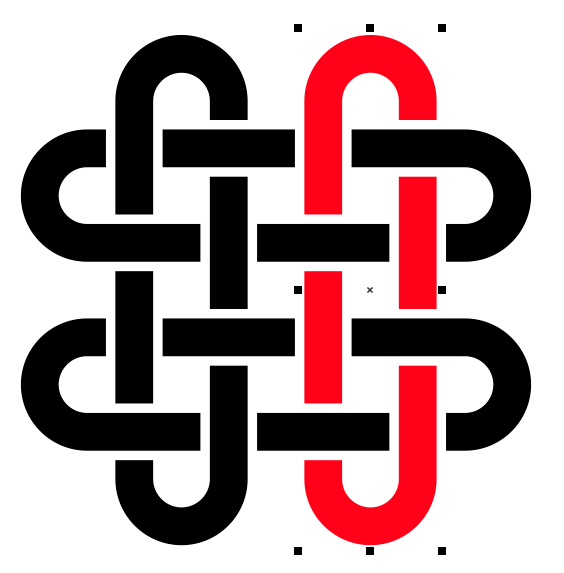
Рис. 41. Выделение объекта для разъединения
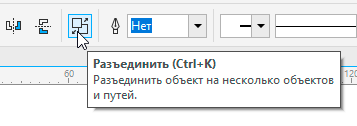
Рис. 42. Пиктограмма «Разъединить» на панели свойств
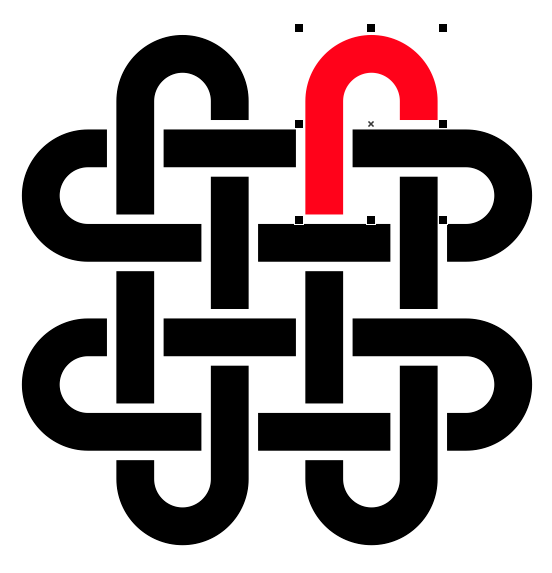
Рис. 43. Выделение объекта для удаления
Действуя аналогичным способом, разъедините объект, закрашенный красным на рис. 44. Снимите выделение и удалите объект, закрашенный красным на рис. 45.
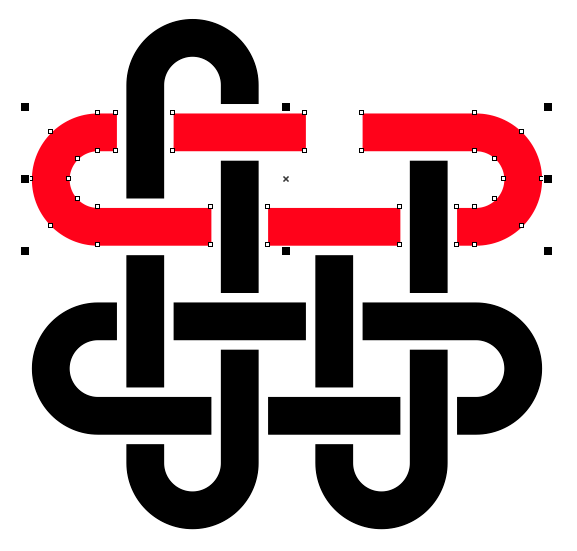
Рис. 44. Выделение объекта для разъединения
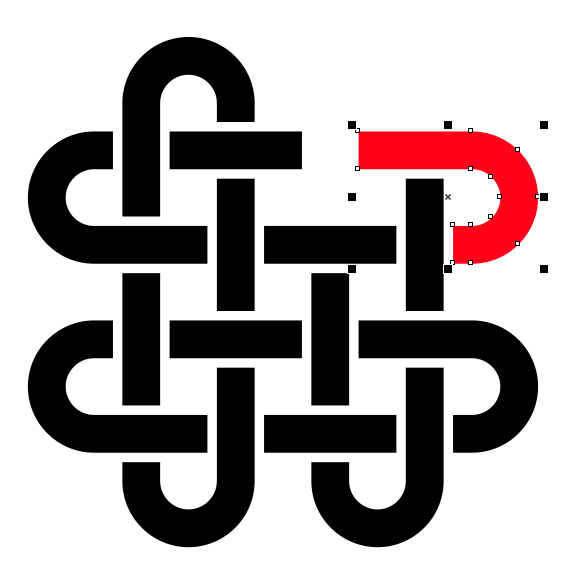
Рис. 45. Выделение объекта для удаления
Выделите все оставшиеся объекты (рис. 46). Воспользовавшись палитрой «Шаг и повтор», создайте копию выделенной группы, смещенную на 60 мм вправо и на 60 мм вверх (рис. 47). Затем убедитесь в том, что начальная точка установлена по центру (рис. 48) и поверните копию на 180°, введя это значение в поле угла поворота объекта на панели свойств (рис. 49).
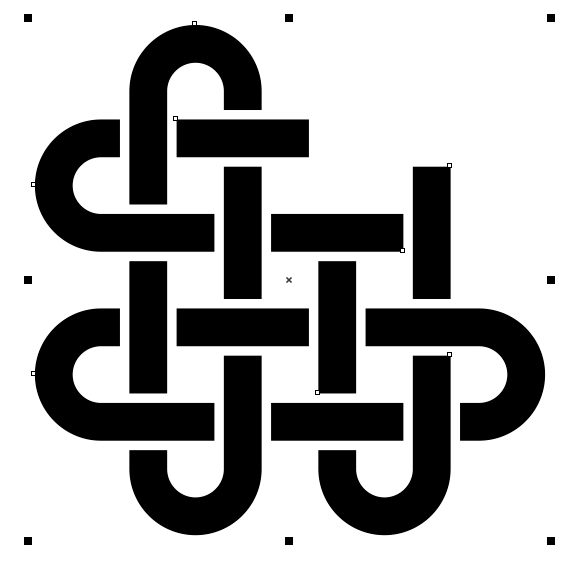
Рис. 46. Вид узора после удаления двух объектов
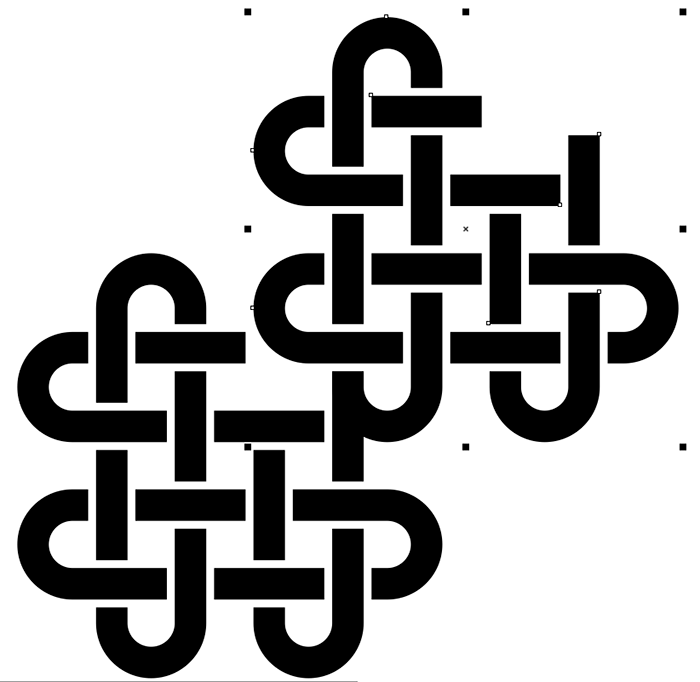
Рис. 47. Создана копия выделенной группы с заданным смещением
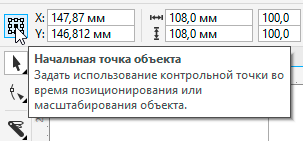
Рис. 48. Пиктограмма выбора положения начальной точки объекта на панели свойств
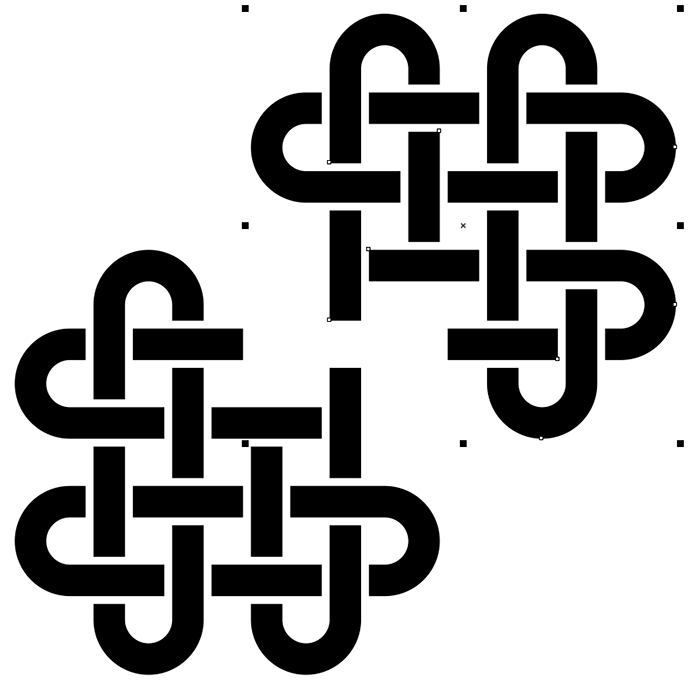
Рис. 49. Выделенная группа повернута на 180° относительно центра
Чтобы придать композиции завершенный вид, остается добавить три объекта. Снимите выделение, а затем выделите объект, закрашенный красным на рис. 50. Воспользовавшись палитрой «Шаг и повтор» (рис. 51), создайте его копию, смещенную на 40 мм вправо (рис. 52). Снимите выделение.
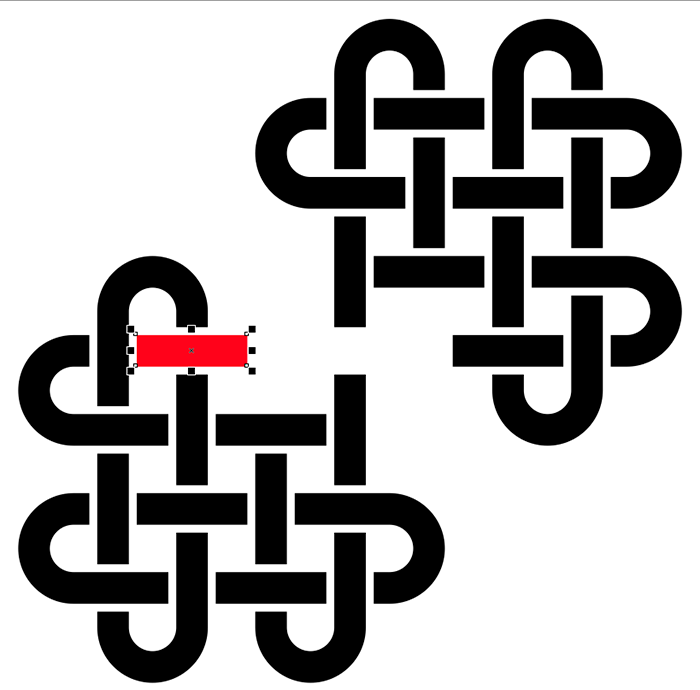
Рис. 50. Выделение объекта для копирования

Рис. 51. Настройки смещения в палитре «Шаг и повтор»
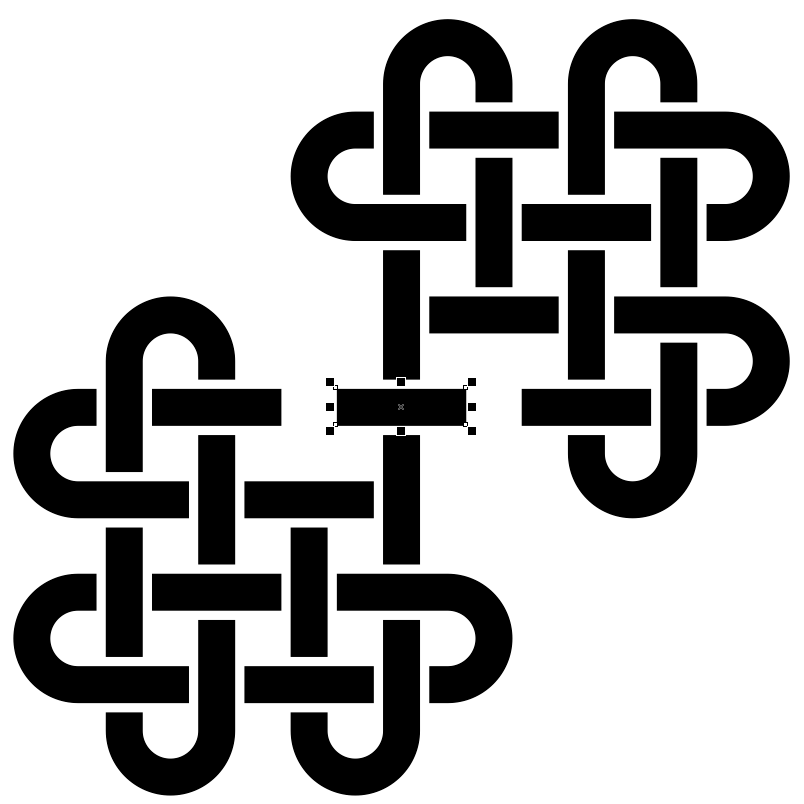
Рис. 52. Создана копия выделенного объекта
Теперь создадим новый элемент, отсутствующий в исходном узоре. Переключитесь на инструмент «Прямоугольник» и создайте прямоугольник. Задайте для него ширину 14 и высоту 34 мм (рис. 53). Скруглите левый верхний угол этого прямоугольника. Для этого выберите режим «Закругленный», щелкнув по соответствующей пиктограмме на панели свойств (рис. 54). Затем отключите режим синхронного изменения значений скругления углов, нажав на пиктограмму «Изменить углы совместно» на панели свойств (рис. 55). Введите в поле верхнего левого угла значение 10 мм (рис. 56) и нажмите Enter.
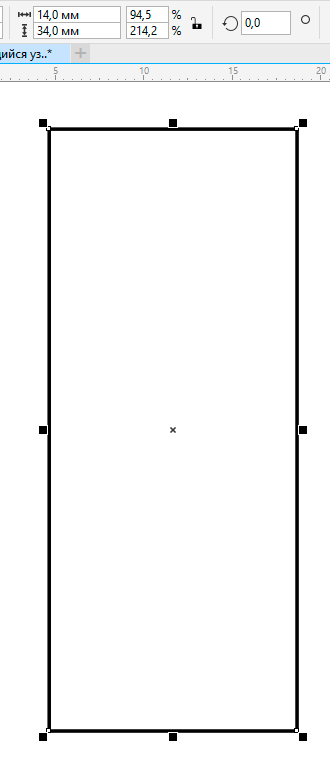
Рис. 53. Создание прямоугольника
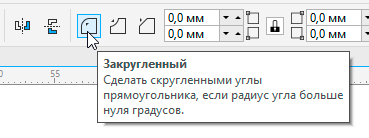
Рис. 54. Пиктограмма выбора режима «Закругленный» на панели свойств
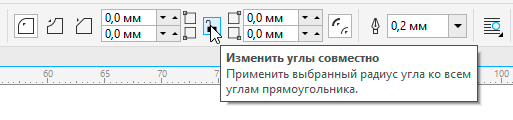
Рис. 55. Пиктограмма «Изменить углы совместно» на панели свойств
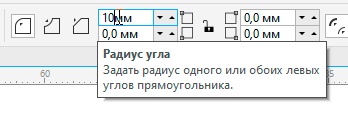
Рис. 56. Ввод числового значения радиуса скругления левого верхнего угла в соответствующее поле на панели свойств
Преобразуйте модифицированный прямоугольник в кривую, выбрав в меню Объект | Преобразовать в кривую либо нажав сочетание клавиш Ctrl-Q. Переключитесь на инструмент редактирования форм (F10), выделите правую сторону модифицированного прямоугольника (рис. 57) и удалите ее, нажав клавишу Del. Теперь аналогичным способом выделите (рис. 58) и удалите нижнюю сторону модифицированного прямоугольника (рис. 59).
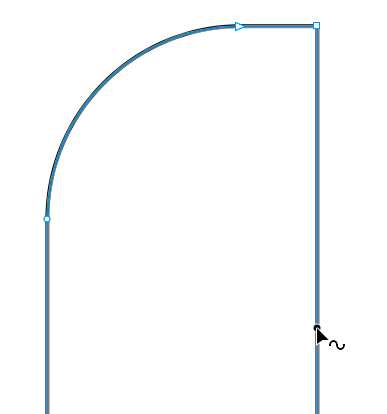
Рис. 57. Выделение правой стороны модифицированного прямоугольника инструментом редактирования форм
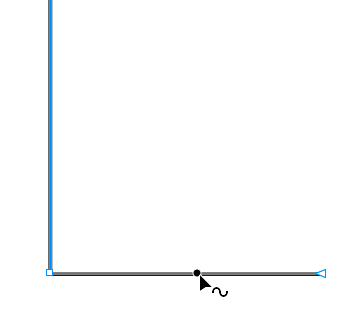
Рис. 58. Выделение нижней стороны модифицированного прямоугольника инструментом редактирования форм
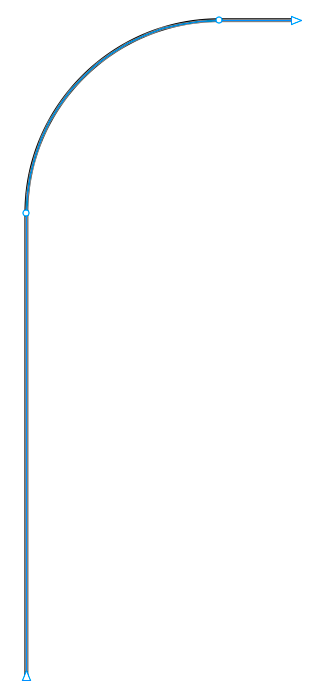
Рис. 59. Кривая, полученная после удаления правой и нижней сторон модифицированного прямоугольника
Переключитесь на инструмент выбора. Не снимая выделения, в разделе «Абрис» палитры «Свойства объекта» включите режимы «Скругленные углы» (рис. 60), «Квадратные концы» (рис. 61) и «Абрис по центру» (рис. 62), последовательно щелкнув по одноименным пиктограммам в любом порядке. Задайте для абриса черный цвет и толщину 8 мм (рис. 63). Преобразуйте абрис в объект, выбрав в меню Объект | Преобразовать абрис в объект либо нажав сочетание клавиш Ctrl-Shift-Q.
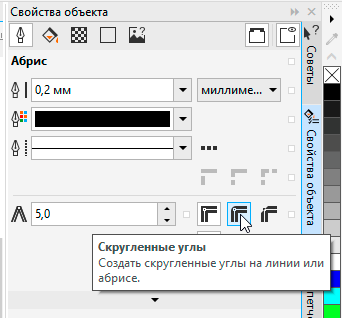
Рис. 60. Пиктограмма выбора режима «Скругленные углы» в палитре «Свойства объекта»
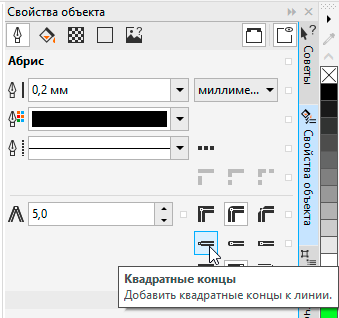
Рис. 61. Пиктограмма выбора режима «Квадратные концы» в палитре «Свойства объекта»

Рис. 62. Пиктограмма выбора режима «Абрис по центру» в палитре «Свойства объекта»

Рис. 63. Для выделенной кривой задан абрис черного цвета толщиной 8 мм
Переместите объект, созданный из абриса, таким образом, чтобы его правая верхняя узловая точка была совмещена с левой верхней узловой точкой прямоугольника, закрашенного красным на рис. 64. При выполнении этого действия ориентируйтесь по всплывающей надписи «узел» (рис. 65). Затем переместите выделенный объект на 12 мм влево (рис. 66), выполнив соответствующее арифметическое действие в поле горизонтальной координаты объекта на панели свойств.
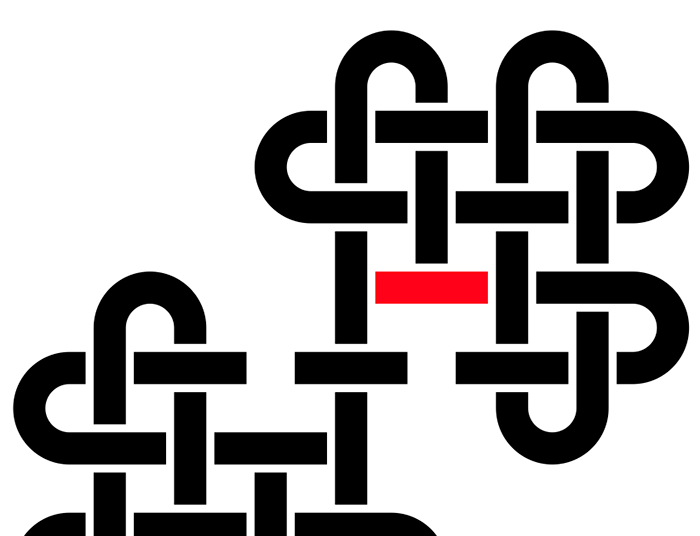
Рис. 64. Объект, служащий ориентиром (закрашен красным)
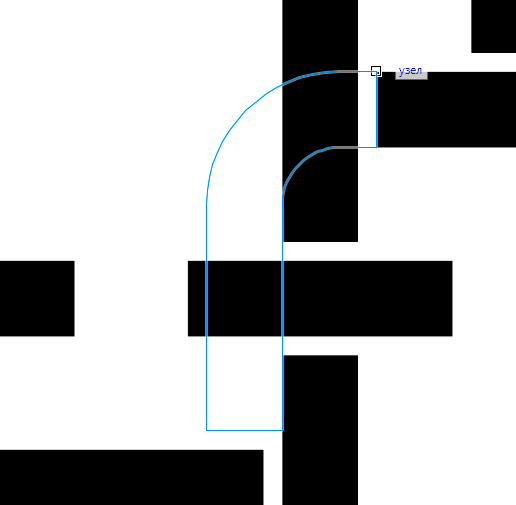
Рис. 65. Перемещение кривой, созданной из абриса
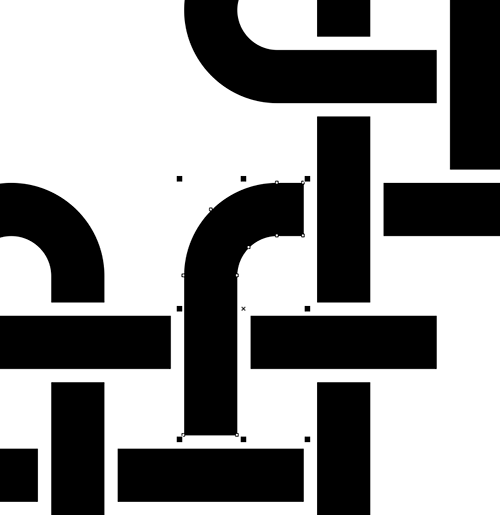
Рис. 66. Выделенный объект перемещен на 12 мм влево
Инструментом выбора щелкните по выделенному объекту, чтобы переключиться в режим вращения. Переместите маркер оси вращения в центр прямоугольника, как показано на рис. 67. В разделе «Повернуть» палитры «Преобразования» включите опцию «Относительно центра» и введите значение 180° в поле угла поворота (рис. 68). В поле количества копий введите значение «1» и нажмите кнопку «Применить». Теперь все недостающие для завершения композиции элементы расставлены по своим местам (рис. 69).
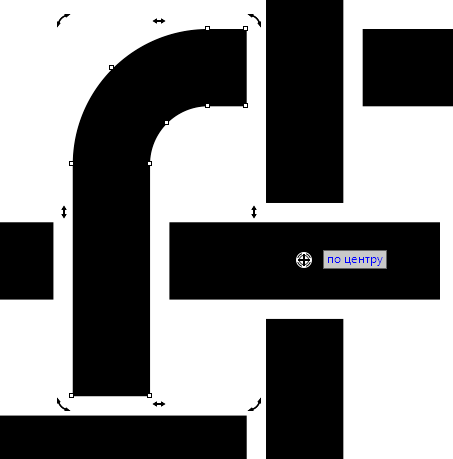
Рис. 67. Перемещение маркера оси вращения выделенного объекта

Рис. 68. Настройки параметров вращения в палитре «Преобразования»
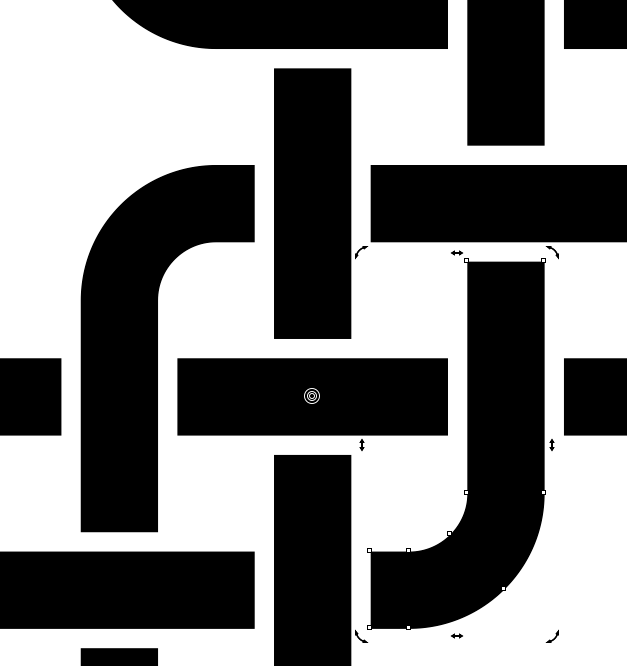
Рис. 69. Создана копия выделенного объекта
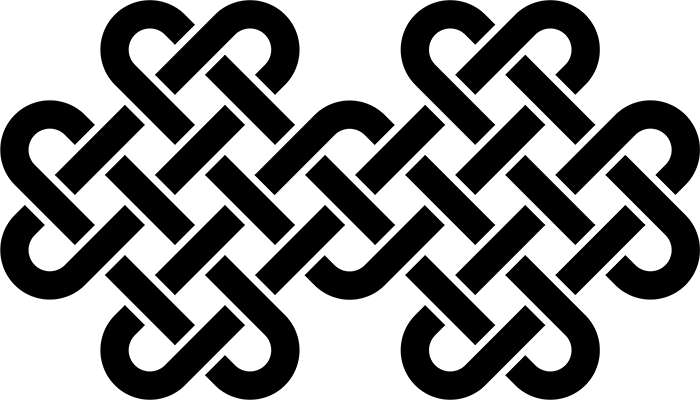
Рис. 70. Готовый узор
Выделите все объекты. Поверните выделенную группу на 45° по часовой стрелке, воспользовавшись полем ввода угла поворота на панели свойств. Работа завершена (рис. 70).
Заключение
Итак, мы рассмотрели процессы создания узора из предельно простых элементов и его немного усложненной модификации. Стоит отметить, что изложенный выше алгоритм является лишь одним из нескольких вариантов решения этой задачи. Ведь не секрет, что инструментарий, доступный в современных графических редакторах, настолько разнообразен и универсален, что позволяет получить один тот же результат различными способами. Вы можете самостоятельно поэкспериментировать, придумывая и пробуя на практике альтернативные алгоритмы создания этого узора и заодно оценивая их эффективность и технологичность. Эти навыки в дальнейшем помогут осознанно находить оптимальные способы выполнения поставленных задач и за счет этого экономить один из самых ценных в мире ресурсов — своё время.