
Создаем рисунок в перспективе средствами CorelDRAW 2021
Режим рисования в перспективе является одним из наиболее интересных новшеств графического редактора CorelDRAW 2021. Теперь в распоряжении пользователей этой программы появился полноценный инструмент для создания сложных изображений в перспективе с одной, двумя и тремя точками схода.
Не секрет, что создание псевдотрехмерных изображений в редакторах, изначально созданных для работы с двумерной графикой, всегда было непростой задачей, требующей немалых затрат времени и усилий. Разработчики CorelDRAW 2021 постарались по возможности облегчить выполнение подобных операций, чтобы освободить пользователя от рутины и уделить больше внимания непосредственно творчеству.
В первой части этой публикации мы рассмотрим настройки и некоторые особенности режима рисования в перспективе, а во второй выполним несложное практическое задание.
Настройки и особенности
Чтобы создать рисунок в перспективе, нужно выбрать в меню Объект ➔ Перспектива ➔ Рисунок в перспективе…. На экран будет выведена плавающая палитра с настройками (рис. 1), а курсор примет вид, как на рис. 2. После этого необходимо выбрать тип перспективы из ниспадающего списка в плавающей палитре (рис. 3), а затем подыскать место для размещения будущего рисунка, навести курсор на его центр и щелкнуть левой кнопкой мыши. Можно поступить иначе: навести курсор на один из углов будущей композиции, нажать левую кнопку мыши и, удерживая ее, перетащить курсор, очертив границы рисунка. Если же вы хотите, чтобы созданная перспектива занимала страницу целиком, достаточно нажать клавишу Enter.

Рис. 1. Плавающая палитра настроек перспективы

Рис. 2. Вид курсора в режиме выбора границ рисунка
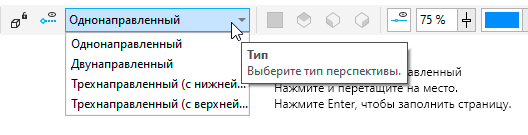
Рис. 3. Выбор типа перспективы в плавающей палитре настроек
Изменение положения точки (или точек) схода осуществляется путем перетаскивания мышью соответствующих маркеров (рис. 4). Сделать это необходимо до того, как вы приступите к созданию элементов рисунка, поскольку изменение положения линии горизонта и точек схода не повлияет на форму уже нарисованных объектов в группе перспективы. Также обратите внимание на то, что тип уже созданной перспективы нельзя изменить в процессе ее редактирования.
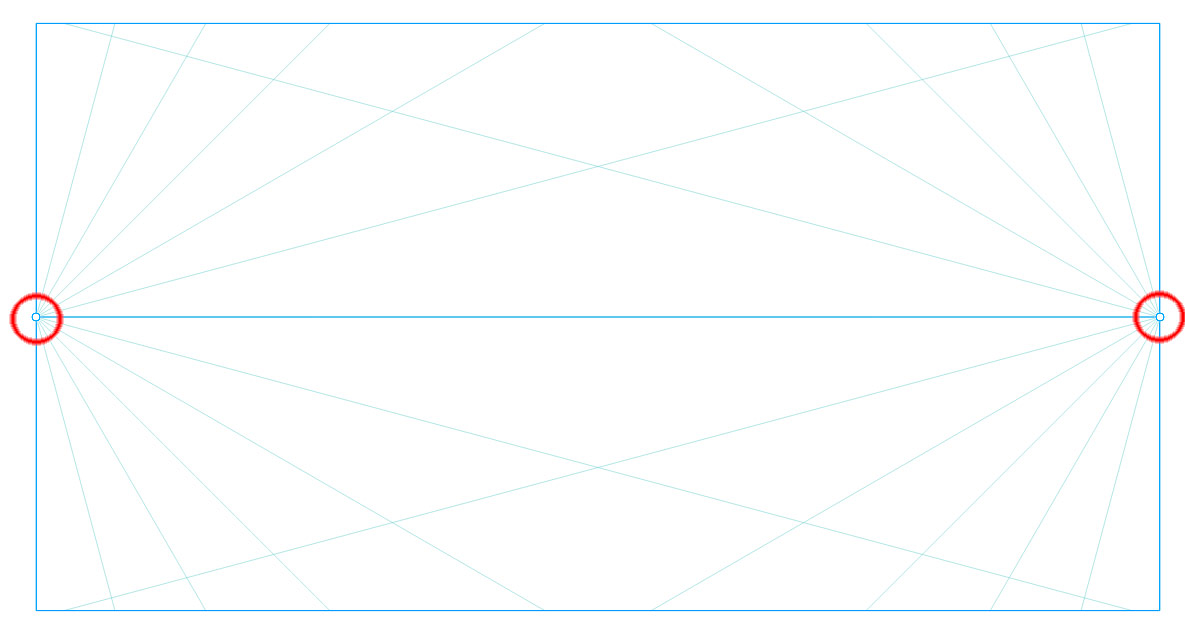
Рис. 4. Маркеры точек схода перспективы (обведены красным)
Рисунок в перспективе представляет собой особую группу объектов — так же как, например, симметрия. Соответственно, все объекты, созданные в режиме редактирования перспективы, по завершении этого процесса будут отображаться в палитре Объекты как элементы этой группы (рис. 5). Впоследствии вы можете в любой момент открыть уже готовую группу перспективы, чтобы внести в нее необходимые изменения. Для этого достаточно выделить нужную перспективу и нажать на кнопку Изменить в плавающей палитре, которая появится в левом верхнем углу рабочей области (рис. 6). Кроме того, можно выбрать любой входящий в группу перспективы объект в палитре Объекты и изменить его заливку, абрис и другие свойства, не переходя в режим редактирования перспективы.
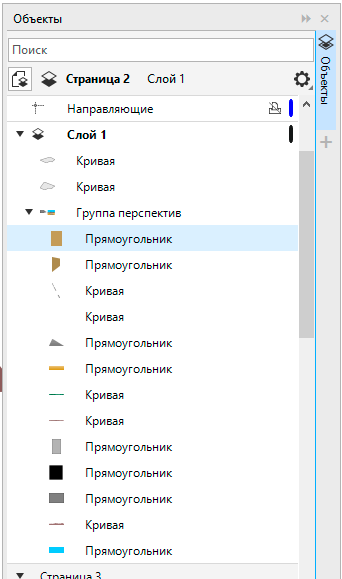
Рис. 5. В палитре Объекты каждый рисунок в перспективе отображается как группа
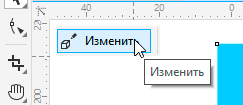
Рис. 6. Кнопка перехода в режим редактирования ранее созданного рисунка в перспективе
Пиктограммы, расположенные на плавающей панели настроек, позволяют включать и отключать отображение линий горизонта (рис. 7), перспективы (рис. 8) и камеры (рис. 9), а также выбирать плоскость для рисования (рис. 10). Предусмотрена возможность задать желаемый цвет и прозрачность для линий горизонта (рис. 11), а также цвет, прозрачность и плотность линий перспективы (рис. 12). Это позволяет настроить рабочее пространство наиболее удобным для себя образом.
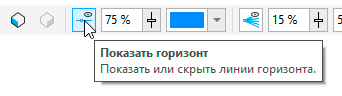
Рис. 7. Пиктограмма включения отображения линии горизонта

Рис. 8. Пиктограмма включения отображения линий перспективы

Рис. 9. Пиктограмма включения отображения линий камеры
Переходим непосредственно к созданию изображения. Многоугольники, окружности и другие фигуры можно рисовать как в ортогональной плоскости (то есть в привычном двумерном режиме), так и сразу на одной из плоскостей перспективы. Выбор плоскости рисования осуществляется нажатием на одну из пиктограмм (рис. 10) в соответствующем разделе плавающей палитры настроек перспективы.

Рис. 10. Группа пиктограмм выбора плоскости рисования
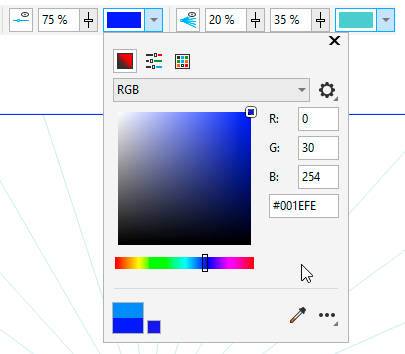
Рис. 11. Выбор цвета для линии горизонта
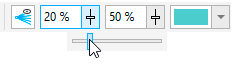
Рис. 12. Ползунок настройки плотности линий перспективы
Одним из исключений являются линии: их можно рисовать только в ортогональной плоскости. Чтобы перенести объект в виде линии на одну из плоскостей перспективы, необходимо сначала выбрать требуемые настройки абриса и преобразовать его в отдельный объект.
Для лучшего понимания изложенного в предыдущем абзаце проиллюстрируем описанные действия конкретными примерами. Создадим перспективу с одной точкой схода размером с текущую страницу. Переместим точку схода вниз — так, чтобы линия горизонта делила страницу примерно в соотношении 2:1 (рис. 13).
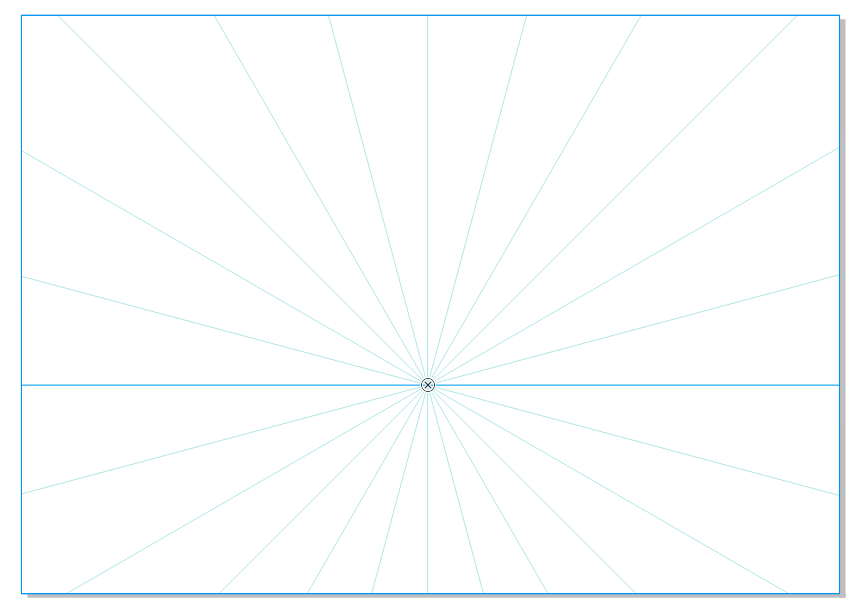
Рис. 13. Положение точки схода и линии горизонта на созданной перспективе
Чтобы не экспериментировать на пустой странице, создадим несложный фон — стилизованный пустынный пейзаж из пары прямоугольников и нескольких замкнутых ломаных линий, расположенных в ортогональной плоскости (рис. 14). При создании новой перспективы по умолчанию включен режим рисования на ортогональной плоскости. Чтобы перейти в него в дальнейшем, необходимо нажать на пиктограмму Ортогональная на плавающей панели настроек перспективы (рис. 15).

Рис. 14. Фон для рисунка: несколько объектов на ортогональной плоскости

Рис. 15. Пиктограмма включения режима рисования на ортогональной плоскости
Теперь при помощи инструмента Прямоугольник создадим уходящую вдаль дорогу. Этот объект должен располагаться на горизонтальной плоскости, поэтому сначала необходимо переключиться на нее, щелкнув по пиктограмме Сверху на плавающей панели настроек перспективы (рис. 16). Для удобства работы имеет смысл увеличить плотность линий перспективы, изменив соответствующую настройку в плавающей палитре. Теперь включим инструмент Прямоугольник, создадим прямоугольник на горизонтальной плоскости, выберем для него градиентную заливку и режим без абриса (рис. 17). При перемещении и масштабировании этот объект автоматически искажается в соответствии с правилами созданной перспективы.
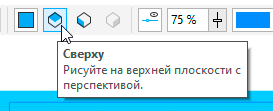
Рис. 16. Пиктограмма включения режима рисования на горизонтальной плоскости

Рис. 17. Создан новый объект — прямоугольник на горизонтальной плоскости
Дополним изображение осевой линией белого цвета. Для этого при помощи инструмента Прямая через две точки создадим пунктирную вертикальную линию требуемой толщины с абрисом белого цвета (рис. 18). В данном случае можно не переключаться в ортогональную плоскость — это произойдет автоматически при создании линии. Как уже было упомянуто выше, чтобы переместить линию на другую плоскость перспективы, необходимо предварительно преобразовать ее абрис в объект нажатием сочетания клавиш CtrlShiftQ.
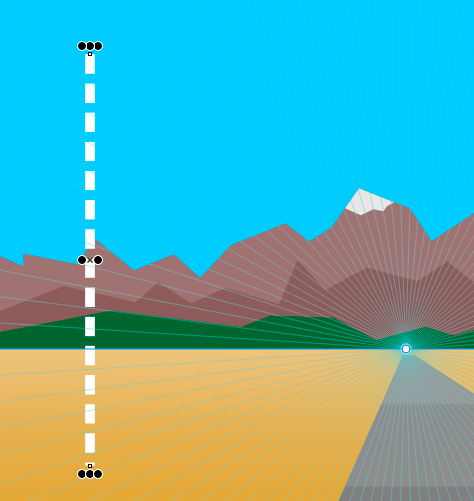
Рис. 18. Создана заготовка для дорожной разметки — пунктирная линия белого цвета
Перемещение выделенного объекта с одной плоскости на другую осуществляется при помощи соответствующих команд контекстного меню, которое открывается нажатием на правую кнопку мыши. Выбираем в нем пункт Переместить на плоскость, а затем — Переместить на верхнюю плоскость (рис. 19). Выполнить это действие также можно при помощи контекстного меню в палитре Объекты (рис. 20).

Рис. 19. Перемещение выделенного объекта с одной плоскости на другую при помощи контекстного меню
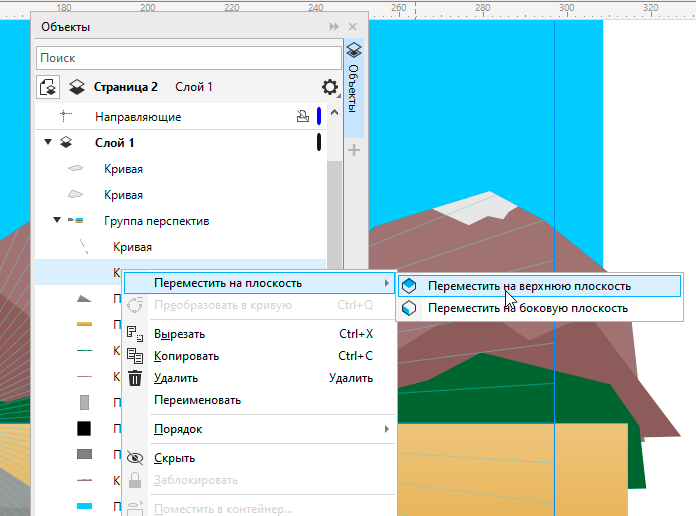
Рис. 20. Перемещение выделенного объекта с одной плоскости на другую при помощи контекстного меню в палитре Объекты
Теперь линия разметки располагается на горизонтальной плоскости (рис. 21). Изменим ее размеры, чтобы импровизированные линии разметки были прочерчены на всем протяжении дороги (рис. 22).

Рис. 21. Линия разметки перемещена в горизонтальную плоскость
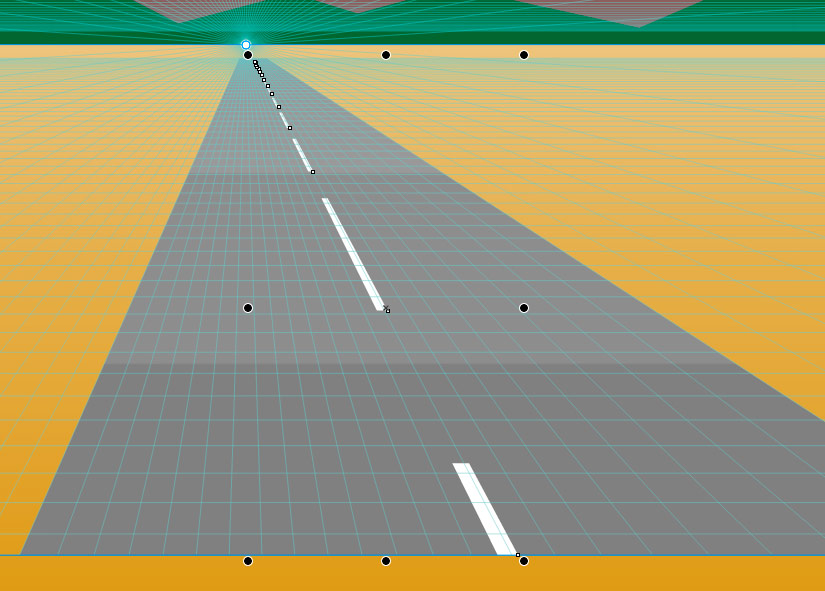
Рис. 22. Изменение размеров разметки
Теперь нарисуем небольшое строение слева от дороги. Для этого щелкнем по пиктограмме Сторона (рис. 23) в плавающей палитре настроек перспективы, чтобы переключиться в режим рисования на боковой плоскости, и создадим прямоугольник с однородной заливкой, обозначающий одну из стен (рис. 24). Затем переключимся в ортогональную плоскость нажатием на пиктограмму Ортогональная в плавающей палитре настроек перспективы и создадим еще один прямоугольник, обозначающий вторую стену (рис. 25). Остальные стены и крышу рисовать не потребуется, поскольку с этого ракурса они не видны.

Рис. 23. Пиктограмма включения режима рисования на вертикальной плоскости
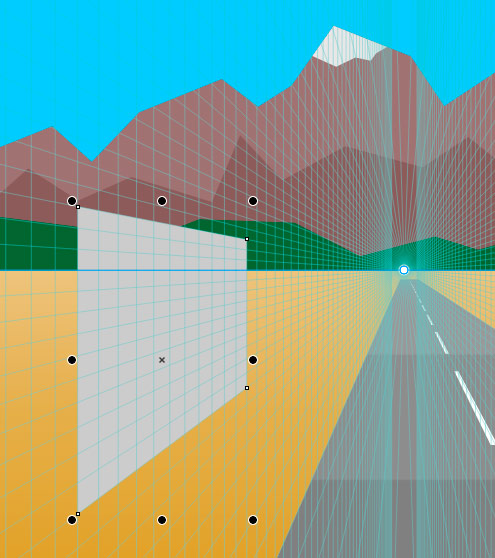
Рис. 24. Создан прямоугольник на вертикальной плоскости
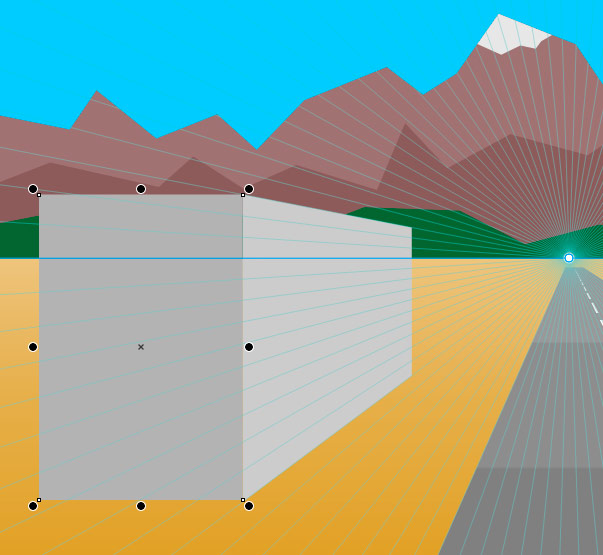
Рис. 25. Создан прямоугольник на ортогональной плоскости

Рис. 26. Создан еще одни прямоугольник — заготовка для двери
Снабдим это строение дверью. Для этого создадим новый прямоугольник на ортогональной плоскости, выберем для него однородную заливку и толстый контрастный абрис, который будет обозначать дверной косяк (рис. 26). Переместим этот объект на вертикальную плоскость, выбрав соответствующую команду в контекстном меню (рис. 27). Остается изменить размеры и положение «двери» (рис. 28).
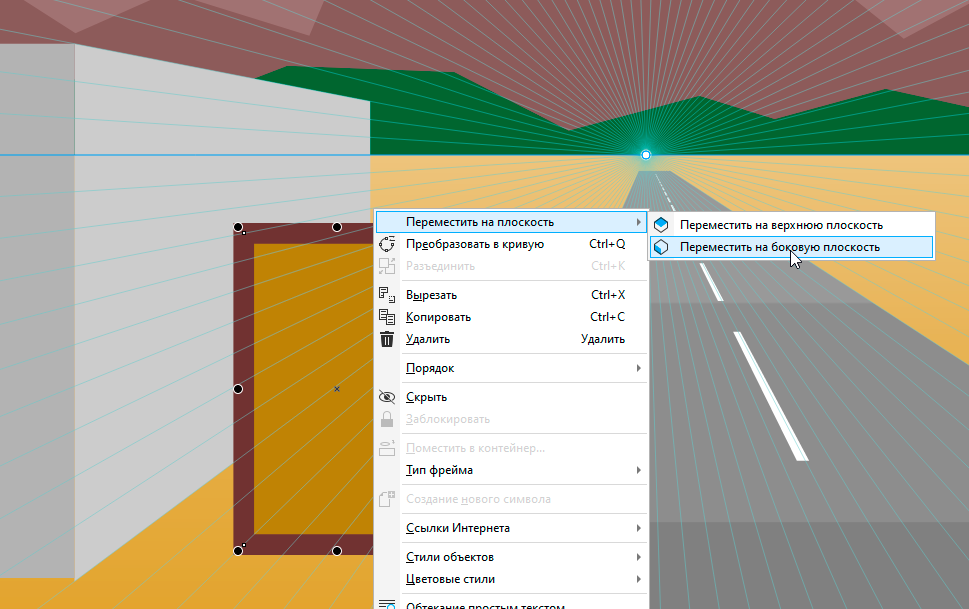
Рис. 27. Перемещение прямоугольника на вертикальную плоскость

Рис. 28. Изменение размеров и положения «двери»
Здесь необходимо обратить внимание на один важный момент. При перемещении объекта, находящегося на ортогональной плоскости, на одну из плоскостей перспективы важное значение имеет положение центра этого объекта относительно точки схода. Поскольку данный прямоугольник, изображающий дверь, был расположен левее точки схода, после перемещения на вертикальную плоскость он оказался слева. Вернем этот объект на ортогональную плоскость и переместим таким образом, чтобы его центр оказался правее точки схода (рис. 29). Применим ту же команду (Переместить на боковую плоскость) — однако в этом случае «дверь» окажется уже на другой стороне дороги (рис. 30).
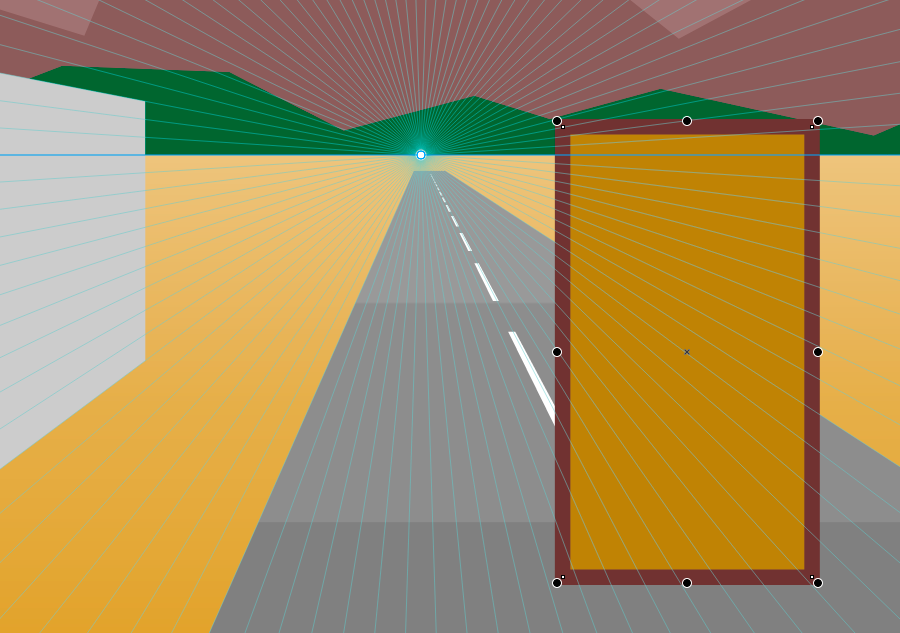
Рис. 29. Центр прямоугольника находится правее точки схода

Рис. 30. Результат перемещения прямоугольника на вертикальную плоскость
То же самое будет происходить и при перемещении объектов с ортогональной плоскости на горизонтальную. Вернем объект, обозначающий линию разметки на дороге, на ортогональную плоскость и подвинем так, чтобы его центр оказался выше точки схода (и, соответственно, линии горизонта). Если теперь переместить этот объект на горизонтальную плоскость, то он будет расположен сверху — то есть в данном случае на небе (рис. 31).
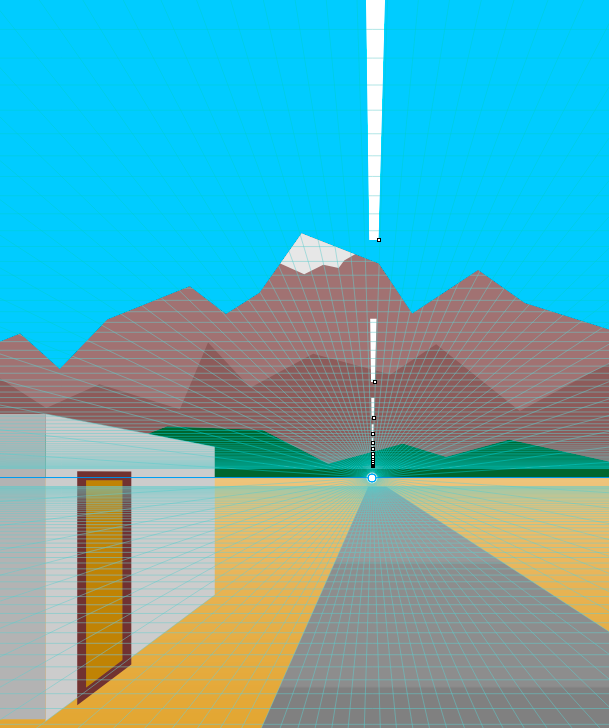
Рис. 31. Результат перемещения линий разметки на вертикальную плоскость
Завершая знакомство с функцией рисования в перспективе, стоит сказать пару слов и о недостатках, обнаруженных в процессе подготовки этого материала. В частности, в режиме редактирования перспективы нельзя воспользоваться палитрой Шаг и повтор для клонирования выделенного объекта (рис. 32), хотя выполнить это действие при помощи раздела Расположить палитры Преобразовать всё же можно.

Рис. 32. При выделении объекта в режиме редактирования перспективы кнопка Применить в палитре Шаг и повтор заблокирована
Объекты, созданные в процессе редактирования перспективы при помощи инструмента Интеллектуальная заливка, почемуто не включаются в состав группы перспективы и располагаются отдельно. Есть сложности и при использовании объектов с заливкой векторным или растровым рисунком, который (в отличие от контуров объекта) не искажается в соответствии с правилами перспективы при переносе с одной плоскости на другую (рис. 33).
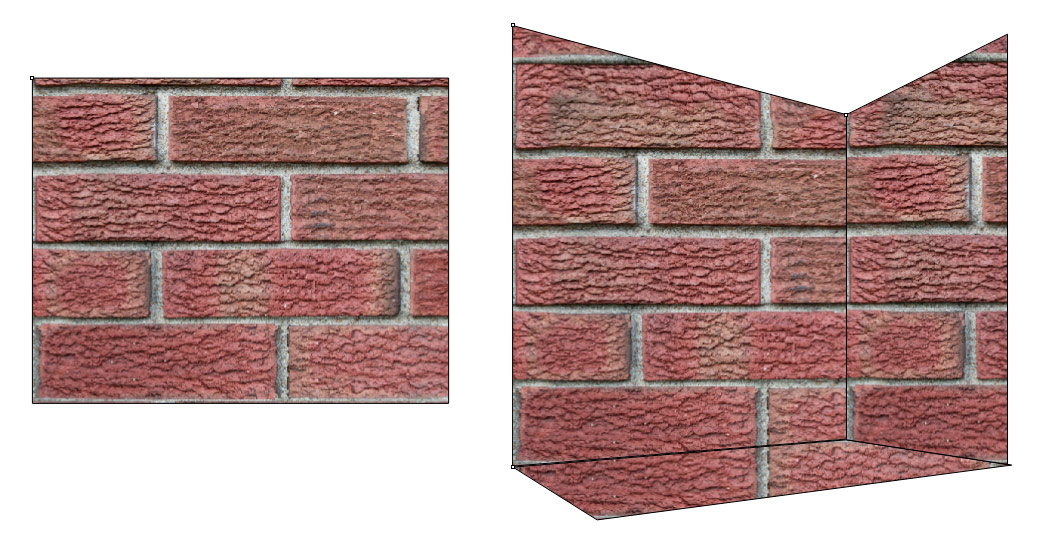
Рис. 33. В отличие от контуров объекта заливка векторным или растровым рисунком не искажается в соответствии с правилами перспективы. Слева — исходный прямоугольник на ортогональной плоскости, справа — его копии, перемещенные на три разные плоскости перспективы

Рис. 34. Выбор нужного типа перспективы в плавающей палитре настроек
Практическое применение
Чтобы получить более полное представление о практическом использовании инструмента рисования в перспективе, рассмотрим процесс создания упрощенного изображения одной из популярнейшей головоломок 1980х годов — кубика Рубика.
В свойствах документа при его создании выберите альбомную ориентацию страницы. Создайте новую перспективу, выбрав в меню Объект ➔ Перспектива ➔ Рисунок в перспективе…. В ниспадающем списке типа перспективы на плавающей панели настроек выберите пункт Двунаправленный (рис. 34). После этого нажмите клавишу Enter, чтобы создать перспективу размером со страницу (рис. 35).
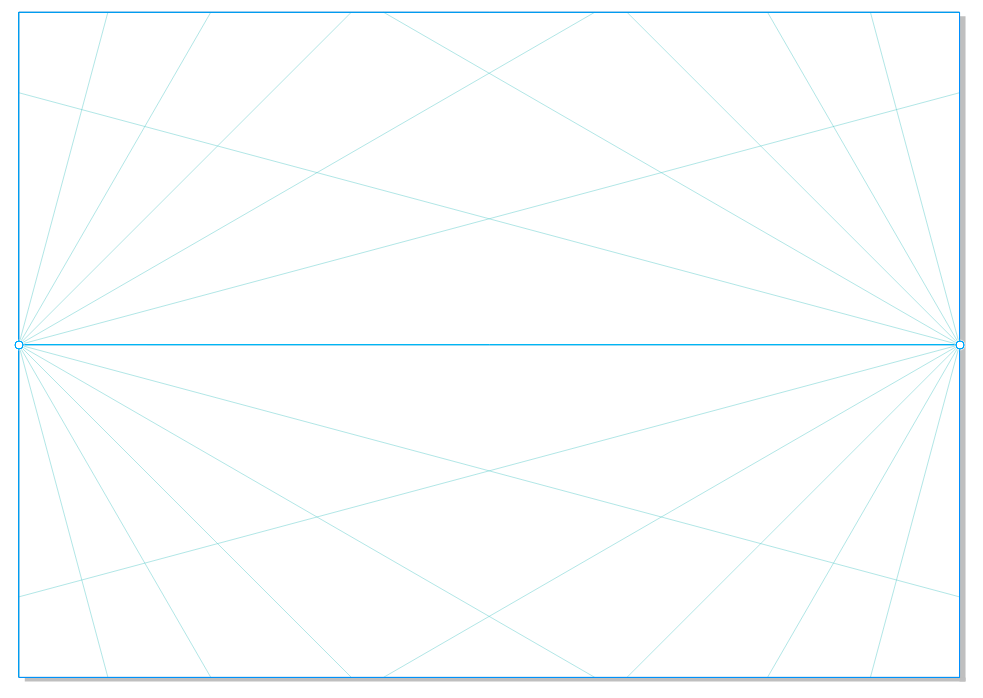
Рис. 35. Линии разметки перспективы на странице
Чтобы искажения на рисунке были не слишком экстремальными, необходимо отодвинуть точки схода как можно дальше. Уменьшите масштаб отображения рабочей области так, чтобы остались большие поля вокруг страницы. Установите горизонтальную направляющую на расстоянии примерно в половину высоты страницы от верхнего края последней (рис. 36). Переместите при помощи мыши точки схода, как показано на рис. 37.
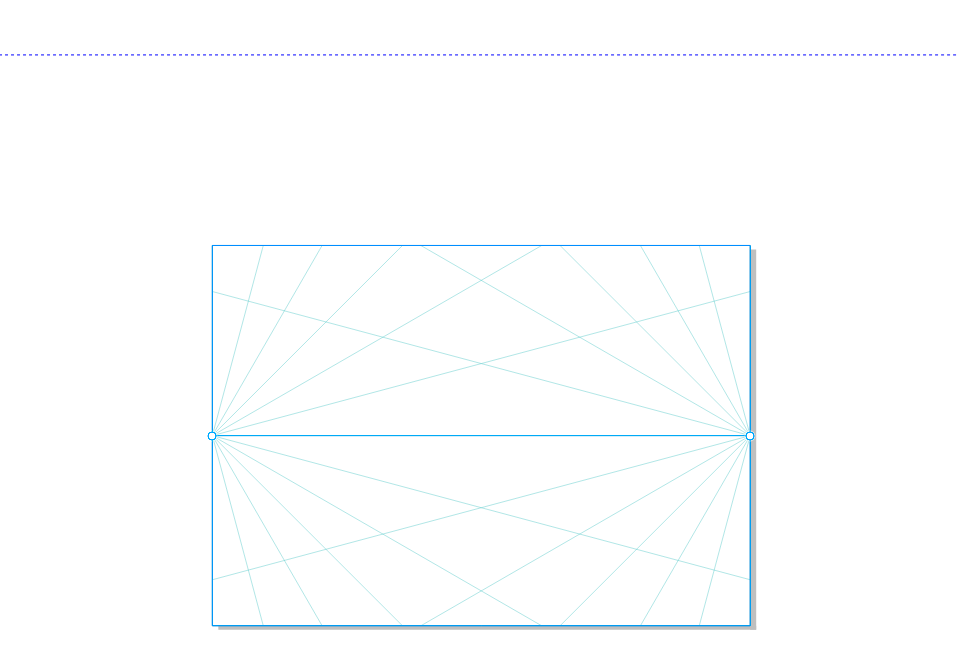
Рис. 36. Установка направляющей

Рис. 37. Изменение положения точек схода (обведены красным)
Вернитесь к масштабу страницы. При помощи инструмента Прямоугольник (F6) создайте квадрат с длиной стороны 27 мм. Выберите режим скругления углов Закругленный, щелкнув по соответствующей пиктограмме на панели свойств (рис. 38). Убедитесь в том, что режим синхронного изменения радиуса скругления включен (пиктограмма Изменить углы совместно имеет вид закрытого замка — как на рис. 39). Введите в любое из полей радиуса скругления значение 3 мм (рис. 40) и нажмите клавишу Enter. Теперь углы созданного ранее квадрата имеют скругленную форму (рис. 41).

Рис. 38. Пиктограмма выбора режима скругления углов Закругленный на панели свойств
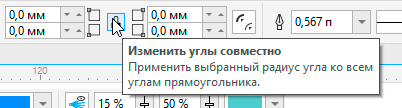
Рис. 39. Пиктограмма включения режима синхронного изменения радиуса скругления углов на панели свойств

Рис. 40. Поле ввода значения радиуса скругления углов на панели свойств
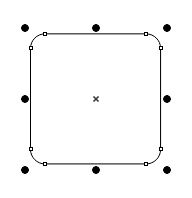
Рис. 41. Модифицированный квадрат
Откройте палитру Преобразовать, выбрав в меню Окно ➔ Окна настройки ➔ Преобразовать либо нажав сочетание клавиш AltF7. Переключитесь в раздел Расположить, щелкнув по одноименной пиктограмме в верхней части палитры (рис. 42). Включите опцию относительного расположения (рис. 43), если она отключена. В поле горизонтальной координаты введите значение 30 мм, а в поле вертикальной координаты — 0 (рис. 44). Затем в поле количества копий введите значение 2 и нажмите кнопку Применить в нижней части палитры. В результате созданы две копии исходного объекта, расположенные с заданным смещением по горизонтали (рис. 45).
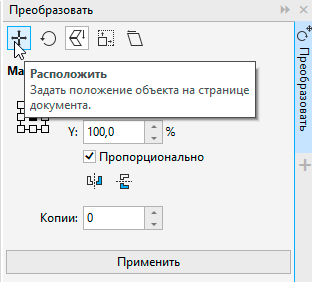
Рис. 42. Пиктограмма выбора раздела Расположить в палитре Преобразовать
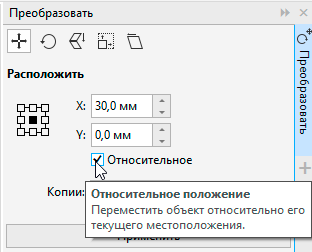
Рис. 43. Включение опции использования относительного расположения в палитре Преобразовать
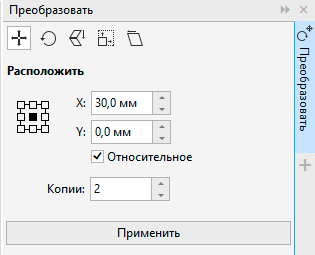
Рис. 44. Настройки палитры Преобразовать
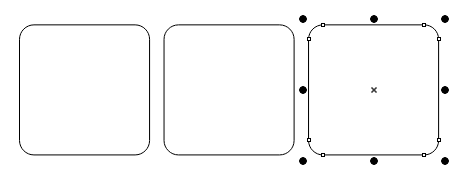
Рис. 45. Созданы две копии исходного объекта, расположенные с заданным смещением
Инструментом выбора выделите исходный объект и обе его копии. В палитре Преобразовать в поле вертикальной координаты введите значение —30 мм, а в поле горизонтальной координаты — 0 (рис. 46). Нажмите кнопку Применить в нижней части палитры.

Рис. 46. Настройки палитры Преобразовать
В результате выполненных действий созданы девять одинаковых объектов, расположенных по три в ряд (рис. 47).
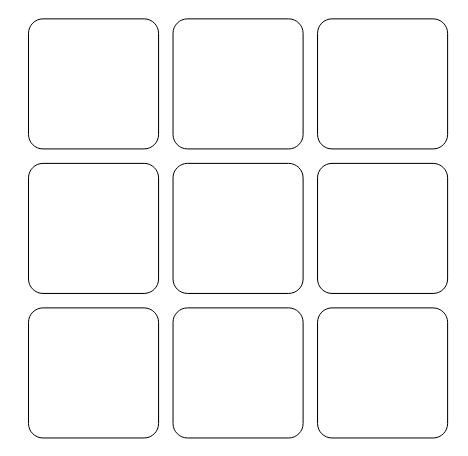
Рис. 47. Созданы девять одинаковых объектов
Снимите выделение, переключитесь на инструмент Прямоугольник и создайте квадрат с длиной стороны 93 мм. Переместите его таким образом, чтобы его центр был совмещен с центром квадрата, расположенного в центре ранее созданной группы (рис. 48).

Рис. 48. Расположение нового объекта относительно ранее созданных
Инструментом выбора выделите все десять квадратов и объедините их в один объект, щелкнув по пиктограмме Объединение на панели свойств (рис. 49) либо нажав сочетание клавиш CtrlL. Выберите для этого объекта однородную заливку черного цвета и режим без абриса (рис. 50).

Рис. 49. Пиктограмма Объединение на панели свойств
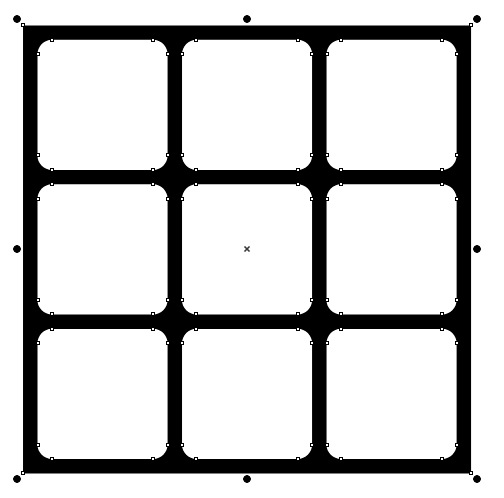
Рис. 50. Новый объект, полученный в результате объединения десяти исходных
Не снимая выделения, создайте копию этого объекта, нажав сочетание клавиш CtrlD, и перетащите ее на страницу (рис. 51). Затем переместите этот объект на левую плоскость, выбрав соответствующий пункт в контекстном меню (рис. 52). При необходимости можно изменить размеры объекта на плоскости (рис. 53).
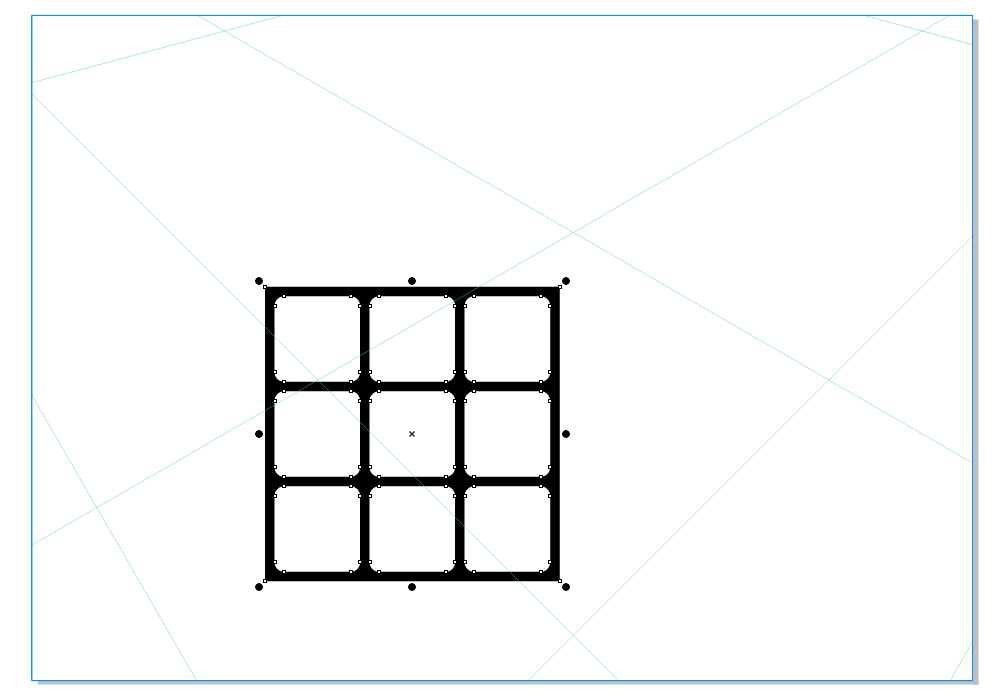
Рис. 51. Перемещение копии объекта на страницу
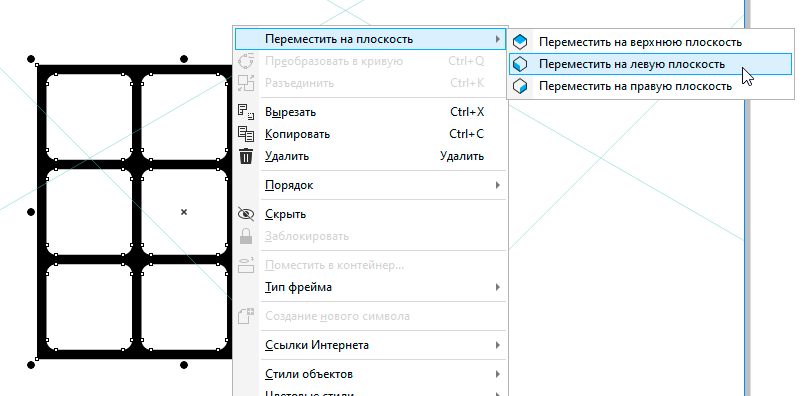
Рис. 52. Перемещение копии объекта на левую плоскость

Рис. 53. Размещение объекта на левой плоскости перспективы
Выделите оставшийся на полях исходный объект, сделайте еще одну его копию и перетащите ее на страницу. Затем переместите скопированный объект на правую плоскость (рис. 54). Совместите левый верхний угол этого объекта с правым верхним углом первой копии, расположенной на левой плоскости (рис. 55). Добейтесь совпадения нижних углов смежных сторон двух объектов, изменяя высоту одного из них (рис. 56).
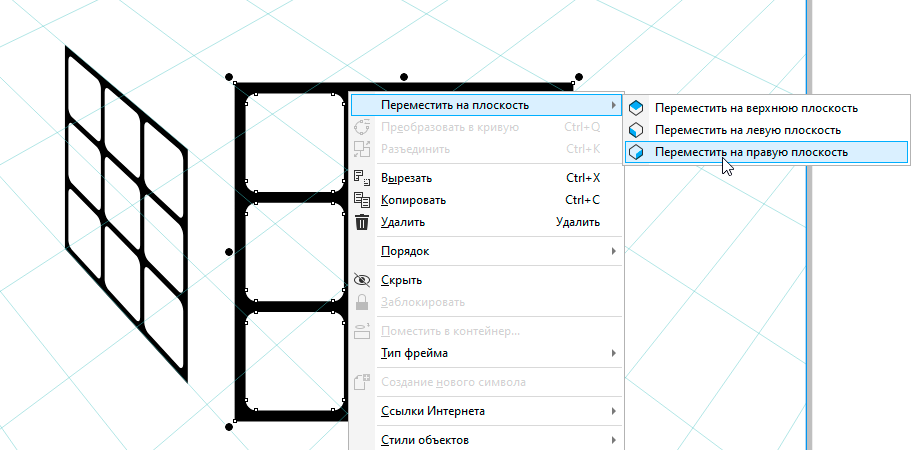
Рис. 54. Перемещение второй копии объекта на правую плоскость перспективы

Рис. 55. Совмещение углов объектов
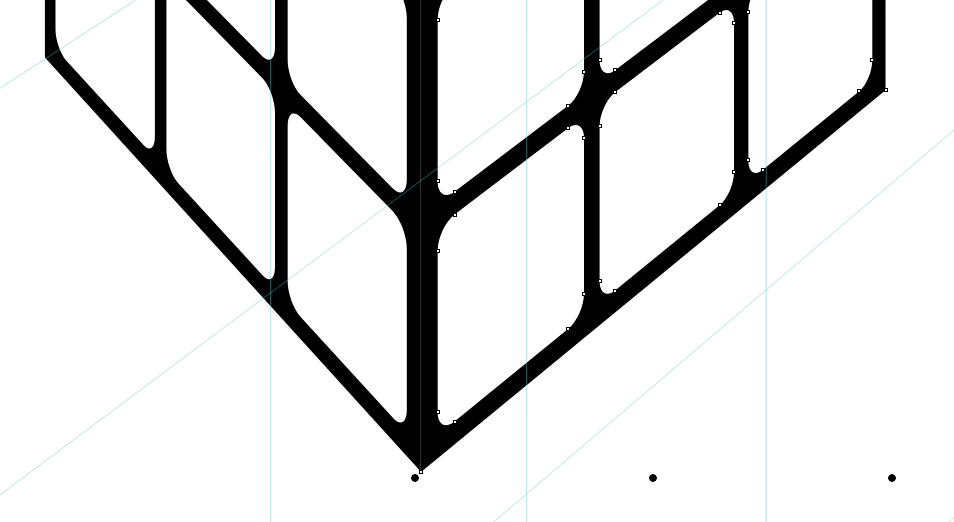
Рис. 56. Подгонка высоты объекта для совмещения нижних углов
Выделите оставшийся на полях исходный объект и перетащите его на страницу. Переместите этот объект на верхнюю плоскость (рис. 57). Совместите его нижний угол с верхней точкой смежных сторон двух других объектов (рис. 58). Изменяя высоту и ширину выделенного объекта, добейтесь совмещения его левого и правого углов с узловыми точками смежных объектов (рис. 59).
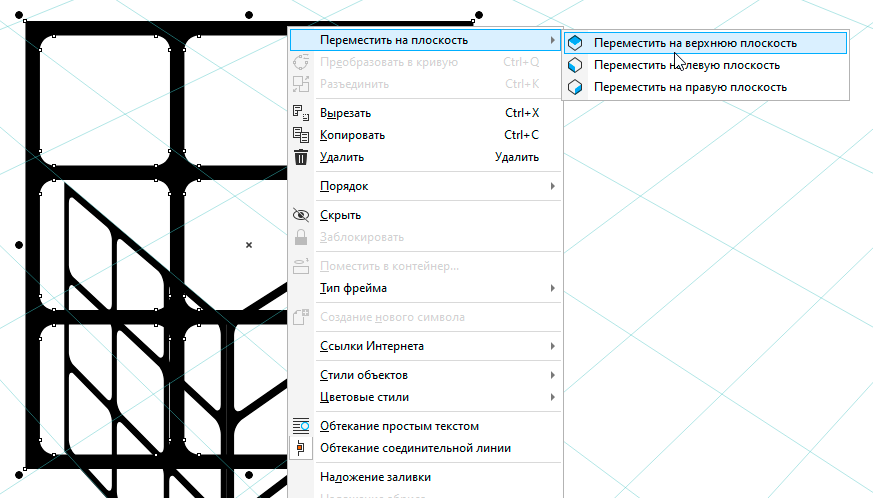
Рис. 57. Перемещение исходного объекта на верхнюю плоскость перспективы
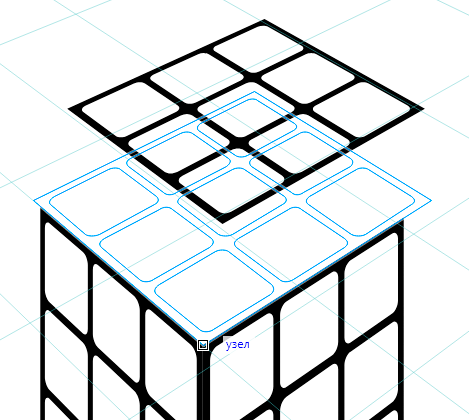
Рис. 58. Совмещение углов объектов
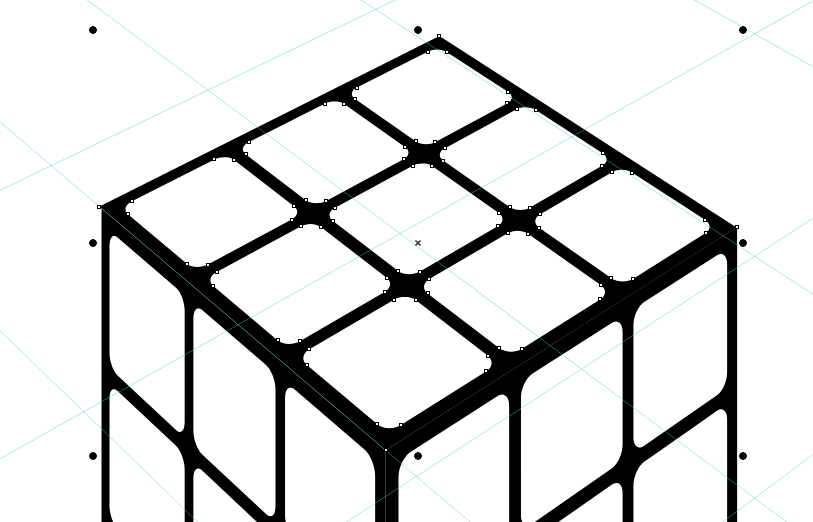
Рис. 59. Подгонка высоты и ширины объекта для совмещения с двумя другими
Чтобы завершить работу группой перспективы, нажмите кнопку Готово в плавающей палитре настроек (рис. 60).
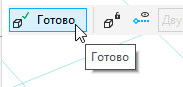
Рис. 60. Кнопка завершения редактирования перспективы
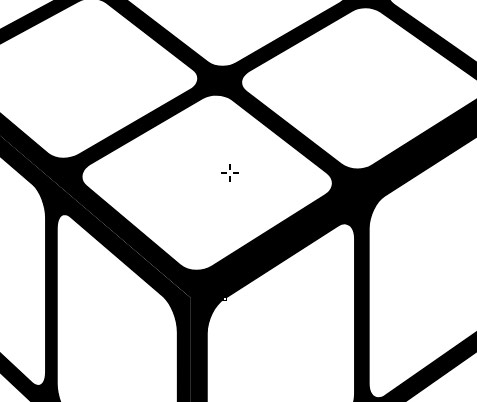
Рис. 61. Расположение курсора для создания нового объекта при помощи инструмента Интеллектуальная заливка
Итак, основа рисунка готова, и осталось раскрасить «наклейки» на гранях кубика. Переключитесь на инструмент Интеллектуальная заливка, наведите курсор на одну из «наклеек» (рис. 61) и щелкните левой кнопкой мыши. Выберите для созданного объекта однородную заливку одним из шести цветов, соответствующих раскраске граней кубика1 (рис. 62).
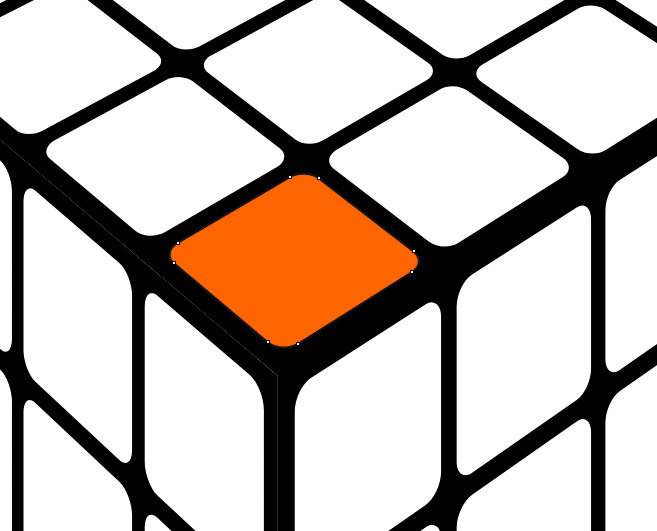
Рис. 62. Изменение заливки объекта, созданного инструментом
Интеллектуальная заливка
Аналогичным образом закрасьте другие «наклейки». Изображение готово (рис. 63).

Рис. 63. Работа завершена
Заключение
Итак, мы познакомились с функцией рисования в перспективе, которая реализована в графическом редакторе CorelDRAW 2021. Это очень полезное новшество, позволяющее сэкономить немало и времени и усилий в процессе работы над проектами. Конечно, чтобы освоить этот инструмент и привыкнуть к его особенностям, потребуется определенное время, но можно не сомневаться в том, что эти затраты впоследствии принесут свои плоды.
В заключение отметим, что у функции рисования в перспективе — во всяком случае в том варианте, который реализован в CorelDRAW 2021, — есть ряд существенных ограничений. В частности, в процессе создания изображения внутри группы перспективы доступны далеко не все инструменты и возможности графического редактора. Будем надеяться, что в следующих версиях разработчики Corel усовершенствуют эту функцию и сделают ее более простой и удобной в использовании.
1* В оригинальной модели кубика Рубика, выпускавшейся в 1980-е годы, использовались белый, желтый, оранжевый, красный, зеленый и синий цвета. — Прим. ред.