
Знакомство с новшествами CorelDRAW Graphics Suite 2021
В середине марта корпорация Corel представила профессиональное ПО для графического дизайна CorelDRAW Graphics Suite 2021. Этот обзор посвящен рассмотрению наиболее интересных и важных новшеств, реализованных в новой версии.
Средства совместной работы
Читатели, которые пользуются CorelDRAW, наверняка знают, что средства для совместной работы над проектами были реализованы еще в предыдущей версии. Как отметили представители корпорации Corel, это новшество оказалось весьма актуальным и востребованным в период жестких ограничений изза пандемии, когда многим компаниям пришлось перевести значительную часть или даже всех сотрудников на работу в удаленном режиме. Именно поэтому разработчики CorelDRAW Graphics Suite 2021 уделили особое внимание расширению возможностей и повышению удобства функций и инструментов для организации совместной работы с целью оптимизации процессов создания, рецензирования и утверждения проектов (рис. 1).
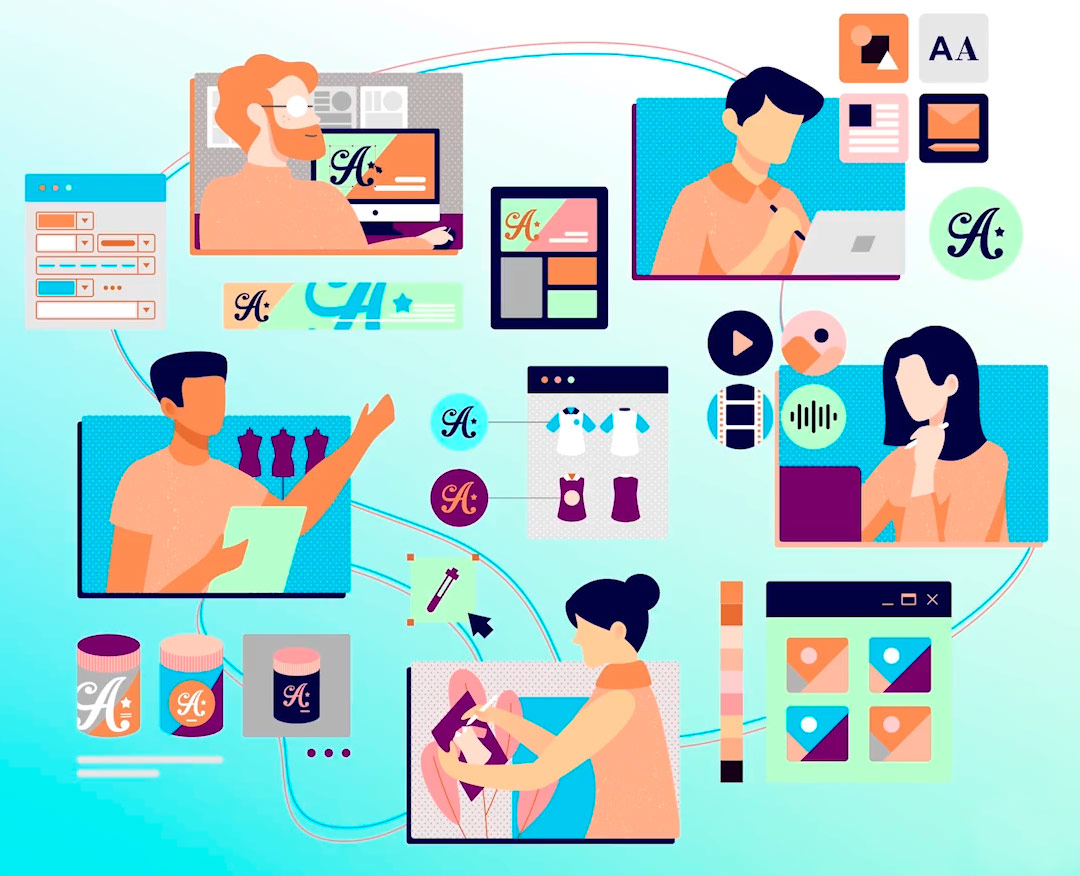
Рис. 1. Разработчики CorelDRAW Graphics Suite 2021 уделили особое внимание расширению возможностей для организации совместной работы
Что входит в CorelDRAW Graphics Suite 2021
В состав пакета CorelDRAW Graphics Suite 2021 входят следующие программные средства:
Кроме того, в составе CorelDRAW Graphics Suite 2021 поставляется 7000 тыс. картинок, цифровых изображений и шаблонов для оформления транспортных средств; 1000 цифровых фотографий в высоком разрешении; более тысячи шрифтов форматов TrueType и OpenType; полторы сотни профессиональных шаблонов, а также более 600 векторных и растровых заливок. |
Чтобы получить доступ к средствам совместной работы, необходимо создать учетную запись Corel и авторизоваться. После этого у пользователя появляется возможность публиковать эскизы и готовые проекты в облачном хранилище и делиться ссылками на эти файлы со своими коллегами, руководителями и заказчиками. Отправляя ссылку на тот или иной файл в облачном хранилище, автор указывает статус получателя — то есть определяет права доступа последнего к этому проекту (рис. 2). В частности, можно предоставить права открытия и просмотра файла, внесения правок и добавления комментариев, а также утверждения проекта.
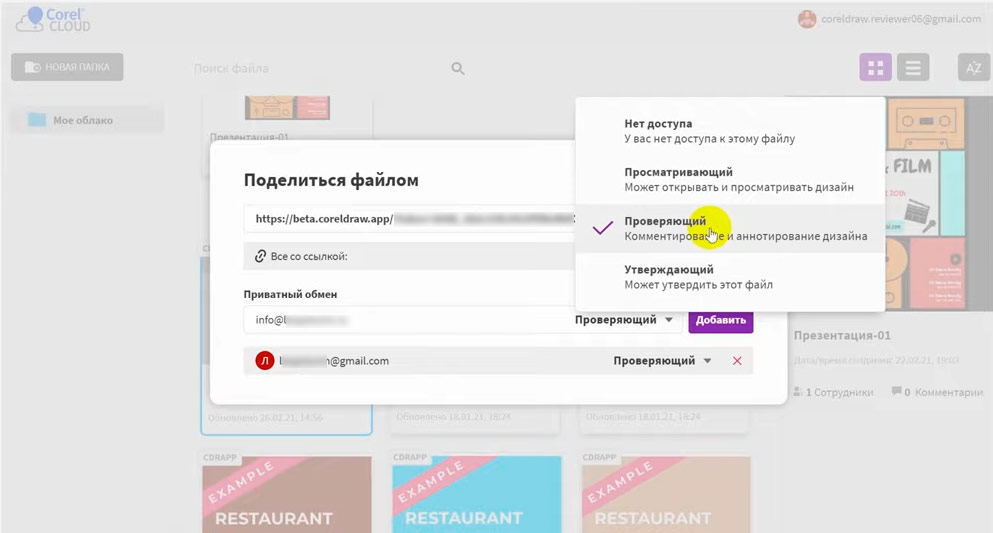
Рис. 2. Выбор статуса получателя в окне отправки ссылки на файл в облачном хранилище
Сотрудники, ответственные за рецензирование и утверждение материалов и обладающие соответствующими правами доступа, через приложение CorelDRAW.app могут добавлять в документ свои комментарии и аннотации, которые сразу же отображаются в рабочем файле, открытом в приложении CorelDRAW 2021. Такой подход позволяет значительно ускорить обсуждение новых идей и обмен мнениями с коллегами и заказчиками, а также максимально оперативно вносить правки в процессе доработки и согласования проекта.
Палитра «Комментарии» в приложениях CorelDRAW 2021 и CorelDRAW.app содержит ссылки на файлы, загруженные в облачное хранилище, а также позволяет вести обмен комментариями среди сотрудников, работающих над проектом, и отправлять сообщения о внесении правок и выполнении поставленных задач (рис. 3).
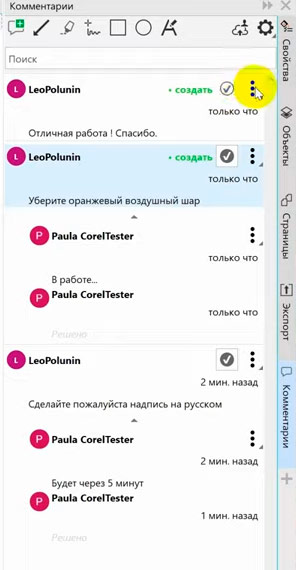
Рис. 3. Обмен комментариями с другими участниками проекта в палитре «Комментарии»
При создании нового проекта предусмотрена возможность авторизации через корпоративную учетную запись Microsoft 365. Благодаря этому корпоративные клиенты могут просматривать и редактировать файлы при помощи CorelDRAW.app для Microsoft Teams. Для обсуждения проектных материалов с членами команды можно воспользоваться каналами Microsoft Teams.
Режим многостраничного просмотра
Режим многостраничного просмотра позволяет просматривать и редактировать все страницы текущего документа на одном экране. Для выполнения таких операций в CorelDRAW 2021 предусмотрена специальная палитра — «Страницы». Чтобы отобразить ее, необходимо выбрать в меню Окно ➔ Окна настройки ➔ Страницы (рис. 4).

Рис. 4. Включение отображения палитры «Страницы» в главном меню
В этой палитре содержится список всех страниц документа в порядке их следования (рис. 5). При необходимости его можно легко изменить, перетащив одну или сразу несколько выделенных страниц в нужное место списка. Кроме того, предусмотрена возможность ввода названия для каждой страницы.

Рис. 5. Список страниц открытого документа в палитре «Страницы»
Нажатием на пиктограмму «Многостраничный просмотр» (рис. 6) включается режим отображения нескольких страниц в рабочей области. При этом предусмотрены различные варианты расположения страниц: горизонтально или вертикально в ряд, по сетке с заданным количеством столбцов либо в произвольном порядке (рис. 7). В последнем случае выделенную страницу можно перетащить мышью в любое место рабочей области.
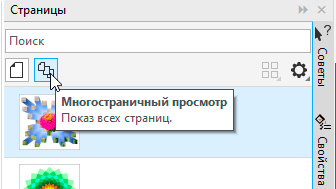
Рис. 6. Пиктограмма «Многостраничный просмотр» в палитре «Страницы»

Рис. 7. Отображение в рабочей области нескольких страниц, расположенных в произвольном порядке
Выбор схемы отображения осуществляется во всплывающем окне «Настройки многостраничного просмотра» (рис. 8), которое открывается при нажатии на одноименную пиктограмму в верхней части палитры. В нем же можно задать количество столбцов (в случае расположения по сетке) и расстояние между соседними страницами.

Рис. 8. Всплывающее окно «Настройки многостраничного просмотра»
В режиме многостраничного просмотра можно перетаскивать объекты или группы с одной страницы на другую. Как и при работе с одной страницей, доступны функции масштабирования.
Автоматическая подгонка формата страницы
Еще одно полезное новшество CorelDRAW 2021 — функция автоматической подгонки формата страницы. Она позволяет быстро изменить размер выбранной страницы в соответствии с размещенным на ней изображением. Для этого достаточно выделить нужную страницу документа в палитре «Страницы» и нажать на пиктограмму «Автоподгон страницы» на панели свойств (рис. 9). После этого на экране появится небольшое всплывающее окно (рис. 10), где можно задать ширину полей вокруг изображения и осуществить подгонку нажатием на кнопку «Автоподгон страницы» (рис. 11).
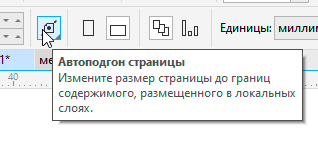
Рис. 9. Пиктограмма «Автоподгон страницы» на панели свойств

Рис. 10. Всплывающее окно настройки ширины полей
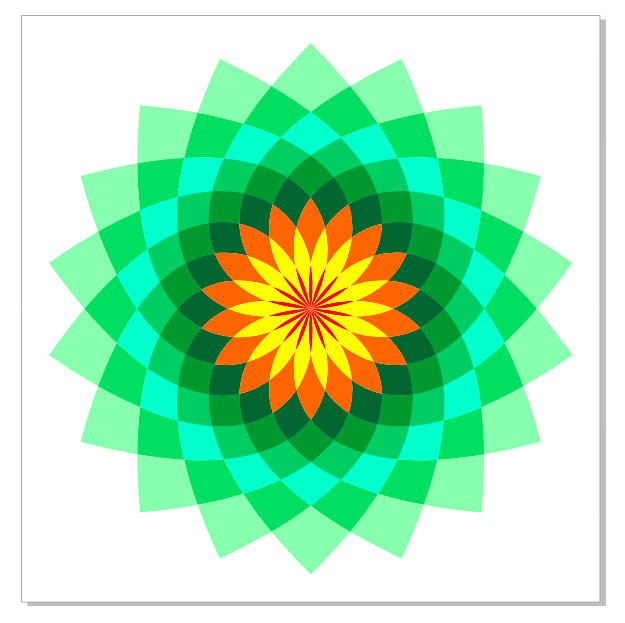
Рис. 11. Результат работы функции автоподгона: формат страницы изменен под размер размещенного на ней изображения с учетом заданных полей
Множественный экспорт
Экспорт всего изображения или его отдельных элементов является одной из часто выполняемых операций при работе с графическими редакторами. В CorelDRAW 2021 реализована возможность экспорта сразу нескольких элементов проекта (как отдельных объектов или групп, так и целых страниц) в файлы различных форматов за один прием. Кроме того, можно экспортировать один и тот же объект, группу или страницу в нескольких вариантах, отличающихся форматом файла и разрешением. Это может пригодиться при подготовке одних и тех же иллюстраций для печати, использования в оформлении вебсайта и других целей.
Настройка параметров множественного экспорта осуществляется в палитре «Экспорт» (рис. 12). Чтобы отобразить ее, необходимо выбрать в меню Окно ➔ Окна настройки ➔ Экспорт.
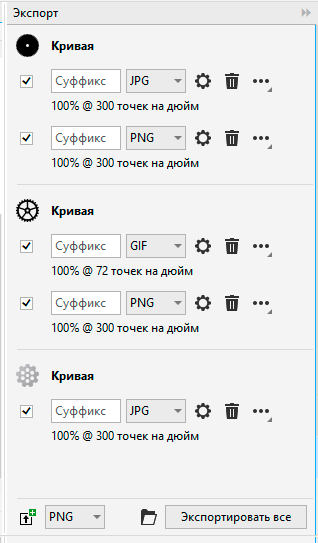
Рис. 12. Палитра «Экспорт»
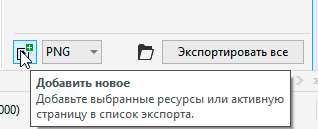
Рис. 13. Пиктограмма «Добавить новое» в палитре «Экспорт»
Добавление выделенного объекта или страницы в список экспортируемых осуществляется щелчком по пиктограмме «Добавить новое» в нижней части палитры (рис. 13). Рядом с этой пиктограммой есть ниспадающий список для выбора нужного формата (рис. 14). В соответствии с указанным типом файла по умолчанию задаются индивидуальные настройки экспорта для каждого из добавляемых в список элементов.

Рис. 14. Список выбора формата файла в палитре «Экспорт»
Рядом с названием каждого из элементов списка экспорта находятся ниспадающий список, позволяющий изменить формат результирующего файла, и несколько пиктограмм. С их помощью можно быстро удалить элемент из списка, создать дубликат текущей записи (рис. 15), изменить параметры, выполнить экспорт данного элемента и вызвать окно расширенных настроек (рис. 16). Последнее содержит настройки цветности, точных размеров и разрешения экспортируемого изображения, а также других параметров, набор которых зависит от заданного формата файла. Область предварительного просмотра позволяет визуально оценить влияние текущих настроек на результат экспорта, сравнивая его с исходным изображением.
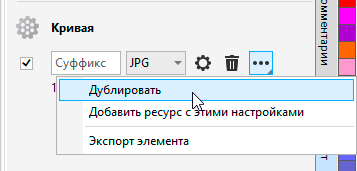
Рис. 15. Создание дубликата выбранного элемента
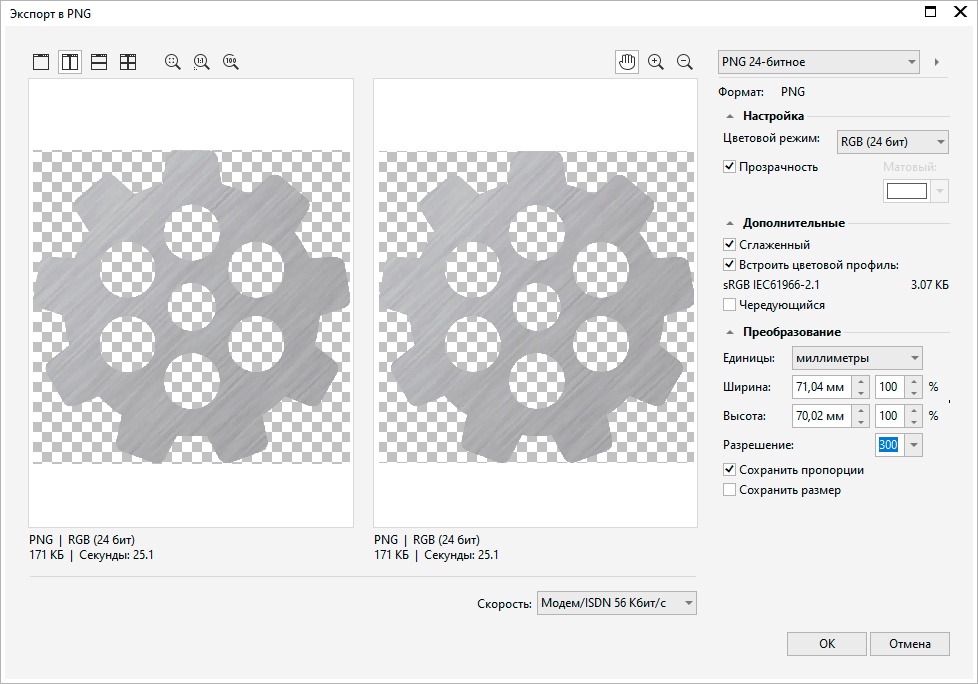
Рис. 16. Окно расширенных настроек экспорта выбранного элемента
Перед каждой записью есть контрольное поле (checkbox), позволяющее одним щелчком мыши включить или исключить соответствующий элемент из списка экспорта. В поле «суффикс» можно вписать любой текст или номер (рис. 17), которые будут добавлены к имени файла с экспортируемым элементом для удобства его поиска и использования в дальнейшем.
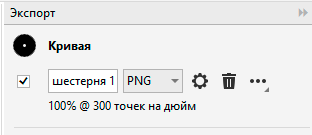
Рис. 17. Изменен суффикс имени экспортируемого файла
Выбор папки, в которую будут сохранены файлы с экспортируемыми элементами, осуществляется нажатием на пиктограмму «Целевая папка» в нижней части палитры (рис. 18).
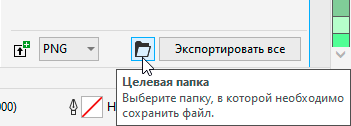
Рис. 18. Пиктограмма «Целевая папка» в палитре «Экспорт»
И наконец, нажатием на кнопку «Экспортировать все» в нижней части палитры запускается процесс экспорта всех выбранных элементов в списке (рис. 19).
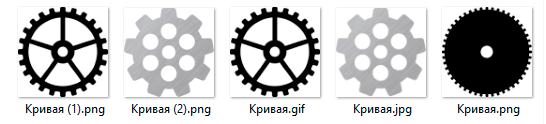
Рис. 19. Экспортированные файлы
Привязка объектов
В списке настроек привязки объектов CorelDRAW 2021 появилась опция «Привязать объекты к своему расположению». Она позволяет включать и отключать привязку объектов к собственным узловым точкам для максимально быстрого и точного перемещения. Включить или отключить эту опцию можно как в соответствующем разделе окна настроек CorelDRAW (рис. 20), так и при помощи комбинации клавиш ShiftCtrlH.
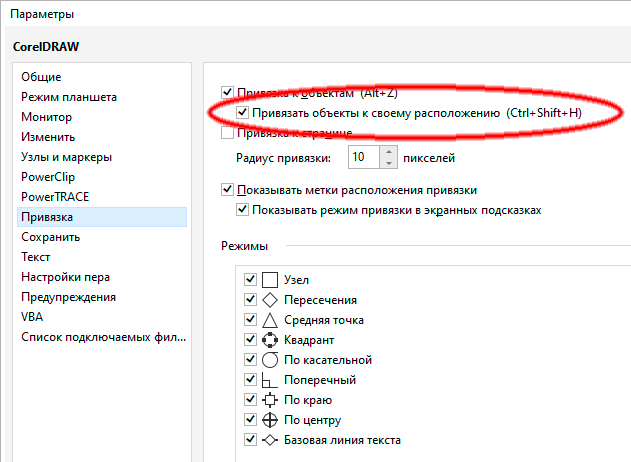
Рис. 20. Включение опции «Привязать объекты к своему расположению» в окне настроек CorelDRAW
Рисунок в перспективе
Если рассматривать инструменты, предназначенные непосредственно для создания изображений, то самым революционным новшеством CorelDRAW 2021 является простая и удобная в использовании функция рисования векторных объектов в перспективе (рис. 21). С ее помощью можно быстро создавать псевдотрехмерные изображения в перспективе с одной, двумя и тремя точками схода, менять ракурс, а также легко копировать и перемещать объекты с одной плоскости на другую. Подробный рассказ об этой функции и примеры ее использования вы найдете в публикации «Создаем рисунок в перспективе средствами CorelDRAW 2021».

Рис. 21. Рисунок в перспективе
Средства неразрушающего редактирования в Corel Photo-Paint 2021
В Corel PhotoPaint 2021 появилась палитра «Настройки» (рис. 22), которая предоставляет удобный доступ к часто используемым фильтрам и функциям неразрушающего редактирования, работающим в режиме реального времени. Чтобы отобразить эту палитру, выберите в главном меню Окно ➔ Окна настройки ➔ Настройки.
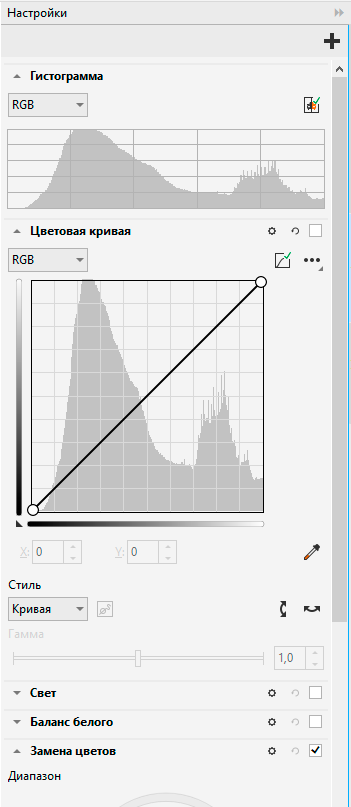
Рис. 22. Палитра «Настройки»
Содержимое палитры можно изменять, добавляя нужные и отключая не используемые в данный момент разделы. При нажатии на пиктограмму со значком «+» в правом верхнем углу палитры появляется всплывающая панель со списком разделов (рис. 23). Кроме того, в настройках программы PhotoPaint 2021 можно сконфигурировать список разделов палитры «Настройки», отображаемых по умолчанию при открытии или создании нового изображения (рис. 24).

Рис. 23. Всплывающая панель выбора отображаемых разделов палитры
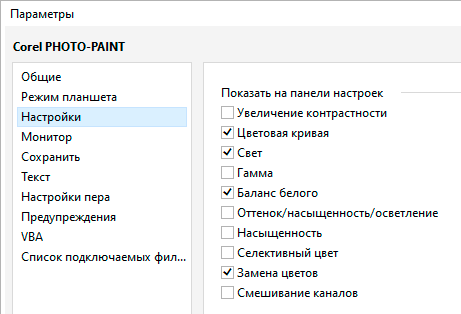
Рис. 24. В этом разделе настроек программы Corel Photo-Paint 2021 можно выбрать список разделов палитры «Настройки», которые будут отображаться по умолчанию
Настройки каждого из разделов можно применять как ко всему изображению, так и к отдельным его областям, воспользовавшись режимом локальной регулировки. Он активируется в меню, открывающемся при нажатии на пиктограмму «Параметры», расположенную рядом с названием раздела (рис. 25).

Рис. 25. Включение режима локальной регулировки
В режиме локальной регулировки можно выделить произвольную область при помощи круглой или квадратной кисти настраиваемого размера, а также добавлять и исключать отдельные участки, переключаясь в соответствующий режим (рис. 26).
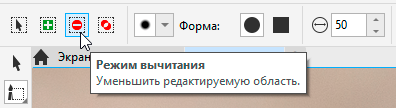
Рис. 26. Пиктограммы переключения режимов редактирования границ выделенной области и настройки кисти на панели свойств
Некоторые из настроек, доступных в режиме неразрушающего редактирования, были доступны еще в предыдущей версии Corel PhotoPaint. Абсолютной новинкой является функция замены цветов. Она позволяет заменить один цвет на другой, а также варьировать оттенок, насыщенность и светлоту выбранного диапазона цветов. Кроме того, с помощью этой функции можно создавать маски для выделения областей с заданным цветовым и тональным диапазоном.
Проиллюстрируем работу этой функции на простом примере. Предположим, что требуется изменить цвет левой двери на фото (рис. 27). Включим отображение раздела «Замена цветов» в палитре «Настройки» и при помощи пипетки выберем образец исходного цвета (рис. 28). Теперь укажем тот, на который его необходимо заменить, — пусть это будет синий (рис. 29). Изменяя размеры сектора на цветовом круге, добиваемся максимально полного охвата объекта (то есть двери). На рис. 30 видно, что помимо двери был заодно перекрашен заголовок вывески с правой стороны от нее и некоторые области на стене, имеющие сходный цвет. Этот недостаток можно исправить, перейдя в режим локальной коррекции и исключив проблемные участки из области воздействия настроек.

Рис. 27. Исходное изображение
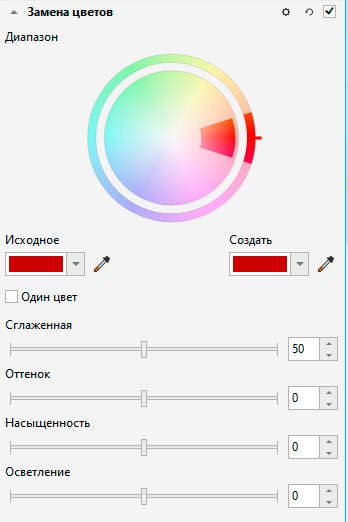
Рис. 28. Раздел «Замена цветов» в палитре «Настройки»
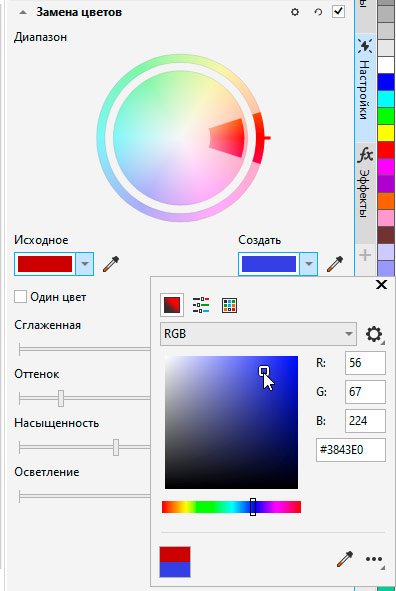
Рис. 29. Выбор цвета для замены исходного
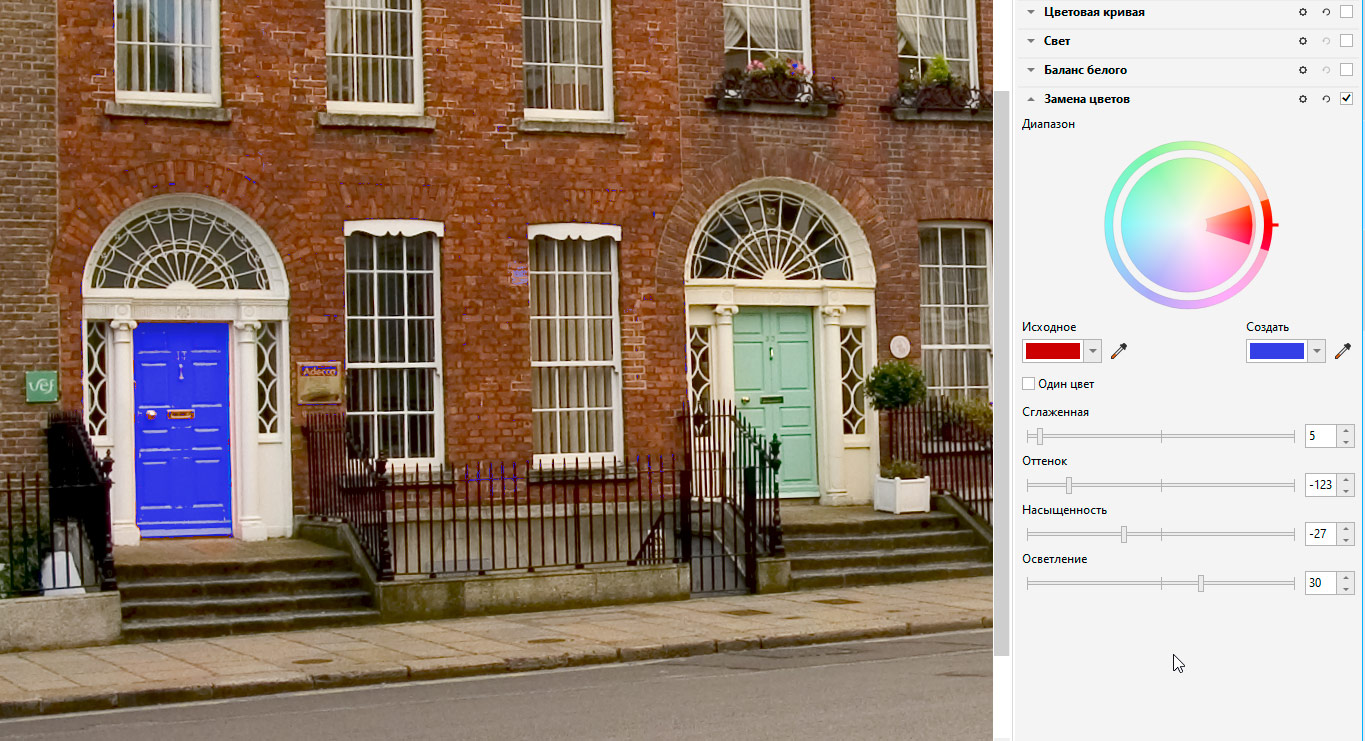
Рис. 30. Дверь перекрашена в синий цвет
Действие настроек каждого из разделов палитры «Настройки» можно оперативно отключить, нажав на контрольное поле (checkbox) справа от названия (рис. 31). Это позволяет визуально оценивать произведенные изменения и возвращаться к исходным настройкам в процессе работы над проектом.
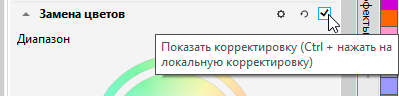
Рис. 31. Контрольное поле быстрого включения и отключения настроек раздела
Повышение эффективности
Разработчики новой версии уделили особое внимание оптимизации приложений для максимально эффективного использования аппаратных ресурсов ПК. В частности, пакет CorelDRAW Graphics Suite 2021 для Windows позволяет задействовать графический процессор для ускорения обработки изображений (в частности, при применении ряда фильтров и эффектов), а также для повышения плавности панорамирования и масштабирования. Благодаря этому удалось достичь многократного увеличения скорости отображения: до 14,6 раз при панорамировании и более чем в 4 раза при масштабировании. В настройках программы CorelDRAW можно включить или отключить применение процессора графического адаптера для ускорения работы тех или иных функций (рис. 32).
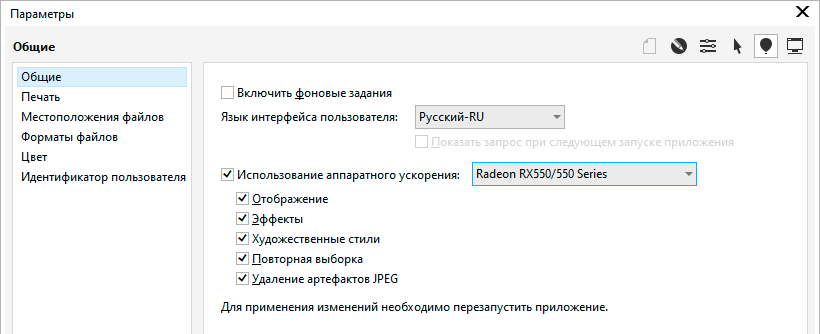
Рис. 32. Раздел настроек программы CorelDRAW, позволяющий включать и отключать использование процессора графического адаптера ПК для ускорения работы тех или иных функций
Пакет CorelDRAW Graphics Suite 2021 для платформы Mac способен в полной мере использовать высокую производительность новых процессоров Apple M1. Дизайн меню, окон, экранов, полей, значков, кнопок и других элементов интерфейса пользователя соответствует стандартам macOS Big Sur.
Оптимизированное под сенсорные экраны вебприложение
CorelDRAW.app обладает высокой эффективностью при применении на планшетах и других мобильных устройствах. Новое приложение CorelDRAW.app для iPad еще больше упрощает работу в дороге и обеспечивает все условия для проверки и рецензирования совместно используемых файлов в любой точке мира.
И наконец, в Corel PhotoPaint 2021 и CorelDRAW 2021 реализована поддержка файлов формата HEIF (High Efficiency Image File), который применяется для хранения фотографий на мобильных устройствах Apple.
Заключение
Итак, мы рассмотрели некоторые из новшеств, которые реализованы в CorelDRAW Graphics Suite 2021. Наряду с функциями, предназначенными непосредственно для создания и обработки изображений, в этой версии стали доступны и новые инструменты для совместной работы. Они позволяют значительно повысить гибкость и удобство взаимодействия сотрудников, работающих удаленно, а также ускорить процесс обсуждения и утверждения проектов. Вы можете самостоятельно оценить все возможности CorelDRAW Graphics Suite 2021, загрузив полнофункциональную ознакомительную версию с официального вебсайта Corel.
