
Создание псевдотрехмерных объектов в CorelDRAW
Даже базовые средства двумерной графики позволяют создавать весьма правдоподобные изображения трехмерных объектов. Секрет успеха таких рисунков определяют два ключевых фактора: выбор правильной формы и подходящей заливки. Этого вполне достаточно, чтобы обмануть наш мозг и создать иллюзию того, что перед глазами не плоская картинка, а объемный предмет.
На этом занятии мы рассмотрим процесс создания двух подобных изображений в графическом редакторе CorelDRAW.
Вспоминая Мёбиуса
Изображение, приведенное на рис. 1, у одних вызовет ассоциации с лентой Мёбиуса, у других — с диафрагмой фотоаппаратов, у третьих — с чемлибо еще. Однако это не столь важно, ведь сейчас наша задача — воспроизвести этот рисунок средствами графического редактора.
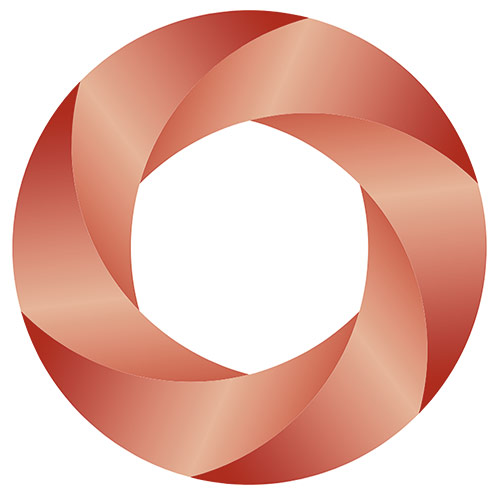
Рис. 1. Образец изображения
Сначала необходимо создать базовый элемент будущего изображения, воспользовавшись несколькими вспомогательными объектами. Их роль будут выполнять окружности.
При помощи инструмента Эллипс (F7) создайте окружность диаметром 100 мм (рис. 2). Откройте палитру Шаг и повтор, выбрав в меню Окно ➔Окна настройки ➔ Шаг и повтор либо нажав сочетание клавиш ShiftCtrlD. В разделе Параметры по горизонтали выберите в ниспадающем списке пункт Смещение, а в поле Расстояние введите значение 25 мм (рис. 3). В разделе Параметры по вертикали выберите режим Без смещения. В поле Количество копий введите значение «2» и нажмите кнопку Применить в нижней части палитры. В результате созданы две копии исходной окружности, расположенные с заданным смещением (рис. 4).
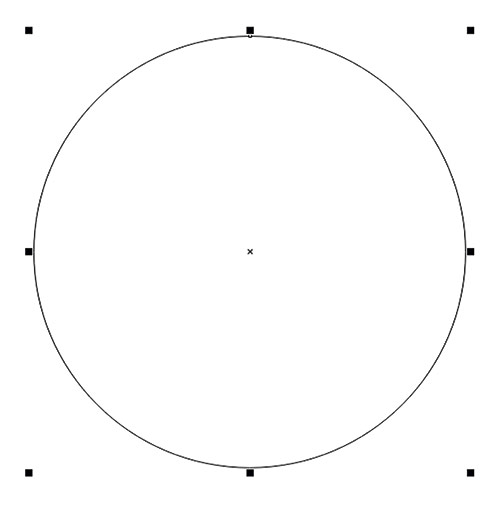
Рис. 2. Создана окружность диаметром 100 мм
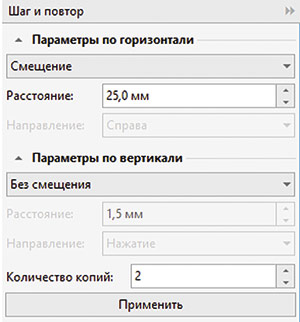
Рис. 3. Настройки копирования в палитре Шаг и повтор
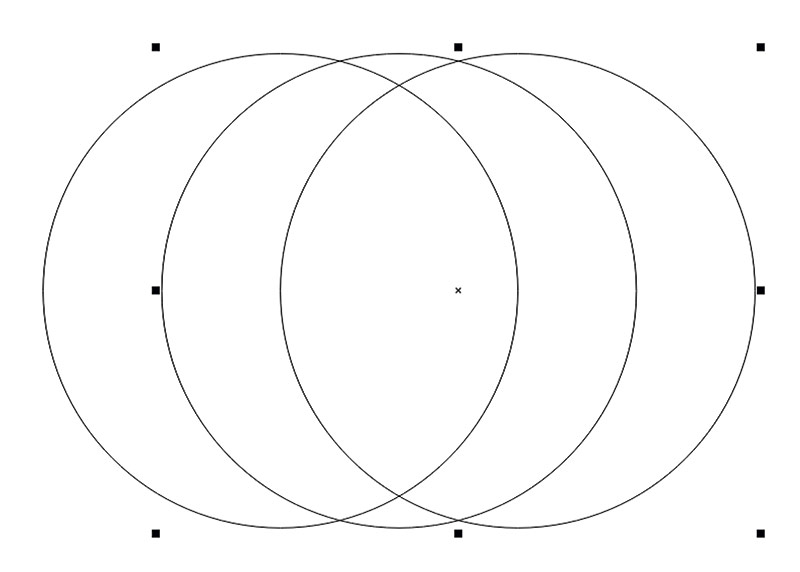
Рис. 4. Созданы две копии исходной окружности
Снимите выделение и переключитесь на инструмент выбора. Установите вертикальную и горизонтальную направляющие таким образом, чтобы они проходили точно через центр окружности, расположенной посередине (рис. 5).
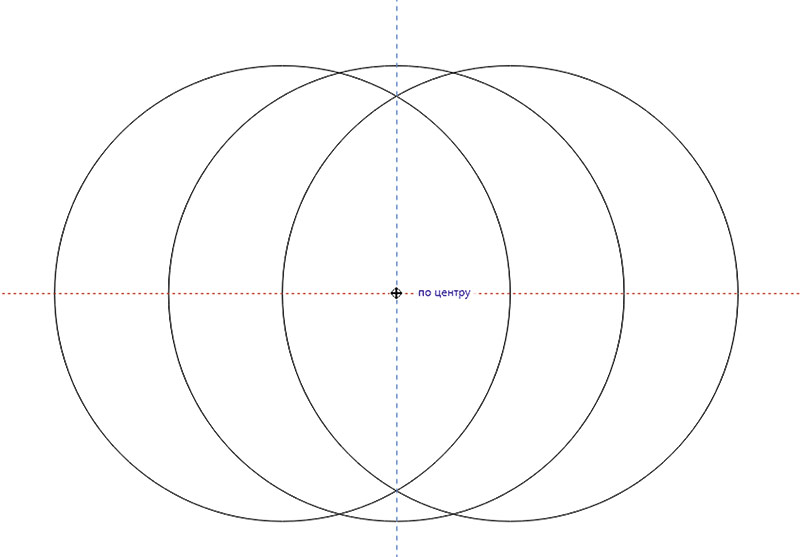
Рис. 5. Установка направляющих
Выделите две крайние окружности. Откройте палитру Преобразовать, выбрав в меню Окно ➔ Окна настройки ➔ Преобразовать либо нажав комбинацию клавиш AltF7. Перейдите в раздел Повернуть, нажав на соответствующую пиктограмму в верхней части палитры (рис. 6). Установите начальную точку по центру, а в поле угла поворота введите значение «–60°» (рис. 7). Укажите значение «1» в поле Количество копий и нажмите кнопку Применить в нижней части палитры. В результате созданы копии двух выделенных окружностей, повернутые на 60° по часовой стрелке (рис. 8).
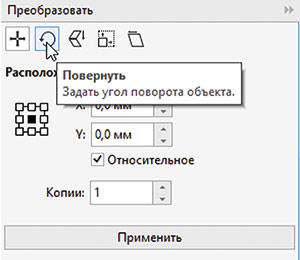
Рис. 6. Пиктограмма выбора раздела Повернуть в палитре Преобразовать
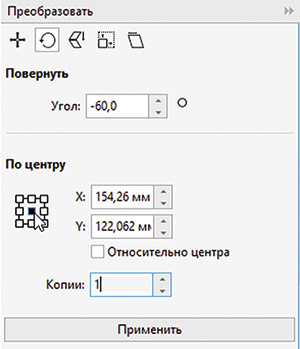
Рис. 7. Настройки параметров копирования с вращением в палитре Преобразовать
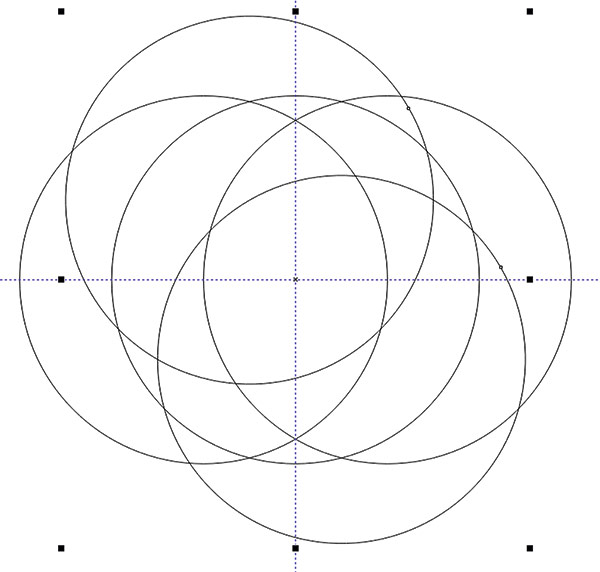
Рис. 8. Созданы копии двух окружностей
Снимите выделение. Затем выделите окружности, расположенные слева и сверху (рис. 9), и удалите их (рис. 10).

Рис. 9. Окружности, которые необходимо удалить, выделены красным контуром
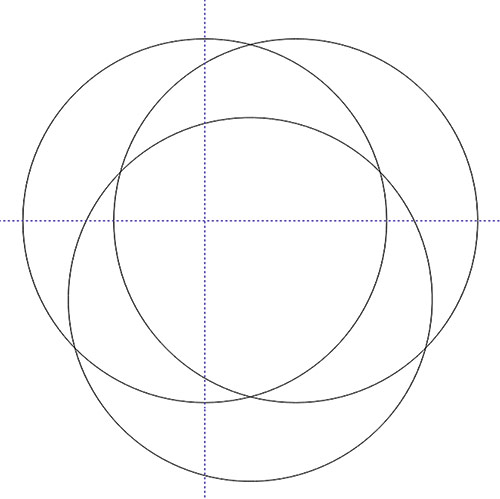
Рис. 10. Лишние окружности удалены
Переключитесь на инструмент Интеллектуальная заливка, щелкнув по соответствующей пиктограмме на панели инструментов (рис. 11). Переместите курсор таким образом, чтобы он располагался внутри области, ограниченной линиями трех окружностей (рис. 12), и щелкните левой кнопкой мыши. В результате создан новый объект, который станет базовым элементом будущего рисунка (рис. 13).
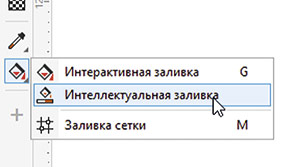
Рис. 11. Пиктограмма выбора инструмента Интеллектуальная заливка
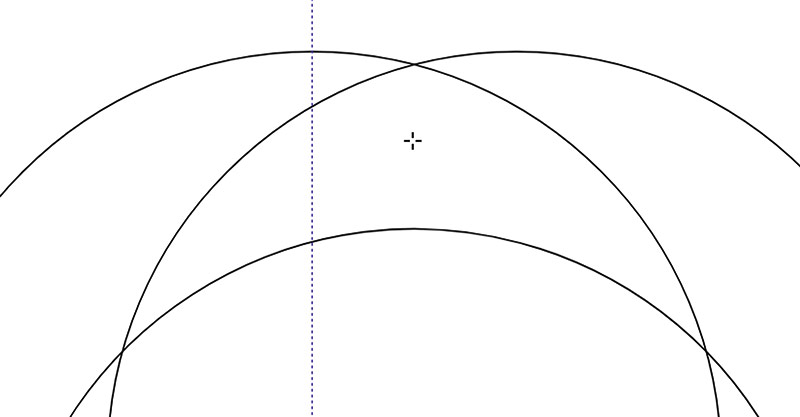
Рис. 12. Позиционирование курсора для создания нового объекта
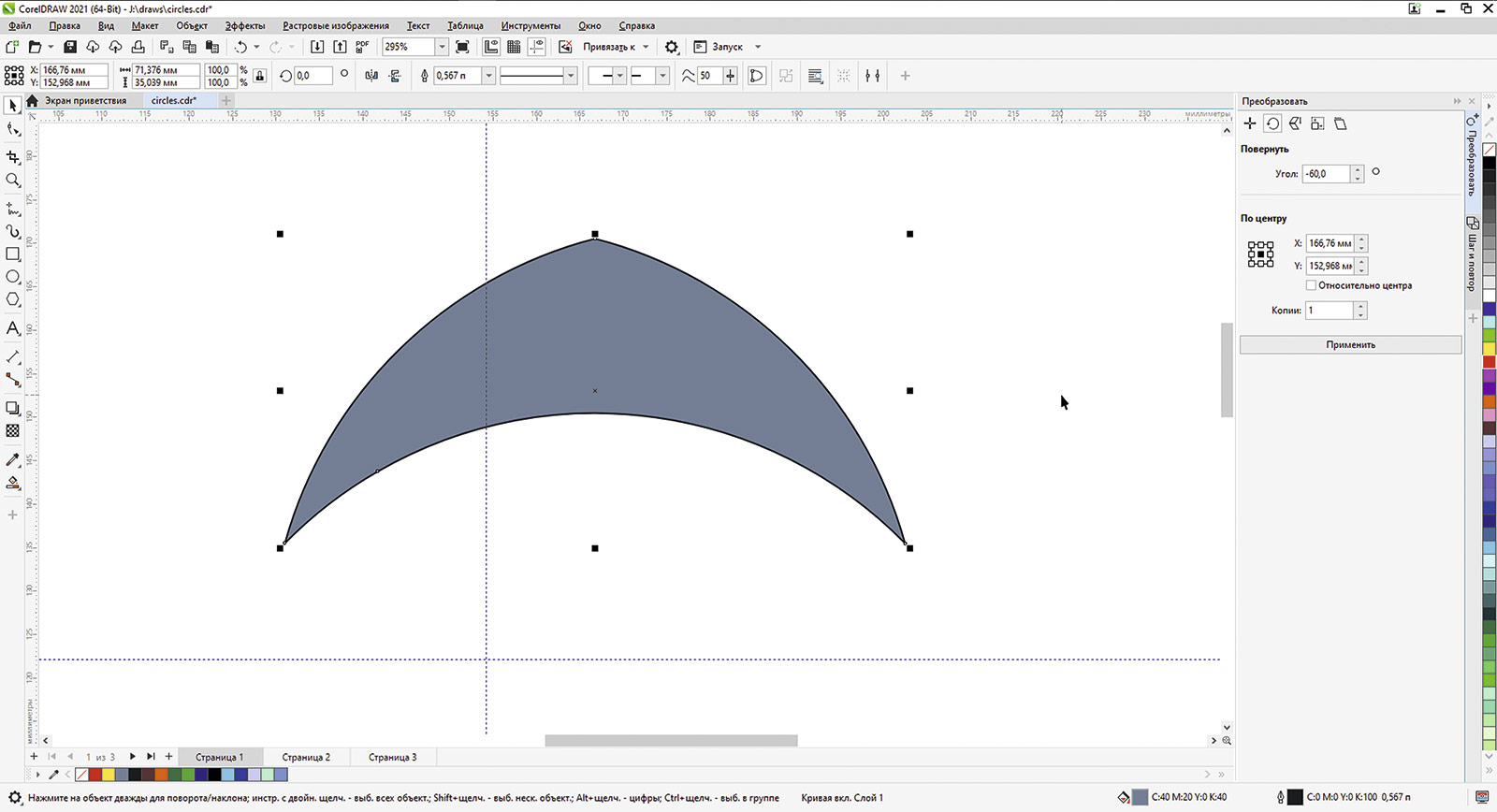
Рис. 13. Новый объект, созданный при помощи инструмента Интеллектуальная заливка
Выделите все окружности и удалите их — больше они не понадобятся.
Выделите объект, созданный при помощи инструмента Интеллектуальная заливка, и задайте для него режим «без абриса». Откройте палитру Свойства, выбрав в меню Окно ➔ Окна настройки ➔ Свойства либо нажав комбинацию клавиш AltEnter. Выберите раздел Заливка (рис. 14), а затем подраздел Фонтанная заливка (рис. 15), последовательно щелкнув по соответствующим пиктограммам в верхней части палитры.
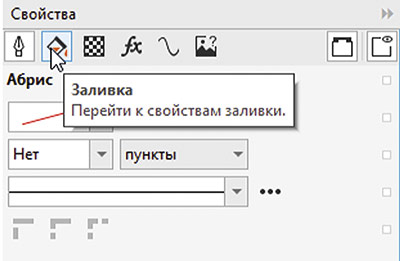
Рис. 14. Пиктограмма выбора раздела Заливка в палитре Свойства
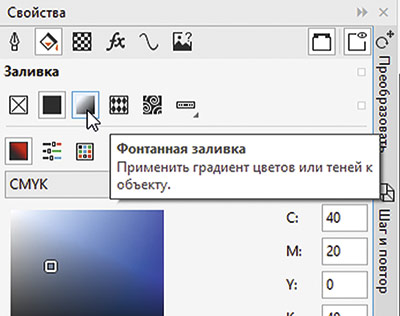
Рис. 15. Пиктограмма выбора подраздела Фонтанная заливка в палитре Свойства
Щелкните по маркеру начальной точки, задайте для нее нулевую прозрачность и цвет R=221, G=52, B=36 (рис. 16). Затем выделите маркер конечной точки и задайте для нее нулевую прозрачность и цвет R=207, G=11, B=11 (рис. 17). Расположите курсор под образцом заливки и выполните двойной щелчок левой кнопкой мыши, чтобы создать промежуточную точку (рис. 18). Задайте для нее положение 40% и цвет R=242, G=179, B=152 (рис. 19). Измените угол наклона заливки, введя значение «–12°» в поле Повернуть в нижней части палитры (рис. 20). Базовый элемент готов (рис. 21).
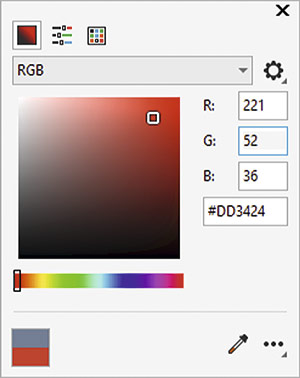
Рис. 16. Выбор цвета начальной точки градиентной заливки
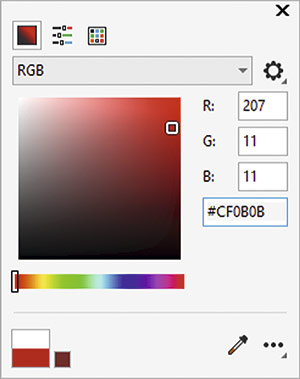
Рис. 17. Выбор цвета конечной точки градиентной заливки
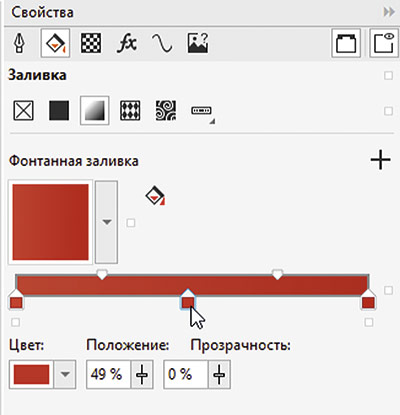
Рис. 18. Создана промежуточная точка градиентной заливки
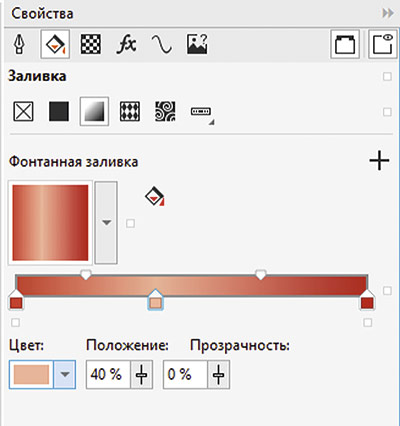
Рис. 19. Настройки промежуточной точки градиентной заливки
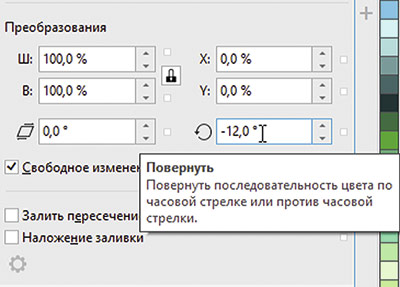
Рис. 20. Поле ввода значения угла поворота градиентной заливки в палитре Свойства

Рис. 21. Базовый элемент готов
Щелкните по этому объекту, чтобы переключиться в режим вращения, и переместите маркер оси вращения в точку пересечения направляющих (рис. 22). Откройте раздел Повернуть палитры Преобразовать. В поле угла поворота введите значение «60°», а в поле количества копий — значение «5» (рис. 23). Нажмите кнопку Применить в нижней части палитры. Изображение готово (рис. 24).
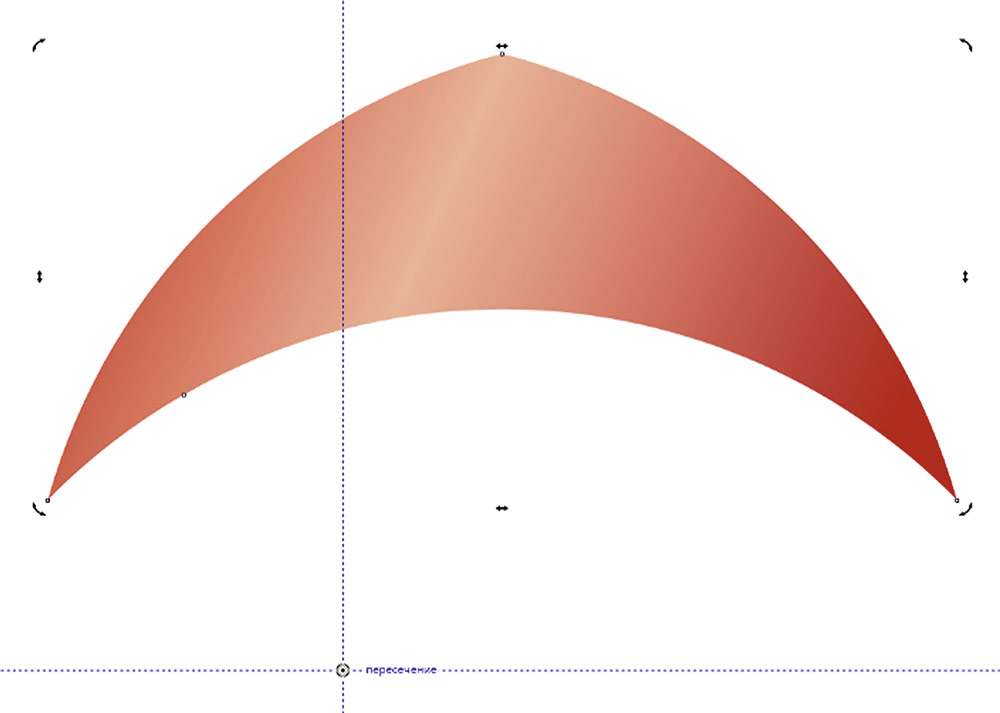
Рис. 22. Перемещение маркера оси вращения в точку пересечения направляющих
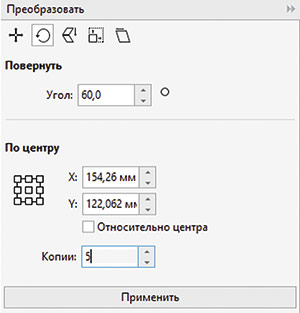
Рис. 23. Настройки параметров копирования с вращением в палитре Преобразовать
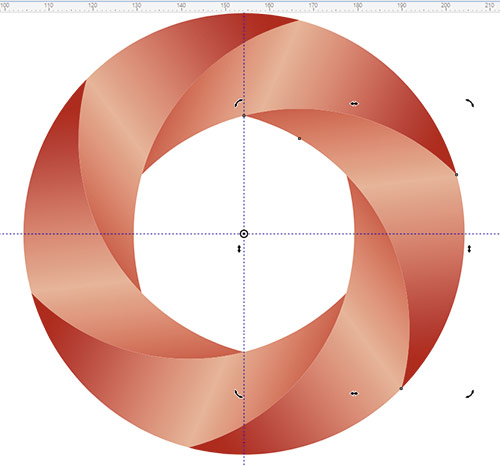
Рис. 24. Изображение готово
Подобные изображения можно составлять из различного количества элементов (как четного, так и нечетного), соответствующим образом изменяя угол поворота вспомогательных окружностей и параметры копирования базового элемента. На рис. 25 приведены примеры изображений, составленных из пяти и восьми элементов.
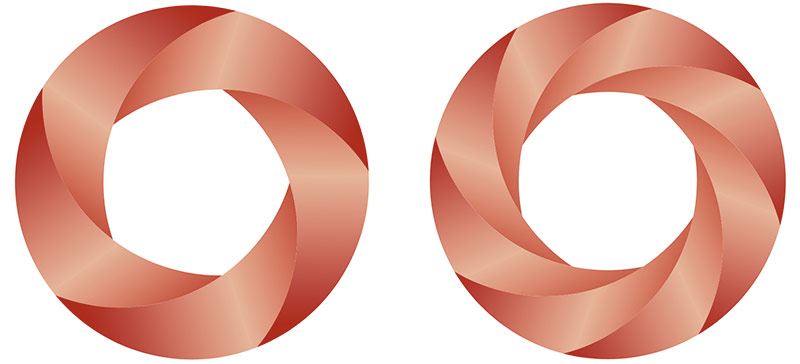
Рис. 25. Примеры изображений, составленных из пяти (слева) и восьми элементов
Звезда в стиле Эшера
Компьютерная графика позволяет при помощи нехитрых приемов не только создавать иллюзию трехмерности, но и изображать объекты, которые в принципе не могут существовать в физическом мире. Описанию процесса создания одного из таких рисунков и посвящена вторая часть этой публикации.
При помощи инструмента Эллипс создайте окружности диаметром 150 и 200 мм. Выделите их и разместите соосно (рис. 26), последовательно нажав клавиши с латинскими буквами C и E в любой последовательности.
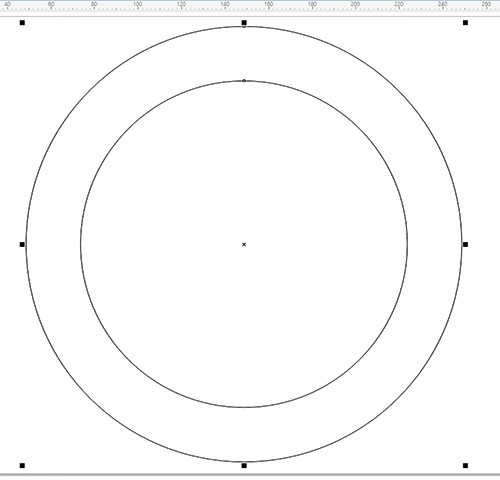
Рис. 26. Размещение окружностей
Переключитесь на инструмент Двухточечная линия, щелкнув по соответствующей пиктограмме на панели инструментов (рис. 27). Создайте вертикальную линию, соединяющую верхнюю и нижнюю точки большей окружности (рис. 28). В процессе выполнения этой операции ориентируйтесь по всплывающим надписям привязки.
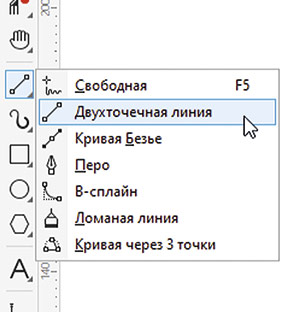
Рис. 27. Пиктограмма выбора инструмента Двухточечная линия на панели инструментов
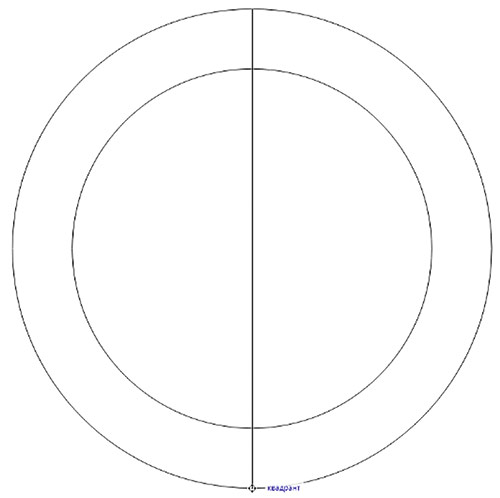
Рис. 28. Создана вертикальная линия
Убедитесь в том, что начальная точка установлена по центру (рис. 29) и поверните линию на 36° против часовой стрелки, введя соответствующее значение в поле угла поворота на панели свойств (рис. 30).
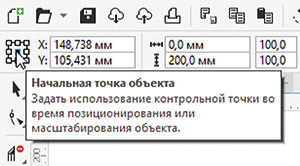
Рис. 29. Положение начальной точки выделенного объекта
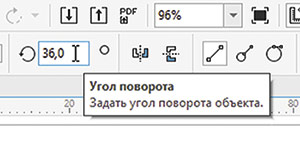
Рис. 30. Поле ввода числового значения угла поворота объекта на панели свойств
Воспользовавшись инструментом создания форм (F10), выделите верхнюю узловую точку ранее созданной линии (рис. 31) и переместите ее, совместив с верхней точкой большей окружности (рис. 32).
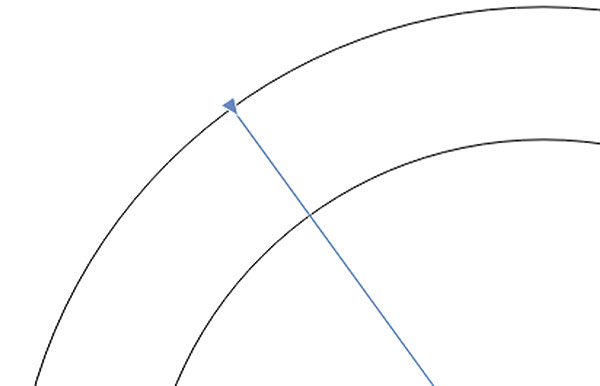
Рис. 31. Выделение верхней узловой точки линии
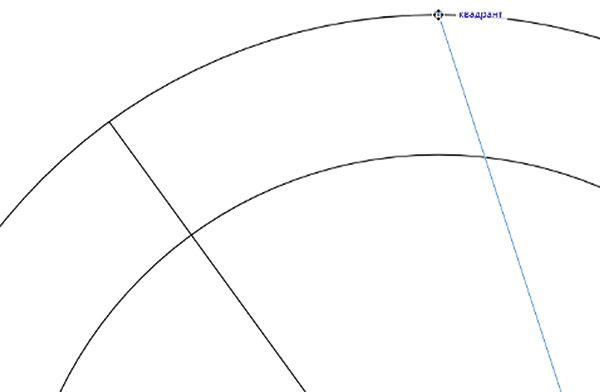
Рис. 32. Перемещение выделенной узловой точки
Переключитесь на инструмент выбора и щелкните по выделенному объекту, чтобы перейти в режим вращения. Перемещая маркер оси вращения, совместите его с центром окружностей (рис. 33).
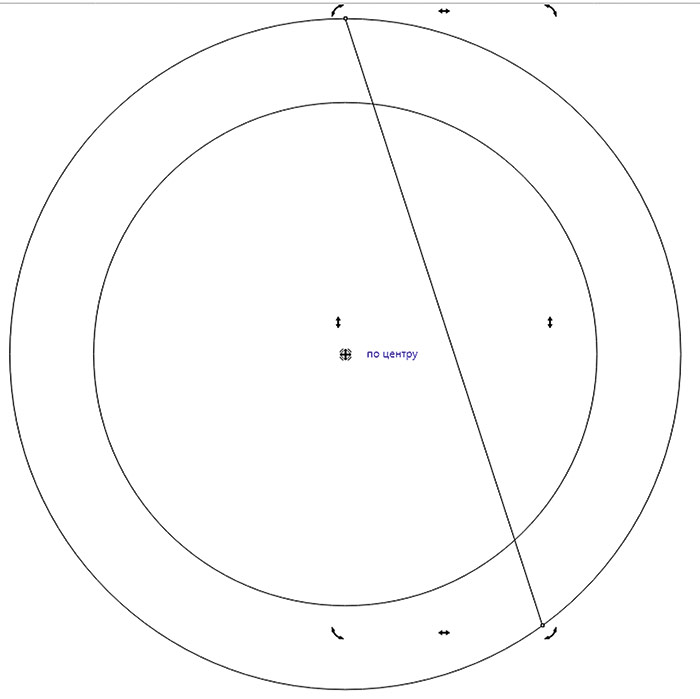
Рис. 33. Перемещение маркера оси вращения в центр окружностей
Откройте палитру Преобразовать и перейдите в раздел Повернуть. В поле угла поворота введите значение «72°» (рис. 34). Укажите значение «4» в поле Количество копий и нажмите кнопку Применить в нижней части палитры. Если всё было сделано правильно, на рисунке появится контур пятиконечной звезды, вписанной в большую окружность (рис. 35).
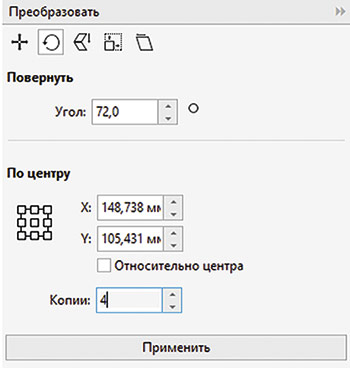
Рис. 34. Настройки параметров копирования с вращением в палитре Преобразовать
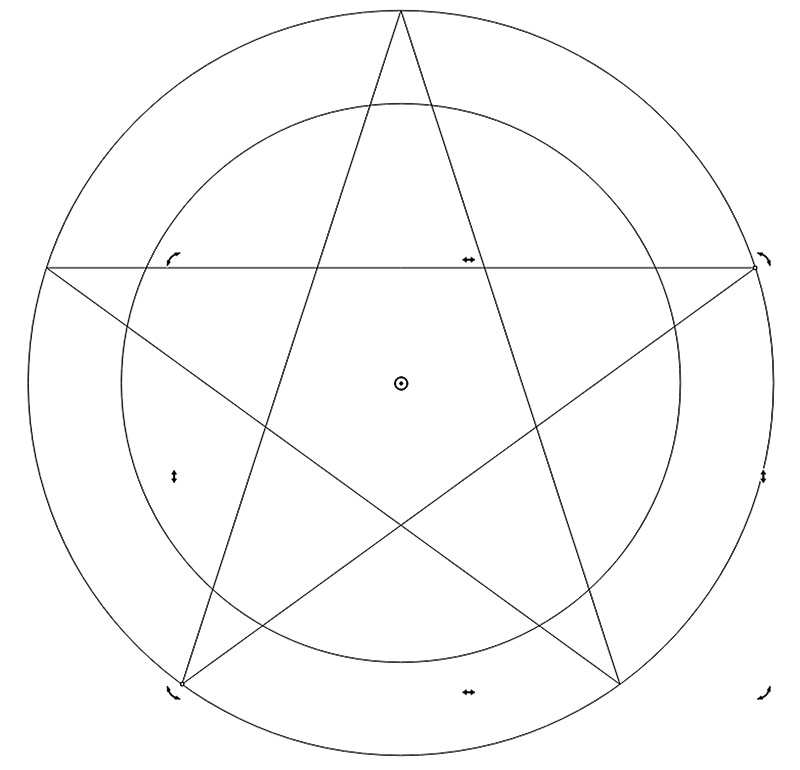
Рис. 35. Копии исходной линии составляют контур пятиконечной звезды
При помощи инструмента Двухточечная линия создайте горизонтальную прямую, соединив точки пересечения контура звезды с меньшей окружностью, как показано на рис. 36. Затем переключитесь на инструмент выбора и щелкните по выделенному объекту, чтобы перейти в режим вращения. Перемещая маркер оси вращения, совместите его с центром окружностей (рис. 37). Используя прежние настройки палитры Преобразовать, создайте четыре копии этой линии с поворотом на 72° (рис. 38).
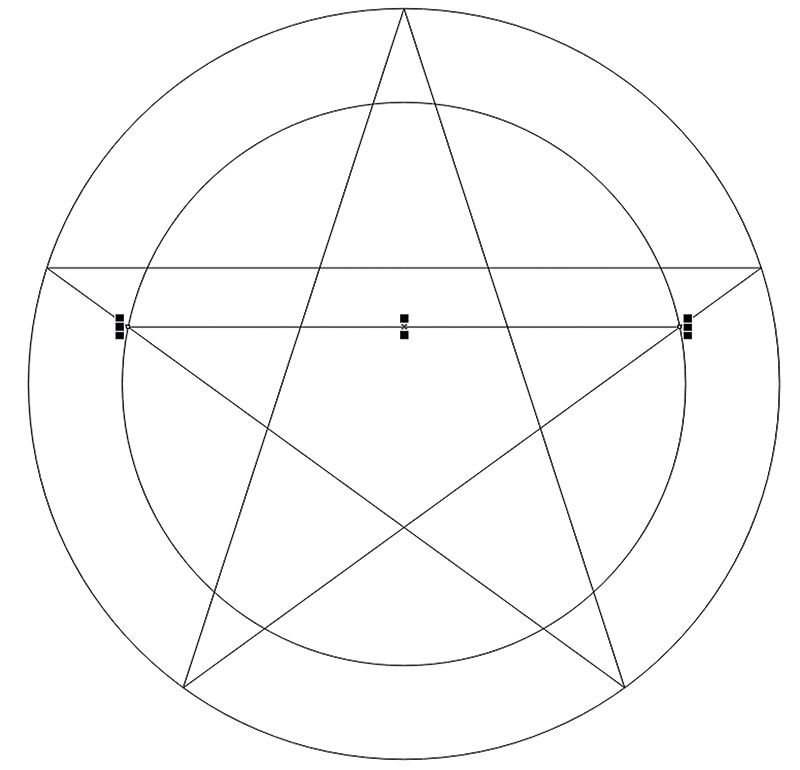
Рис. 36. Создание горизонтальной линии
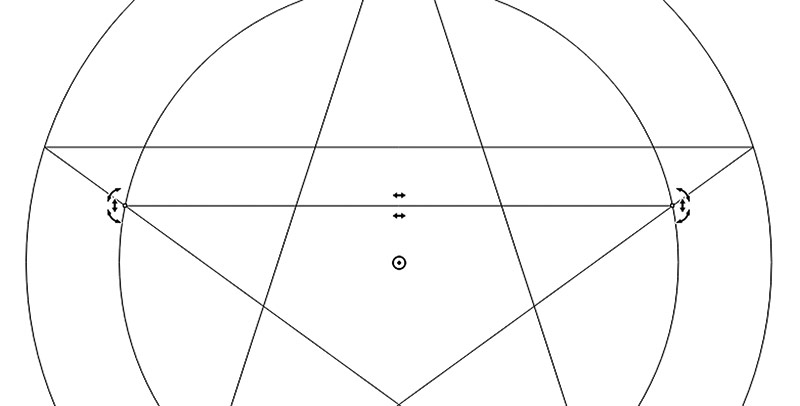
Рис. 37. Перемещение маркера оси вращения в центр окружностей
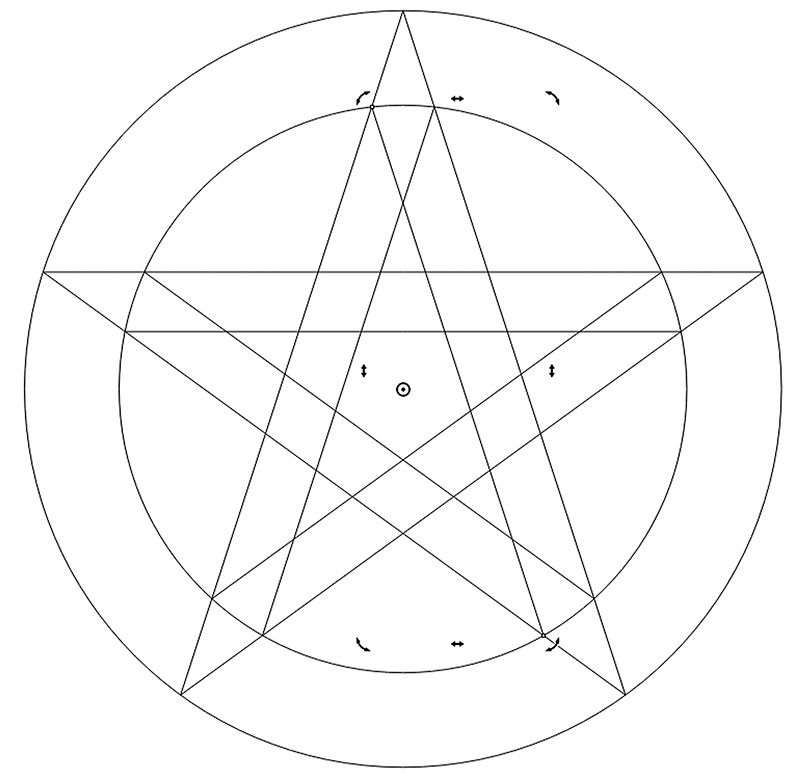
Рис. 38. Созданы четыре копии исходной линии.
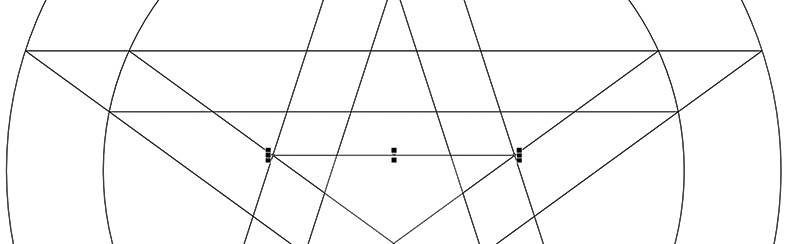
Рис. 39. Создание горизонтальной линии
Создайте еще одну горизонтальную прямую, соединив точки пересечения линий контура звезды, как показано на рис. 39. Затем переключитесь на инструмент выбора и щелкните по выделенному объекту, чтобы перейти в режим вращения. Совместите маркер оси вращения с центром окружностей (рис. 40). Используя прежние настройки палитры Преобразовать, создайте четыре копии этой линии с поворотом на 72° (рис. 41).

Рис. 40. Перемещение маркера оси вращения в центр окружностей

Рис. 41. Созданы четыре копии исходной линии
Инструментом Двухточечная линия создайте прямую, соединяющую точки пересечения контура одного из лучей звезды с меньшей окружностью, как показано на рис. 42.
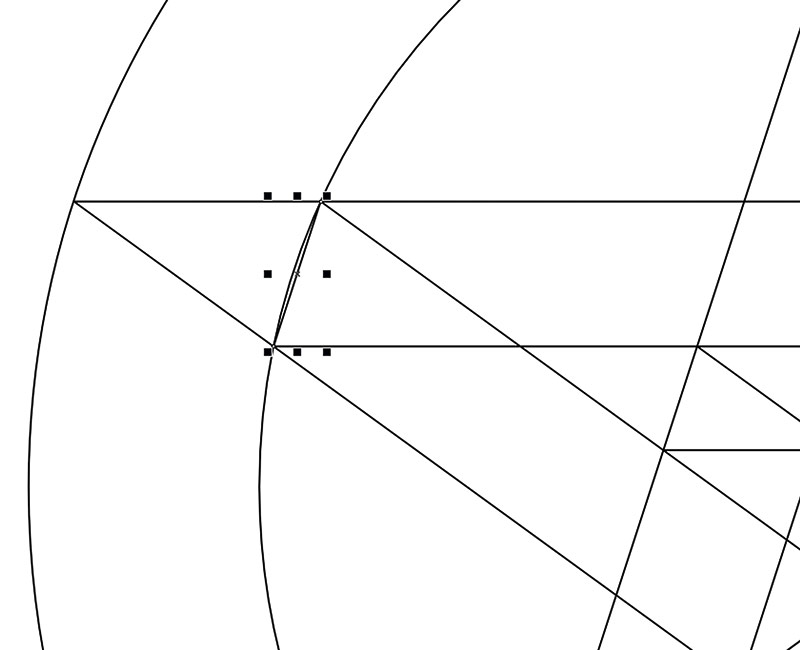
Рис. 42. Создание еще одной линии
Переключитесь на инструмент выбора, выделите все объекты и сгруппируйте их, последовательно нажав комбинации клавиш CtrlA и CtrlG.
Переключитесь на инструмент Удаление виртуального сегмента, щелкнув по соответствующей пиктограмме на панели инструментов (рис. 43). Используя его, удалите сегменты линий, как показано на рис. 44. При помощи инструмента Интеллектуальная заливка создайте два новых объекта, используя в качестве формы участки с удаленными сегментами (рис. 45 и 46).
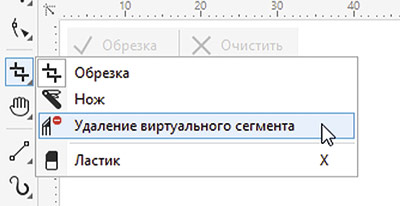
Рис. 43. Пиктограмма выбора инструмента Удаление виртуального сегмента на панели инструментов
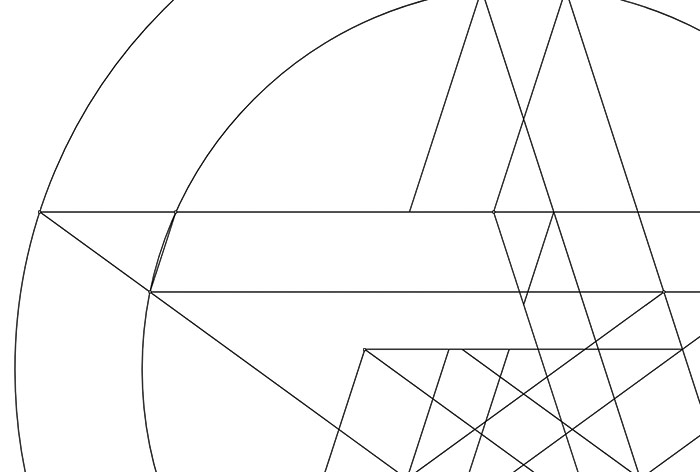
Рис. 44. Удалены ненужные сегменты линий
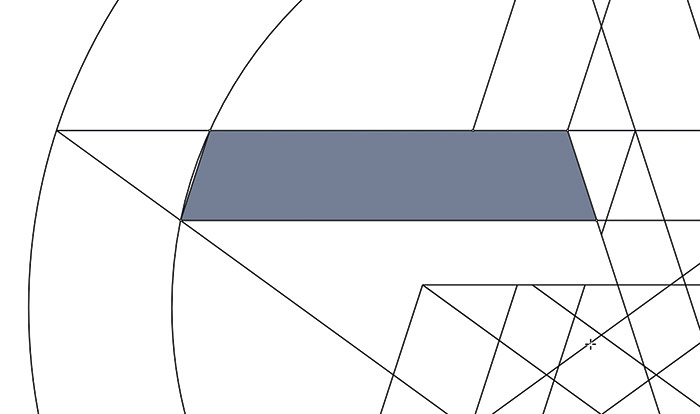
Рис. 45. Создан новый объект при помощи инструмента Интеллектуальная заливка
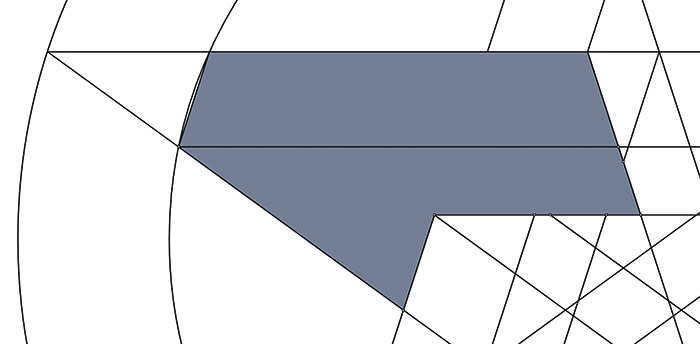
Рис. 46. Создан еще один новый объект при помощи инструмента Интеллектуальная заливка
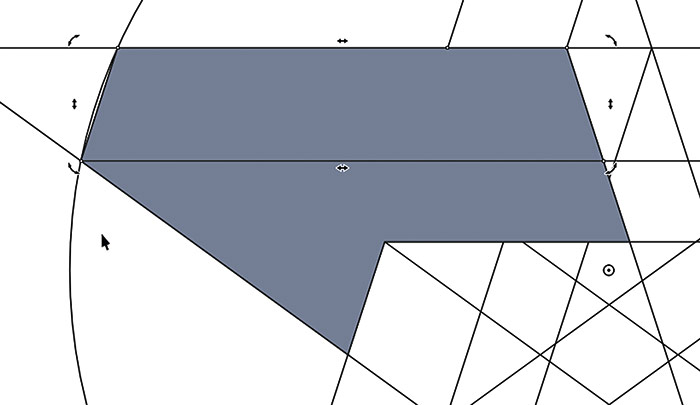
Рис. 47. Перемещение маркера оси вращения одного из новых объектов в центр окружностей
Переключитесь на инструмент выбора и выделите один из этих объектов. Щелкните по нему еще раз, чтобы перейти в режим вращения. Переместите маркер оси вращения, совместив его с центром окружностей (рис. 47). Проделайте аналогичную операцию со вторым объектом, созданным при помощи инструмента Интеллектуальная заливка (рис. 48).
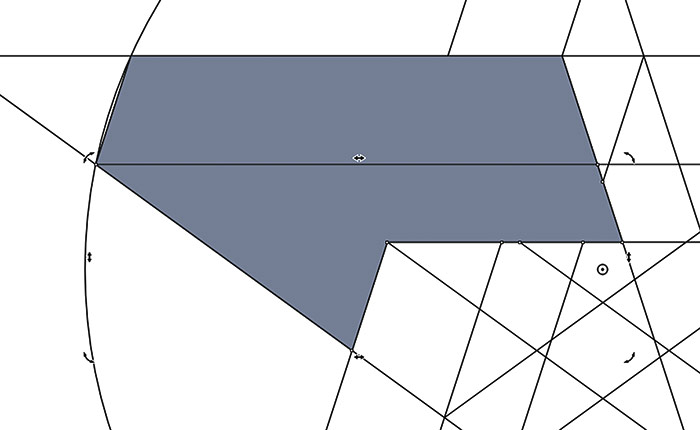
Рис. 48. Перемещение маркера оси вращения второго объекта в центр окружностей
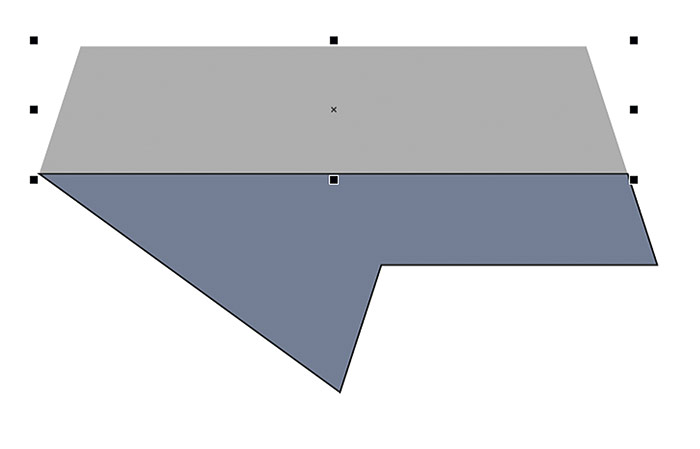
Рис. 49. Выбор заливки для верхнего объекта
Выделите группу вспомогательных объектов и удалите ее. Затем выделите верхний из оставшихся объектов и задайте для него режим «без абриса» и однородную заливку 30процентным серым цветом (рис. 49). Воспользовавшись разделом Повернуть в палитре Преобразовать, создайте четыре копии этого объекта с поворотом на 72° (рис. 50).
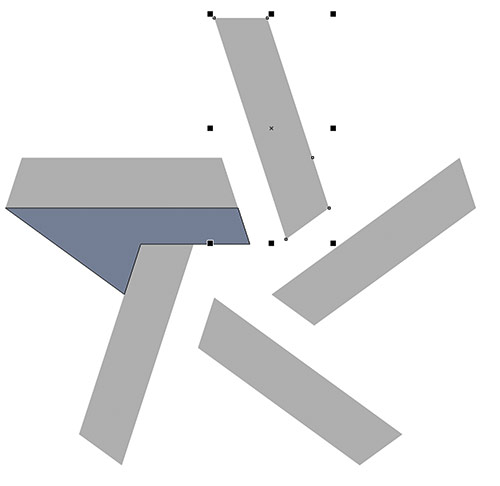
Рис. 50. Созданы четыре копии верхнего объекта
Выделите второй объект, созданный при помощи инструмента Интеллектуальная заливка. Задайте для него режим «без абриса». Откройте подраздел Фонтанная заливка раздела Заливка в палитре Свойства. Щелкните по маркеру начальной точки под образцом градиентной заливки. Задайте для этой точки нулевую прозрачность и 50процентный серый цвет. Затем выделите маркер конечной точки и задайте для нее нулевую прозрачность и 80процентный серый цвет. Расположите курсор под образцом заливки и выполните двойной щелчок левой кнопкой мыши, чтобы создать промежуточную точку. Задайте для нее положение 45% (рис. 51) и 20процентный серый цвет. Введите значение «–10°» в поле угла поворота заливки в нижней части палитры (рис. 52).
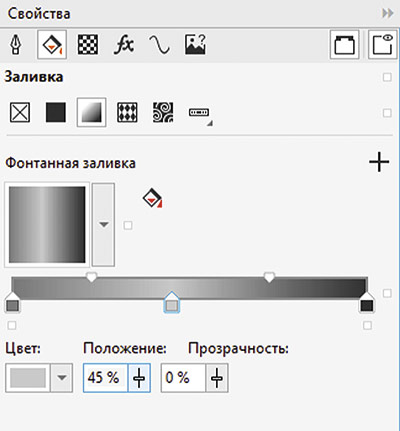
Рис. 51. Настройки градиентной заливки нижнего объекта
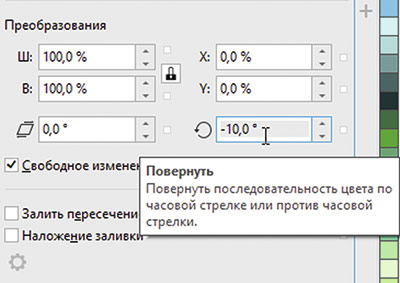
Рис. 52. Поле ввода значения угла поворота градиентной заливки в палитре Свойства
Воспользовавшись разделом Повернуть в палитре Преобразовать, создайте четыре копии этого объекта с поворотом на 72°. Теперь композиция обрела свою окончательную форму (рис. 53).
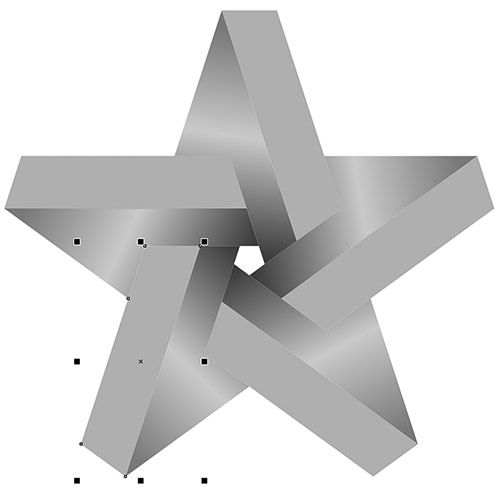
Рис. 53. Созданы все элементы рисунка
Чтобы сделать рисунок более эффектным и правдоподобным, сымитируйте воздействие внешнего освещения, изменив цвет заливок некоторых его элементов (рис. 54). Работа завершена.
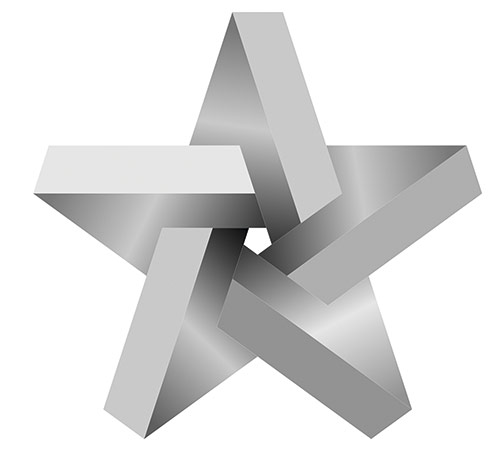
Рис. 54. Окончательный вариант изображения
Заключение
Итак, мы рассмотрели два примера создания псевдотрехмерных изображений базовыми средствами двумерной графики. Как видите, для выполнения подобных работ не требуется высокой квалификации и значительных затрат времени. Выполнение этих заданий позволит получить и закрепить на практике навыки создания объектов сложной формы из комбинаций простых геометрических фигур при помощи инструмента Интеллектуальная заливка, а также формирования изображений из одного или нескольких базовых элементов путем копирования с вращением на заданный угол.